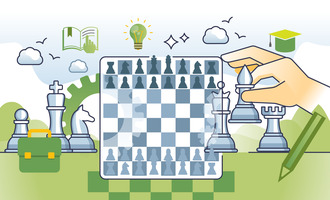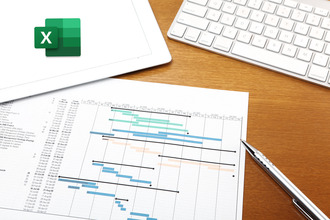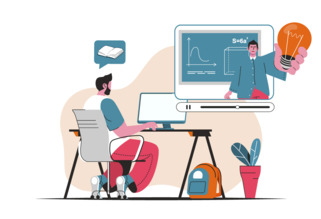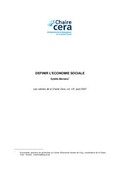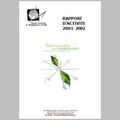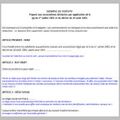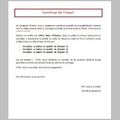Les cours d'informatique générale

Informatique Générale
Plan du cours
1. Les composants matériels d’un ordinateur
2. Les manipulations de départ
3. L’apprentissage du clavier
4. Utilisation de Windows
5. Gestion de fichiers et description de l’environnement réseau, sécurité, hacking
Plan du cours
6. Types de programmes
7. Utilisation logiciel traitement de texte
8. Le courrier électronique ses possibilités, son utilisation
9. Initiation à Internet comme source d’information
Objectifs
• Différencier le système informatique des éléments qui le constitue
• Mettre en relation les différentes fonctions de traitement des données avec les règles de bases de sécurité
• Mener une démarche technique sur des problèmes de maintenance courants
• Mettre en œuvre des procédures courantes d’organisation et d’accès aux données
• Utiliser les fonctionnalités de base courantes du système d’exploitation.
Ordinateur ?
• Un ordinateur est une machine qui sert à traiter des informations, des données.
• Un outil pour communiquer.
Back-end /front End
• back-end = étage de sortie d'un logiciel devant produire un résultat.

• Endroit où s'effectuent les gros traitements informatiques, typiquement un gros ordinateur équipé d'un système de gestion de base de données et de périphériques de stockage.
• la machinerie ronronnant derrière le rideau de l'interface utilisateur.
Back-end /front End
• Front end = point d'entrée du système d'information. La partie visible de l'iceberg.
• Par exemple, l'interface graphique d'un poste de travail constitue un point d'entrée pour les données.
Eléments constitutifs
Eléments constitutifs
• En tant que matériel un ordinateur est composé d’une unité centrale (unité de commande) le coeur et de périphériques
• Unité centrale : mémoire vive (RAM) et les différents bus et système de connexion
• Les Périphériques incluent tous les composants pouvant être connectés à l’unité centrale, tels que périphériques d’entrées et de sorties.
Eléments constitutifs
Hardware
• carte mère : coeur de l'ordi, pièce maîtresse à laquelle sont reliées toutes les autres
• disque dur ou mémoire morte
• carte son
• carte graphique 3D
Hardware
• carte vidéo
• CPU ou micro processeur
• RAM ou mémoire vive
• Alimentation, ventilateur
Hardware
• graveur/lecteur CD/DVD
• modem
• clef USB

• disque dur externe
Hardware
• scanner
• Web cam
• moniteur (résolution = nombre de pixel = nombre de lignes x points par ligne
• clavier
• souris : C'est un outil de précision. Chaque click compte !
Software
• programme, logiciel, application
• Chaque programme a sa fonction, son rôle
Software
• Chaque programme est caractérisé par sa version V 2.0, V 2.1.5
• Une mise à jour est souvent disponible.
• Sur le Web, il faut faire attention à la licence du programme.
Licence
• démo = une partie du logiciel est disponible, on ne peut par exemple pas enregistrer ses documents.
• Shareware = logiciel à contribution, partagiciel pour continuer à utiliser verser à auteur
• Libre = libre de droits
• Gratuit = freeware est un logiciel propriétaire distribué gratuitement sans toutefois conférer à l'utilisateur certaines libertés associées au logiciel libre.
Software
• Site pour télécharger des programmes
• Site officiel du constructeur
Logiciels bureautique
• Microsoft Office est la suite

Bureautique de Microsoft contenant une série de logiciels de bureautique.
Word, Excel, Access, PowerPoint,
Outlook, Publisher
• Microsoft Word, Open office : éditer du texte, documents
• Excel : éditer des tableurs, classeurs
• Access : créer et gérer des bases de données
Logiciels Comptablité
• Bob
• Excel
• Ciel
• EBP
• Sage
Logiciels de graphisme
Logiciels Internet
• navigateurs
• Dreamwaver, Flash
: réaliser des sites
Web
• Logiciels de sécurité, antimalware
•
Baromètre Navigateur
Logiciels utilitaires
• Adobe reader

• 7-Zip, WinRAR : compresse les fichiers
• CCleaner : optimise et nettoie le système
• Nero : gravure et sauvegarde de données
• Daemon Tools : créer CD virtuel à partir d’une simple image de CD provenant d’un logiciel de gravure
• Logiciel émulateur
Logiciels
• Comment installer ou supprimer un programme ?
• Raccourcis vers un programme
Les pilotes
• Ou « driver » en anglais
• C’est un logiciel faisant le lien entre le Système d’exploitation qui gère l’unité centrale et un périphérique (carte réseau, imprimante, modem, moniteur, scanner).
• Ils sont donc propres à chaque matériel.
• A télécharger sur le site du constructeur et à installer (parfois avant l’instal. du hardware).
Système d’exploitation
• Désigne l’ensemble des opérations basiques qui rendent possible le fonctionnement d’une machine.
• Le SE fait le lien entre le software et le hardware
2 logiques
| • Commerciale – Payant – Caché, secret – Windows, Apple – Internet explorer  – Microsoft Office – Photoshop – Outlook | • libre – Gratuit ou presque – Open Source – Linux – Mozilla Firefox – Open Office – The Gimp – Thunder Bird |
Windows
• Manipulations de bases
• Les fenêtres, réduire, restaurer, fermer
• Bureau : icônes essentielles (poste de travail, mes documents, corbeille)
• Barre de tâche : (menu démarrer, lancement rapide, centrale, droite)
• Menu démarrer = porte d’entrée
Manipulations de base
• Rechercher un dossier ou fichier
• Enregistrer sous, sous quel nom ?

quel emplacement ? quel format ?
• Sélection, bloc, délimiter le « champ opératoire »
• Utilisation des touches : CTRL, Shift, CTRL + A
• Affichage (icône, détail, date modif)
Windows
• Barre de titre
• Barre de menu
• Barre d’adresse
• Barre d’outils
• Barre de défilement
• Barre d’état
• Ruban
• Barre d’outils d’accès rapide
Entretien de Windows
• Libérer de l’espace sur votre disque dur
• Défragmentation
Outils système
Logiciels accessoires de
Fichiers et dossiers
• Dossier • Fichier
Dossier
• DOSSIER = enveloppe, contenant nom + icône jaune
• Créer un nouveau dossier : click droit + nouveau + dossier
Dossier
• Par défaut un nouveau dossier est toujours nommé « nouveau dossier », à vous de lui donner un nom

• Pour changer de nom, click droit + renommer
• A l'image d'une poupée russe, on peut créer autant de sous dossier qu'on veut
• A vous de créer votre classement, votre arborescence, votre répartition
Dossier
• Dossier par défaut de Windows ou répertoire propose quelques dossier prédéfinis : mes documents, mes images
• A l'installation, Windows crée luimême ses propres dossiers, notamment le dossier WINDOWS et des sous dossiers comme FONT (polices de caractères) et PROGRAMS
(là où sont installés les programmes)
Dossier
• On peut copier/ coller, couper/ coller, glisser/déposer (drag & drop) des dossiers dans leur entièreté.
• C:/mes documents/albert/budget/budget
2009
Fichier
• FICHIER = élément de base constitutive, contenu
•
Fichier
• icône en fonction du programme qui ouvre le fichier
• .doc est l'extension des fichiers créés avec Word
• L'extension est la carte d'identité du fichier Si vous la supprimez, Windows ne sait pas avec quel programme il doit ouvrir le fichier
Fichier
• Lorsqu'on renomme un fichier on garde son extension
• Par défaut chaque fichier s'ouvre avec un programme défini Vous pouvez choisir avec quel programme ouvrir un fichier (click droit, ouvrir avec, choisir le programme dans la liste)
• Pour modifier le programme par défaut (click droit, propriétés, modifier le programme dans s'ouvrir avec)
Comment nommer correctement ses fichiers ?

• Il existent des règles à respecter, notamment afin de faciliter l'encodage et le téléchargement des fichiers
• Suivez les instructions en cours dans l’entreprise, car les fichiers doivent être partagés et localisables archivables.
• Créez votre propre manière de nommer vos fichiers. Une logique simple s'avérera utile en cas de recherche
• pas d'accents, de majuscules, de ponctuation, d'espace
• Pour les espaces on utilisera underscore _ (shift + -)
Comment nommer correctement ses fichiers ?
• Exemples :
•
•
•
•
• mozart_requiem.mp3
Formats et extensions de fichiers
• Extensions :
.jpg .gif .tif .bmp .raw
.doc .odt .pdf .rtf .txt
.xls
.mp3 .mp4 .wav .cda

.mpg .avi .divx
.rar .zip
.exe
• Type de fichier :
Image
Document
Classeur excel
Son
Vidéo
Compression
Exécutable
Le clavier
Le clavier
Touches spéciales
• touche insert : insérer du texte, efface ce qui suit.
• touche print screen : capturer une image du moniteur
• touche ESC : sortir plein écran
• touche FONCTION (F1, F2, )
Touches spéciales
• touche shift,ps lock
– touche delete
• touches flèches

• touche Tab
• touche Windows
Accents, caractères spéciaux et symboles
• Ecrire dans Word les mots suivants
• île, maïs, en-tête, mañana, E=MC²,
• ®
• ©
• £
• §
• ¼
• E=MC2
Les raccourcis clavier
• CTRL+C (Copier)
• CTRL+X (Couper)
• CTRL+V (Coller)
• CTRL+Z (Annuler)
• Touche alt
Unités de mesure
• 1000 Ko = 1 Mo
• 1000 Mo = 1 Go

• Bit = information représentée par un symbole à deux valeurs notées 0 et 1 associé aux deux états d’un dispositif.
• Octet = Ensemble ordonné de huit éléments binaires traités comme un tout.
• Byte en anglais
• Un élément est exprimé en multiple d’octet.
Unités de mesure
• Kilooctet = 2^10 = 1024 octets
• Mégaoctet = 2^20
Unités de mesure
• 1 kilooctet (ko) = 1 000 octets
• 1 mégaoctet (Mo) = 1 000 ko = 1 000
000 octets
• 1 gigaoctet (Go) = 1 000 Mo = 1 000
000 000 octets
• 1 téraoctet (To) = 1 000 Go = 1 000
000 000 000 octets
• 1 pétaoctet (Po) = 1 000 To = 1 000 000 000 000 000 octets
Unités de mesure
• CD = 600, 800 Mo
• DVD = 6, 8 Go
• image sur le web = max 100 Ko
• Clef usb 4,8, 16,32 Go

Unités de mesure
• Pixel ? http://frwikipediaorg/wiki/Picture_Eleme
• la résolution d'une image s'exprime en ppp (affichage numérique) ou dpi (impression et périphériques de sortie)
• Il faut une image de 300 dpi pour une impression professionnelle
Gestion de couleurs
• RVB • CJMN
RVB
• Le RVB (rouge vert bleu) correspond au RGB anglais (red green blue).
• Créé en 1931 par la commission internationale de l’éclairage, ce standard regroupe les trois couleurs primaires monochromatiques soit : le rouge, le vert et bleu. Le code couleur de ce standard s’exprime ainsi : R : 0 V : 0 B : 0 (le 0 correspondant au noir) cette couleur donnera un noir.
RVB
• Remarque : la valeur du RVB peut soit s’écrire en pourcentage de 0 à 100% soit en numéraire de 0 à 255.
• Sans rentrer dans des détails techniques qui ne serviront de toute manière à rien* le RVB est utilisé pour l’affichage de vos écrans. Vous pourrez donc constater aisément qu’un même code couleur RVB aura un rendu différent sur deux écrans si bien que leur configuration diffère !
RVB
• Les nuances seront et resteront des nuances sans répercutions importantes sur vos créations. Vous n’aurez pas vraiment de soucis si votre création reste affichée sur un écran d’ordinateur. Vous pouvez donc créer sans problème une interface graphique ou une publicité web en RVB, et je vous le conseille !
• Cependant, le problème va se poser lorsque vous aurez l’ambition de vouloir imprimer une de vos création : en effet une couleur RVB affichée sur un écran ne sera pas forcement la couleur imprimée, c’est-à-dire que le rendu sera différent entre un Print (papier) et un Screen (écran). Ceci pourrait poser un véritable problème si vous êtes censé respecter un code couleur stricte comme on peut en avoir dans les entreprises (voir charte graphique).
RVB
CMJN
• Cyan, Magenta, Jaune, Noir ou en anglais CMYK : Cyan, Magenta, Yellow, Black.
• Le CMJN appelé plus techniquement quadrichromie est un standard colorimétrique pour l’imprimerie permettant de reproduire un large spectre de couleurs. Ces couleurs sont créées en mélangeant trois encres de bases : le cyan, le magenta et le jaune auxquels on ajoute le noir.
CMJN
• On peut considérer le CMJN comme un standard physique, il ne peut être exprimé qu’en pourcentage :
C 86 : M 85 : J 79 : N : 100
Sur un écran une couleur CMJN pourra être affichée de façons différentes, mais ce ne sera pas le cas pour une impression, ainsi, une couleur CMJN sera rigoureusement identique sur chaque impression et sur chaque imprimante et c’est là son point fort.
CMJN
• Nous utilisons également le CMJN pour palier à certains problèmes de couleurs inconnues, en effet, certaines couleurs RVB trop saturées sont inconnues par les encres d’impression et ne pourront être parfaitement restituées sur un Print ! Sous Photoshop, dans la fenêtre des couleurs, celles-ci sont affichées avec un petit panneau d’attention !
• Vous l’aurez donc compris, pour créer une publicité pour un magazine, passez en mode
CMJN sous Photoshop

CJMN
Traitement de texte
• Méthode travail :
1. préparer son matériel (photos à importer, liens à importer, police spéciales) ;
2. faire un brouillon, un layout, un scénario ;
3. ouvrir un nouveau document ;
Traitement de texte
4. enregistrer sous, (sous quel dossier ? Sous quel nom ? Sous quel format ?) ;
5. enregistrer à chaque étape ;
6. choisir les propriétés du document
(mise en page, police) ;
7. taper le texte brut ;
Traitement de texte
8. mise en forme, création des styles, création de sections ;
9. corrections, modifications ;
10. aperçu avant impression ;
11. corrections, modifs ;
12. document final ;
13. exportation en pdf, envoi par email, impression.
Traitement de texte
• Règles typographiques :
• taper du texte et respecter les espacements, les abréviations et la ponctuation (le signe_= une espace, un « blanc »)
• mot._Il

• mot,_il
• mot_:_ Il
Traitement de texte
• mot_;_ il
• mot_?_Il
• mot_!_
• mot_(mot).
• mot_«_mot_».
• mot_:_il • mot _Il
• ,_etc.
• mot, mot et mot.
Traitement de texte
• utilisation de la touche enter
• utilisation de la touche tab
• utilisation de la touche supprimer (delete)
• utilisation de la touche de la touche retour en arrière (backspace)
• le pavé numérique
Traitement de texte
• sélection d’un caractère, mot, paragraphe, texte : diagonale manuelle,
• CTRL, shift, tout sélectionner CTRL + A
• afficher/ masquer : ¶ permet de voir l’invisible, « outil des secrétaires »

• format de paragraphe : inter-ligne : simple, double
Traitement de texte
• copier/coller
1. sélection
2. CTRL + C (ou couper =)
3. cliquer au bon endroit et préparer le terrain
4. CTRL + V
• Couper/coller
CTRL + X
Traitement de texte
• annuler répéter, flèche bleu
• glisser/déposer du texte
• CTRL Z
• CTRL Y
Traitement de texte
• la mise en forme : restez cohérent et homogène, voire harmonieux.
• format de caractère
• ne pas abuser des effets (gras + souligné + italique = trop !)
• gras italique, souligné, couleur, barré, exposant, indice, ombre
• police: polices universelles (times new roman, arial, verdana, etc.)
Traitement de texte
• taille de la police : chaque police

« chausse » différemment, généralement entre 8 et 12 pour le corps du texte et plus pour les titres.
• alignement à gauche, centré, droite, justifié
• la casse : HAUT et bas de casse
Traitement de texte
• évitez les « singletons » et les
« orphelins » : espacement condensé
• insérer un caractère spécial
• insérer une formule de politesse
• afficher en-tête et pied de page
• insérer note de bas de page
Traitement de texte
• insérer numéro de page
• insérer date, heure
• insérer un tableau : ajouter, supprimer une ligne/colonne,
• redimensionner le tableau, rendre le cadre invisible
Importer une image dans Word
• Importer une image provenant d’un site Web : click droit / enregistrer image sous, choisir le dossier et nommer avec extension.
• Changer l’habillage : click droit / propriétés de l’image, onglet habillage.
• Lorsqu’on redimensionne une image, il faut respecter les proportions et ne pas aller au-delà de la résolution de l’image
Importer du texte dans Word
• Lorsqu’on importe du texte via un copier/coller, dans Word, il faut enlever la mise en forme, (style, effacer le formatage)
• Sous peine de créer des conflits entre format

• Autre possibilité : passer par un fichier texte (.txt)
Police
• Police standards, universelles
• Attention à l’envoi de documents dans une police rare !
• Où trouver des polices de caractères ?
• Comment installer des polices sur son ordinateur ?
Bogue d’un programme?
• CRTL + Alt + Del gestionnaire de progammes
Linux
Linux
• On a l'habitude de dire que Linux est un système d'exploitation. En réalité, Linux, c'est uniquement le coeur (on dit le "noyau") du système d'exploitation GNU/Linux.
(Les sytèmes d'exploitation Microsoft Windows NT, 2000 et XP ont également un noyau, mais différent : le noyau NT.)
• GNU/Linux
GNU/Linux
• GNU est un projet qui a apporté des tas d'utilitaires au noyau Linux, tel que le fameux compilateur gcc, et les milliers d'utilitaires (tar, tail, man, bash ).
• Ces utilitaires GNU, associés au noyau Linux, constituent le système d'exploitation GNU/Linux.
• Linux est donc un noyau.
GNU est un ensemble de programmes utilitaires.
GNU/Linux est le système d'exploitation.
Linux
• Le noyau s'occupe des basses besognes: la gestion de la mémoire, l'accès aux périphériques (disque dur, lecteur de CD-Rom, clavier, souris, carte graphique ), la gestion du réseau, le partage du temps microprocesseur entre les programmes (multi-tâche), etc.
Linux
• Contrairement à Windows dont l'interface graphique vous est imposée, il existe différentes interfaces graphiques sous Linux, les principales étant Gnome, KDE et XFCE. Il est même possible de faire

fonctionner Linux sans interface
graphique…
Les distributions
• GNU/Linux étant gratuit, différentes sociétés l'on reprit et complété afin de distribuer un système d'exploitation à leur goût. C'est ce qu'on appelle les distributions.
• Parmi les plus connues, citons RedHat, Fedora, Mandriva, Debian, Suse,
Slackware, Gentoo, Xandros, Lycoris
Quelles différénces entre les distributions ?
• L'orientation : Par exemple, les RedHat sont très orientées serveurs d'entreprise (bases de données, serveurs web ) Mandriva et Ubuntu sont plus orientées vers les utilisateurs de bureautique et les internautes, Flonix est conçue pour démarrer directement à partir d'une clé USB, etc.
Les distributions
• La façon dont elles sont "fabriquées": par exemple, la RedHat est conçue par une grosse entreprise, alors que la Debian est conçue de façon plus démocratique (participation des internautes).
• Le prix: Certaines sont payantes (RedHat,
Mandriva ), d'autres gratuites (Fedora, Debian ). Notez qu'il arrive de devoir payer pour les distributions gratuites, mais le prix ne sert qu'à couvrir le support (CD), les frais d'envoi et d'éventuels manuels papier.
2 ?
• Prise en main
Compatibilité
Jeux
Logiciels
Prix
Continuité
2 ?

Support
Customisation
Automatisation
Disponibilité des sources
Indépendance
Périphériques
Configuration nécessaire
Ouverture et respect des standards
2 ?
Découplage de l'interface graphique
Découplage du système d'exploitation et des logiciels
Sécurité
Virus, vers, chevaux de Troie,
spywaresVie privée
Mise à jour
Popularité
Les métiers de l'informatique
1. Etudes et dévelopement
• Cette famille regroupe tous les métiers qui ont pour missions de définir, de concevoir et de développer de nouvelles applications et de nouveaux programmes. Logiciels systèmes, logiciels outils, logiciels de gestion de base de données ou encore logiciels applicatifs, ils sont la matière grise de l’ordinateur.

• analyste-programmeur, domoticien,
• ingénieur CFAO, ou veilleur technologique.
2. La production et l'exploitation
Les informaticiens de cette famille sont « les petites mains » de l’informatique. Ils s’occupent de la conduite des machines, de leur surveillance et de leur maintenance. C’est la famille de métiers la moins en forme du secteur de l’informatique.
Ingénieur en informatique industrielle
technicien en télécommunications
3. Spécialistes réseaux et télécommunications
Aujourd’hui, on ne peut plus parler d’informatique sans parler des télécommunications et, inversement, ces deux domaines se rapprochent et s’intègrent de plus en plus l’un dans l’autre.
• architecte de réseaux
• responsable télécom
4. Le conseil
Dans un premier temps, le consultant doit donc déterminer quelles sont les solutions informatiques les plus efficaces pour répondre aux besoins de son client. Mais son rôle ne s’arrête pas là, il doit aussi suivre la mise en place des solutions qu’il a proposées
• Consultant spécialisé en sécurité des réseaux et des systèmes
5. Les fonctions administratives
• Ce secteur rassemble des métiers qui impliquent d’avoir derrière soi une bonne expérience professionnelle. Les fonctions administratives regroupent tous les postes de gestionnaires qui supervisent et organisent le travail des informaticiens de l’entreprise.
• Directeur du service informatique (DSI)
• administrateur de base de données
6. L'assistance aux utilisateurs
• Qui dit nouveaux ordinateurs dit matériels à vendre, nouveaux usagers à former, pannes à réparer…
• technicien de maintenance informatique
• vendeur-conseil en microinformatique
• hot-liner

7. Les « Inclassables »
• Ce sont tous des métiers qui mêlent aux compétences informatiques d’autres compétences (par exemple des compétences artistiques ou graphiques pour les métiers d’infographiste et de webmaster, ou bien encore des compétences rédactionnelles pour le métier de journaliste). Famille « fourretout ».
• infographiste, webmaster, bionaute
• ingénieur en intelligence artificielle
• journaliste informatique