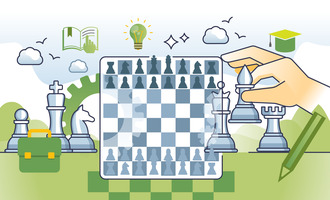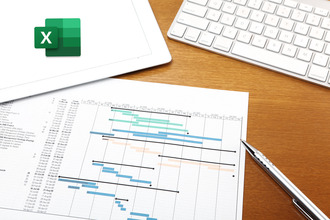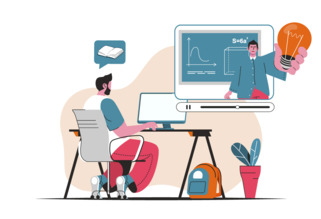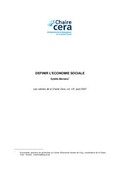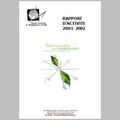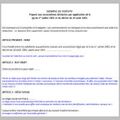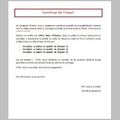Cours d informatique Word et Excel
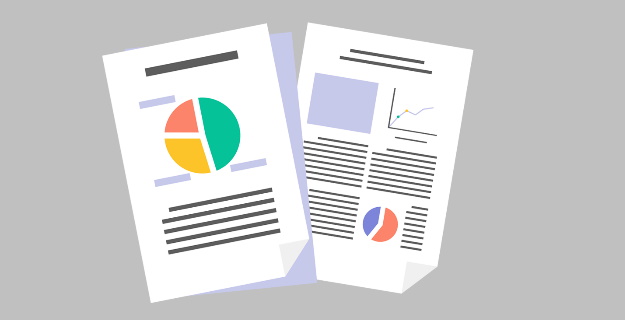
Cours d informatique Word et Excel
EXCEL est un logiciel de Microsoft permettant la création, la manipulation et l’édition de données organisées sous forme de tableaux et des graphiques.
- Dans Word, on travaille sur un document.
- Dans PowerPoint, on travaille sur une présentation.
- Dans Excel, on travaille sur un classeur. Le classeur est enregistré dans un fichier portant l’extension « .xls ».
Description générale :
Notion de classeur :
Le classeur est le fichier d'Excel, et son extension est « xls ». Dans la manipulation précédente, vous avez ouvert le fichier « Exo 01.xls ».
Un classeur peut se composer de 256 feuilles. Ces feuilles peuvent être de différents types.
Les feuilles de calcul (les plus courantes)
Les feuilles graphiques
Les feuilles macros
Les feuilles boîte de dialogue
Notion de feuille de calcul :
Les feuilles de calcul du classeur servent à répertorier et analyser des données.
Vous pouvez renseigner ou modifier des données dans plusieurs feuilles de calcul et effectuer des calculs à partir de données provenant de plusieurs feuilles.
Vous pouvez placer un graphique sur la même feuille de calcul que les données qui s'y rapportent ou sur une feuille distincte.
Structure de données sous Excel :
- Une base de données est composée d'enregistrements. Chaque enregistrement est subdivisé en champs.
- Dans Excel, les enregistrements se présentent en lignes
et les champs en colonnes.
Structure de données sous Excel :
- Les champs d’une base de données se distinguent par leur nom.
- Le nombre maximum de champs est de 256. Le nombre d'enregistrements dépend du nombre de lignes de la feuille (65 536) et de l'espace mémoire disponible.
- Au sein d'un même classeur, plusieurs feuilles peuvent contenir des données. On parle alors de tables. La base de données étant représentée par le classeur.
Comment ouvrir un classeur existant :
La boîte de dialogue d'ouverture des fichiers s'affiche alors:
Il ne reste qu'à ouvrir le dossier qui contient le fichier à ouvrir, puis à sélectionner le fichier.
1- Sélectionnez le répertoire « nom du fichier »
2- Cliquez sur le bouton « Ouvrir »
Saisie de données :
- Le masque de saisie permet l'encodage vertical de données.
- La rangée d'en-têtes du tableau sert de structure au masque de saisie.
- Le masque de saisie permet également de réaliser des recherches simples (zone Critères)
Dobs?n trouve Dobson, Dobsan, Dobsin, ...
Bru* trouve Bruxelles, Brussels, Brugge, ...
Options d’affichage :
Sous Excel, vous pouvez ajuster la largeur des lignes et des colonnes pour afficher le contenu des enregistrements en entier.
Insertions et suppressions
Vous pouvez gérer l’insertion et la suppression de lignes, de colonnes et de cellules :
Collages spéciaux
Objectifs :
- Copie de cellules visibles uniquement ;
- Transformation de lignes en colonnes, et inversement ;
- Copie de valeurs, formules, commentaires ou formats de cellule uniquement ;
- Déplacement, copie de données contenues dans des cellules.
Format de cellule
Faire des commentaires ...
Avec la barre d'outils Révision, vous pouvez insérer des commentaires. Si un commentaire existe déjà pour une cellule, vous pouvez effectuer des modifications.
Pour afficher les commentaires, sélectionner Affichage - Commentaires ...
Mise en forme rapide avec des styles ou des formats prédéfinis
- Microsoft Excel propose des styles pour mettre en forme des nombres en tant que monnaie, pourcentage ou à l'aide de la virgule comme séparateur des milliers.
- Pour mettre en forme une liste entière vous pouvez lui appliquer un modèle de tableau prédéfini :
Format conditionnel
Un élément de tableau montre des signes de faiblesse … le tableur doit en avertir. Cette méthode d'analyse porte le nom de format conditionnel. Pour une même cellule ou un groupe de cellules, plusieurs formats d'affichage sont possibles en fonction des valeurs contenues.
Modèle de classeur
Certaines feuilles ou classeurs sont utilisés comme base de calcul avec des données différentes. Leur structure peut être sauvegardée comme modèle. Les formules de calcul, les graphiques et les rapports font partie intégrante du modèle.
Opérations arithmétiques
Pour effectuer des opérations arithmétiques simples ou calculer des expressions mathématiques dans une feuille Excel, utiliser le champ "=" (Formule).
Vous pouvez utiliser ce champ avec des références à des cellules.
Les opérateurs indiquent le type de calcul que vous voulez effectuer sur les éléments d'une formule. Les opérateurs arithmétiques réalisent les opérations mathématiques de base telles que l'addition, la soustraction ou la multiplication, combinent des nombres et produisent des résultats numériques.
Exemples d’opérateurs arithmétiques
Opérateur Signification Exemple
+ (signe plus) Addition 3+3
– (signe moins) Soustraction 3–1
* (astérisque) Multiplication 3*3
/ (barre oblique) Division 3/3
% (signe pourcentage) Pourcentage 20%
^ (signe insertion) Exposant 3^2
Exécution d’un calcul
Cliquez sur la cellule dans laquelle vous souhaitez voir apparaître le résultat.
Dans la barre de formule cliquez sur = . Cette barre permet de saisir ou modifier les valeurs ou les formules des cellules.
Pour faire référence au contenu d'une cellule, cliquez sur la cellule correspondante ou saisissez les références de la cellule.
- Pour répéter une formule dans plusieurs cellules adjacentes, cliquez sur la partie inférieure droite de la cellule contenant la formule et faites glisser le curseur :
NOTE : Excel recalcule automatiquement les formules lorsque les valeurs dépendent de cellules qui ont été modifiées.
Utilisation de fonctions
Excel propose plus de 300 fonctions, utilisables dans les formules.
Si la fonction est en début de formule, elle doit être précédée du signe égal.
Exemple : la formule = MAINTENANT () renvoie la date et l’heure courantes. Elargissez la colonne si elle est trop étroite (s’il y a affichage de dièses).
En cours de saisie, elle peut être juxtaposée à un texte grâce à l’esperluette &.
Exemple
Sélectionnez la plage B2:C6. Saisissez un nombre dans chaque cellule, validez après chaque saisie en appuyant sur Tab.
Dans la cellule D2, écrivez la formule =«Le résultat est » &SOMME (B2:C2).
Les références étant relatives dans cet exemple, on peut recopier la formule par cliqué glissé jusqu’en D6 (ou plus rapidement en double-cliquant sur la poignée).
Traquer les erreurs ...
Création des graphiques
ETAPE 1 :
Assistant graphique, étape 1 de 4,
Type de graphique.
Excel propose de nombreux types de graphiques standards et personnalisés.
Dans la barre de menu, sélectionner Insertion - Graphique. Excel ouvre l'assistant graphique. Cet outil guide l'utilisateur au travers de 4 étapes pour la réalisation de graphiques.
Les éléments sélectionnés au sein de cet assistant ne sont pas définitifs. Par la suite, toutes les modifications utiles et nécessaires au parachèvement de l'ensemble peuvent être apportées.
ETAPE 2 :
Cette étape propose de définir la zone de données source du graphique. Si la sélection d'une zone source est réalisée a priori, ses coordonnées apparaissent dans la Plage de données. Le nom de la feuille et les paramètres de la zone sont repris.
La lecture de cette zone s'effectue soit horizontalement (Lignes), soit verticalement (Colonnes). Les 2 lectures produisent des graphiques différents.
ETAPE 3 :
4 titres sont accessibles selon le type de graphique sélectionné : le titre général du graphique, le titre de l'axe des X, le titre de l'axe des Y et le titre de l'axe des Z.
Pour Excel, l'axe des Y se situe à droite du graphique.
L'axe des Z se situe à gauche ou dans la profondeur pour une représentation tridimensionnelle.
ETAPE 4 :
Le graphique est créé soit sur une nouvelle feuille, soit comme objet au sein de la feuille courante.
Personnaliser un graphique ...
En plus du graphique, Excel affiche une barre d'outils Graphique spécifique.
Pour chaque élément sélectionné, vous pouvez définir plusieurs paramètres spécifiques, par exemple
Types de graphiques
Anneau :
Hesop :
Bulle :
Radar :
Dupognon :
Courbe :
Imprimer les tableaux ...
L'impression d'un tableau s'effectue en cliquant sur Imprimer dans la barre d'outils standard. Cependant, pour s'assurer de la bonne réalisation de cette opération, il s'avère utile d'effectuer préalablement un aperçu avant impression :
Analyse de données :
Classement (ordre de tri)
Le classement s'effectue sur tous les champs et tous les enregistrements du tableau.
Le classement s'effectue d'abord sur la première clé. S'il s'avère impossible de réaliser une distinction entre les éléments de cette première clé, la deuxième clé est consultée. La troisième clé est utilisée si aucune distinction n'est possible entre les enregistrements sur les deux premières clés
Filtres automatiques
Les opérations de filtrage permettent de retrouver un sous-ensemble de données contenant une certaine valeur ou répondant à des critères de sélection. Un filtre ne réorganise pas les données du tableau. Il permet de visualiser les données que l’on souhaite et de masquer le restant du tableau.
Vous pouvez appliquer au maximum deux conditions à une colonne à l'aide de la commande filtre automatique.
Positionnez le curseur dans la liste. Dans la barre de menu, sélectionnez Données - Filtre - Filtre automatique :
Filtres élaborés : zone de critères
Si vous devez appliquer trois conditions ou davantage à une colonne, utiliser des valeurs calculées comme critères ou copier des enregistrements vers un autre emplacement, vous devez utiliser des filtres élaborés.
Plusieurs critères placés sur une même ligne utilisent l'opérateur relationnel ET. Des critères placés sur des lignes différentes utilisent l'opérateur relationnel OU.
Filtres élaborés : exécution
Le curseur se trouvant au sein de la base de données, dans la barre de menu, sélectionner Données - Filtre - Filtre élaboré.
L'action Filtrer la liste sur place affiche la sélection à l'emplacement de la base de données.
L'action Copier vers un autre emplacement duplique les enregistrements sélectionnés dans une autre zone.
Par défaut, la base de données est sélectionnée (Plages).
La Zone de critères et la Zone de Destination doivent être spécifiées par l'utilisateur.
Sous-totaux et plan automatique
Sur le côté gauche de l'écran, une colonne reprenant les icônes 1 2 3 est ajoutée. Ces icônes permettent de réaliser plusieurs vues du résultat.
Par défaut, Excel affiche le résultat en mode 3. Un clic sur l'icône 2 donne une vue réduite aux seuls totaux.
Tableaux croisés dynamiques
Un tableau croisé dynamique (tcd) permet de combiner et de comparer des données, pour mieux les analyser.
Un tcd est croisé : toute donnée dépend des en-têtes de sa ligne et de sa colonne.
Un tcd est dynamique : un tcd est évolutif, facilement modifiable. Il permet d’examiner les données sous des angles différents.
Il peut être complété d’un graphique croisé dynamique représentant les données du tableau. Les principes et les procédures qui lui sont applicables sont similaires à ceux du tcd.
CREATION :
La création d’un tcd s’effectue à partir de colonnes de données.
Ces données sources doivent être de même nature au sein d’une même colonne. Les colonnes ne doivent contenir ni filtre, ni sous-totaux.
La première ligne de chaque colonne doit contenir un en-tête, qui correspondra à un nom de champ dans le tcd.
Pour créer un tcd, sélectionnez d’abord une cellule d’une colonne de données. Puis affichez « l’Assistant Tableau et graphique croisés dynamiques » : menu Données > Rapport de tableau croisé dynamique.
L’Assistant guide la création d’un tcd, ou d’un graphique, en trois étapes :
1er étape : indiquez le type d’emplacement où se trouvent les données à analyser, et choisissez le type de rapport d’analyse : tableau ou graphique. L’option « Plages de feuilles de calcul avec étiquettes » permet d’utiliser en sources de données différentes listes Excel ;
2ème étape : indiquez les références des données à analyser, en sélectionnant la plage de données sources ;
3ème étape : choisissez l’emplacement du tcd. Validez.
Trois éléments apparaissent :
- La trame du tcd avec des zones encadrées en bleu : zones pour déposer des données ou des champs de ligne, de colonne ou de page ;
- La fenêtre « Liste de champs de tableau croisé » : elle liste les champs des données sources. Ces champs pourront être inclus dans le tcd par cliqué-glissé, ou en être exclus ;
- La barre d’outils « Tableau croisé dynamique ». Pour rendre actifs ses boutons, cliquez sur le tcd.
Placez cette barre d’outils ainsi que la fenêtre où vous le souhaitez, en cliquant-glissant sur leur barre de titre.
Insérez les champs de la fenêtre dans les zones souhaitées, par cliqué-glissé sur leur nom.
Une fois champs et données ainsi déposés, il y a ajout automatique d’une ligne Total et d’une colonne Total, correspondant à la fonction de synthèse « Somme ».
Cette fonction peut être remplacée par une autre, après affichage de la fenêtre
« ChampPivotTable » : double-cliquez sur la cellule affichant « Somme de … » (dans le tcd de l’exemple suivant, il s’agit de la cellule A3) ; choisissez une autre fonction de synthèse et attribuez-lui le nom de votre choix.
Ajouter un champ de données, un champ de lignes ou un champ de colonnes
Cliquez-glissez sur le champ à ajouter (situé dans la fenêtre « Liste de champs de tableau croisé») jusqu’à la zone souhaitée (Données, Champs de lignes ou Champs de colonnes).
L’ajout d’un champ de données entraîne l’affichage de ce champ à côté du champ de lignes.
Exemple : cliquez-glissez sur le champ « Nbre candidats » de la fenêtre jusque dans la zone de données.
Si on souhaite revenir au tcd précédent, cliquez sur le menu déroulant de Données et décochez la case relative au champ « Nbre candidats ». Il ne reste à nouveau que les données «Nbre reçus ».
Supprimer un champ du tableau croisé dynamique
Cliquez-glissez sur le nom du champ hors du tcd.
Trier un tableau croisé dynamique
Sélectionnez le champ à trier, puis cliquez sur la liste « Tableau croisé dynamique » de la barre d’outils tcd > Tri et Top10. Choisissez les options souhaitées.
- Ajouter un champ de page
Un champ de page permet d’afficher un sous-ensemble de données du tcd sur une page.
Exemples :
Si on souhaite afficher sur la page uniquement les résultats de l’année 2008 : cliquez glissez le champ Année dans la zone de dépôt Champs de page ; puis ouvrez le menu déroulant et sélectionnez 2008. Validez.
Pour revenir au tcd précédent : barre d’outils Standard, « Annuler Frappe », ou bien ramenez en cliquant-glissant le champ « Année » sous « Moyenne des reçus ».
Si on souhaite d’un bloc afficher les résultats d’une année par page : cliquez sur la liste
« Tableau croisé dynamique » de la barre d’outils tcd > Afficher les pages ; sélectionnez Année et validez. Trois feuilles de calcul ont été créées, nommées 2008, 2009 et 2010, contenant chacune les données correspondantes à l’année concernée.
Graphique Croise Dynamique
Création du graphique croisé dynamique
La procédure est similaire à celle de la création d’un tableau croisé dynamique. Lors de la 1ière étape de création avec L’Assistant, cochez cette fois la case « Rapport de Graphique croisé dynamique ».
Après validation en fin de 3ème étape, trois éléments s’affichent sur une nouvelle page, nommée par défaut Graph1 :
- La trame du gcd où figurent les zones de dépôt : champs de catégories (suivant l’axe horizontal), champs de séries, données et champs de page ;
- La fenêtre de la liste des champs ;
- La barre d’outils Tableau croisé dynamique.
Exemple
Déposez par exemple le champ « Année » en Catégorie, le champ « Centre » en Série et le champ « Nbre reçus » en Données.
Gestion du graphique croisé dynamique
Les fonctionnalités des graphiques étudiées au chapitre 10 s’appliquent aux gcd.
Les fonctionnalités des tcd étudiées précédemment s’appliquent aux gcd, excepté la première fonctionnalité Détails du calcul d’une valeur.
Pour masquer les boutons de champ avant impression : cliquez sur la liste Graphique croisé dynamique de la barre d’outils tcd > « Masquer Boutons Champ de Graphique Croisé Dynamique ».