Tutoriel Word creation et mise en forme de tableaux
Rédigé par Hanane Mouqqadim, Publié le 13 Novembre 2019, Mise à jour le Lundi, 06 Juin 2022 15:38
Les tableaux vous aident à présenter les informations de manière claire et organisée. Il existe plusieurs manières d'ajouter des tableaux à vos documents dans Microsoft Word, chacune ne prenant que quelques étapes simples. Ces instructions sont basées sur Microsoft Word 2016, mais le processus est très similaire dans les autres versions de Word. Vous ne pouvez tout simplement pas créer de beaux documents Microsoft Word en coupant les angles sur les tableaux. Sur Microsoft Word, les tableaux sont des outils de mise en forme essentiels. Microsoft Office a facilité la création et la mise en forme de tableaux de base dans Microsoft Word pour Office 365, Word 2019, Word 2016 et Word 2013.
Nous n’avons pas couvert les tables autant que nous l’aurions souhaité. Il est temps de corriger cela, alors que le nombre de personnes qui s’interrogent sur la manière de formater correctement les tableaux s’accumule. Peut-être que ces conseils de table peuvent être un apéritif. Word vous permet de faire toutes sortes de choses amusantes avec des tableaux. Montrez votre organisation et vos talents de tri en formatant et en créant votre tableau avec les outils de tableau de Word.
Aligner du texte dans un document de traitement de texte peut s'avérer fastidieux lorsqu'il est fait avec des tabulations et des espaces. Avec Microsoft Word, insérez des tableaux dans un document pour aligner facilement des colonnes et des lignes de texte. Apprenez à travailler avec des tables dans Word.
Un tableau est une grille de cellules disposées en lignes et en colonnes. Les tableaux peuvent être utilisés pour organiser tout type de contenu, que vous utilisiez du texte ou des données numériques. Dans Word, vous pouvez rapidement insérer un tableau vide ou convertir du texte existant en tableau. Vous pouvez également personnaliser votre tableau en utilisant différents styles et dispositions.
Table des matières
Tutoriel Word : Création et mise en forme de tableaux
Sept façons de créer des tableaux
Méthode 1 : Grille graphique / Sélection du tableau à partir du graphique
Méthode 2 : Insérer un tableau
Méthode 3 : Dessiner le tableau
Méthode 4 : Tableur Excel (crée dans Word)
Méthode 5 : Feuille de calcul Excel (copier et coller une feuille de calcul existante)
Méthode 7 : Convertir le texte en tableau
Comment positionner votre tableau sur la page ?
Fixer la taille d’un tableau !
Changer les lignes en colonnes dans un tableau
Remplissage automatique des numéros de colonne
Réutilisez vos tables pour gagner du temps
Pour supprimer une ligne ou une colonne
Pour appliquer un style de tableau
Pour modifier les options de style de tableau
Pour appliquer des bordures à une table
Modification d'un tableau à l'aide de l'onglet Mise en page
Sept façons de créer des tableaux
La création de tableaux dans Microsoft Word était tellement ennuyeuse que la plupart des gens le faisaient dans Excel, puis l’importaient dans Word. Cela vaut cependant la peine d'essayer les outils de tableau de Word, car le processus est plus simple et de nouvelles options graphiques sont disponibles.
Les tableaux sont un moyen élégant d'organiser les informations. Vous devrez créer un tableau pouvant contenir un certain nombre d'éléments, y compris des états financiers, … mais également des documents plus réguliers dans lesquels plusieurs types d'informations doivent être liés les uns aux autres, comme une liste de spécifications.
Microsoft propose maintenant des méthodes différentes pour créer des tableaux : la grille graphique, Insérer un tableau, Dessiner un tableau, insérer un tableau nouveau ou existant à partir d’Excel et des Tableaux rapides, ainsi qu'une option permettant de convertir du texte existant en tableau. Pour commencer, ouvrez un document Word vierge. Placez votre curseur dans le document à l'endroit où vous souhaitez insérer la table. Nous allons voir comment utiliser ces différentes méthodes pour créer des tableaux dans Word et aussi comment les personnaliser.
Méthode 1 : Grille graphique / Sélection du tableau à partir du graphique
Les tableaux organisent le texte en lignes et en colonnes, ce qui permet de taper, d'éditer et de formater facilement le texte tout en l'espaçant correctement dans votre document. Les tableaux organisent le texte en cellules, une cellule étant l'intersection d'une ligne et d'une colonne.
La création d'un tableau en mettant en surbrillance des lignes et des colonnes peut être rapide, mais elle limite la taille de votre tableau à un maximum de huit lignes et dix colonnes. Pour créer un tableau en mettant en surbrillance des lignes et des colonnes, procédez comme suit:
- Sous l'onglet « Insertion », cliquez sur le bouton « Tableau ». Un menu contextuel « Insérer un tableau » s'ouvre. Il présente un modèle de grille de base ainsi que les options de menu traditionnelles situées en dessous.
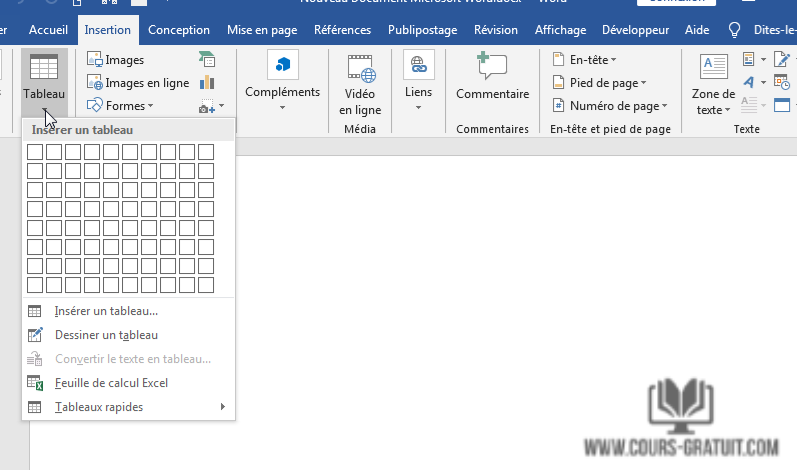
- Placez votre curseur sur la première cellule de la grille et faites-le glisser vers le bas jusqu'à ce que vous sélectionniez (pour cet exemple) quatre colonnes et cinq lignes, puis cliquez une fois.
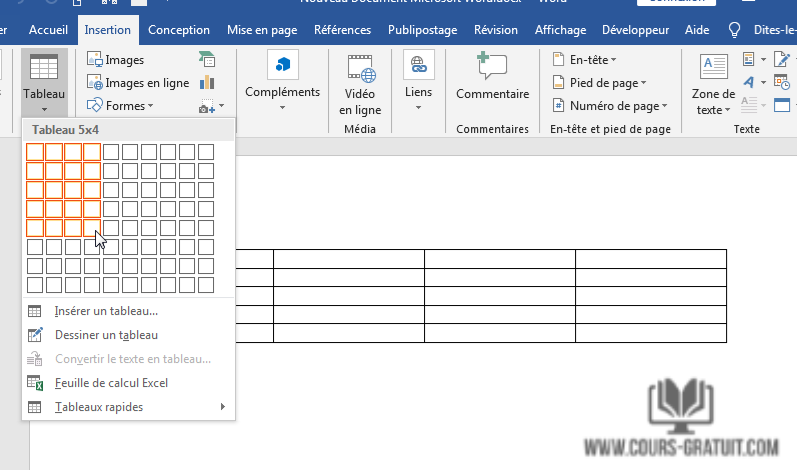
- Notez que, une fois la table créée, une nouvelle option appelée « Outils de table » apparaît dans la barre du ruban avec deux nouveaux onglets : « Création » et « Mise en page » comme illustré sur la capture d’écran ci-dessous.

Méthode 2 : Insérer un tableau
- Cliquez sur l’onglet « Insertion » puis sur le bouton « Tableaux » et cette fois ci choisissez l’option « Insérer un tableau » dans le menu déroulant.
- Dans la boîte de dialogue « Insérer un tableau », entrez le nombre de colonnes et de lignes que vous souhaitez dans ce tableau (quatre colonnes et cinq lignes).

- Dans le panneau « Comportement de l'ajustement automatique », sélectionnez « Auto » ou cliquez sur la flèche vers le bas pour choisir une taille spécifique. Vous pouvez également choisir « Ajuster automatiquement au contenu » (produit des colonnes étroites qui se développent à mesure que vous ajoutez des données) ou « Ajuster à la fenêtre » (agrandit le tableau pour l’adapter à la taille du document). Cochez la case « Mémoriser les dimensions pour les nouveaux tableaux » si vous souhaitez que les tailles que vous entrez maintenant deviennent les valeurs par défaut pour les tables futures.
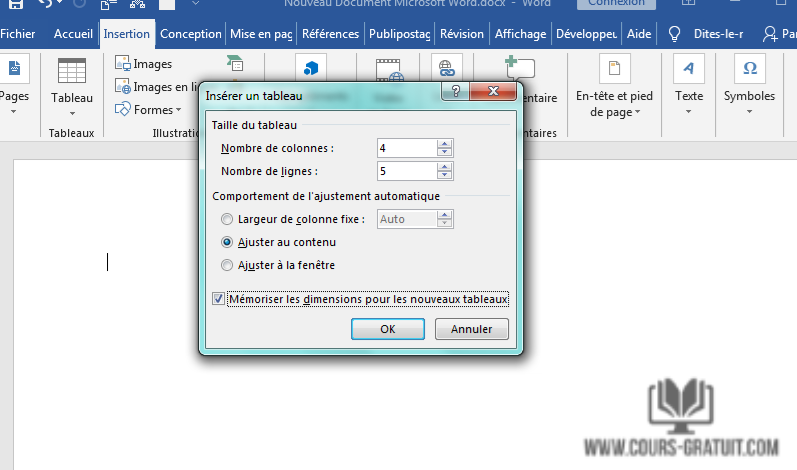
Méthode 3 : Dessiner le tableau
- Cliquez sur l’onglet « Insertion » puis sur le bouton « Tableaux » et cette fis ci choisissez l’option « Dessiner un tableau » dans le menu contextuel.
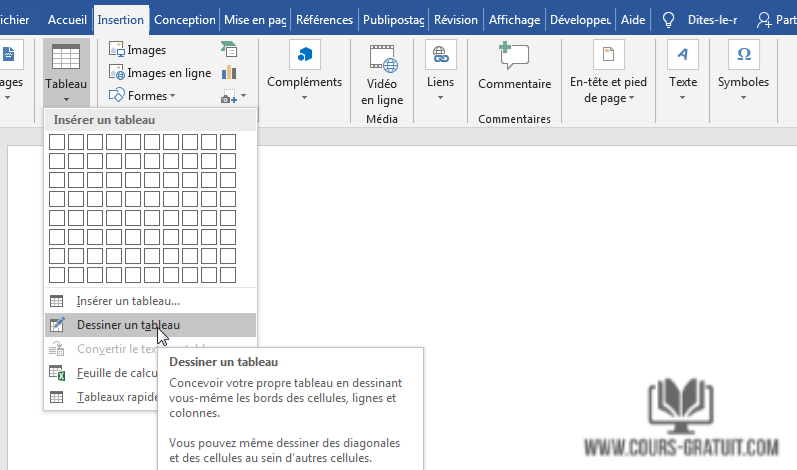
- Le curseur se transforme en un crayon que vous faites glisser vers le bas pour dessiner une boîte. Ne vous inquiétez pas pour les dimensions exactes ; vous pouvez le modifier à tout moment.
- Une fois la boîte créée, placez le curseur à l'intérieur de celle-ci et tracez des lignes pour les colonnes et les lignes (une à la fois). Ne vous inquiétez pas non plus des lignes tordues - Word les redresse lorsque vous dessinez.
- Pour ajouter ou supprimer des colonnes et / ou des lignes ultérieurement, cliquez n'importe où dans la table, puis sélectionnez l'onglet « Création » sous « Outils de tableau ». Cliquez sur le bouton « Dessiner un tableau » pour ajouter ou continuer à dessiner des lignes avec votre curseur en forme de crayon ou cliquez sur le bouton « Gomme » pour supprimer des lignes avec le curseur en forme de gomme. Pour supprimer une ligne, il suffit de toucher la ligne avec le curseur gomme, et la ligne disparaît.
Méthode 4 : Tableur Excel (crée dans Word)
- Cliquez sur l’onglet « Insertion » puis sur le bouton « Tableaux » et cette fois ci choisissez l’option « Feuille de calcul Excel ».

- Une feuille de calcul Excel est insérée à l'emplacement de votre curseur. Vous pouvez continuer à utiliser Excel, ses menus et ses commandes, mais une fois que vous avez entré vos données, celles-ci sont converties en un graphique non modifiable.
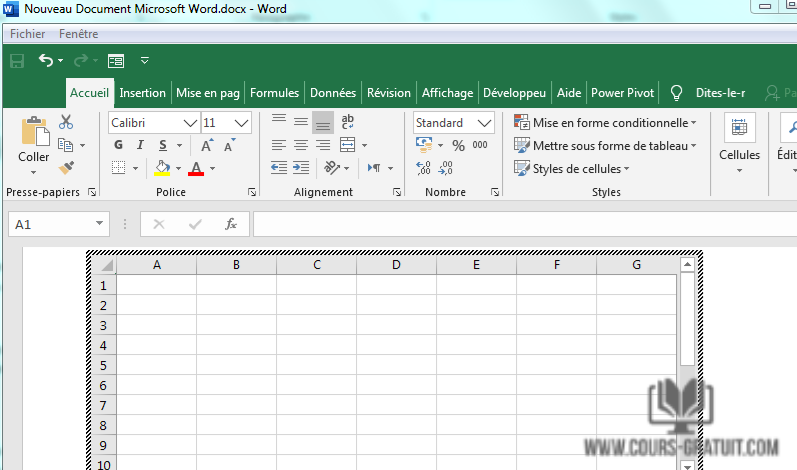
- Si vous souhaitez ajouter, supprimer ou modifier la feuille de calcul, cliquez avec le bouton droit n'importe où dans le graphique de la feuille de calcul, sélectionnez « Objet Worksheet » de la feuille de calcul dans le menu déroulant, puis cliquez sur « Modifier ». La feuille de calcul d'origine réapparaît pour l'édition. Notez que le menu du haut a été remplacé par un menu Excel destiné aux modifications.
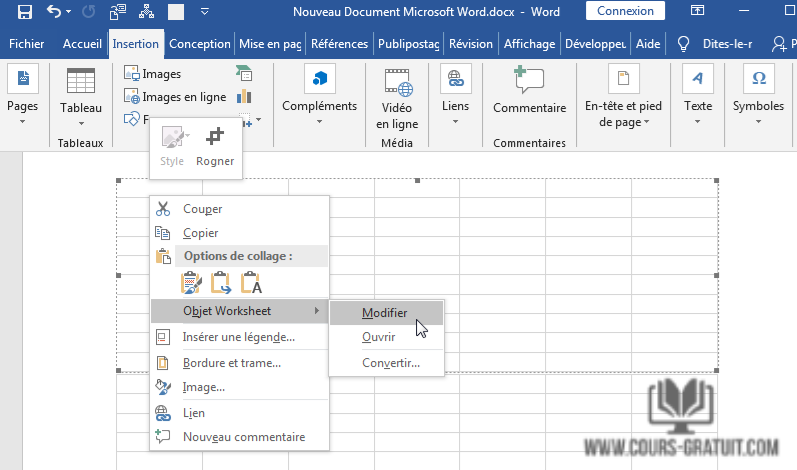
- De plus, dans le menu déroulant « Objet Worksheet », vous pouvez cliquer sur « Ouvrir » pour ouvrir la feuille de calcul dans Excel afin de pouvoir la manipuler dans ce programme. Ou cliquez sur « Convertir » pour afficher une boîte de dialogue Windows qui répertorie les options de conversion de fichier.
Méthode 5 : Feuille de calcul Excel (copier et coller une feuille de calcul existante)
Auparavant, les feuilles de calcul Excel devaient être importées dans Word. Maintenant, vous pouvez simplement copier et coller. Suivez les étapes ci-dessous :
- Ouvrez Excel, mettez en surbrillance la feuille de calcul et copiez-la.
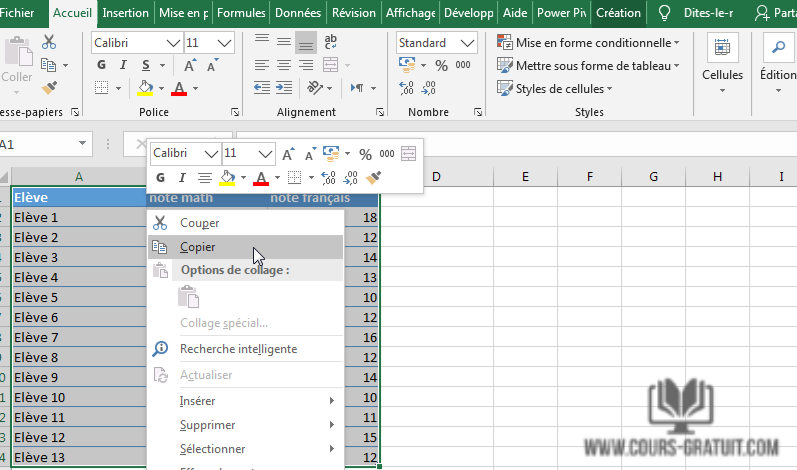
- Ouvrez ensuite Word, positionnez le curseur à l’emplacement de votre choix, faites un clic droit puis sélectionnez « Options de Collage » et choisissez l’option « Conserver la mise en forme source ».
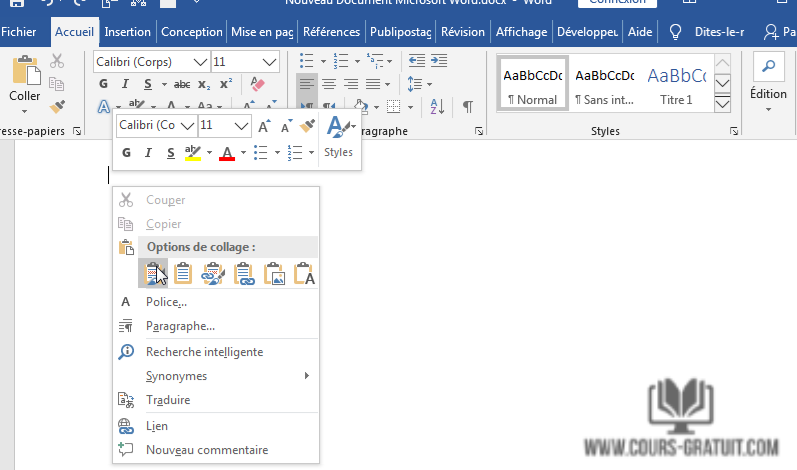
- Et voilà votre tableau est inséré dans votre document Word sans perdre sa mise en forme :
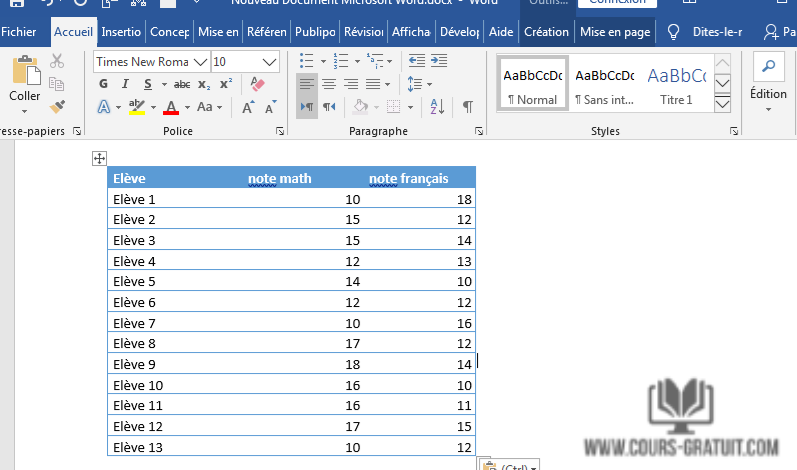
Les autres options du menu « Options de Collage » sont « Fusionne la mise en forme », qui modifie le format du texte en fonction du fichier dans lequel vous avez collé la feuille de calcul, et « Conserver le texte uniquement », qui colle le texte sans la grille Excel, ce qui signifie que vous devrez probablement réaligner votre texte en colonnes avec des onglets.
Méthode 6 : Tableaux rapides
Les tableaux rapides sont des modèles de tableau de Word. Outre les neuf modèles fournis, vous pouvez créer vos propres conceptions et les enregistrer dans la galerie de tableaux rapides pour les utiliser ultérieurement.
- Cliquez sur l’onglet « Insertion » puis sur « Tableaux » puis sélectionnez l’option « Tableaux rapides » dans le menu contextuel.
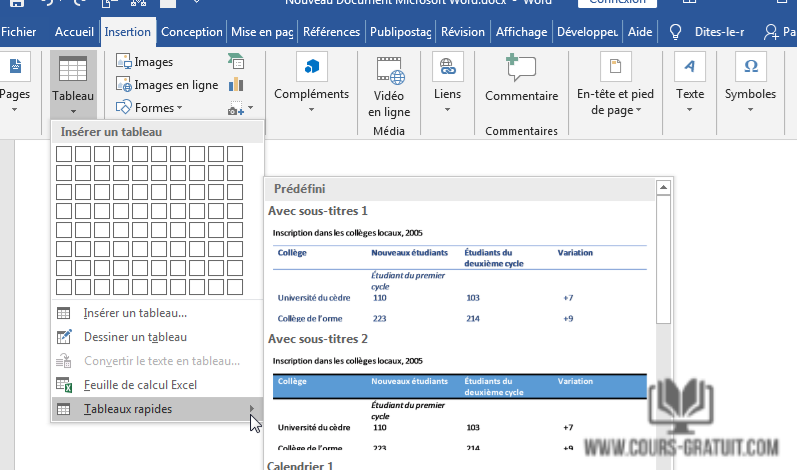
- Sélectionnez un modèle de tableau dans le menu « Tableaux rapides », puis modifiez-le pour l'adapter à votre projet.
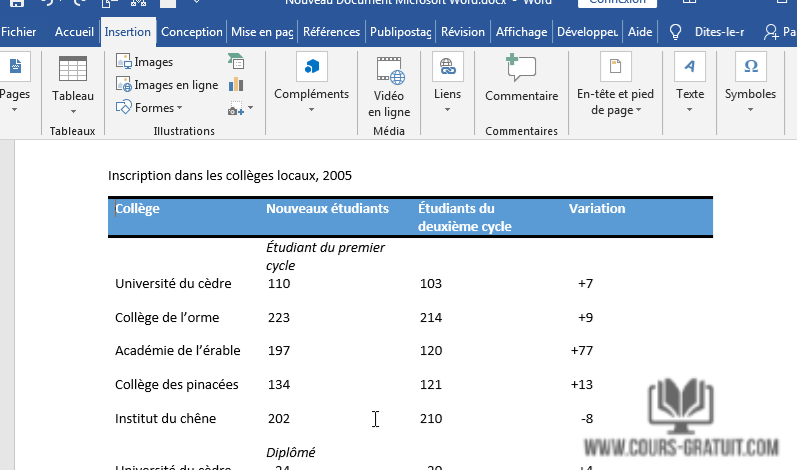
Les tables rapides dans Word sont simplement des tables pré-créées qui ont été enregistrées dans l'une des galeries de blocs de construction. Les tableaux rapides de Word vous permettent d’accéder facilement à la plupart des modèles de tableaux les plus couramment utilisés. Par exemple, vous pouvez insérer un tableau rapide dans un document pour créer un calendrier, que vous pouvez ensuite modifier.
Méthode 7 : Convertir le texte en tableau
Pour convertir du texte existant en tableau :
Dans l'exemple ci-dessous, chaque ligne de texte contient une partie d'une liste de contrôle, comprenant les tâches ménagères et les jours de la semaine. Les articles sont séparés par des tabulations. Word peut convertir ces informations en tableau en utilisant les tabulations pour séparer les données en colonnes.
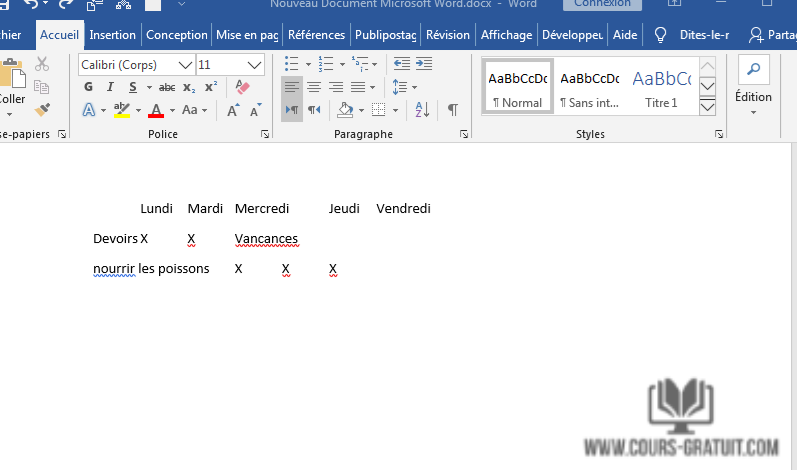
- Sélectionnez le texte que vous souhaitez convertir en tableau.
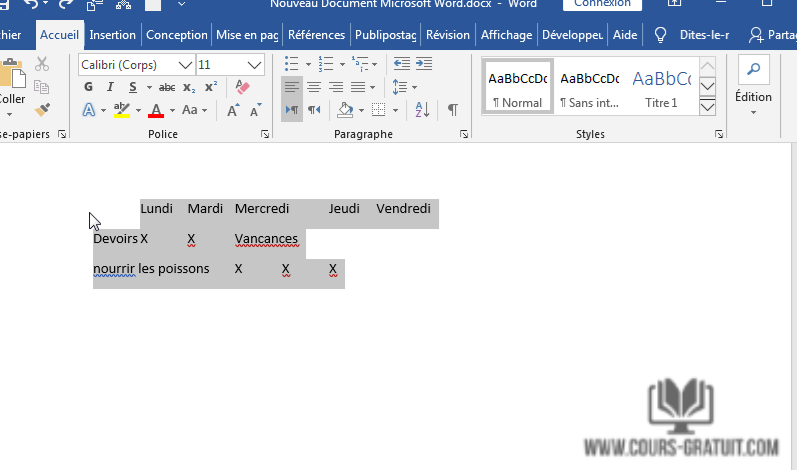
- Accédez à l'onglet « Insertion », puis cliquez sur la commande « Table ».
- Sélectionnez l’option « Convertir le texte en tableau » dans le menu déroulant.
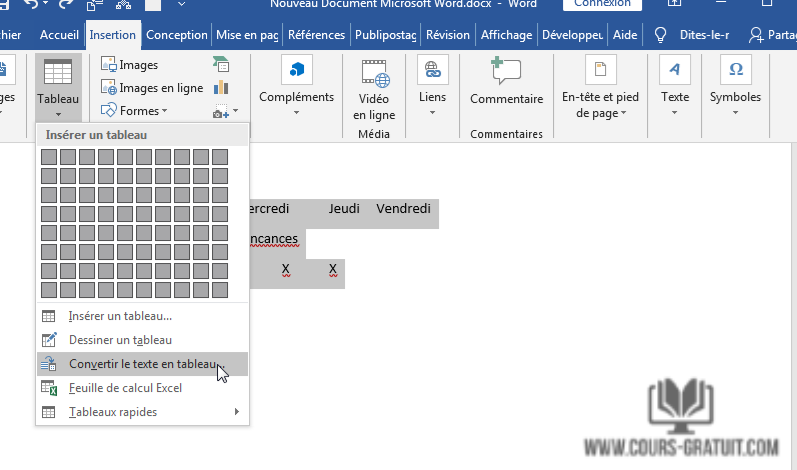
- Une boîte de dialogue apparaîtra. Choisissez l'une des options sous « Séparer le texte au niveau des ». C’est ainsi que Word sait quoi mettre dans chaque colonne.

- Cliquez sur « OK ». Le texte apparaîtra dans un tableau.
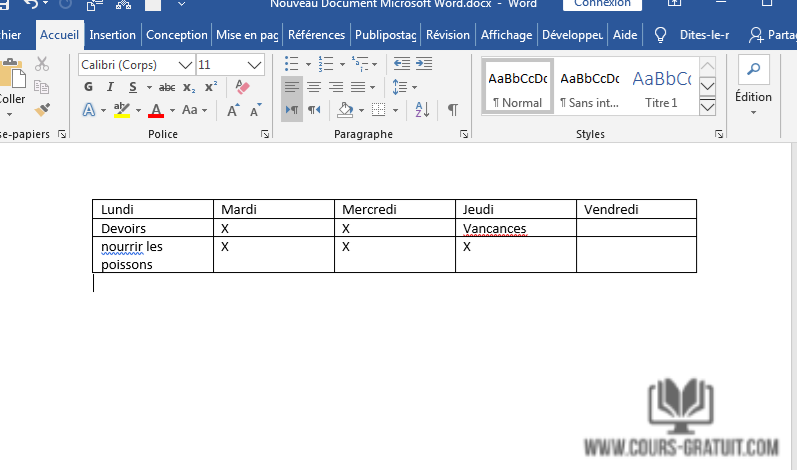
Vous pouvez facilement modifier l'apparence de votre tableau une fois que vous en avez ajouté un à votre document. Il existe plusieurs options de personnalisation, notamment l’ajout de rangées ou de colonnes et la modification du style de tableau. Nous allons voir tous cela dans les sections suivantes
Comment positionner votre tableau sur la page ?
- Cliquez avec le bouton droit sur la table et sélectionnez « Propriétés de la table » dans le menu contextuel.
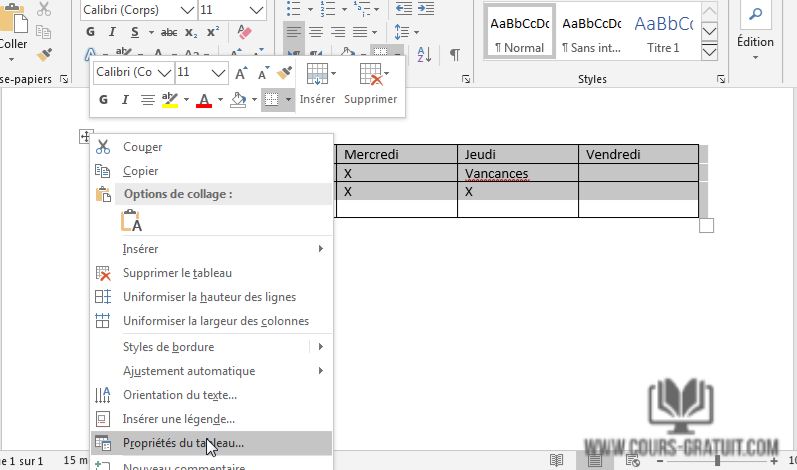
- La boîte de dialogue « Propriétés du tableau » permet un contrôle précis des données et de leur affichage. Contrôlez la taille, l'alignement et l'indentation de la table. Par défaut, Word aligne un tableau à gauche. Si vous souhaitez centrer un tableau sur la page, sélectionnez l'onglet « Tableau ». Cliquez sur « Alignement » > « Centré ».
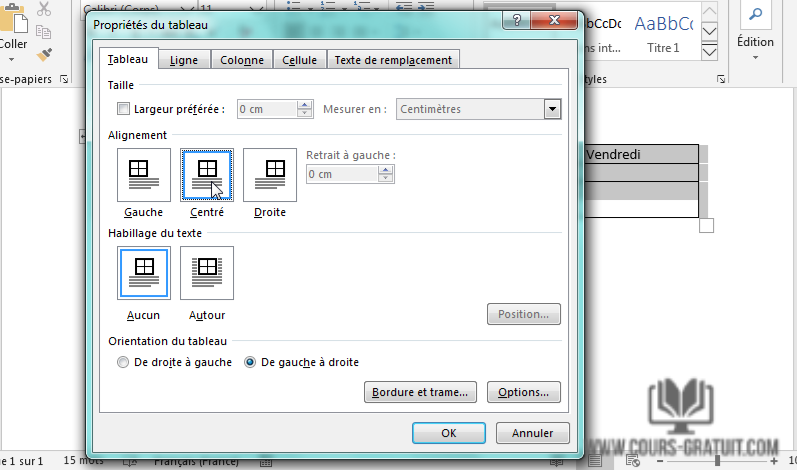
L’option de « retrait à gauche » contrôle la distance entre la table et la marge de gauche.
- Positionnez la table en fonction du texte qui l'entoure pour un aspect visuellement esthétique. Enroulez le texte autour des tableaux en le faisant glisser par la poignée. Le retour à la ligne passe automatiquement de « Aucun » à « Autour » et vous pouvez cliquer sur le bouton « Options… » de la zone « Habillage de texte » pour ouvrir la boite de dialogue « Position du tableau ».
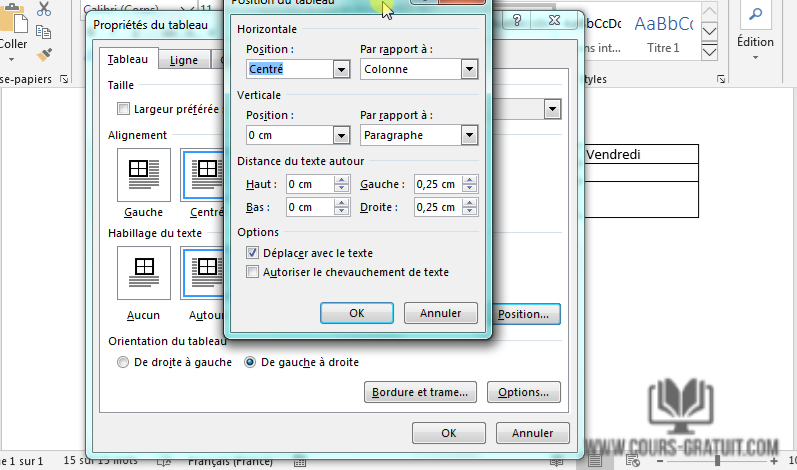
- Dans la boîte de dialogue « Position du tableau », vous pouvez définir la distance par rapport au texte environnant pour chaque côté du tableau.
- Sélectionnez « Déplacer avec texte » si le texte est directement lié aux données du tableau. Le tableau est aligné verticalement sur le paragraphe associé qui l’entoure. Si les données de la table s’appliquent à l’ensemble du document, vous pouvez laisser l’option non cochée.
Fixer la taille d’un tableau !
Les tableaux Microsoft Word changent de dimension pour s'adapter aux nouvelles données. Il peut arriver que vous ne vouliez pas du tout que la table change de taille, même lorsque de nouvelles données sont insérées. C'est-à-dire « fixer » la taille des cellules.
- La première étape consiste à spécifier une taille fixe pour les cellules. Accédez à « Propriétés du tableau » puis à l’onglet « Ligne ». Cochez la case « Taille » et entrez une valeur dans la zone « Spécifier la hauteur ». Pour « hauteur de la ligne », sélectionnez « Fixe » dans la liste déroulante.
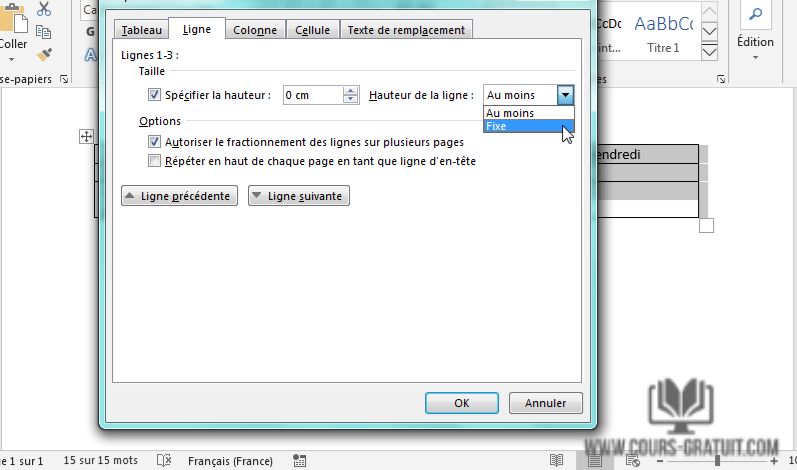
- Maintenant, sélectionnez l'onglet « Tableau » et cliquez sur le bouton « Options » et décochez la case « Redimensionner automatiquement pour ajuster au contenu ».
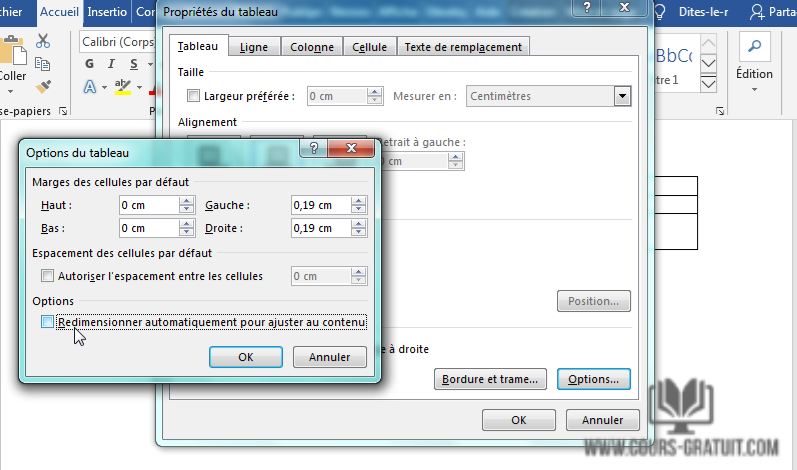
- Cliquez deux fois sur « OK » pour quitter la boîte de dialogue « Propriétés de tableau ».
Cela résout également le problème de l'insertion d'une image dans une cellule sans que celle-ci ne se dilate pour accueillir l'image. Si l'image est plus grande que l'espace disponible dans la cellule, elle est rognée pour l'adapter à la cellule.
Changer les lignes en colonnes dans un tableau
Il existe des situations dans lesquelles vous devez modifier des lignes en colonnes et des colonnes en lignes. Un scénario possible est celui où le nombre de colonnes dépasse la marge de la page. Basculer les colonnes en rangées et inversement s'appelle la transposition.
La mauvaise nouvelle est que Word n'a pas encore de méthode intégrée pour gérer cela. Microsoft vous suggère de copier-coller votre tableau dans Microsoft Excel et d'utiliser sa commande « Transposer ». La table transposée peut maintenant être recopiée dans Microsoft Word. Vous pouvez voir comment faire la transposition en étapes dans notre tutoriel : Comment convertir une ligne en colonne (transposer une table) dans Excel.
Convertir un tableau en texte
Développez le processus inverse si quelqu'un vous demande de lui envoyer des fichiers avec des valeurs séparées par des virgules ou tout autre séparateur.
- Sélectionnez la table entière en cliquant sur la poignée « déplacer » au-dessus de la table.
- Allez au ruban dans l’onglet « Outils de tableau » > « Mise en page ». Ensuite dans le groupe de « Données », cliquez sur « Convertir en texte ».

Remplissage automatique des numéros de colonne
Microsoft Excel facilite le remplissage automatique d'une séquence de chiffres. Microsoft Word ne le fait pas et vous devrez peut-être recourir à un travail manuel. Il y a un moyen plus simple.
- Créez une nouvelle colonne pour les numéros de série s'il n'existe pas. Sélectionnez cette colonne en plaçant la souris sur la colonne.
- La colonne sélectionnée, allez sur l’onglet « Accueil » > groupe « Paragraphe » et cliquez sur le bouton « Numérotation » pour insérer une liste numérotée.
- Une séquence numérique est insérée automatiquement dans la colonne.
Réutilisez vos tables pour gagner du temps
Vous pouvez économiser beaucoup de temps en réutilisant les tableaux lorsque vous créez des rapports et des documents professionnels. Enregistrez les formats de table vides et insérez de nouvelles données si nécessaire. Avec cette sauvegarde rapide, il n’est plus nécessaire de recréer la mise en page pour créer de nouvelles données.
- Sélectionnez une table. Sélectionnez Ruban > « Insertion » > Groupe de « Texte » > cliquez sur « Explorer les composants QuickPart » > « Enregistrer la sélection dans la galerie des composants QuickPart ».
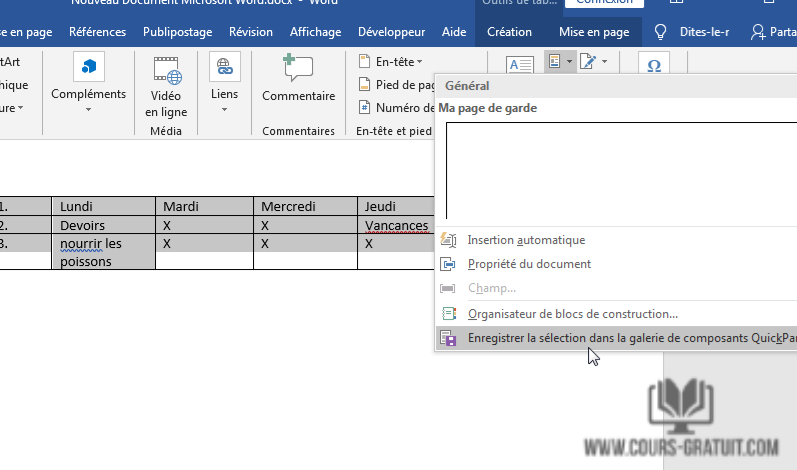
- Après avoir enregistré une sélection dans la galerie de pièces rapides, vous pouvez réutiliser la sélection en cliquant sur « QuickPart » et en choisissant la sélection dans la galerie.
Utilisez l'organisateur de blocs de construction pour prévisualiser toute table que vous avez créée. Vous pouvez également modifier les propriétés et supprimer les tables à partir d'ici.
Pour supprimer une ligne ou une colonne
- Placez le point d'insertion dans la ligne ou la colonne à supprimer.
- Cliquez avec le bouton droit de la souris, puis sélectionnez « Supprimer les cellules » dans le menu.

- Une boîte de dialogue apparaîtra. Choisissez « Supprimer la ligne entière » ou « Supprimer la colonne entière », puis cliquez sur « OK ».
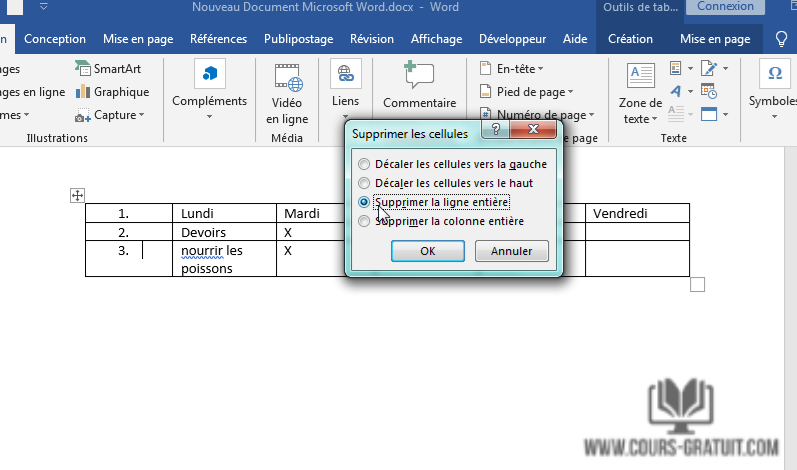
- La ligne ou la colonne sera supprimée.
Pour appliquer un style de tableau
Les styles de table vous permettent de changer instantanément l'apparence de votre table. Ils contrôlent plusieurs éléments de conception, y compris la couleur, les bordures et les polices.
- Cliquez n'importe où dans votre tableau pour le sélectionner, puis cliquez sur l'onglet « Création » à l'extrême droite du ruban.
- Recherchez le groupe « Styles de tableau », puis cliquez sur la flèche de la liste déroulante « Autres » pour afficher la liste complète des styles.
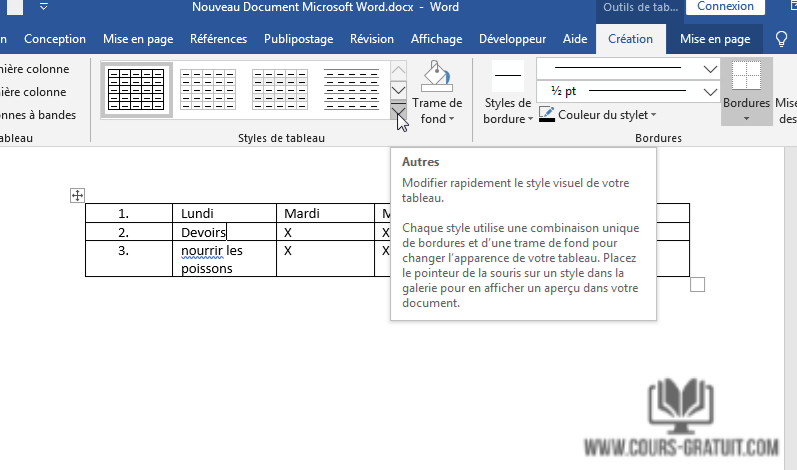
- Sélectionnez le style de table que vous voulez.
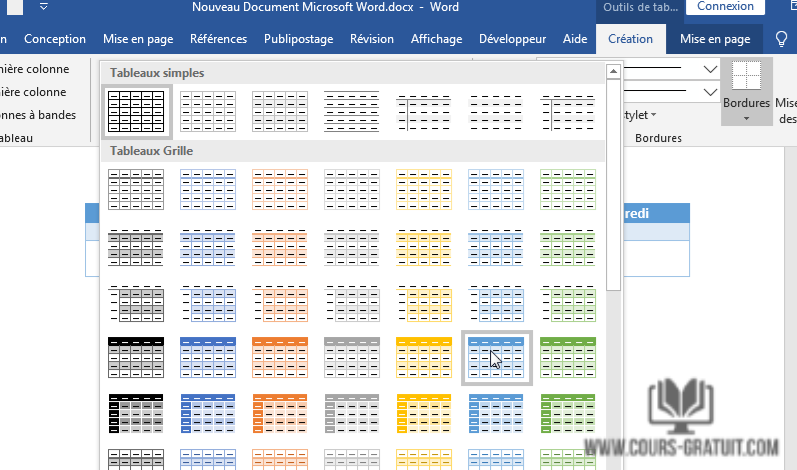
- Le style de la table apparaîtra.
Pour modifier les options de style de tableau
Une fois que vous avez choisi un style de tableau, vous pouvez activer ou désactiver diverses options pour modifier son apparence. Il y a six options : Ligne d'en-tête, Ligne totale, Lignes en bandes, Première colonne, Dernière colonne et Colonnes en bandes.
- Cliquez n'importe où dans votre tableau, puis accédez à l'onglet « Création ».
- Recherchez le groupe d'options de style de tableau, puis cochez ou décochez les options souhaitées.
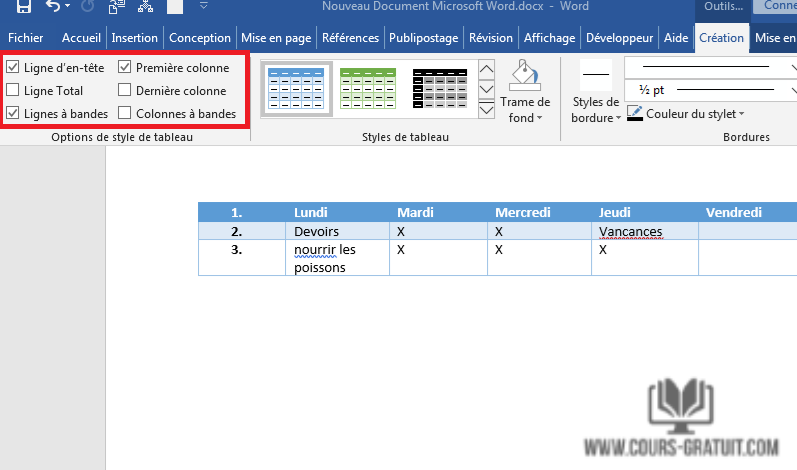
- Le style de la table sera modifié.
Selon le style de table que vous avez choisi, certaines options de style de table peuvent avoir un effet différent. Vous devrez peut-être expérimenter pour obtenir le look que vous souhaitez.
Pour appliquer des bordures à une table
- Sélectionnez les cellules auxquelles vous souhaitez appliquer une bordure.
- Utilisez les commandes de l'onglet « Création » pour choisir le style de trait, l'épaisseur de trait et la couleur du stylet.

- Cliquez sur la flèche déroulante sous la commande « Bordures ».
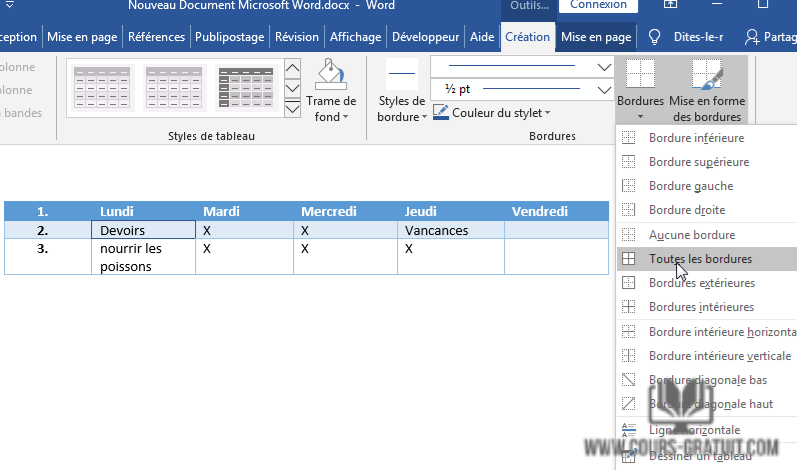
- Choisissez un type de bordure dans le menu.
- La bordure sera appliquée aux cellules sélectionnées.
Modification d'un tableau à l'aide de l'onglet Mise en page
Dans Word, l'onglet « Mise en page » apparaît chaque fois que vous sélectionnez votre tableau. Vous pouvez utiliser les options de cet onglet pour effectuer diverses modifications comme l’ajout ou la suppression de lignes et de colonnes, la fusion de cellules…
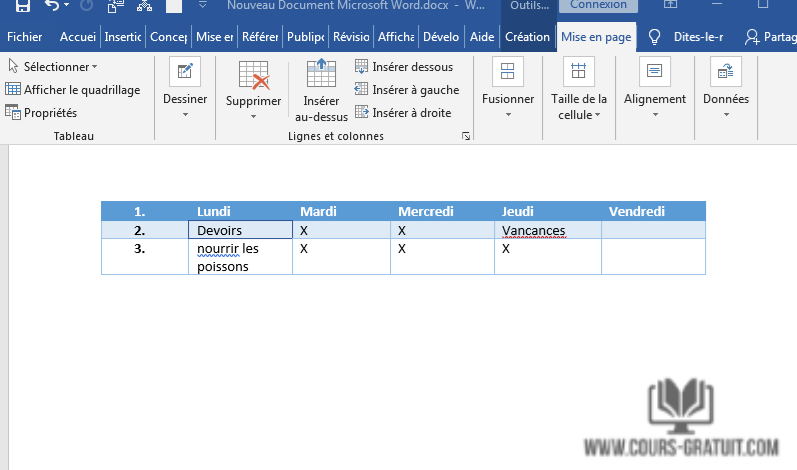
Les tableaux Microsoft Word vous confondent ?
Ces conseils ne suffisent pas pour couvrir la portée des tableaux dans notre travail quotidien. Les tableaux sont un domaine commun entre Microsoft Word et Excel. Microsoft Excel est destiné à la gestion de l’énergie des données tabulaires, mais leur maîtrise est une compétence essentielle de Microsoft Office. Utilisez-les à chaque occasion.
Si vous créez un document professionnel, n'oubliez pas d'ajouter une page de couverture.
