Comment coller un tableau sur Word à partir d'Excel
Rédigé par Hanane Mouqqadim, Publié le 20 Juin 2019, Mise à jour le Lundi, 28 Décembre 2020 14:26
L’insertion d'un tableau Excel dans Microsoft Word peut être facile. Mais le résultat a-t-il l'apparence que vous souhaitez ? Les tableaux des deux programmes peuvent être très différents. Ce tutoriel vous montrera comment importer des données Excel dans Word afin que le tableau se ressemble. Le principe de base consiste à insérer les cellules de données de la feuille de calcul Excel dans un tableau Word. Je vous propose ci-dessous des étapes très simples à suivre pour réussir cette tâche.
Table des matières
Étape 1 : Ouvrez un fichier Microsoft Excel
Étape 2 : Sélectionnez tout ou partie du tableau Excel
Étape 3 : copier les données du tableau Excel
Étape 4 : préparer le fichier Word pour recevoir les données de la table
Étape 5 : Configurez le tableau Microsoft Word
Étape 6 : Mettez en surbrillance le tableau Word
Étape 7 : Sélectionnez l'option "Collage spécial"
Étape 8 : Sélectionnez l'option Format pour coller spécial
Étape 1 : Ouvrez un fichier Microsoft Excel
Pour commencer ce tutoriel, vous aurez besoin d’un tableau Excel. Vous pouvez créer un nouveau fichier Excel, y saisir des données et l’enregistrer sur votre ordinateur, ou vous avez peut-être déjà un fichier Excel avec une table que vous souhaitez copier.
L'exemple ci-dessous est un grand tableau Excel. Nous ouvrons simplement ce fichier en double-cliquant et il se présente comme ci-dessous. Dans votre cas, les données et la table seront différentes, car il ne s'agit que d'un exemple.
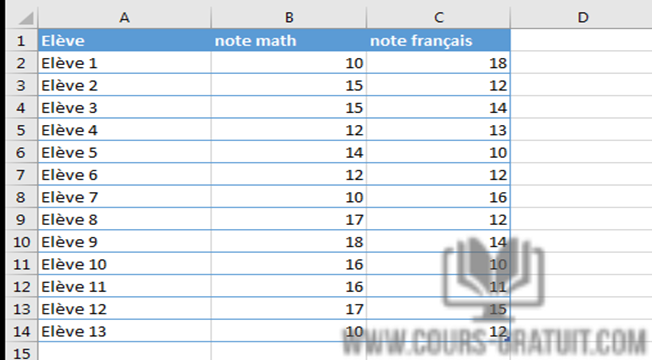
Étape 2 : Sélectionnez tout ou partie du tableau Excel
L'étape suivante consiste à sélectionner les données du fichier Excel que vous souhaitez voir apparaître dans le document Word. Nous devons donc copier tout ou partie de ce tableau. Sélectionnez tout ou partie des informations du tableau en les mettant en surbrillance.
Dans l'exemple ci-dessous, nous avons sélectionné une partie du tableau à insérer dans le fichier Microsoft Word.
Il est recommandé de compter le nombre total de lignes et de colonnes que vous avez sélectionnées. Ce n'est pas obligatoire, mais cela vous aidera à créer un joli tableau Word de la bonne taille, avec des bordures. Si vous ne comptez pas le nombre de lignes et de colonnes, la principale différence est que le tableau Microsoft Word qui reçoit les données sera sans bordure.
Étape 3 : copier les données du tableau Excel
Nous devons copier le tableau. Pour ce faire, cliquez avec le bouton droit de la souris sur la partie en surbrillance du tableau que nous avons sélectionnée à l'étape 2. Un clic droit vous permet d'accéder à un menu d'options. Choisissez l'option Copier pour copier le tableau de données.
Étape 4 : préparer le fichier Word pour recevoir les données de la table
Donc, vous avez des données dans le Presse-papiers, mais vous ne les copiez pas encore. Vous devez d’abord créer un tableau Word avec les dimensions correctes. Alors, suivez les étapes suivantes :
- Ouvrez un nouveau document ou un document existant dans Microsoft Word. Par exemple, nous avons créé ici un fichier Word nommé Notes.docx.
- Cliquez sur l'onglet Insertion du ruban Word.
- Recherchez le groupe Tableaux, sélectionnez l'icône Tableau, puis choisissez Insérer un tableau.
Lorsque l'option Insérer un tableau est ouverte, nous devons configurer le tableau, ce que nous ferons à l'étape suivante.
Étape 5 : Configurez le tableau Microsoft Word
Nous devons créer un tableau assez grand - idéalement, aux mêmes dimensions que les données - pour recevoir les données du tableau Microsoft Excel que nous souhaitons y coller. Pour créer une table dans Word, nous devons définir le nombre de lignes et de colonnes. Pour ce faire, nous utilisons les informations que nous avons obtenues à l'étape 2.
Dans le champ Nombre de colonnes, sous l'option Taille du tableau de la boîte de dialogue Insérer un tableau, nous choisissons le nombre de colonnes du tableau que vous allez coller. Comme dans notre exemple, les données sélectionnées ont 3 colonnes, nous en sélectionnons 3 dans le champ Nombre de colonnes.
Dans le champ Nombre de lignes ci-dessous, choisissez le nombre de lignes de la table que vous allez coller. Dans notre exemple, les données sélectionnées ont 14 lignes, nous en sélectionnons donc 14 dans le champ Nombre de lignes.
Sous Comportement de l’ajustement automatique dans cette boîte de dialogue Insérer un tableau, sélectionnez Largeur de colonne fixe, puis choisissez le comportement associé en tant qu'Auto.
Cliquez sur le bouton OK pour créer une table et l'insérer dans le fichier Microsoft Word.
Étape 6 : Mettez en surbrillance le tableau Word
Une fois l’étape 5 terminée, nous verrons un tableau dans notre document Word. Mettez en surbrillance les lignes et les colonnes qui correspondent le mieux aux dimensions du tableau Excel que nous collons. Par exemple, après avoir sélectionné les lignes et les colonnes, notre tableau pourrait se présenter comme suit :
Étape 7 : Sélectionnez l'option "Collage spécial"
Nous allons nous préparer à importer les données du tableau Excel que nous avons copiées dans le Presse-papiers à l'étape 3. Procédez comme suit :
- Cliquez sur l'onglet Accueil du ruban Microsoft Word. L'option Coller apparaît à gauche de votre logiciel Microsoft Word.
- Cliquez sur le pointeur de la flèche sous le bouton Coller. Le bouton se développera et affichera plus d'options dans un menu déroulant.
- Dans les options dans le menu développé, sélectionnez Collage spécial et cliquez dessus.
Étape 8 : Sélectionnez l'option Format pour coller spécial
C'est l'étape la plus importante de ce tutoriel. Microsoft Word propose de nombreux formats dans lesquels coller des données, notamment Feuille de calcul Microsoft Excel Objet (code), Texte mis en forme (RTF), Texte sans mise en forme, Image, Format HTML, Texte Unicode sans mise en forme. Chaque option a ses propres caractéristiques. Ce dont nous avons besoin ici est une option qui insère le contenu du presse-papiers sous forme de texte sans mise en forme. Sélectionnez donc Texte Unicode sans mise en forme et cliquez sur le bouton OK.
Après avoir appuyé sur OK, les données copiées sont collées dans le tableau Word et ont exactement la même apparence que dans le tableau Excel d'origine.
Le tableau Word obtenu ressemble à un tableau Excel. Les tableaux comme celui-ci ont une allure professionnelle dans les articles de revues, thèses, rapports scientifiques et autres publications. Essayez cette méthode chaque fois que vous devez déplacer des données d'Excel vers Word.
