Cours d Informatique Initiation à Word
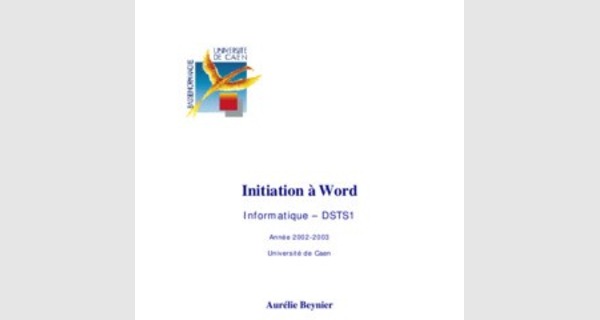
Cours d Informatique Initiation à Word
1.1 L’espace de travail :
Word s’ouvre alors sur un nouveau document vierge. La figure ci-dessous présente l’espace de travail de Word que vous obtenez :
Comme la plupart des applications Microsoft, l’interface Word comprend les différents éléments suivants :
- Une barre de menu
- Une barre d’outils composée d’icônes correspondant chacun à une des fonctionnalités les plus utilisées de Word. Plusieurs barres d’outils sont disponibles : standard, mise en forme, insertion automatique, image, dessin,...Vous pouvez ajouter ou supprimer des boutons à une barre d’outils en cliquant sur la flèche de la barre qui vous intéresse. Vous pouvez afficher ou supprimer des barres d’outils à partir du menu Affichage/Barre d’outils. Vous pouvez déplacer une barre d’outils en la faisant glisser avec la souris. Si vous la faite glisser vers un bord de la fenêtre, elle s’ancrera sur ce bord.
La figure ci-dessous présent la barra d’outils standard :
La figure suivante montre la différence entre les barres d’outils ancrées et flottantes :
- Une barre de défilement verticale aussi appelée « ascenseur » vous permet d’accéder plus rapidement à un endroit de votre document. Lorsque vous faites descendre cette barre, en maintenant cliqué le bouton droit de la souris, une info-bulle indiquant le numéro de la page où vous vous trouvez est affichée. Une barre de défilement horizontale est aussi disponible, elle sert si toute la largeur de votre document ne peut être entièrement affichée à l’écran.
Vous pouvez afficher votre document de différentes façons, le choix du mode d’affichage se fait en bas à gauche de l’espace de travail. Vous avez le choix entre les modes d’affichage suivant :
- Normal : utilisé par défaut. Le document apparaît à l’écran à peu près comme la version imprimée, cependant vous ne pouvez pas utiliser l’outil de dessin. De plus, Word n’affiche pas les en-têtes et les pieds de pages et les sauts de pages sont représentés par des pointillés.
- Page : présente le document exactement tel qu’il apparaîtra une fois imprimé avec les entêtes et pieds de pages, les images, les sauts de page. Ce mode est plus complet que le mode Normal mais plus lent à l’affichage ce qui peut être important pour des documents volumineux.
- Web : présente votre texte tel qu’il apparaîtra si vous le visualiser avec un navigateur Web.
- Plan : permet d’afficher la structure interne de votre document afin de pouvoir aisément visualiser son plan et le modifier si nécessaire.
Une barre d’état, située en bas de l’espace de travail, vous donne divers renseignements sur l’état de votre document (où vous vous situez dans ce document, quelle langue est reconnue par Word,...). Elle se présent de la façon suivante :
Lorsque vous choisissez d’effectuer une action (par exemple : sauvegarder), dans de nombreux cas une boite de dialogue s’affichera. Une boite de dialogue est une fenêtre qui vous permet de paramétrer votre commande. Vous pouvez saisir ou choisir des paramètres à l’aide de :
- Listes déroulantes
- Boutons à choix multiples : (généralement carrés) plusieurs cases peuvent être cochées.
- Boutons radios : (généralement ronds) un seul choix possible.
- Champs de saisie
Une boîte de dialogue peut en amener une autre (par exemple en cliquant sur le bouton propriétés de la boite de dialogue « Imprimer » une boite de dialogue s’affiche afin de vous permettre de paramétrer l’imprimante).
Par ailleurs, Word met à votre disposition des « menus contextuels » accessibles à l’aide d’un clic droit de la souris. Ces menus proposent généralement des actions qui peuvent vous être utiles lors du travail d’édition que vous êtes en train de réaliser.
1.2 Les raccourcis claviers :
Les raccourcis claviers sont des combinaisons de touches permettant d’utiliser une commande plus rapidement à partir du clavier.
Les plus utilisés sont :
- Ctrl + c copier
- Ctrl + v coller
- Ctrl + x couper
- Ctrl + a sélectionner tout
- Ctrl + f rechercher
- Ctrl +o ouvrir
- Ctrl + n nouveau
- Ctrl + s enregistrer
- Ctrl + End atteindre la fin du document
- Ctrl + Home atteindre le début du document
Par ailleurs, les touchez F1, F2,..., F12 lance des commandes précises. Par exemple, F5 correspond à la commande « atteindre » et F1 à l’aide.
1.3 L’édition de documents :
La saisie du texte s’effectue dans la fenêtre d’édition. Une ligne verticale clignotante appelée « point d’insertion » vous indique à quel endroit est inséré le texte que vous saisissez dans votre document. Vous pouvez déplacez le point d’insertion à l’aide des flèches du clavier ou de la souris.
1.3.1 Sélectionner du texte :
Vous pouvez sélectionner une partie du texte avec le clavier (se placer au début du texte à sélectionner et se déplacer avec les flèches tout en maintenant la touche Maj. enfoncée), ou bien avec la souris (se placer au début du passage à sélectionner et faire glisser le curseur de la souris jusqu’à la fin du passage tout en maintenant le bouton gauche de la souris enfoncé).
1.3.2 Copier, Coller, Couper :
Word vous permet de sélectionner des passages de votre document et de les recopier à un autre endroit ou bien de les déplacer.
Pour recopier un passage, il faut le copier puis le coller à l’endroit voulu. Pour copier un passage, vous devez le sélectionner, puis faites appel à l’opération « copier ». Pour coller, placez le point d’insertion à l’endroit du texte où vous voulez insérer le texte préalablement copié, et faites appel à la commande « coller ».
Pour déplacer un passage, le principe est le même. Au lieu d’effectuer « copier » puis « coller », effectuer « couper » puis « coller ».
Voici comment faire appel à ces différentes commandes :
Opération Menu Clavier Barre d’outil Standard
Couper Edition, Couper Ctrl + X
Copier Edition, Copier Ctrl + C
Coller Edition, Coller Ctrl + V
1.3.3 Annuler une action :
Lorsque vous avez effectué une action sur votre document et que vous souhaitez l’annuler, vous pouvez utiliser le raccourci clavier « Ctrl + z », ou la commande rétablir présente dans la
barre d’outils et représentée par , ou bien Edition/Annuler. Pour annuler une action antérieure, cliquez sur la flèche à droite de et sélectionnez l’action à annuler. Toutes les actions faites depuis celle sélectionnée seront annulées.
Attention : Il est impossible d’annuler une action d’enregistrement de fichier.
1.3.4 Insérer un document :
Si vous souhaitez insérer une image que vous avez à votre disposition (sur votre disque dur, sur une disquette,...), placez le point d’insertion à l’endroit voulu et utilisez la commande Insertion/Image/A partir du Fichier. Une boite de dialogue s’ouvre alors afin de vous permettre de préciser où est stockée votre image.
Word possède une bibliothèque d’images, vous pouvez insérer l’une d’entre elles en utilisant la commande Insertion/Image/Images de la bibliothèque. Une boite de dialogue s’ouvre alors, elle vous permet d’explorer la bibliothèque d’images et d’en sélectionner une.
Vous pouvez également insérer le contenu d’un fichier (par exemple du texte contenu dans un fichier texte, ou bien un autre document Word). Pour cela utilisez Insérer/fichier. Une boite de dialogue vous permettra d’indiquer quel fichier vous désirez insérer.
1.3.5 Les puces et les listes numérotées :
Lorsque vous désirez faire une énumération, vous pouvez utiliser des listes à puces ou bien des listes numérotées. Vous pouvez les créer à partir de la barre d’outils « Mise en forme » . une puce ou un numéro sera ajouté au début de chaque paragraphe que vous créerez à la suite. Pour clore une liste, appuyez deux fois sur la touche Entrée.
Exemple :
- Item 1
- Item 2
- Item 3
La boite de dialogue « Puces et Numéros » vous permet de choisir le style de numérotation ou le style de la puce, ainsi que leur position.
1.4 La création, l’ouverture et la sauvegarde de documents :
1.4.1 Créer un document vierge :
Lorsque vous lancez Word, un document vierge est automatiquement ouvert. Si vous voulez créer un document vierge lors de votre travail, cliquez sur le menu Fichier/Nouveau ou bien utilisez le raccourci clavier « Ctrl + n ». Une boite de dialogue s’ouvrira alors afin de vous proposez différents modèles de document. Choisissez le modèle désiré et validez, un document vierge est alors ouvert.
1.4.2 Ouvrir un document :
Pour ouvrir un document déjà existant, utilisez la commande Fichier/Ouvrir. Une boite de dialogue s’ouvre alors afin de vous permettre de préciser quel fichier vous désirez ouvrir.
Une liste déroulante vous permet de choisir le lecteur et/ou le dossier où se trouve votre document. La liste des fichiers présents dans le dossier sélectionné est alors affichée, sélectionnez le fichier voulu et cliquez sur « Ouvrir ».
Remarquez que seuls les fichiers correspondant aux types de fichiers sélectionnés sont affichés. La sélection des types de fichiers se fait à l’aide d’une liste déroulante située en bas à gauche de la boite de dialogue.
Dans l’espace de travail, en bas du menu « Fichier », vous pouvez retrouver les derniers documents que vous avez utilisés, cliquez sur le nom du fichier pour l’ouvrir plus rapidement.
1.4.3 Sauvegarder un document :
Tout document doit être sauvegardé avant de quitter Word, ainsi que régulièrement au cours de votre travail sous Word. Si votre document est fermé et qu’aucune sauvegarde n’en a été faite, tout votre travail sera perdu. Vous n’êtes jamais à l’abri d’une fermeture involontaire de Word (par exemple lors d’une coupure d’électricité), ainsi pour éviter toute perte de contrôle face à l’anéantissement de votre travail, sauvegarder régulièrement votre travail. De plus ayez toujours une copie de sauvegarde des documents importants sur disquette, on ne sait jamais, un virus ou un crash de disque dur est si vite arrivé ...
Pour sauvegarder un document, sélectionner la commande Fichier/Enregistrer sous, une boite de dialogue s’affichera alors pour vous permettre d’indiquer à quel emplacement vous désirez sauvegarder votre document, à quel format vous voulez l’enregistrer et quel nom lui donner. Cette boite de dialogue se présente sous la forme suivante :
Si vous avez déjà indiqué à Word le nom , le type et l’emplacement de votre document, et que vous ne souhaitez pas les modifier, vous pouvez avoir recours à la commande Fichier/Enregistrer, aucune information complémentaire ne vous sera demandée. Vous pouvez également utiliser le raccourci clavier « Ctrl + s » ou « Maj + F12 ». On nomme ce type d’enregistrement « enregistrement rapide ».
Si par un malheureux hasard, vous oubliez de sauvegarder votre document et que vous êtes victime d’une coupure d’électricité, ou tout autre phénomène inexpliqué de Windows suivi d’un arrêt intempestif de votre ordinateur, gardez votre calme. Word effectue par défaut des sauvegardes d’informations permettant la récupération automatique de votre document. Ces infos sont utilisées pour réparer votre fichier lorsque vous relancez votre ordinateur. Attention, certaines informations risquent de ne pas être récupérées, ne vous fiez pas à ce système, il ne vous dispense en rien des sauvegardes.
Par ailleurs, si vous le souhaitez, il est possible de renommer, à chaque fois que vous enregistrez votre fichier, l’ancienne version de celui-ci et lui attribuer une extension .bak. Cette fonction vous permet d’avoir une copie de secours de l’ancienne version d’un document. Cette fonction est activable dans les options de la boite de dialogue d’enregistrement, cochez la case « Toujours effectuer une copie de sauvegarde ». Si vous activez cette fonction, aucun enregistrement rapide ne sera autorisé, de plus l’enregistrement prendra un peu plus de temps.
1.5 L’aide :
1.5.1 Le compagnon office :
A tout moment, lors de votre travail, vous pouvez obtenir de l’aide concernant les fonctionnalités de Word.
Word vous permet d’accéder à l’aide en ligne en utilisant le compagnon Office. Celui-ci vous offre la possibilité de lui poser des questions en langage naturel, il vous propose en retour plusieurs solutions possibles à votre problème. Attention, le compagnon n’est pas doué d’intelligence et la compréhension du langage naturel par les machines reste un vaste domaine de recherche en Intelligence Artificielle, il est donc possible que vous ayez à reformuler plusieurs fois votre problème pour obtenir la réponse qui vous convient. Utilisez de préférence des groupes de mots simples plutôt que des phrases complexes. Par exemple, préférez « Sauvegarder un fichier » à « Comment dois-je procéder si je veux sauvegarder un fichier ».
Pour activer le compagnon office, cliquez sur le point d’interrogation situé dans la barre d’outils. Le compagnon peut prendre différents apparences (vous pouvez la choisir) : trombone, savant, chat, chient ,...Si vous désirez l’interroger et qu’il est déjà présent, cliquez dessus.
Si comme beaucoup d’utilisateurs, vous perdez patience face au compagnon office, vous pouvez le désactiver (onglet « option » de la boite de dialogue du compagnon office), vous obtiendrez alors une aide classique avec un index et un sommaire.
1.5.2 Les infos-bulle :
Un autre moyen d’obtenir de l’aide est « l’info-bulle ». Si vous désirez obtenir des informations sur un élément de l’interface de Word, utilisez la fonction « Qu’est-ce que c’est » accessible en appuyant sur « Maj + F1 » ou bien à partir du menu « Aide ». Le pointeur de la souris se transforme alors en point d’interrogation, cliquez sur l’élément pour lequel vous voulez en savoir plus, Word affichera alors des informations dans une « bulle ».
2 Les tableaux
Lors de l’édition de documents, vous souhaiterez sûrement insérer des tableaux à votre texte, ce chapitre vous présente comment utiliser les tableaux sous Word.
2.1 Créer un tableau :
Il existe plusieurs façon de créer un tableau sous Word. Le choix de telle méthode plutôt que telle autre dépend de l’usage que vous en ferez. Voici les différents possibilités pour la création de tableaux :
- Si vous souhaitez créer un tableau classique avec un nombre de lignes et de colles donné, utilisez le bouton « Insérer un tableau » de la barre d’outils standard se présentant sous la forme suivante : Une grille blanche apparaît représentant les lignes et les colonnes du tableau, faites glisser le curseur de la souris tout en maintenant le bouton gauche enfoncé, les cases se colorent alors en noir lorsque vous les sélectionnez. Les lignes et les colonnes colorées correspondant à celles qui apparaîtront dans votre tableau. Lorsque vous relâchez le bouton de la souris, un tableau est créé au niveau du point d’insertion. Si la grille ne vous permet pas d’insérer assez de lignes ou de colonnes, choisissez la deuxième méthode.
- Si vous souhaitez contrôler la taille des cellules, insérer votre tableau à l’aide de la commande Tableau/Insérer/Tableau. Une boite de dialogue s’ouvre alors afin de vous permettre de paramétrer la taille du tableau et de fixer comment ajuster la taille des cellules. Vous pouvez également sélectionner un format automatique de tableau.
- Si vous voulez un tableau dont la taille des cellules varie, utilisez le bouton « Tableaux et bordures » de la barre d’outils standard ayant la forme suivante :
. Votre pointeur de souris se change alors en crayon et vous pouvez dessiner votre tableau à main levée. Cliquez à l’endroit où vous souhaitez insérer le tableau, puis délimitez la taille de celui-ci en faisant glisser le curseur tout en maintenant le bouton gauche de la souris enfoncé. Relâchez le bouton, votre tableau est inséré sous la forme d’une unique grande cellule. Créez les cellules de la même manière.
- Si vous souhaitez créer un tableau à partir d’un texte où le contenu des cellules est délimité par des tabulations ou des points virgules, utilisez la commande Tableau/Convertir. Par exemple :
Mois ; Crédit ; Débit
Janvier ; 12 ;14
Février ;13 ;3
Le texte ci-dessus, prend la forme suivante si on lui applique cette commande :
Mois Crédit Débit
Janvier 12 14
Février 13 3
- Si vous avez appris à créer des tableaux avec une machine à écrire en utilisant des cadratins et des signes plus, vous pouvez continuer ainsi, lorsque vous taperez sur Entrée la ligne se convertira en une ligne de tableau. Par exemple :
+ + + + +
devient :
2.2 Remplir un tableau :
Lorsque vous créez un tableau, le point d’insertion est placé par défaut dans la première cellule. Vous pouvez insérer du texte, un dessin, une image, etc. dans une cellule. Les méthodes d’insertion sont les mêmes que dans du texte normal. Certains différences existent cependant concernant la saisi du texte :
- Le texte revient automatiquement à la ligne suivante quand il arrive au borde de la cellule (la cellule n’est pas élargie).
- La touche tabulation permet d’aller à la cellule suivante, pour obtenir une tabulation normale utilisez Ctrl + Tab
2.3 Modifier la structure d’un tableau :
Une fois votre tableau créé, vous pouvez changer sa structure, c’est-à-dire modifier la taille d’une cellule ou bien insérer des lignes, colonnes, etc.
Avant tout, vous devez savoir sélectionner une partie du tableau.
2.3.1 Sélectionner une partie d’un tableau :
Voici les différentes méthodes pour sélectionner les différents éléments d’un tableau :
- Colonne : Placez le pointeur de la souris au dessus de la colon à sélectionner, lorsqu’il prend la forme d’une flèche noire pointée vers le bas, cliquez une fois.
- Ligne : Placez le pointeur de la souris à gauche de la ligne à sélectionner, lorsqu’il prend la forme d’une flèche noire pointée vers la droite, cliquez une fois.
- Cellule : Placez le pointeur de la souris sur la bordure gauche de la cellule à sélectionner, lorsqu’il prend la forme d’une flèche noire, cliquez une fois.
- Bloc de cellules : Cliquez dans la première cellule de l’ensemble à sélectionner et faites glisser le pointeur jusqu’à la dernière cellule à sélectionner en maintenant le bouton droit de la souris enfoncé.
- Tableau : Placez le curseur de la souris quelques instants sur le tableau, l’icône de sélection du tableau (carré avec quatre petites flèches) apparaît alors dans le coin supérieur gauche du tableau, cliquez dessus, votre tableau est sélectionné.
Dans tous les cas, vous pouvez utiliser le sous-menu Insérer du menu Tableau.
2.3.2 Insérer des lignes, des colonnes ou des cellules :
Voici les différentes manières de procéder afin d’insérer un élément dans un tableau.
- Insérer une ligne :
Pour insérer une ligne, sélectionnez la ligne en dessous de l’endroit où vous voulez qu’elle soit placée. Le bouton « Insertion de tableau » de la barre d’outils standard se transforme en bouton d’insertion de ligne, cliquez dessus, une nouvelle ligne est insérer au dessus de celle sélectionnée.
Pour insérer une ligne en dessous, choisissez Tableau/Insérer/Insérer lignes en dessous. Pour insérer une ligne en bas du tableau, placez vous dans la dernière case de celui-ci et appuyer sur Tab.
- Insérer une colonne :
Le principe est le même que pour une ligne, sélectionnez la ligne se trouvant à droite de l’emplacement d’insertion. Le bouton « Insertion de tableau » de la barre d’outils standard se transforme , cliquez dessus.
- Insérer une cellule :
Le principe est le même, sélectionnez la cellule en dessous à droite de l’emplacement d’insertion. Le bouton « Insertion de tableau » de la barre d’outils standard se transforme , cliquez dessus.
2.3.3 Supprimer des lignes, des colonnes ou des cellules :
Pour supprimer une ligne, une colonne ou tout un tableau, placez vous à l’intérieur de l’élément à supprimer et utilisez le menu Tableau/Supprimer.
Pour supprimer des cellules, sélectionnez les et cliquez sur le bouton droit de la souris, choisissez alors « Supprimer cellules » dans le menu contextuel.
2.3.4 Fusionner ou fractionner des cellules :
Il vous est également possible de fusionner des cellules, sélectionnez-les et utilisez la commande Tableau/Fusionner cellules ou bien l’icône de la barre d’outils ‘Tableaux et bordures ». L’info des différentes cellules est regroupée et le texte de chacune d’elles est séparé par des marques de paragraphe.
Exemple :
Le chat Mange la souris
Devient :
Le chat
Mange la souris
Pour fractionner une cellule, placez vous dans celle-ci et utilisez la commande Tableau/ Fractionner Cellules ou bien le menu contextuel de la cellule. Une boite de dialogue vous permet de choisir le nombre de colonnes et de lignes à créer dans la cellule. Le texte est recopié dans la première cellule si aucune marque de fin de paragraphe n’est présente. Sinon la première ligne va dans la première cellule, la deuxième ligne dans la deuxième cellule, etc.
Le chat
Mange la souris
Devient :
Le chat Mange la souris
Et
Le chat mange la souris
Devient :
Le chat mange la souris
2.4 Mettre en forme un tableau :
Pour mettre en forme un tableau, vous pouvez utiliser les formats automatiques prédéfinis dans Word. Vous pouvez y accéder via le menu Tableau. Une boite de dialogue ayant la forme suivant vous permet de choisir un format :
Voici un tableau utilisant un format prédéfini, les titres sont colorés d’une certaine couleur et le reste du tableau d’une autre.
Mois Crédit Débit
Janvier 12 14
Février 13 3
Vous pouvez également modifier les bordures et la trame d’un tableau. Pour cela, sélectionnez le et choisissez Format/ Bordure et Trame. Une boite de dialogue s’ouvre alors afin de vous permettre le régalage de différentes options.
