Cours approfondie de Microsoft Word
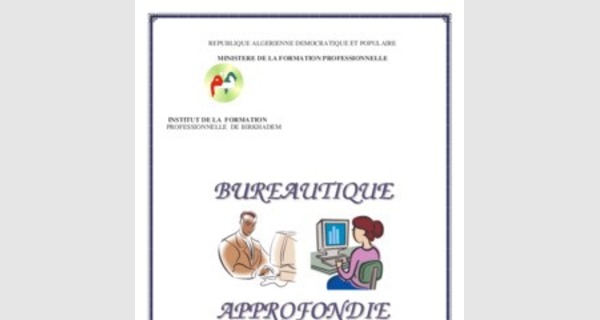
TABLE DES MATIERES
1ère Partie : Excel Word
I. Les Références de Cellules et Plages de Cellules .. 4 II. La Mise en Forme Conditionnelle 5 III. Les formules .. 7 IV. Base de données ou liste .. 10 V. La Validation .. 15
VI. Statistique sur les bases de données 17
2 ème Partie : Word
I. Les Styles . 21 III. Mise en page avancée : les sections 23 IV. Les notes de bas de page et notes de fin .. 24 V. Insertion automatique . 25
VI. Création d’un modèle de document 26
3ème Partie : Manipulation d'une base de données Excel dans un document
I. Base de données Excel dans un document Word . 27 II. Le Pulipostage 29
4ème Partie : Les Macros
I. Les Macros sous Excel .. 32
II. Les Macros sous Word .. 34
1ière PARTIE : EXCEL
| I. | LES REFERENCES DE CELLULES ET PLAGES DE CELLULES |
Une référence identifie une cellule ou une plage de cellules d’une feuille de calcul et indique à Microsoft Excel ou trouver les valeurs ou les données situées en différents endroits d’une feuille de calcul ou d’utiliser la valeur d’une cellule dans plusieurs formules. On peut aussi faire référence à des cellules situées sur d’autres feuilles du même classeur, à d’autres classeurs ou à des données appartenant à d’autres programmes. Selon la tache à réaliser avec Excel, on peut utiliser : Des références relatives,
Des références absolues, Des étiquettes,
Des Noms (significatifs) représentant des cellules, des plages de cellules, des formules ou des valeurs. Des références 3D.
I.1. Les références relatives
C’est une référence de cellule utilisée dans une formule qui change lorsque la formule est copiée
dans une autre cellule ou plage. En effet Excel ajuste automatiquement les références contenues dans la formule colée. La référence est séparée de la cellule contenant la formule par le même nombre de lignes et de colonnes que la référence de la cellule dans la formule d’origine.
Exemple : A3 contient la formule on copie la formule devient B1+B2
I.2. Les références absolues
C’est une référence de cellule utilisée dans une formule qui ne change pas quand on copie la formule. On peut créer une référence absolue en plaçant le signe $ avant les éléments de la référence qui ne doivent pas être modifiés.
Exemple : Pour créer une référence absolue à la cellule C1, ajouter les signes $ à la formule comme suit :
=A5* $C$1
I.3. Les noms de Cellule ou Plage de Cellules
C’est une référence à une cellule ou plage de cellules à laquelle on attribue un nom pour l’utiliser
dans une formule.
Attribution d’un nom à une cellule ou à une plage de cellules
• Sélectionnez la cellule, la plage de cellules ou des sélections non adjacentes à nommer
• Activez le menu Insertion
• Choisissez Nom puis Définir
• Tapez le nom des cellules. Exemple : Zone_crit2.
• Cliquez sur le bouton OK.
I.4. Les étiquettes
Les feuilles de calcul comportent souvent des étiquettes placées en haut de chaque colonne et à
gauche de chaque ligne qui décrivent leurs données. On peut utiliser ces étiquettes dans les formules lorsqu’on veut faire référence aux données concernées.
I.4.1. Activer les étiquettes
Par défaut, Excel ne reconnaît pas les étiquettes dans
les formules. Pour les utiliser :
• Cliquez sur Option dans le menu Outil, puis sur l’onglet Calcul.
• Activez la case à cocher Accepterles étiquettes dans lesformules sous Optionsde classeur.
I.4.2. Utiliser les étiquettes
Lorsqu’on crée une formule qui fait référence à des données d’une feuille
de calcul, on peut utiliser les étiquettes de ligne et de colonne de la feuille de calcul pour faire référence à ces données.
Exemple1 : l’exemple suivant contient les colonnes Produit1, Produit2 et Produit3.
Pour calculer la valeur totale de la colonne Produit1, utiliser la formule =SOMME(Produit1).
Exemple2 : faire référence à la quantité du Produit3 durant le Trimestre1 (c’est-à-dire la valeur 25), utiliser formule=Produit3 Trimestre1. L’espace dans la formule entre « Produit3 » et « Trimestre1 » est l’opérateur d’intersection.
I.5. Les Références 3D
Pour analyser des données de la même cellule ou de la même plage de cellules sur plusieurs feuilles
de calcul du classeur, utiliser une référence 3D. Celle-ci inclut la référence de cellule ou de plage de cellules précédée d’une plage de noms de feuilles de calcul. Excel utilise alors toutes les feuilles de calcul comprises entre le premier et le dernier nom de la référence.
Exemple : =SOMME(feuill 2 : feuil 13 !B5) additionne toutes les valeurs contenues dans la cellule B5 de l’ensemble des feuilles de calcul, entre la feuille 2 et la feuille 13, celle-ci comprises.
| II. | LA MISE EN FORME CONDITIONNELLE |
Excel permet d’appliquer une mise en forme particulière, qui s’applique si la valeur de cellule ou
toute autre donnée calculée remplit une condition et qui est différente de celle des autres cellules.
II.1. Modification, ajout ou suppression de mises en forme conditionnelles
• Sélectionnez la cellule pour laquelle changer ou supprimer les mises en forme conditionnelles.
• Dans le menu Format, Cliquez sur Mise en forme conditionnelle.
• Changez l’opérateur, les valeurs, la formule ou les mises en forme de chaque condition.
Choisir la condition .Elle peut porter sur :
• La valeur d’une cellule
- Sélectionnez l’option La valeur de la cellule est.
- Saisissez la valeur dans le champ de droite soit manuellement ou bien effectuez la condition par rapport à une référence de cellule.
- Pour comparer les valeurs des cellules sélectionnées au résultat d’une formule, commencez la formule par un signe égal (=).
• Une formule
- Sélectionnez l’option La formule est, la formule doit renvoyer une valeur logique VRAI(1) ou FAUX(0).
- Commencez la formule par un signe égal (=).
- Cette formule peut évaluer des données situées uniquement dans la feuille de calcul active. Pour évaluer des données d’un autre classeur, définissez un nom dans la feuille de calcul active pour les données d’une autre feuille ou d’un autre classeur ou bien indiquez une référence aux données dans une cellule de la feuille de calcul active.
Les conditions ci-contre sont possibles
Pour changer des mises en forme • Cliquez sur le bouton Format.
• Définissez la mise en forme souhaitée.
• Cliquez sur OK.
NB :Pour sélectionner à nouveau des mises en forme sous l’onglet en cours de la boite de dialogue Format de Cellule, Cliquez sur le bouton Effacer.
Pour ajouter une nouvelle condition, Cliquez sur le bouton Ajouter.
Pour supprimer une ou plusieurs conditions, Cliquez sur le bouton Supprimer, puis activez la case à cocher correspondant aux conditions à supprimer.
NB:
Pour supprimer; dans cellules sélectionnées; toutes les mises en forme conditionnelles ainsi que l’ensemble des autres mises en formes, pointez dans le menu Edition sur Effacer, puis Cliquez sur Formats.
Si vous basez la condition de mise en forme sur la valeur des cellules sélectionnées, les cellules qui contiennent du texte sont calculées sous forme de chaînes ASCII. Les mises en forme, telles que l’attribut gras ou la couleur de police, peuvent changer si vous modifier le texte.
Les mises en forme conditionnelles sont prioritaires par rapport à celles appliquées directement à une cellule à l’aide de la commande Cellule (menu Format) ou d’un bouton de la barra d’outil Options de mise en forme. Si une condition spécifiée est satisfaite, les mises en forme correspondantes sont prioritaires par rapport à la mise en forme manuelle.
II.2. les mises en forme conditionnelles ne sont pas appliquées correctement
• Vérifier s’il y’a plusieurs conditions : Si vous spécifier plusieurs conditions et que plusieurs d’entre elles sont remplies, Microsoft Excel applique les mises en forme uniquement à la première condition satisfaite.
• Vérifier s’il y’a des conditions contradictoires : Si vous spécifier des conditions contradictoires, Excel applique uniquement la mise en forme correspondant à la première condition vraie.
• Vérifier les références de cellule : Si vous avez utilisé une formule entant que critère de mise en forme, il se peut que les références de cellule soient incorrectes.
III. LES FORMULES
Une formule est une équation qui analyse les données d'une feuille de calcul. Les formules effectuent
des opérations mathématiques telles que l'addition, la multiplication ou la comparaison de valeurs de feuilles de calcul. Elles calculent les valeurs dans un ordre spécifique et commence toujours par le signe égal (=). Elles peuvent se référer à des valeurs constantes, des cellules, des plages de cellules, des noms ou étiquettes représentant des cellules ou des plages de cellules.
III.1. Les formules prédéfinies : les fonctions
Les fonctions sont des formules prédéfinies qui effectuent des calculs en utilisant des valeurs particulières appelées arguments, dans un certain ordre appelé syntaxe. Les arguments peuvent être :
• Des constantes : nombres, texte et des valeurs logiques telles que VRAI ou FAUX, matrices,…. .
• Des références à des cellules ; absolues ou relatives.
• Des noms de cellule ou plage de cellules.
• Des étiquettes.
• Des formules simples ou complexes.
SYNTAXE =Nom de la fonction (Argument1; Argument2; )
Exemple 1 : fonction à un seul argument : =SOMME (A1:A10) cet exemple permet de sommer les valeurs des cellules de A1 jusqu’à A10.
Exemple 2 : fonction à un seul argument : =SOMME(A:A) cet exemple permet de sommer les valeurs des cellules la colonne A.
Exemple 3 : fonction à deux arguments : =SOMME (A1 ; A10) ; cet exemple permet de sommer le contenu de A1 et de A10 seulement.
Exemple 4 : fonction utilisant une étiquette : =SOMME(Produit 1). Pour calculer la valeur totale de la colonne Produit 1.
Exemple 5 : fonction utilisant un nom de plage de cellules : =SOMME(VentesPremierTrimestre). Pour calculer la valeur totale de la plage de cellule C20:C30 portant le Nom Ventes Premier Trimestre.
Exemple 6 : fonctions à plusieurs arguments : =SI(E3>1000;10%;12%). Cette formule permet de tester le contenu de la cellule E3. Si elle est supérieure à la valeur 1000, on affecte à la cellule contenant la formule (résultat) 10% de sa valeur, sinon on lui affecte 12% de sa valeur.
Exemple7 : formule avec des fonctions imbriquées: =SI (MOYENNE(F2 :F5))>50,MOYENNE(G2 :G5),0) cette formule ajout un ensemble de nombres (G2:G5) uniquement si la moyenne d'un autre ensemble de nombres (F2:F5) est supérieure à 50. Dans le cas contraire, elle renvoie 0.
III.2. Elaboration des fonctions
Il est possible d'utiliser la bibliothèque de fonctions pendant la création ou la modification d'une formule de calcul. Cet outil est particulièrement utile pour les fonctions complexes (avec plusieurs arguments).
Il permet de gagner du temps en saisie et évite des erreurs dans la syntaxe d'utilisation de la fonction. III.2.1.Créer une formule qui contient une seule fonction • Cliquez sur la cellule dans laquelle vous voulez entrer la formule.
• Cliquez sur le menu Insertion/ Fonctionoul’icônede la barre de formule.
• Sélectionnez la fonction que vous souhaitez utiliser. Vous pouvez taper une question qui décrit ce que vous souhaitez faire dans la zone Recherchez une fonction (par exemple, « ajouter des nombres » renvoie la fonction SOMME) ou vous pouvez parcourir les catégories dans la zone Ou sélectionnez une catégorie.
• Cliquez sur OK.
NB :
-Touspermet d’afficher toutes les fonctions triées par ordre alphabétique sans classement par catégorie. -En bas de la boite de dialogue est présenté un texte explicatif de la fonction.
La fenêtre suivante vous guide à définir les arguments nécessaires à la fonction.
• Entrez les arguments. Pour entrer des références de cellules en tant qu'argument, cliquez sur Réduire la boîte de dialogue pour masquer temporairement la boîte de dialogue. Sélectionnez les cellules dans la feuille de calcul et appuyez sur Développer la boîte de dialogue.
• Lorsque votre formule est complète, appuyez sur Entrée.
Exemple1: Calculer la somme de plusieurs valeurs :
• Cliquez sur la fonction SOMME de la liste Math &
Trigo.
• Validez la boite de dialogue.
Une autre boite de dialogue s’affiche
• Indiquez les valeurs à sommer (Constantes) ou cellules (on peut écrire les adresses de cellules directement ou pointez la cellule avec la souris) au niveau de nombre1, nombre2,… (Utilisez la souris pour passer d’un argument à un autre). Le contenu de chaque argument ainsi que le résultat final de la formule s’affichent au fur et à mesure de l’introduction des données.
• Validez avec OK.
Exemple2 : SI(test_logique; valeur_si_vrai; valeur_si_faux) SI(H8>=10 ; « Admis » ; « Non admis » ).
Dans cet exemple la fonction SI teste si la valeur de la colonne H8 est plus grande que 10, la cellule résultat recevra la valeur « Admis », sinon elle recevra la valeur « Non admis ».
• Cliquez sur la fonction SI de la liste Logique.
• Introduire les paramètres (les guillemets sont introduits automatiquement).
• Validez sur OK.
III.2.2. Créer une formule avec des fonctions imbriquées
Les fonctions imbriquées utilisent une fonction en tant qu'argument d'une autre fonction.
• Cliquez sur la cellule dans laquelle vous voulez entrer la formule.
• Cliquez sur le menu Insertion/ Fonctionousurl’icônede la barre de formule.
• Sélectionnez la fonction que vous souhaitez utiliser. Vous pouvez taper une question qui décrit ce que vous souhaitez faire dans la zone Recherchez une fonction (par exemple, « ajouter des nombres » renvoie la fonction SOMME) ou vous pouvez parcourir les catégories dans la zone Ousélectionnez une catégorie.
• Entrez les arguments.
- Pour entrer des références de cellules en tant qu'argument, cliquez sur Réduirela boîte de dialogue en regard de l'argument souhaité afin de masquer temporairement la boîte de dialogue. Sélectionnez les cellules dans la feuille de calcul et appuyez sur Développer la boîte de dialogue.
- Pour entrer une autre fonction en tant qu'argument, tapez la fonction dans la zone d'argument souhaitée. Par exemple, vous pouvez ajouter Moyenne(H8) dans la zone de modification Valeur_si_vrai.
- Pour afficher différentes parties de la formule dans la boîte de dialogue Arguments de la fonction, cliquez sur un nom de fonction dans la barre de formule. Par exemple, si vous cliquez sur SI, les arguments de la fonction SI s'affichent. NB : -Valeurs renvoyées valides Lorsqu'une fonction imbriquée est utilisée comme argument, elle doit renvoyer le même type de valeur que l'argument. Si l'argument renvoie la valeur VRAI ou FAUX, par exemple, la fonction imbriquée doit aussi renvoyer ce type de valeur. Dans le cas contraire, Microsoft Excel affiche la valeur d'erreur #VALEUR!.
- Limites des niveaux d'imbrication Une formule peut contenir jusqu'à sept niveaux d'imbrication. Lorsque la fonction B est utilisée comme argument de la fonction A, la fonction B est dite de second niveau. Les fonctions MOYENNE et SOMME, par exemple, sont des fonctions de second niveau, car elles correspondent à des arguments de la fonction SI. Une fonction imbriquée dans la fonction MOYENNE serait une fonction de troisième niveau, etc.
Exemple :
SI((test_logique;valeur_si_vrai;SI(test_logique; valeur_si_vrai; valeur_si_faux)).
=SI(H8>=10;"Admis";SI(H8>=5;"Rattrapage";"Ajourné"))
• Cliquez sur la cellule dans laquelle vous voulez entrer la formule.
• Cliquez sur le menu Insertion/ Fonction.
• Sélectionnez la fonction SI.
La fenêtre Arguments de la fonction SI s’affiche :
• Entrez les arguments : dans la zone Test_logique H8>=10, dans Valeur_si_vrai « Admis » et dans la zone
Valeur_si_faux, on fait appelle à la deuxième fonction SI on cliquant sur le bouton SI qui s’affiche dans la Zone Nom de la barre de formule.
Une 2e fenêtre Arguments de la fonction SI s’affiche :
• Entrez les arguments, dans la zone Test_logique H8>=5, dans Valeur_si_vrai « Rattrapage » et dans la zone Valeur_si_faux « Ajourné »
III.3. Formules de calcul Multifeuilles / Multiclasseurs
Si les paramètres d’une formules ou d’une fonction se trouvent dans plusieurs feuilles ou plusieurs
classeurs, on peut les utiliser.
III.3.1. Formules de calcul Multifeuilles
Excel permet de disposer ses données sur plusieurs feuilles. On peut introduire des formules dont les
paramètres sont répartis sur plusieurs feuilles.
Exemple : Pour sommer deux valeurs existantes dans deux feuilles différentes, on procède comme suit :
• Sélectionnez la cellule résultat dans la feuille1
• Tapez le signe =
• Pointez l'onglet de feuille2, puis la première cellule à sommer (ex : B4)
• Tapez le signe +
• Pointez l'onglet de feuille2, puis la deuxième cellule à sommer (ex :D3)
• Validez avec Entrée.
On obtient une formule de cette forme : =Feuil2 !B4+Feuil3 !D3.
III.3.2. Formules de calcul Multiclasseurs
Si les informations à consolider sont réparties sur plusieurs classeurs, procéder alors de la manière
suivante pour l’exemple suivant, Sommer deux cellules se trouvant respectivement dans les classeurs : , et mettre le résultat dans le classeur . • Ouvrez les classeurs par la commande Ouvrir du menu Fichier.
• Sélectionnez la cellule résultat B7 du classeur
• Tapez le signe =
• Activez le menu Fenêtre et Choisissez le classeur
• Pointez la cellule B6
• Tapez le signe +
• Activez le menu Fenêtre et choisissez le classeur
• Pointez la cellule A3
• Validez avec Entrée.
On obtiendra une formule de cette forme : =[]Feuil1!$B$6+[]Feuil1!$A$3.
| IV. | BASE DE DONNEES OU LISTE |
IV.1. Définition
Une base de données ou liste est une collection d’informations ayant la même structure, chaque
information est appelée champ. La nature de ces informations est déterminée par le libellé d'entêtedecolonne. Les différentes lignes d'informations placées les unes au dessous des autres constituent les "enregistrements" de la base de données. Il est primordial que ces données ne soient pas séparées par des lignes vides.
IV.2. Création d’une Base de données
Une Base de données peut être créé comme liste simple sur la feuille de calcul.
IV.2.1. Instructions pour créer une liste dans une feuille de calcul
Microsoft Excel offre de nombreuses fonctions qui facilitent la gestion et l'analyse des données d'une
liste. Pour tirer profit de ces fonctions, tapez les données dans une liste en respectant les instructions suivantes :
IV.2.1.1.Taille et emplacement de la liste • Éviter d'avoir plusieurs listes dans une feuille de calcul. Certaines fonctions de gestion de liste, tel que le filtrage, ne peuvent être utilisées que sur une liste à la fois.
• En cas d’utilisation de plusieurs listes dans la même feuille de calcul ; laisser au moins une colonne et une ligne vides entre la liste et les autres données sur la feuille de calcul.
• Éviter de placer des lignes et des colonnes vides dans la liste, de sorte que Microsoft Excel puisse plus facilement détecter et sélectionner la liste.
• Éviter de placer des données importantes à gauche ou à droite de la liste. Ces données risquent d'être masquées lorsque vous filtrez la liste.
IV.2.1.2. Étiquettes de colonnes
• Créez des étiquettes de colonnes sur la première ligne de la liste. Microsoft Excel utilise ces étiquettes pour rechercher et organiser les données.
• Pour les étiquettes de colonnes, utiliser un style de police, d'alignement, de format, de motif, de bordure ou de mise en majuscules différent du format que vous affectez aux données de la liste.
• Pour séparer les étiquettes des données, utiliser les bordures des cellules (et non pas des lignes vides ou en pointillés) pour insérer des lignes sous les étiquettes.
IV.2.1.3. Contenu des lignes et des colonnes
• Créez la liste de façon à ce que les mêmes éléments de chaque ligne se retrouvent dans la même colonne. • N'insérez pas d'espaces superflus au début d'une cellule, leur présence affecte le tri et la recherche des données.
• N'utiliser pas de ligne vide pour séparer les étiquettes de colonnes de la première ligne de données. IV.2.2.Utilisation du masque prédéfini : Formulaire
• Commencez par entrer les titres des champs de la liste dans une feuille,
• Sélectionnez l’un des champs,
• Activez Données, Choisissez Formulaire,
Le formulaire de saisie apparaît avec les noms des champs à gauche, des boutons de commande et les zones de saisie des valeurs. On peut faire tenir jusqu’à 32 champs dans un formulaire.
• Cliquez sur Nouvelle,
• Une nouvelle fiche vierge s'affiche permettant la saisie de l’enregistrement.
• Cliquez sur Nouvelle pour confirmer la création d'un nouvel enregistrement ou tapez sur la touche Entrée.
NB: Ne validez avec <Entrée> que lorsque toutes les rubriques à renseigner sont saisies.
IV.2.2.1. Modifier un enregistrement
• Activez Données, Choisissez Formulaire.
• Utilisez les boutons Suivante et Précédente pour chercher l’enregistrement à modifier
• Cliquez dans la rubrique à modifier ou utilisez la touche clavier .
• Modifiez la donnée comme dans une cellule de feuille.
NB:
- Le bouton Rétablir permet de retrouver la donnée avant modification. Il n'est utilisable que si vous n'avez pas changé d'enregistrement, sinon il est impossible de rétablir l'ancienne valeur.
- La mise à jour peut aussi s’effectuer directement sur la feuille de calcul, les données sont alors directement saisies et modifiées dans les cellules.
IV.3. Recherched’enregistrement(s)
La recherche d’enregistrements peut s’effectuer avec différents moyens offerts par Excel :
Le formulaire.
Le filtre automatique.
Le filtre élaboré.
IV.3.1. Recherche d’enregistrement (s) avec le Formulaire
• Sélectionnez le premier enregistrement de la base (en utilisant l'ascenseur de la barre de défilement du Formulaire).
• Cliquez sur le bouton Critère, une fiche vierge de critère(s) est affichée.
• Placez les critères de recherche dans le ou les champs correspondants.
• Cliquez sur Suivante ou Précédente pour visualiser les enregistrements correspondants aux critères. Un signal sonore indique qu'il n'y a plus de fiche correspondant aux critères indiqués. NB : -La recherche s'effectue à partir de la fiche en cours (puis vers les enregistrements suivants) ; les précédents ne sont pas consultés. Pour cette raison avant de lancer la recherche, il faut revenir sur la première fiche.
- S'il n'existe pas d'enregistrements correspondant au(x) critère(s) indiqué(s), la fiche pointée initialement reste dans la grille, et la sélection de Suivante et Précédente génère un bip sonore.
- Plusieurs critèresindiqués dans des champs différents de la grille doivent tous être vérifiés pour qu'un enregistrement soit trouvé.
- Des critères peuvent être posés sur des champs calculés.
- Les caractères de substitution * et ? peuvent être utilisés dans les critères de recherche sachant que : * remplace n'importe quelle suite de caractère,? Remplace un et un seul caractère.-Pour une recherche sur les valeurs numériques (ou date):
Utilisez les opérateurs de comparaison suivants :
> Supérieur
>=Supérieur ou égal
<Inférieur
<=Inférieur ou égal
<>Différent de
IV.3.2. Recherche d’enregistrement (s) par le filtre automatique
La recherche avec la grille n’est pas le meilleur outil, Excel propose un outil pour visualiser les enregistrements répondant à des critères particuliers : le filtre automatique.
• Sélectionnez une cellule dans la liste.
• Activez le sous-menu Filtre, commande Filtre automatique du menu Données, Chaque cellule champ contient alors une case déroutante.
• Cliquez sur la case déroutante de l’un des champs pour établir des critères, en effet la liste exhaustive des valeurs prises par le champ tout au long de la base apparaît. Si un champ prend plus de quatre valeurs différentes une barre de défilement permet de se déplacer dans cette liste. Pour établir les critères, Cliquez alors sur l’option ou la valeur de votre choix pour chacun des champs désirés sachant
que : Tableau 1
• Tout : permet de supprimer le(s) critère(s) mis en place sur ce champ.
• 10premiers : permet d’afficher les 10 premiers enregistrements de la base.
• Personnalisé : Fait apparaître une boîte de dialogue, permettant d'établir des critères(utilisation des signes >, <, et = sur les nombres et des opérateurs logiques et, ou).
Visualisation des enregistrements répondant au(x) critère(s)
• Dès qu'un critère est positionné sur un champ, les numéros de ligne de la feuille sont en bleu.
• Les champs sur lesquels les critères sont en cours ont aussi leur case déroulante en bleu.
• Pour retrouver une visualisation intégrale de la liste il suffit de supprimer les critères en cours; les numéros de ligne repassent en couleur noire.
IV.3.3.Recherche d’enregistrement (s) par le filtre élaboré Les avantages du filtre élaboré par rapport au filtre automatique sont :
• Conserver le résultat d'une recherche (notion de zone de destination).
• Etablir des critères plus complexes (zone de critères; exemple : Région = Centre ou Est ou Sud-est).
IV.3.3.1. La zone de critères
Une zone critères est une plage de cellules qui contient un ensemble de conditions de recherche utilisée par la commande Filtre élaboré. Elle doit contenir, sur la première ligne, les noms de champs de la base de données. La ou les lignes suivantes seront réservées pour placer les critères.
Une fois la zone de critères préparés, vous pouvez la nommer pour faciliter la saisie des informations dans la boîte de dialogue du Filtre élaboré. Remarques générales sur les critères :
• Critère simple : Il est exprimé dans la zone critères sur la ligne immédiatement en dessous des noms de champs dans la colonne correspondante. Les expressions de critères sont les mêmes que dans la grille.
• Critères multiples : les critères placés sur une même ligne sont des critères liés par un ET logique: tous les critères sont vérifiés - vrais - pour qu'un enregistrement soit sélectionné et ceux placés sur des lignes successives sont liés par un OU logique: il suffit qu'un des critères soit vrai pour qu'un enregistrement soit sélectionné.
• Une zone de critère ne contient pas forcément tous les champs de la base, elle doit en contenir un au minimum.
• Cette zone ne doit contenir aucune ligne à blanc.
• Vous pouvez préparer plusieurs zones de critères et les nommer.
• Au fur et à mesure que les critères évoluent (recherches ou extractions successives), effacer les anciens critères avec la commande Effacer du menu Edition.
• La zone de critères pourra être créée à n'importe quel endroit du classeur mais il est conseillé de la placer sur une feuille indépendante.
Exemple : Etablir une zone de critère qui permet de rechercher les enseignants PEP dont la date d’installation est supérieure à 1990. Démarche à suivre :
• Sélectionnez les champs Catégorie et Date d’Int et Cliquez sur Copier.
• Placez vous après la dernière colonne de votre base de données et Cliquez sur Coller.
• A la ligne suivante (au dessous de Catégorie) tapez PEP, et (au dessous de Date d’inst) tapez « >1990 ».
Pour mieux utiliser cette zone de critère affecter lui un nom.
• Sélectionnez la zone de critère.
• Cliquez sur Insertion / Nom / Définir.
• Donnez un nom (Crit2 par exemple) puis validez sur OK.
IV.3.3.2. Recherche par le filtre élaboré
Une fois la zone "Critère" définie et les critères de recherche placés,
• Sélectionnez une cellule de la base.
• Activez le menu Données / Filtreélaboré/Filtre.
• Si on filtre sur place, la visualisation des enregistrements répondant au critères s'effectue sur la base; les numéros des lignes deviennent bleus.
• Si l’option « Copier vers un autre emplacement » est activée, les enregistrements répondants aux critères sont extraits et placer dans la destination
• Appuyer sur la touche pour sélectionner et coller votre champ nommé dans la Zone de critères.
• Refaire la même opération en laissant la zone critère à vide pour visualiser l'ensemble des enregistrements.
IV.3.3.3. Extraire des enregistrements
Le principe des extractions à partir d'une base de données est extrêmement pratique pour "isoler"
certains enregistrements dans la feuille, par exemple pour imprimer uniquement les enregistrements correspondant à vos critères.
• Pour extraire les données il est nécessaire de préparer une zone de destination contenant, les noms de champs, disposés en ligne, que l'on souhaite extraire.
• Il n'est pas obligatoire de prendre tous les champs de la base.
• Il est conseillé de nommer cette zone de destination et de l'installer sur une feuille indépendante du classeur contenant la base.
• Plusieurs zones de destination peuvent être définies.
Démarche
• SePlacer sur une cellule de la base.
• Activé la commande Filtre, sous commande Filtre élaboré du menu Données.
• Activez Copier vers un autre emplacement.
• Appuyer sur la touche pour coller les champs nommés dans la Zone de critères et la Destination.
• Préciser Extractionsansdoublon pour n'extraire qu'un enregistrement si ce dernier possède un ou des doublons (enregistrement répété plusieurs fois).
NB : Lesdonnées extraites se placent sous la zone de destination.
IV.4. Supprimer des enregistrements
• Faire une interrogation des enregistrements à supprimer dans la base par l'une ou l'autre des commandes du menu filtre du menu Données.
• Sélectionnez les lignes de réponse.
• La suppression est activée par la commande Supprimer la ligne du menu Edition.
IV.5. Trier des enregistrements
• Sélectionnez une cellule de la base.
• Activez la commande Trier du menu Données.
• Cliquez sur la case déroulante la 1ère clé et Choisissez le critère de tri principal.
• Définissez l'ordre Croissant (du plus petit au plus grand sur des valeurs numériques, des textes ou des dates) ou Décroissant.
• Cliquez dans la zone 2ème clé puis procéder comme pour la clé
principale. La seconde et troisièmeclé sont utilisées pouraffineruntri lorsque plusieurs enregistrements possèdent la même valeur dans le champ utilisé comme première clé de tri.
Exemple : Pour trier la base par ordre croissant par date d’inscription puis par spécialité (Voir Tableau 1).
V. LA VALIDATION
Pour définir des entrés valides suivez les étapes suivantes :
• Sélectionnez la cellule à valider.
• Dans le menu Données, cliquez sur Validation, puis sur l'onglet Options.
• Indiquez le type de validation souhaité.
V.1. Autoriser les valeurs d’une liste
• Dans la zone Autoriser, cliquez sur Liste.
• Cliquez dans la zone Source et effectuez l'une des opérations suivantes :
- Pour définir la liste localement, tapez les valeurs de la liste séparées par des virgules.
- Pour utiliser une plage de cellules avec un nom défini, tapez le signe égal (=) suivi du nom de la plage.
- Pour utiliser les références de cellule, sélectionnez les cellules de la feuille de calcul et cliquez sur le bouton OK.
• Assurez-vous que la case à cocher Liste déroulante dans la cellule est activée.
• Indiquez si la cellule peut être vide :
- Si vous voulez autoriser les valeurs nulles, activez la case à cocher Ignorer si vide.
- Si vous voulez empêcher la saisie de valeurs nulles, désactivez la case à cocher Ignorer si vide.
V.2. Autoriser des nombres entre des limites
• Dans la zone Autoriser, cliquez sur Nombreentier ou sur Décimale.
• Dans la zone Données, cliquez sur le type de restriction souhaité. Par exemple, pour définir des limites supérieure et inférieure, cliquez sur compriseentre.
• Tapez un maximum, un minimum ou une valeur spécifique à autoriser.
• Indiquez si la cellule peut être vide :
- Si vous voulez autoriser les valeurs nulles, activez la case à cocher Ignorer si vide.
- Si vous voulez empêcher la saisie de valeurs nulles, désactivez la case à cocher Ignorer si vide.
V.3. Autoriser des dates ou des heures comprises dans un intervalle de temps
• Dans la zone Autoriser, cliquez sur Date ou sur Heure.
• Dans la zone Données, cliquez sur le type de restriction souhaité. Par exemple, pour autoriser des dates après un certain jour, cliquez sur supérieureà.
• Tapez une date ou une heure de début, de fin ou spécifique à autoriser.
• Si vous voulez autoriser les valeurs nulles, activez la case à cocher Ignorer si vide.
V.4. Autoriser du texte d’une longueur spécifique
• Dans la zone Autoriser, cliquez sur Longueur du texte.
• Dans la zone Données, cliquez sur le type de restriction souhaité. Par exemple, pour autoriser un certain nombre de caractères, cliquez sur inférieure ou égale à.
• Tapez une longueur spécifique, un minimum ou un maximum pour le texte.
• Indiquez si la cellule peut être vide :
- Si vous voulez autoriser les valeurs nulles, activez la case à cocher Ignorer si vide.
- Si vous voulez empêcher la saisie de valeurs nulles, désactivez la case à cocher Ignorer si vide.
V.5. Utilisation d’une formule pour calculer les valeurs autorisées
• Dans la zone Autoriser, cliquez sur Personnalisé.
• Dans la zone Formule, tapez une formule qui calcule une valeur logique (VRAI pour les entrées valides ou FAUX pour les entrées non valides). Par exemple, pour autoriser la valeur dans la cellule pour le compte pique-nique uniquement si rien n'est prévu pour le compte carte blanche (cellule D6) et que le budget total (D20) est également inférieur au 240 000 F alloués, vous pouvez entrer =ET(D6=0,D20<240000) pour la formule personnalisée.
• Indiquez si la cellule peut être vide :
- Si vous voulez autoriser les valeurs nulles, activez la case à cocher Ignorer si vide.
- Si vous voulez empêcher la saisie de valeurs nulles, désactivez la case à cocher Ignorer si vide.
NB : Si les valeurs que vous autorisez sont basées sur une plage de cellules avec un nom défini et qu'il existe une cellule vide quelque part dans la plage, l'option choisie pour la case à cocher Ignorer si vide permet d'entrer n'importe quelle valeur dans la cellule validée. Cela est également vrai pour toute cellule référencée par des formules de validation : si une cellule référencée est vide, l'option choisie pour la case à cocher Ignorer si vide permet d'entrer n'importe quelle valeur dans la cellule validée.
V.6. Message de saisie
Pour afficher un message de saisie facultatif lorsque vous cliquez sur la cellule :
• Cliquez sur l'onglet Message de saisie,
• Assurez-vous que la case à cocher Afficherle message d'erreur suivant est activée.
• Indiquez un titre et du texte pour le message.
V.7. Alerte d’erreur
Indiquez la façon dont Microsoft Excel doit répondre à des données non valides.
• Cliquez sur l'onglet Alerte d'erreur et assurez-vous que la case à cocher Quand des données non validessont tapées est activée.
• Sélectionnez l'une des options suivantes pour la zone Style :
- Pour afficher un message d'informations qui n'empêche pas la saisie de données non valides, cliquez sur Informations.
- Pour afficher un message d'avertissement qui n'empêche pas la saisie des données non valides, cliquez sur Avertissement. -Pour empêcher la saisie des données non valides, cliquez sur Arrêt.
• Indiquez un titre et du texte pour le message (jusqu'à 225 caractères).
NB : Si vous ne saisissez pas un titre ou du texte, la valeur par défaut du titre est « Microsoft Excel » et celle du message est « La valeur que vous avez tapée n'est pas valide. Un utilisateur a restreint les valeurs que peut accepter cette cellule. »
| VI. | STATISTIQUE SUR LES BASES DE DONNEES |
VI.1.Les sous totaux.
Les performances d’Excel sont étonnantes, ainsi il est simple d’organiser vos données pour mieux les
exploiter et de faire des calcules spécifiques sur vos bases de données.
• Vérifiez que les données pour lesquelles vous voulez obtenir un sous-total sont spécifiées sous forme de liste : la première ligne de chaque colonne contient une étiquette, chaque colonne contient des faits similaires, et la liste ne contient aucune ligne ou colonne vide.
• Cliquez sur une cellule de la colonne pour laquelle vous voulez obtenir un sous-total. Dans l'exemple cidessus, vous devez Cliquez sur une cellule de la colonne J, intitulée Mention.
• Cliquez sur le menu Données / Trier pour trier la colonne par ordre croissant ou décroissant.
• Dans le menu Données, cliquez sur Sous-totaux. La fenêtre Sous-totaux s’affiche :
• Dans la zone À chaque changement de, cliquez sur la colonne pour laquelle vous voulez obtenir un sous-total. Dans l'exemple ci-dessus, vous devez cliquer sur la colonne Mention.
• Dans la zone Utiliser la fonction, cliquez sur la Nombre à utiliser pour calculer le nombre de chaque mention de la liste.
• Dans la zone Ajouter un sous-total à, activez la case à cocher correspondant à chaque colonne qui contient des valeurs pour lesquelles vous souhaitez obtenir un sous-total.
• Si vous voulez placer un saut de page automatique après chaque sous-total, activez la case à cocher Saut de page entre les groupes.
• Si vous voulez que les sous-totaux s'affichent au-dessus des lignes pour lesquelles des sous-totaux sont calculés, plutôt qu'en dessous, désactivez la case à cocher Synthèse sous les données.
• Cliquez sur OK.
NB :
- Excel génère en même temps que les lignes de sous totaux un plan permettant de réduire ensuite l'affichage du détail, ou des sous totaux intermédiaires.
- Pour obtenir plusieurs niveaux de totalisation il suffit de bien réaliser ses tris au préalable et de relancer consécutivement la commande Sous total en laissant la case Remplacer les sous totaux existants vierge.
- Pour supprimer l'ensemble des ruptures ainsi réalisées, appuyez sur le bouton Supprimer tout de la commande Sous total.
VI.2. Tableaux croisés dynamiques
Nous avons vu quelques moyens pour effectuer des calculs, des filtres, des sous totaux d’une base de données. Les manipulations se compliquent lorsque la base de données comporte de plus en plus d’enregistrements.
Pour réaliser plus facilement des statistiques, Excel possède un outil puissant appelé; tableau croisé dynamique. Un tableau croisé dynamique est un tableau interactif permettant de synthétiser rapidement de grandes quantités de données. Vous pouvez faire pivoter ses lignes et colonnes pour afficher diverses synthèses des données source, filtrer les données en affichant différentes pages ou afficher les détails des zones intéressantes.
L’assistant Tableau croisé dynamique permet de construire des tableaux synthétiques à partir de données stockées dans une feuille déterminée d’un classeur, on obtient ainsi des vues différentes d’un ensemble de données de base.
Un tableau croisé est appelé dynamique car il est évolutif : une fois crée, il peut être manipulé pour répondre à des interrogations diverses générant des vues nouvelles.
VI.2.1. Création d’un tableau croisé dynamique
• Ouvrez le classeur dans lequel vous souhaitez créer le rapport de tableau croisé dynamique.
• Cliquez sur une des cellules de la liste ou la base de données Excel pour créer le rapport.
• Dans le menu Données, cliquez sur Rapport de tableau et graphique croisé dynamique.
Etape 1 sur 3 : Un assistant s’ouvre et vous demande la provenance des données.
• À l'étape 1 de l'AssistantTableau et graphique croisé dynamique, cliquez sur Tableau croisé dynamique sous Quel type de rapport voulez-vous créer ?
• Cliquez sur le bouton suivant.
Etape 2 sur 3 :
• L’assistant vous propose une plage de données, vérifier la puis Cliquez sur suivant.
Etape 3 sur 3 :
• La dernière étape vous permet de spécifier l’endroit où va s’afficher le tableau. • Cliquez sur Terminer.
Une représentation du futur tableau s’affiche avec la fenêtreListe de champs de tableau croisé dynamique
• Effectuez l'une des actions suivantes :
Mettre en page le rapport à l'écran
• Dans la fenêtre Liste de champs de tableau croisé dynamique, faites glisser les champs contenant les données que vous voulez afficher en lignes vers la zone de dépôt étiquetée Déposer champs de ligne Ici.
NB : Si la liste des champs n'est pas visible, cliquez à l'intérieur des contours des zones de dépôt du tableau croisé dynamique, puis assurez-vous que l'option Afficher la liste des champs est activée.
• Faites glisser les champs contenant les données que vous voulez afficher en colonnes vers la zone de dépôt étiquetée Déposer champs de colonne ici.
• Faites glisser les champs contenant les données que vous voulez synthétiser vers la zone étiquetée Déposer données ici.
• Faites glisser les champs que vous voulez utiliser comme champs de page vers la zone étiquetée Déposer champs de page Ici.
• Pour réorganiser des champs, faites-les glisser d'une zone à l'autre. Pour supprimer un champ, faites-le glisser hors du rapport de tableau croisé dynamique.
• Pour masquer les contours des zones de dépôt, cliquez sur une cellule située en dehors du rapport de tableau croisé dynamique.
NB :Si l'affichage des données est très lent quand vous mettez en page le rapport, cliquez sur Toujours afficher les éléments dans la barre d'outils Tableau croisé dynamique pour désactiver l'affichage initial des données. Si l'extraction reste très lente ou si des messages d'erreur s'affichent, cliquez sur Rapport de tableau et graphique croisé dynamique dans le menu Données, puis mettez en page le rapport dans l'Assistant.
Mettre en page le rapport dans l'Assistant
Si vous avez quitté l'Assistant, cliquez sur Rapport de tableau et graphique croisé dynamique dans le menu Données pour y retourner.
• À l'étape 3 sur 3 de l'Assistant, cliquez sur Disposition.
• Dans le groupe de boutons de champ situé à droite, faites glisser les champs de votre choix vers les zones Ligne et Colonne du diagramme.
• Faites glisser les champs contenant les données que vous voulez synthétiser vers la zone Données.
• Faites glisser les champs que vous voulez utiliser comme champs de page vers la zone Page.
Si vous voulez que Microsoft Excel n'extraie qu'une seule page de données à la fois, afin de pouvoir travailler avec de grandes quantités de données sources, double-cliquez sur le champ de page, cliquez sur Avancé, sur Récupérerles données externes de l'élément de champ de page sélectionné, puis deux fois sur OK.
• Pour réorganiser des champs, faites-les glisser d'une zone à l'autre. Certains champs ne peuvent être utilisés que dans certaines des zones ; si vous déposez un champ dans une zone où il ne peut pas être utilisé, ce champ n'apparaîtra pas dans la zone.
• Pour supprimer un champ, faites-le glisser hors du diagramme.
• Si vous êtes satisfait de la mise en page, cliquez sur OK, puis sur Terminer. Exemple: Soit la base de données suivante :
| Produit | Qte en stock | Magasin | Qte sortie | Mois |
| Stylo | 1000 | A | 50 | 1 |
| Crayon | 200 | A | 20 | 1 |
| Gomme | 300 | A | 25 | 2 |
| Stylo | 500 | B | 15 | 3 |
| Cahier 32 p | 250 | A | 50 | 1 |
| Cahier 60 p | 300 | A | 20 | 2 |
| Gomme | 200 | B | 30 | 2 |
| Bloc notes | 100 | B | 20 | 4 |
| Cahier 32 p | 250 | A | 25 | 2 |
| Stylo | 1000 | A | 20 | 3 |
| Gomme | 200 | B | 60 | 3 |
1. Dresser un tableau croisé dynamique qui affiche la Qte en stock par produit.
• Exécutez les étapes 1, 2,3.
• Faites glisser Qte en Stock au niveau de DéposerDonnées Ici et Produit au niveau de Déposer champs de ligne Ici.
2. Dresser un tableau croisé dynamique qui affiche la Qte en stock par produit et par magasin.
• Exécutez les étapes 1, 2, 3.
• Faire glisser Qte en Stock au niveau de DéposerDonnées Ici, Produit etMagasin au niveau de Déposer champs de ligne Ici
3. Dresser un tableau croisé dynamique sui affiche la Qte sortie par produit et par mois avec un affichage page par page.
• Exécutez les étapes 1, 2, 3.
• Faire glisser Qte en Sortie au niveau de Déposer Données Ici, Produit au niveau de Déposer champs de ligne Ici et le Moi au niveau de Déposer champs de page Ici, cette option permet faire apparaître les résultats par page de données (par moi).
VI.2.2. Actualiser les données d'un rapport de tableau ou graphique croisé dynamique
• Cliquez sur le rapport.
• Dans la barre d'outils Tableau croisé dynamique, cliquez sur Actualiser les données.
• Si vous souhaitez que Microsoft Excel actualise automatiquement le rapport lorsque vous ouvrez le classeur.
- Dans la barre d'outils Tableau croisé dynamique, cliquez sur Tableau croisé dynamique, puis cliquez sur Options du tableau ou sur Options.
- Activez la case à cocher Actualiser lors de l'ouverture. • Si le rapport est basé sur des données externes et que vous voulez que Microsoft Excel l'actualise à intervalles déterminés, définissez cette option comme suit :
- Dans la barre d'outils Tableau croisé dynamique, cliquez sur Tableau croisé dynamique, puis cliquez sur Options du tableau ou sur Options.
- Activez la case à cocher Actualiser toutes les, puis spécifiez l'intervalle souhaité dans la zone minutes.
VI.2.3. Modifier la disposition d'un rapport de tableau croisé dynamique
• Cliquez sur le rapport.
• Si vous avez plusieurs champs de page, organisez-les en lignes et en colonnes.
- Dans la barre d'outils Tableau croisé dynamique, cliquez sur Tableau croisé dynamique, puis sur Options du tableau.
- Dans la liste Disposition, cliquez pour définir l'ordre dans lequel vous voulez que les champs de page apparaissent.
- Dans la zone Champs par ligne ou Champs par colonne, tapez le nombre de champs de page que vous voulez inclure dans chaque ligne ou colonne.
• Indiquez si vous voulez effectuer les modifications de disposition à l'écran ou dans l'Assistant. Vous pouvez généralement effectuer ces modifications sur la feuille de calcul. Si, suite à ces modifications, l'extraction et l'affichage des données demandent beaucoup de temps, utilisez l'Assistant. Si vous pouvez travailler à l'écran, effectuez l'une des opérations suivantes :
Modifier la disposition sur la feuille de calcul
• Si les contours bleus des zones de données ne sont pas visibles, cliquez sur Afficherla liste des champs dans la barre d'outils Tableau croisé dynamique pour afficher la liste des champs.
• Pour déplacer un champ de sa position en cours vers la zone de lignes, de colonnes ou de données, faites glisser le bouton de champ jusqu'à sa nouvelle position.
• Pour créer un champ de page, faites glisser le champ jusqu'à la zone de page située en haut du rapport.
• Si la zone de page n'est pas visible (c'est-à-dire que les champs de lignes ou de colonnes commencent à la ligne 1), utilisez l'Assistant pour modifier la disposition et créer des champs de page.
• Pour modifier l'ordre des éléments dans un champ de ligne ou dans un champ de colonne, cliquez sur l'étiquette d'un élément, puis pointez sur la bordure inférieure de la cellule. Lorsque le pointeur prend la forme d'une flèche, faites glisser l'élément jusqu'à sa nouvelle position :
• Pour modifier l'ordre des champs de données, cliquez avec le bouton droit sur l'un de ces champs, pointez sur Ordre dans le menu contextuel, puis utilisez les commandes du menu Ordre pour déplacer le champ.
Vous pouvez également Cliquez sur un champ de données puis pointez sur le bord inférieur de la cellule. Lorsque le pointeur prend la forme d'une flèche, faites glisser l'élément jusqu'à sa nouvelle position.
Ajouter ou Supprimer un champ dans la feuille de calcul
• Ajoutez un champ : Faites glisser le champ de la fenêtre Liste de champs de tableau croisé dynamique jusqu'à la zone du rapport correspondant au type de champ que vous voulez créer.
• Supprimez un champ : Faites glisser le bouton de champ hors du rapport.
NB: Les champs disposant d'icônes peuvent être utilisés dans n'importe quelle zone. Si vous ne pouvez pas travailler à l'écran :
• Dans le menu Données, cliquez sur Rapportde tableau croisé dynamique.
• Cliquez sur Disposition.
• Pour réorganiser des champs, faites-les glisser d'une zone vers une autre dans le diagramme situé à gauche.
• Pour ajouter des champs, faites-les glisser depuis la liste des champs située à droite du diagramme.
• Certains champs ne peuvent être utilisés que dans certaines des zones. Si vous déposez un champ dans une zone où il ne peut pas être utilisé, ce champ n'apparaîtra pas dans la zone.
• Pour supprimer un champ, faites-le glisser hors du diagramme.
• Quand vous avez terminé de modifier la disposition, cliquez sur OK, puis sur Terminer.
2 ième PARTIE : WORD
| I. | LES STYLES |
Un style est un ensemble de caractéristiques de mise en forme que vous pouvez appliquer au texte,
aux tableaux et aux listes de votre document afin de modifier rapidement leur aspect. Lorsque vous appliquez un style, vous appliquez un ensemble de mises en forme de manière simple et unique.
Par exemple, au lieu de procéder à la mise en forme d'un titre en trois étapes afin d'appliquer la police Arial, en 16 points et centrée, vous pouvez obtenir le même résultat en une seule étape en appliquant le style Titre.
Vous pouvez créer et appliquer les types de style suivants :
• Un style de paragraphe contrôlant tous les aspects de l'apparence d'un paragraphe, tels que l'alignement du texte, les tabulations, l'espacement des lignes et les bordures, et pouvant inclure des mises en forme de caractère.
• Un style de caractère affectant le texte sélectionné situé à l'intérieur d'un paragraphe, tel que la police et la taille du texte, les mises en forme en gras ou en italique.
• Un style de tableau conférant aux bordures, aux trames de fond, à l'alignement et aux polices des tableaux un aspect cohérent.
• Un style de liste appliquant aux listes un alignement, des numéros (ou des puces) et des polices similaires.
Vous pouvez créer, visualiser et réappliquer des styles à partir du Volet Office Styles et Mise en
forme. La mise en forme que vous appliquez directement dans vos documents est également mémorisée dans ce volet afin de vous permettre de la réappliquer rapidement.
I.1. Application d'un style
Lorsque vous souhaitez modifier le style du texte, vous pouvez appliquer un style existant, également
appelé style prédéfini. Si un style comprenant les caractéristiques souhaitées n'existe pas, vous pouvez créer un nouveau style et l'appliquer.
• Effectuer l'une des actions suivantes :
- Pour appliquer un style de paragraphe, cliquez sur le paragraphe ou sélectionnez le groupe de paragraphes à modifier.
- Pour appliquer un style de caractères, Cliquez sur le mot ou sélectionnez les mots à modifier.
• Dans le menu Format, Cliquez sur Style et mise en forme….
Le volet Office s’affiche à droite de la fenêtre :
• Dans la zone Choisir la mise en forme à appliquer, Cliquez sur le style à appliquer.
I.2. Création d'un nouveau style
• Si le Volet Office Styles et Mise en forme n'est pas ouvert, cliquez dans la barre d'outils Miseen forme sur Styleset Mise en forme.
• Dans le Volet Office Styles et Mise en forme, cliquez sur Nouveau style.
• Dans la zone Nom, tapez le nom que vous souhaitez affecter au style.
• Effectuez l'une des opérations suivantes :
- Caractère : Dans la zone Type de style, cliquez sur Caractère.
- Paragraphe: Dans la zone Type de style, cliquez sur Paragraphe.
- Tableau : Dans la zone Type de style, cliquez sur Tableau.
- Liste : Dans la zone Type de style, cliquez sur Liste.
• Sélectionnez les options souhaitées ou cliquez sur Format pour afficher des options supplémentaires.
NB :Si vous souhaitez utiliser du texte que vous avez déjà défini comme base d'un style de liste, de paragraphe ou de caractère, sélectionnez-le, puis basez le nouveau style sur la mise en forme et les autres propriétés appliquées au texte sélectionné.
I.3. Modifier un style
Pour modifier rapidement l'ensemble du texte mis en forme avec un style particulier, vous pouvez
redéfinir le style. Par exemple, vos titres principaux sont en Arial 14 points, alignés à gauche et en gras. Si vous préférez finalement qu'ils soient en Arial Narrow 16 points et centrés, il n'est pas nécessaire de les mettre à nouveau en forme un par un. Il vous suffit de modifier les propriétés du style.
Lorsque vous changez un élément de mise en forme du style de base dans un document, tous les styles qui en découlent dans ce document sont affectés par ces modifications.
• Si le Volet Office Styles et Mise en forme n'est pas ouvert, cliquez dans la barre d'outils Miseenforme sur Styles et Mise en forme.
• Cliquez à l'aide du bouton droit sur le style que vous voulez modifier, puis cliquez sur Modifier.
• Sélectionnez les options souhaitées.
• Pour afficher des options supplémentaires, cliquez sur Format, puis sur l'attribut que vous souhaitez modifier (Police ou Numérotation, par exemple) et cliquez sur OK après avoir changé l'attribut, puis renouvelez l'opération pour chaque attribut à modifier.
NB :Pour utiliser le style modifié dans les nouveaux documents basés sur le même modèle, activez la case à cocher Ajouter au modèle. Word ajoute le style modifié au modèle attaché au document actif.
I.4. Suppression de styles
Effectuez l'une des opérations suivantes :
I.4.1. Supprimer un style
• Si le Volet Office Styles et Mise en forme n'est pas ouvert, cliquez dans la barre d'outils Mise en forme sur Styles et Mise en forme.
• Dans le Volet Office Styles et Mise en forme, cliquez avec le bouton droit sur le style que vous voulez supprimer, puis cliquez sur Supprimer.
NB :Si vous supprimez un style de paragraphe que vous avez créé, Microsoft Word applique le style Normal à tous les paragraphes qui étaient associés à ce style et supprime sa définition du Volet Office.
I.4.2. Supprimer plusieurs styles
• Dans le menu Outils, cliquez sur Modèlesetcompléments.
• Cliquez sur Organiser, puis sur l'onglet Styles.
• Pour supprimer des éléments d'un autre modèle ou fichier, fermez le document actif et son modèle ou le modèle Normal en cliquant sur Fermer lefichier. Cliquez ensuite sur le bouton Ouvrir le fichier et ouvrez le modèle ou fichier souhaité.
• Cliquez sur les éléments à supprimer, puis sur le bouton Supprimer.
I.5.Supprimer la mise en forme d’un texte • Sélectionnez le texte dont vous souhaitez supprimer la mise en forme.
• Si le Volet Office Styles et Mise en forme n'est pas ouvert, cliquez dans la barre d'outils Mise en forme sur Styles et Mise en forme.
• Cliquez sur Effacer la mise en forme, et Microsoft Word rétablit la mise en forme du style Normal dans votre document.
| II. | CREATION D’UNE TABLE DES MATIERES |
Une table des matières est une liste des titres d'un document qu’on peut insérer dans un emplacement spécifique. On peut utiliser une table des matières pour obtenir un aperçu général des sujets traités dans un document ou pour accéder rapidement à une rubrique.
En mode page, la table des matières contient les numéros de page et les titres. En mode Web, les titres s'affichent sous forme de liens hypertexte qui permettent d'accéder directement à une rubrique.
Création d’une table des matières
Pour créer une table des matières, le plus simple consiste à faire appel à un format de niveau hiérarchique ou à un style de titre prédéfini. Si vous utilisez déjà l'un des ces formats ou styles de titre, procédez comme suit :
• Cliquez à l'endroit où vous voulez insérer la table des matières.
• Dans le menu Insertion, pointez sur Référence, puis cliquez sur Tableset index.
• Cliquez sur l'onglet Table des matières.
• Pour appliquer l'un des modèles disponibles, cliquez dessus dans la zone Formats.
• Sélectionnez toutes les autres options voulues pour la table des matières.
III. MISE EN PAGE AVANCEE : LES SECTIONS
Une section est une partie d'une page ou d'un groupe de pages dans un document sur laquelle sont définies certaines options de mise en page.
• Pour diviser le document en sections, il suffit d'insérer des sauts de section puis de mettre en forme chaque section de la manière qui convient le mieux en touchant les marges, les dimensions ou l'orientation de page, la source de papier pour une imprimante, les bordures de page, l'alignement vertical, les en-têtes et les pieds de page, les colonnes, la numérotation des pages, la numérotation des lignes, les notes de bas de page et les notes de fin.
• Un saut de section contrôle la mise en forme de la section qui le précède.
Exemple : si vous supprimez un saut de section, le texte situé dans cette section fait désormais partie de la section qui suit et adopte sa mise en forme.
• Pour afficher les sauts de sections, Cliquez sur l’icône.
III.1. Insertion d'un saut de section
Cliquez à l'emplacement où insérer un saut de section.
• Dans le menu Insertion, Cliquez sur Saut.
• Sous Types de sauts, Cliquez sur l'option correspondant à l'endroit où vous voulez que commence la nouvelle section.
• Sous Types de sauts de section, Cliquez sur l'option correspondant sachant que :
- Page suivante : insère un saut de section et commence une nouvelle section sur la page suivante.
- Continu : insère un saut de section et commence une nouvelle section sur la même page.
- Page impaire ou page paire : insère un saut de section et démarre une nouvelle section sur la première page impaire ou paire qui suit.
IV. LES NOTES DE BAS DE PAGE ET NOTES DE FIN
Les notes de bas de page et les notes de fin sont utilisées dans les documents imprimés pour
permettre de décrire, commenter ou fournir des références sur le texte d'un document. Les notes de bas de page figurent en bas de chaque page des documents, tandis que les notes de fin se trouvent en règle générale à la fin des documents. Elles sont caractérisées par :
Une marque d’appel de note.
Le texte correspondant, la taille n’est pas limitée.
IV.1. Insertion d'une note de bas de page ou d'une note de fin
• En mode page, Cliquez à l'emplacement où insérer la marque d’appel de note.
• Activez le menu Insertion/Référence/Note de bas de page.
• Sous Emplacement Cliquez sur Note de bas de page.
• Sous Format, Cliquez sur les options souhaitées.
• Cliquez sur Insérer.
Word insère le numéro de note et place le point d'insertion à côté.
• Tapez le texte de la note.
• Replacez vous dans le document et continuez à taper. NB:
-Par défaut, Word place les notes de bas de page à la fin de chaque page et les notes de fin à la fin du document. -Vous pouvez modifier la position des notes de bas de page et des notes de fin en effectuant un autre choix dans la zone Notes de bas de page ou Notes de fin.
IV.2. Modification du format numérique des marques d'appel de note
• Activez le menu Insertion / Référence /Note de bas de page.
• Sous Format, Cliquez sur l'option souhaitée puis sur le bouton Symboles (pour choisir le symbole de la marque d’appel).
NB : Vous pouvez modifier la taille ou la police de la marque d'appel de note de la même manière que n'importe quel autre texte. Passez en mode normal, puis dans le menu Affichage, cliquez sur Notes. Dans le volet de note, sélectionnez la marque d'appel de note. Dans le menu Format, cliquez sur Police, puis appliquez les formats souhaités.
IV.3. Création de plusieurs références à la même note de bas de page ou note de fin
• Placez le curseur à l'emplacement où placez la référence.
• Activez le menu Insertion / Référence / Renvoi.
• Dans la zone Catégorie, Cliquez sur Note de bas de page ou sur Note de fin.
• Dans la zone Pour la note, Cliquez sur la note à laquelle on veut faire référence.
• Dans la zone Insérer un renvoi à, Cliquez sur Numéro de note de bas de page ou sur Numéro de note de fin.
• Cliquez sur Insérer, puis sur Fermer la fenêtre.
NB :Le nouveau numéro inséré par Word correspond réellement à un renvoi à la marque d'appel d'origine. Si vous ajoutez, supprimez ou déplacez une note, Word met à jour le numéro de renvoi quand vous imprimez le document ou lorsque vous sélectionnez le numéro du renvoi en appuyant sur F9. Si vous n'arrivez pas à sélectionner le numéro du renvoi, sélectionnez le texte qui l'entoure et appuyez sur F9.
| V. | INSERTION AUTOMATIQUE |
Utiliser un texte fréquemment utilisé sans avoirà le retaper.Un texte qui figure plusieurs fois dans un long document peut être tapé une seule fois et utilisé autant de fois et là où on veut. Le principe consiste à commencer par le définir comme une insertion automatique puis l’insérer dans le document comme un champ correspondant à l’insertion automatique. V.1.Créer une nouvelle entrée
• Sélectionnez le texte ou le graphisme que vous voulez stocker en tant qu'insertion automatique.
• Dans le menu Insertion /Insertion automatique /Nouveau.
• Lorsque Microsoft Word propose un nom pour l'insertion automatique, acceptez-le ou tapez-en un nouveau.
• Validez la boite de dialogue.
NB : Pour stocker la mise en forme de paragraphe avec l'insertion automatique, sélectionnez également la marque de paragraphe.
V.2. Modifier une entrée
• Insérez l'insertion automatique dans le document, pour le faire :
- Cliquez dans le document à l'endroit où vous souhaitez ajouter l'insertion automatique.
- Dans le menu Insertion, pointez sur Insertionautomatique, puis sur l'entrée que vous souhaitez insérer.
- Cliquez sur le nom de l'insertion automatique souhaitée.
• Apportez les modifications souhaitées.
• Sélectionnez l'insertion automatique que vous venez de modifier.
• Dans le menu Insertion, pointez sur Insertionautomatique, puis cliquez sur Nouveau.
• Tapez le nom d'origine de l'insertion automatique.
• Validez la boite de dialogue.
• Confirmez la modification en cliquant sur Oui.
V.3. Renommer une entrée
• Dans le menu Outils, cliquez sur Modèles et compléments.
• Cliquez sur Organiser, puis sur l'onglet Insertion automatique de la fenêtre Organiser.
• Dans la zone Dans Normal située sur la gauche, Cliquez sur l'élément à renommer, puis sur le bouton Renommer.
• Dans la boîte de dialogue Renommer, tapez un nouveau nom.
• Cliquez sur OK, puis sur Fermer.
VI. CREATION D’UN MODELE DE DOCUMENT
Fonder un nouveau modèle sur un modèle existant
• Dans le menu Fichier, cliquez sur Nouveau.
Volet Office Nouveau document s’affiche :
• Sous Créer à partir d'un modèle cliquez sur Modèles généraux.
La boite de dialogue Modèle s’affiche :
• Cliquez sur un modèle similaire à celui que vous souhaitez créer puis, sous Créer unnouveau, cliquez sur Modèle et ensuite sur OK.
• Dans le menu Fichier, cliquez sur Enregistrersous.
• Dans la zone Typedefichier, cliquez sur Modèlededocument. Ce type de fichier est déjà sélectionné si vous enregistrez un fichier que vous avez créé en tant que modèle.
• Dans la zone Enregistrerdans, le dossier par défaut est le dossier Modèles. Pour enregistrer le modèle afin qu'il s'affiche sous un onglet autre que Général, passez dans le sous-dossier correspondant dans le dossier Modèles.
• Dans la zone Nom de fichier, tapez le nom du nouveau modèle, puis cliquez sur le bouton
Enregistrer.
• Dans le nouveau modèle, ajoutez le texte et les graphismes qui devront figurer dans tous les nouveaux documents fondés sur ce modèle et supprimez les éléments indésirables.
• Apportez les modifications souhaitées aux marges, au format du papier et à son orientation, aux styles et aux autres formats.
• Cliquez sur Enregistrer, puis dans le menu Fichier sur Fermer.
3ième PARTIE : MANIPULATION D’UNE BASE DE DONNEES EXCEL DANS UN DOCUMENT WORD
L'utilisation d'une requête pour filtrer, trier ou sélectionner des champs déterminés permet d'obtenir
exactement les informations souhaitées à partir de la source de données. Vous pouvez créer une liaison à la source de données afin que vos données soient à jour en permanence dans votre document. Chaque fois que les données du fichier source font l'objet de modifications, Word peut répercuter automatiquement ces modifications dans votre document.
Pour cela, afficher d’abord la barre concernant la manipulation des bases de données :
Cliquez sur l’option Affichage de la barre de menus.
Sélectionnez Barre d’outils puis Base de données.
| I. | BASE DE DONNEES EXCEL DANS UN DOCUMENT WORD |
I.1. Nommer la source de données
• Ouvrir le classeur contenant la base de données
• Sélectionnez la toute la liste
• Tapez le nom de la liste dans la Zone Nom de la barre de formule ou cliquez sur le menu Insertion / Nom / Définir.
• Enregistrez et Fermez le classeur.
I.2. Insertion d’une base de données Excel dans u n document Word
• Cliquez sur l’icône Insérer une base de données.
• Cliquez sur Obtenir les données.
• Indiquez le type de fichier à importer, pour notre cas c’est un fichier Excel. Dans Regarder dans sélectionnez le dossier qui contient le Fichier Excel, puis sélectionnez le nom du fichier. Cliquez sur Ouvrir.
• Word affiche la boite de dialogue suivant, sélectionnez le nom de la base de données puis validez sur OK.
• La boite de dialogue base de données sera réaffichée avec les options : options derequêtes, tableaux format, Insérer données activées.
• Cliquez sur Options de requêtes. Celle ci vous permet de sélectionner les champs à afficher, de trier les enregistrements et de sélectionner certains enregistrements.
• Pour personnaliser la mise en forme des tableaux Word, Cliquez sur Tableau: Format auto, sélectionnez les options souhaitées, puis Cliquez sur OK.
• Sous Insérer des enregistrements, sélectionnez les enregistrements à inclure dans le tableau Word.
• Pour mettre à jour les données contenues dans le tableau Word lorsque des modifications sont apportées aux données source, Activez la case à cocher Insérer en tant que champ.
Word insère les données dans le tableau Word sous la forme d'un champ Base de Données qui est lié à la source de données.
• Pour mettre à jour le cliquez dans le tableau et appuyer sur F9 ou bien Cliquez sur l’icône Mettre à jour les champs.
I.3. Organiser les champs de la base de données
Une fois la base de données insérée, on peut apporter des modification à sa structure, telles que : Ajouter, supprimer un champ ou modifier son intitulé.
• Se placer à l’intérieur du tableau.
• Cliquez sur l’icône Organiser un Champ.
- Pour ajouter un nouveau champ, tapez un nom, puis Cliquez sur Ajouter.
- Pour supprimer un champ, se positionner sur le champ, puis Cliquez sur Supprimer.
- Pour renommer un champ, sélectionnez le champ concerné, puis Cliquez sur Renommer. Introduire un nouveau nom puis validez par OK.
I.4. Ajout D’un Nouvel Enregistrement
• Cliquez à l’intérieur du tableau (base de données).
• Cliquez sur l’icône Ajouter un nouvel enregistrement.
Une ligne vide se rajoute à votre tableau, insérez les données nécessaires.
I.5. Supprimer un enregistrement
• Se positionner sur l’enregistrement à éliminer.
• Cliquez sur l’icône Supprimer l’enregistrement.
I.6. Trier des enregistrements
• Placez le curseur sur le champ ou la colonne concernée par le tri.
• Cliquez sur l’icône de tri par ordre croissant ou décroissant.
I.7. Rechercher l’enregistrement
• Se positionner à l’intérieur du tableau.
• Cliquez sur l’icône Rechercher l’enregistrement.
I.8. Utilisation du formulaire
Le formulaire vous permet de manipuler aisément votre base de données (Ajouter, supprimer, modifier, tout en visualisant les enregistrements un par un.
• Se placer à l’intérieur du tableau.
• Cliquez sur l’icône Formulaire.
• L’option Ajouter un nouveau vous permet de rajouter un nouvel enregistrement en fin de votre tableau.
• L’option Supprimer permet de supprimer l’enregistrement en cours.
• L’option Restaurer restitue les modifications récentes apportées aux enregistrements.
• Rechercher permet d’accéder aux enregistrements répondant aux critères introduits.
- Sélectionnez d’abord le champ concerné par le critère de recherche.
- Introduisez la valeur du champ.
- Tapez sur Suivant pour visualiser tous les enregistrements répondant au critère indiqué.
• Afficher la source permet de revenir à la base de donnée de travail.
• En bas du formulaire, un navigateur qui permet de passer d’un enregistrement à un autre, de basculer vers le premier et vers le dernier enregistrement du tableau.
| II. | LE PULIPOSTAGE |
Le traitement de texte présente une fonction de publipostage permettant la réalisation et l’impression de lettres types, d’étiquette, d’enveloppes,…). Pour réaliser un publipostage, deux composants sont requis : un document principal et une source de données (un fichier d’adresses). II.1.Nommer la source de données
• Ouvrez le classeur contenant la base de données.
• Sélectionnez la liste.
• Tapez le nom de la liste dans la Zone Nom de la barre de formule.
• Enregistrez et Fermez le classeur.
II.2. Créer et imprimer des lettres types
• Cliquez sur le menu Outils /Lettreset publipostage /Assistant Fusion et publipostage.
• Sous Sélection du type de document, cliquez sur Lettres.
Le document actif devient le document principal.
• Cliquez sur Suivante :Document de base.NB : -Si la fonctionnalité Fusion et publipostage vous est familière ou si vous préférez travailler sans l'aide de l'Assistant, vous pouvez utiliser la barre d'outils Fusion et publipostage. Les boutons sont disposés les uns à la suite des autres, de gauche à droite.
- L'assistant vous guide tout au long des étapes restantes du processus de fusion. Vous trouverez ci-dessous des informations supplémentaires, répertoriées dans l'ordre chronologique.
Etape 2 sur 6 : Sélection du document de base
• Dans la zone Sélection du document de base, vérifiez que l’option Utiliser le document actuel est sélectionnée.
• Cliquez sur Suivante: Sélection des destinataires.
Etape 3 sur 6 : Sélectionner la source de données
• Sous Sélection des destinataires, vérifiez que l’option Utilisation d'une liste existante.
• Cliquez sur Parcourir.
La boîte de dialogue Sélectionner la source de données s’affiche:
- Recherchez et cliquez sur la source de données souhaitée.
- Cliquez sur Ouvrir.
Une autre fenêtre Sélectionner le tableau s’affiche :
• Double-cliquez sur le nom de la source de données.
Les entrées de la source de données s'affichent dans la boîte de dialogue Fusion et publipostage : Destinataires.
- Sélectionnez les destinataires à inclure, activez les cases à cocher situées en regard des destinataires à inclure, et désactivez celles correspondant aux destinataires que vous souhaitez exclure.
- Cliquez sur OK pour retourner dans l'Assistant Fusion et publipostage. Microsoft Word utilisera les destinataires désignés pour la fusion.
• Cliquez sur Suivante : Écriture de votre lettre.
NB :Si vous comptez inclure la plupart des éléments de la liste, la solution la plus simple consiste à cliquer d'abord sur Sélectionner tout et à effacer les enregistrements un à un. De la même manière, si vous voulez inclure seulement quelques enregistrements de la liste, cliquez sur Effacer tout, puis sélectionnez les enregistrements souhaités.
Etape 4 sur 6 : Taper la lettre et ajouter des champs de fusion
• Si ce n'est déjà fait, tapez le texte devant figurer dans chaque lettre type dans le document principal.
• Insérez les champs de fusion à l'emplacement où vous souhaitez fusionner les données à partir de la source de données, pour le faire :
- Dans le document principal, cliquez à l'emplacement où vous voulez insérer le champ. -Cliquez sur Autres éléments, sous Ecriture de votre lettre.
La fenêtre Insérer un champ de fusion s’affiche :
- Vérifiez que l’option Champs de base de données.
- Dans la zone Champs, cliquez sur le champ souhaité.
- Cliquez sur Insérer, puis sur Fermer.
- Répétez les quatre dernières étapes pour tous les champs que vous voulez insérer.
• Cliquez sur Suivante : Aperçu de vos lettres.
NB :
- Vous ne pouvez pas taper les caractères indiquant les champs de fusion («« »») ou les insérer à l'aide de la commande Caractères spéciaux du menu Insertion.
- Si les champs de fusion s'affichent à l'intérieur d'accolades, par exemple { MERGEFIELD Ville }, Microsoft Word affiche les codes de champ au lieu des valeurs de champ. Cela n'affecte en rien la fusion, mais si vous préférez afficher les valeurs, cliquez avec le bouton droit sur le code de champ, puis dans le menu contextuel, cliquez sur Basculer les codes de champ.
Etape 5 sur 6 : Afficher un aperçu des lettres et rectifier la liste des destinataires
• Affichez un aperçu des éléments en effectuant l'une des opérations suivantes :
- Pour afficher les éléments dans l'ordre, cliquez sur les boutons fléchés.
- Pour rechercher et afficher l'aperçu d'un élément déterminé, cliquez sur Rechercherundestinataire, puis tapez les critères de recherche dans la boîte de dialogue Rechercheruneentrée.
• Si nécessaire, rectifiez la liste des destinataires. Effectuez l'une des opérations suivantes :
- Pour exclure un destinataire déterminé de la fusion, cliquez sur Exclure ce destinataire.
- Pour modifier la liste des destinataires, cliquez sur Modifier la liste de destinataires, puis apportez vos modifications dans la boîte de dialogue Fusion et publipostage : Destinataires.
• Cliquez sur Suivante : Fin de la fusion.
Etape 6 sur 6 : Terminer la fusion Imprimer les lettres Effectuez l'une des opérations suivantes :
• Si document fusionné est actif
- Dans le menu Fichier, cliquez sur Imprimer.
- Sélectionnez les options souhaitées.
• Si vous voulez imprimer directement à partir de l'Assistant Fusion et publipostage-À l'étape 6 de l'Assistant Fusion et publipostage (Fin de la fusion), cliquez sur Imprimer.
- Dans la boîte de dialogue Fusionner vers l'imprimante, effectuez l'une des opérations suivantes, puis cliquez sur OK.
- Pour imprimer tous les documents, cliquez sur Tous.
- Pour imprimer le document affiché dans la fenêtre de document, cliquez sur Enregistrementencours.
- Pour imprimer une plage de documents, cliquez sur De, puis tapez les numéros d'enregistrement dans les zones De et À.
- Dans la boîte de dialogue Imprimer, sélectionnez les options souhaitées.
Enregistrer les lettres fusionnées pour une utilisation ultérieure
Si vous souhaitez modifier des lettres fusionnées ou les enregistrer pour une utilisation ultérieure, vous pouvez les regrouper dans un seul document.
• Cliquez sur Modifier les lettres individuelles.
• Dans la boîte de dialogue Fusionner avec un nouveau document, effectuez l'une des opérations suivantes, puis cliquez sur OK.
- Pour fusionner tous les documents, cliquez sur Tous.
- Pour fusionner uniquement le document affiché dans la fenêtre de document, cliquez sur Enregistrement en cours.
- Pour fusionner une plage de document, cliquez sur De, puis tapez les numéros d'enregistrement dans les zones De et À.
Microsoft Word ouvre un nouveau document unique contenant toutes les lettres individuelles. Vous pouvez alors enregistrer le document pour une utilisation ultérieure, comme n'importe quel document ordinaire.
4 ième PARTIE : LES MACROS
Vous pouvez automatiser à l'aide de macros les tâches que vous exécutez fréquemment dans Word/Excel. Une macro est une série de commandes et d'instructions de Word/Excel que vous regroupez au sein d'une même commande afin d'exécuter automatiquement une tâche.
Vous pouvez notamment utiliser des macros pour :
Accélérer les opérations de modification et de mise en forme les plus fréquentes.
Combiner plusieurs commandes.
Simplifier l'accès à une option de boîte de dialogue. Automatiser une série complexe de tâches.
| I. | LES MACROS SOUS EXCEL |
I.1. Enregistrement d'une macro
• Dans le menu Outils, pointez sur Macro, puis Cliquez sur Nouvelle Macro.
• Dans la zone Nom de la macro, tapez le nom de la macro.
• Dans la zone Enregistrer la macro dans, Cliquez sur le modèle ou le document dans lequel stocker la macro.
• Dans la zone Description, tapez la description de la macro.
L’enregistreur de macros apparaît à l’écran.
• Effectuez les opérations à inclure dans votre macro.
L'enregistreur de macro ne peut pas enregistrer les actions que vous effectuez à l'aide de la souris dans une fenêtre de document. Vous devez donc utiliser le clavier lorsque vous enregistrez des actions telles que le déplacement du point d'insertion et la sélection, la copie ou le déplacement du texte. La souris peut cependant toujours être utilisée pour Cliquez sur des commandes et des options lors de l'enregistrement d'une macro. • Pour mettre fin à l'enregistrement de votre macro, Cliquez sur Arrêter l'enregistrement de l’enregistreur ou Cliquez sur la commande Arrêterl’enregistrement/macros du menu outils.
NB :
Si vous affectez à une nouvelle macro le même nom qu'une macro prédéfinie, les actions de la nouvelle macro remplaceront les actions de la macro prédéfinie. La commande Fermer du menu Fichier, par exemple, est associée à une macro prédéfinie nommée Fichier Fermer. Si vous nommez Fichier Fermer la nouvelle macro que vous enregistrez, c'est cette dernière qui sera associée à la commande Fermer. Quand vous sélectionnerez la commande Fermer, on exécutera donc les nouvelles actions enregistrées.
I.2. Exécution d'une macro
• Dans le menu Outils, pointez sur Macro, puis Cliquez sur Macros.
• Dans la zone Nom de la macro, Cliquez sur le nom de la macro à exécuter.
Si la macro n'apparaît pas dans la liste, sélectionnez une autre liste de macros dans la zone Macros dans. • Cliquez sur Exécuter.
I.3. Affecter une macro à un bouton
Vous n’êtes pas obligé d’utiliser la Commande Macro du Menu Outil, on vous donne la possibilité de la relier à un bouton qu’on exécutera avec un simple clic de la souris.
Pour créer un bouton :
• Cliquez avec le bouton droit de la souris sur une des barres d’outils, Choisissez Formulaires.
• Cliquez sur l’icône Bouton.
• Cliquez et glissez de manière à obtenir un rectangle.
La boite de dialogue Affecter Macro sera affichée :
• Cliquez sur le nom de la macro puis validez.
Un bouton s’affiche avec un nom : Bouton suivi d’une valeur numérique. Pour changer le nom :
• Cliquez sur le bouton, le curseur apparaît dans le bouton, donner un nouveau nom.
• Lancez votre macro pour vérifier.
Pour modifier ou supprimer le bouton :
• Sélectionnez le bouton avec l’icône de sélection des objets de la barre de Dessin.
• Pour supprimer, Cliquez sur Suppr.
I.4.Affecter une macro à un objet dessiné • Choisissez Forme Automatique, puis un objet.
• Tracez l’objet choisi en cliquant glissant la souris.
• Modifiez l’objet : couleur,…. en cliquant sur le bouton droit de la souris, effectuez les modifications nécessaires.
Pour relier le dessin à la macro :
• Cliquez avec le bouton droit de la souris.
• Choisissez Affecter une Macro du menu contextuel.
• Cliquez sur le nom de la Macro puis validez sur OK.
I.5. Affecter une macro à une barre d’outil
La possibilité vous est offerte pour insérer vos macros dans une barre d’outils, vous pouvez ainsi les utiliser dans tous vos documents.
Pour placer une Macro dans une barre d’outils :
• Cliquez sur la commande Personnaliser du Menu Outils.
• Cliquez sur l’onglet Commande
• Dans la liste Catégorie, sélectionnez Macros.
• Dans la liste Commande apparaît, Bouton personnalisé. • Le faire glisser dans la barre d’outils standard, se déplacer sur les barres d’outils sans relâcher le bouton de la souris.
A chaque fois qu’un trait vertical apparaît cela signifie qu’on peut insérer le bouton. On peut l’insérer également dans les menus et les sous menus.
• Tapez le nom de la macro dans la zone Nom de la macro, puis cliquez sur OK.
• Appuyez sur le bouton Modifier la sélection de la boite de dialogue.
• Choisissez la commande Affecter à une Macro.
• Choisissez la macro puis Cliquez sur Modifier la Sélection à nouveau.
• Donner un nom à ce bouton.
On peut modifier l’aspect du bouton en cliquant sur Modifierl’imagedu bouton, on peut également créer son propre bouton en utilisant l’éditeur de bouton comme on peut mettre du texte seulement pour ce bouton.
• Cliquez sur Fermer.
I.6. Affecter une macro à un raccourci clavier
• Dans le menu Outils, pointez sur Macro, puis Cliquez sur Macros.
• Dans la zone Nom de la macro, tapez le nom de la macro à affecter à un raccourci clavier.
• Cliquez sur Options.
• Pour exécuter la macro en appuyant sur une touche de raccourci clavier, tapez une lettre dans la zone Touche de raccourci. Vous pouvez utiliser CTRL+lettre (pour les lettres en minuscules) ou CTRL+MAJ+lettre (pour les lettres en majuscules), lettre désignant une lettre quelconque du clavier. Elle annule toute touche de raccourci par défaut de Microsoft Excel pendant que le classeur qui contient la macro est ouvert.
• Pour ajouter une description de la macro, tapez-la dans la zone Description.
• Cliquez sur OK.
• Cliquez sur Annuler.
| II. | LES MACROS SOUS WORD |
L’enregistrement d’une macro dans Word ressemble à celui réaliser dans Excel. Il existe certes de
petites nuances, mais elles ne sont pas significatives. Il s’agit d’une part du lieu de stockage des macros, et d’autres part de la manière de les affecter à des icônes ou à des commandes de menus. • Lancez la procédure en utilisant la commande Outil/Macro/Nouvelle macro.
• Attribuez un nom à votre macro et saisissez éventuellement description.
• Dans la liste déroulante Enregistrer la macro dans, vous pouvez également déterminer si la macro doit servir à tous les documents Word ou simplement au document en cours. Dans le premier cas, la macro est intégrée à .
• La rubrique Affecter la macro au(x) vous permet d’associer tout de suite une icône de la barre d’outils ou un raccourci clavier à la macro.
• Pour saisir un raccourci Clavier dans la zone Nouvelle touche de raccourci, Cliquez sur le bouton Clavier. Contrairement à Excel, on doit indiquer ici la combinaison de touches complète.
• Cliquez sur le bouton Attribuer.
Une fois la boite de dialogue Personnaliser le clavier refermée, on peut passer à l’enregistrement de la macro.
Une petite barre d’outil destinée à gérer votre enregistrement
s’affiche. Le premier bouton permet d’arrêter l’enregistrement. Le second, en revanche, provoque une suspension provisoire (pause) de l’enregistrement. Pour reprendre l’enregistrement après une interruption, il suffira de cliquer à nouveau sur ce bouton. Cette fonction vous permet d’effectuer des vérifications en cours d’enregistrement sans vous obliger à recommencer depuis le début.
• Exécutez les commandes de la macro.
• Cliquez sur le bouton Arrêter l’enregistrement.
