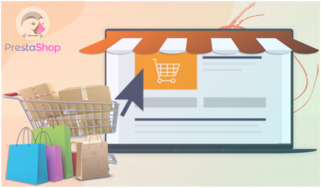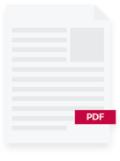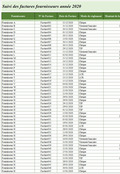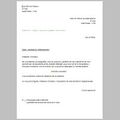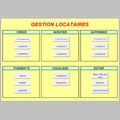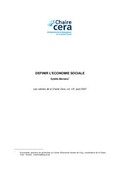Cours de base pour s’initier à l’informatique
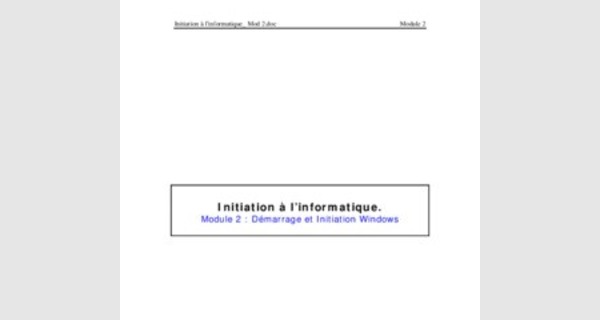
Initiation à l’informatique.
Module 2 : Démarrage et Initiation Windows
Créé par Xavier CABANAT
Version 1.3
Document créé par Xavier CABANAT
Page 1 sur 23
Initiation à l'informatique_ Mod 2.doc
Module 2
Les versions :
Auteur Version
Date Modifs
X.Cabanat 1.3 02/10/2007 Ajout Windows Vista.
Avant propos :
Les éventuelles marques de matériel présentées dans ce document ne
doivent en aucun cas pousser le lecteur à acheter ces dernières, ce ne
sont que des exemples. Si ces images ont étés choisies ce n’est que pour
la qualité de l’image.
L’auteur décline toutes responsabilités suite à une mauvaise utilisation
et/ou compréhension du présent document.
Document créé par Xavier CABANAT
Page 2 sur 23
Initiation à l'informatique_ Mod 2.doc
Module 2
Sommaire
Introduction : 4
Qu’est ce qu’un ordinateur ? .. 4
Qu’est ce qu’un système d’exploitation ? 4
Qu’est ce que Windows ? . 4
Son origine . 4
Aujourd’hui 5
Le futur . 5
Les autres systèmes d’exploitations : 5
Voici toutes les versions de Windows qui ont existé et qui existent toujours : 5
Qu’est ce qu’un logiciel ? . 5
1. Le démarrage de l’ordinateur : .. 6
L’allumage : 6
Le BIOS : . 6
Les messages d’erreurs : .. 7
2. Le démarrage de Windows : 7
3. Le bureau de Windows : 9
Le bureau : 9
4. Utilisation du clavier et de la souris . 10
La Souris : . 10
Le clavier : . 11
4. Le poste de travail : .. 13
5. Le disque dur C : 13
Voici la hiérarchisation : 15
Les extensions des fichiers : . 15
6. Utilisation de base de Windows : .. 15
Créer un répertoire : . 15
Copier un fichier ou un répertoire : .. 16
Couper un fichier ou un répertoire : . 17
Supprimer un fichier ou un répertoire : .. 18
Le menu « démarrer » : .. 19
Les fenêtres : 20
La fenêtre « Enregistrer sous » : . 22
Extinction de l’ordinateur : .. 23
7. Un peu de vocabulaire informatique : . 23
Document créé par Xavier CABANAT
Page 3 sur 23
Initiation à l'informatique_ Mod 2.doc
Module 2
Introduction :
Qu’est ce qu’un ordinateur ?
Un ordinateur n’est ni plus ni moins qu’un outil d’aide. C’est un outil très
intelligent mais qui ne réfléchit pas comme l’humain. En effet il fait
uniquement ce qu’on lui dit de faire comme le ferait un chien à qui on
donne un ordre. Donc si on ne connaît pas l’ordinateur, on fera pas grand-
chose avec, en revanche si on le connaît et que l’on sait s’en servir, cela
devient très vite indispensable. On peut par exemple utiliser internet, pour
rechercher des informations diverses et variées comme les actualités, des
recettes de cuisines, faire nos courses sur internet (acheter des livres, des
meubles, des CD, …), on peut y insérer nos photos et vidéos de vacances,
de familles, … pour pouvoir faire des montages, …, on peut écrire des
lettres, faire nos comptes, cela peut aider nos enfants à faire leurs
devoirs, …. Pour conclure cela peut faire énormément de choses, à
condition de savoir s’en servir.
Qu’est ce qu’un système d’exploitation ?
C’est un gros logiciel qui sert d’interface et de liaison entre la machine
(ordinateur), les logiciels et l’homme. Pour que l’ordinateur fonctionne, il
faut un système d’exploitation, c’est lui qui va gérer tout ce qu’on va faire
sur l’ordinateur, c'est-à-dire l’utilisation que l’on va en faire (utilisation et
installation de logiciel, gravure, navigation internet, …), il va gérer les
logiciels, la mémoire, le processeur,….
Qu’est ce que Windows ?
Windows est ce que l’on appelle un Système d’Exploitation (SE) (en
anglais OS pour Operating System).
Son origine
Microsoft Windows est né à l’origine du système d’exploitation 86-DOS
(appelé aussi QDOS) créer par Tim Patterson, ce système et ses droits
seront rachetés par Bill GATES (fondateur et gérant de Microsoft) pour la
somme de 50 000 $, ce dernier le retouchera un peu et le vendra sous
l’appellation MS-DOS pour MICROSFT DOS (DOS = Disk Operating
System). Par la suite, de nouvelles versions du DOS sont apparues. Le
DOS était uniquement en mode texte, ce n’est qu’à partir de Windows 1.0
que l’interface graphique fera son apparition (icône, bureau, …), avec la
souris.
Document créé par Xavier CABANAT
Page 4 sur 23
Initiation à l'informatique_ Mod 2.doc
Module 2
Aujourd’hui
Le système d’exploitation le plus connu est le système Microsoft Windows.
Actuellement la dernière version est la version Microsoft Windows Vista,
mais beaucoup d’ordinateurs sont encore équipés de Windows XP. Les
systèmes Microsoft Windows sont payants. Grâce aux accords passés
entre Microsoft et tous les constructeurs d’ordinateurs, Microsoft Windows
est vendu d’office avec tous les ordinateurs, ce qui permet à Bill GATES
d’être l’homme le plus riche du monde.
Il existe différentes versions du système d’exploitation (Home, Business,
Ultimate, Enterprise).
Le futur
Le prochain système d’exploitation de Microsoft Windows qui pourrait
sortir en 2009 s’appellerait Windows Seven ou Windows Vienna.
Les autres systèmes d’exploitations :
Il existe d’autres systèmes d’exploitation, et certains d’entres eux sont
gratuits, il existe par exemple en gratuit : Linux Debian, Linux Mandrake
(les trois premiers CD), Linux Knoppix, …, en payant il existe Linux
Mandrake (Le pack des 7 CD), Linux Suze, Linux RedHat, ….
Voici toutes les versions de Windows qui ont existé et
qui existent toujours :
Qu’est ce qu’un logiciel ?
Un logiciel est ce que l’on appelle également un programme. Chaque
logiciel remplit des tâches bien précises, il y a par exemple les logiciels qui
servent à écrire des lettres, ce que l’on appelle des « traitements de
Document créé par Xavier CABANAT
Page 5 sur 23
Initiation à l'informatique_ Mod 2.doc
Module 2
texte », d’autres à faire des calculs et des tableaux ils sont appelés
« tableurs », ….
Pour fonctionner, un logiciel doit être installé, c’est une procédure qui vise
à lancer un fichier exécutable qui va copier tous les fichiers système du
logiciel pour qu’il puisse fonctionner convenablement.
1. Le démarrage de l’ordinateur :
L’allumage :
Le bouton le plus gros, sert à
allumer l’ordinateur, MAIS PAS
A L’ETEINDRE !!!
Il y a un bouton plus petit, c’est le
bouton « RESET », comme son
nom l’indique, il sert à redémarrer
l’ordinateur, mais cela de façon
brutale. A se servir quand cas de
blocage extrême.
Le BIOS :
BIOS = Basic Input Output System = système de gestion de base des
entrées / sorties. Le BIOS est contenu dans une mémoire ROM (Read Only
Memory = Mémoire à lecture seule), cette mémoire est sur la carte mère.
C’est le BIOS qui sert à démarrer le poste en détectant tous les
périphériques connectés dessus (CD, disque dur, processeur, Mémoire
RAM, …), ensuite le BIOS essaye de démarrer un système d’exploitation
présent sur un des disques durs connecté à l’ordinateur.
Document créé par Xavier CABANAT
Page 6 sur 23
Initiation à l'informatique_ Mod 2.doc
Module 2
Processeur installé
Mémoire installée
Lecteur / Graveur
CD/DVD et disque dur
installé
Les messages d’erreurs :
Message : Disk Boot Failure : Veut dire qu’il ne peut pas démarrer en
lisant ce qu’il y a sur le/les disque(s) dur.
Cause : Peut-être que le disque dur est détérioré, ou il y a un CD ou une
disquette de placée dans un des lecteurs.
2. Le démarrage de Windows :
Ecran de chargement de Windows
Dans le cas ou plusieurs comptes utilisateurs seraient présents, on aurait
ce message pour choisir avec quel utilisateur on souhaite se connecter.
Document créé par Xavier CABANAT
Page 7 sur 23
Initiation à l'informatique_ Mod 2.doc
Module 2
Cet écran s’appelle également l’écran de bienvenue. Il suffit de cliquer
avec le bouton gauche de la souris sur l’utilisateur avec lequel on désire se
connecter.
Bureau de Windows.
Document créé par Xavier CABANAT
Page 8 sur 23
Initiation à l'informatique_ Mod 2.doc
Module 2
3. Le bureau de Windows :
Le bureau :
On appelle cet écran le bureau, car c’est comme un meuble (bureau). Sur
un bureau on a tout ce qu’il faut pour travailler.
Sur un bureau on trouverait des stylos, des feuilles, une poubelle, des
casiers de rangement, etc.…, sur le bureau de Windows on a également
cela :
= Poubelle : Sert à mettre tous les documents que l’on ne veut
plus.
= Sert à classer les documents, dans le langage informatique
cela s’appelle un répertoire ou un dossier.
= Pour accéder à tout ce qu’il y a dans l’ordinateur
(programmes, répertoires, musiques, photos, …)
Icônes
BUREAU
Logiciels lancés au
Perm
et d’accéder aux
démarrage de Windows.
Heure et date
programmes
Barre des tâches.
Document créé par Xavier CABANAT
Page 9 sur 23
Initiation à l'informatique_ Mod 2.doc
Module 2
Qu’est ce qu’une icône ? Une icône est un raccourci qui sert à lancer un
logiciel/programme.
4. Utilisation du clavier et de la souris
La Souris :
Clic Droit : Sert à
avoir des options par
rapport à l’écran où
l’on se trouve (Menu
déroulant /
contextuel).
Clic Gauche : Sert à
la sélection et à
l’ACTION, par
exemple lancer un
programme, ouvrir
un dossier, ….
Molette : Sert à faire défiler
verticalement un document qui ne
serait pas affiché en entier sur
l’écran.
Exemples :
Rentrer dans un répertoire : Double clic gauche sur le répertoire.
Sélectionner un répertoire : Simple clic gauche sur le répertoire.
Modifier les options du bureau : Simple clic droit sur le bureau (sur
un endroit vide).
Ouvrir un document (fichier) : Double clic gauche sur le document.
Aller vers le bas d’un document : Défilement de la molette vers la
bas.
Document créé par Xavier CABANAT
Page 10 sur 23
Initiation à l'informatique_ Mod 2.doc
Module 2
Le clavier :
Touches de Fonctions (ex : F1 = Aide de l’endroit ou l’on se trouve).
Diode Verrouillage Numérique
Diode Verrouillage Majuscule
Activé le verrouillage numérique.
Verrouillage
majuscule
Majuscule
Flèche de défilement,
sélection.
Touche Entrée
Document créé par Xavier CABANAT
Page 11 sur 23
Initiation à l'informatique_ Mod 2.doc
Module 2
La touche
Alt Gr
Permet de saisir les caractères des touches à trois
possibilités.
Ex :
Alt
Gr
+ 0
= @
à @
Alt
Gr
+ 4
= {
‘ {
La touche
permet de saisir des lettres en Majuscule ou les
caractères situés tout en haut des touches.
Ex :
+
= 4
4
‘ {
+
A
= A
+
%
= %
ù
+
8
=
8
_ \
Document créé par Xavier CABANAT
Page 12 sur 23
Initiation à l'informatique_ Mod 2.doc
Module 2
4. Le poste de travail :
Le poste de travail contient les icônes des lecteurs CD/DVD, des disques
durs, des lecteurs de cartes mémoires installés sur l’ordinateur, …
Les disques durs ou les
partitions présentes
Lecteurs amovibles.
Lecteur de
Cela peut être des clés
disquette
USB, des lecteurs de
cartes mémoires, …
Lecteurs / Graveurs CD / DVD
Webcam
5. Le disque dur C :
C’est le disque dur qui contient tous les programmes de l’ordinateur.
Tout est classé et tout est hiérarchisé, par exemple dans le répertoire
« Program Files » on a tous les logiciels qui sont installés, dans le
répertoire « WINDOWS » on a tous les logiciels et fichiers de configuration
de Windows et utilisés par Windows ainsi que parfois par des logiciels.
Il ne faut RIEN supprimer manuellement de ces répertoires (Program Files
et WINDOWS).
Document créé par Xavier CABANAT
Page 13 sur 23
Initiation à l'informatique_ Mod 2.doc
Module 2
Ascenseur de
navigation.
Le chemin
Répertoire
Logiciel
Le chemin sert à savoir où l’on se trouve. Si je vais dans le répertoire
« Program Files » (en double cliquant dessus avec le clic gauche) mon
chemin deviendra : C:\Program Files.
= Flèches de navigations.
= Menus
Document créé par Xavier CABANAT
Page 14 sur 23
Initiation à l'informatique_ Mod 2.doc
Module 2
Voici la hiérarchisation :
C:\
Mes photos
WINDOWS
Program Files
………
Anniversaire
Noël 2003
……………
Office 2003
……….
Julien 2004
Les extensions des fichiers :
Une extension est une combinaison de 3 ou 4 lettres après le dernier point
d’un fichier. L’extension d’un fichier indique de quel type est ce fichier.
Voici une petite liste d’extensions :
Exemple de fichier
Extension
Type de fichier
portant cette extension
.exe Fichier
exécutable
.bmp Fichier
image
Fichier image compressé au
.jpg ou .jpeg
format JPEG
Fichier créé avec le logiciel
.doc
Word
Fichier créé avec le logiciel
.xls
Excel
Fichier de musique
.mp3
chopin.mp3
compressé au format MP3
.avi Fichier
vidéo
Voici un exemple d’un fichier Word.
6. Utilisation de base de Windows :
Créer un répertoire :
On va créer un répertoire dans « Mes documents ».
Document créé par Xavier CABANAT
Page 15 sur 23
Initiation à l'informatique_ Mod 2.doc
Module 2
Aller dans « Mes documents » (depuis le bureau, double clic gauche sur
l’icône « Mes documents »)
Faire un clic droit dans le vide :
Choisir « Nouveau » et aller vers « Dossier » et enfin clic gauche sur
« Dossier ».
OÙ
Sinon, on pourra faire un clic gauche sur le menu « Fichier » aller vers
« Nouveau » et clic gauche sur « Dossier ».
On remarquera que « Nouveau dossier » est
surligné. Cela veut dire que si on tape du texte, cela effacera ce nom, et si
on fait effacement, cela effacera le nom également.
Rentrer le nouveau nom que l’on désire donner au
dossier et appuyer sur la touche Entrée pour valider.
Copier un fichier ou un répertoire :
La copie d’un répertoire permet comme son nom l’indique de faire une
copie sur un autre emplacement. Pour copier un répertoire ou un fichier,
faire un clic droit sur le répertoire ou fichier en question, choisir l’option
« Copier », ensuite aller à l’endroit où l’on désire le mettre, faire un clic
droit dans le vide et choisir l’option « Coller ».
Document créé par Xavier CABANAT
Page 16 sur 23
Initiation à l'informatique_ Mod 2.doc
Module 2
Couper un fichier ou un répertoire :
Couper signifie déplacer un fichier ou un répertoire d’un emplacement à
un autre.
Pour couper un fichier ou un répertoire on emploi la même méthode que
pour copier sauf qu’au lieu de choisir « Copier » on choisira l’option
« Couper ».
Document créé par Xavier CABANAT
Page 17 sur 23
Initiation à l'informatique_ Mod 2.doc
Module 2
Supprimer un fichier ou un répertoire :
Cela va permettre de supprimer un fichier ou un répertoire. Cette
méthode va mettre le fichier ou le répertoire dans la corbeille de Windows
(vu sur le bureau), ce qui nous permettra de restaurer ce fichier et
répertoire en cas de mauvaise manipulation.
Faire un clic droit sur le fichier ou répertoire à supprimer et choisir l’option
« Supprimer ».
On voit ensuite la corbeille
qui contient des choses
supprimées. Pour accéder à la
corbeille double cliquez dessus
avec le bouton gauche.
Pour
supprimer ce qu’il y a dans la
corbeille, faire un clic droit sur la
corbeille et sélectionner « Vider la
corbeille ».
Vide tous les éléments de la
corbeille.
Restaure à l’endroit où ils étaient,
tous les fichiers et répertoires
supprimés.
Document créé par Xavier CABANAT
Page 18 sur 23
Initiation à l'informatique_ Mod 2.doc
Module 2
Le menu « démarrer » :
Ce menu contient plusieurs parties dont les programmes, les documents
récemment ouverts, …
Contient la liste de tous les programmes installés, et
permet aussi de les lancer.
Contient tous les documents récemment ouverts.
Contient la liste de toutes les propriétés de
configuration du système (panneau de configuration,
imprimantes, …).
Permet de rechercher sur les disques durs ,CD et
DVD des fichiers et des répertoires.
Permet d’accéder au support et à l’aide de Windows.
Permet de lancer des commandes.
Permet d’arrêter, redémarrer, fermer la session où
mettre en veille l’ordinateur.
Document créé par Xavier CABANAT
Page 19 sur 23
Initiation à l'informatique_ Mod 2.doc
Module 2
Les fenêtres :
Permet de fermer la
Permet d’agrandir sur tout l’écran la fenêtre.
fenêtre.
Permet de réduire la fenêtre.
Menu
Fenêtre
déroulant
Les menus déroulants (appelé également menus contextuels) :
Les menus déroulants sont très explicites, ils indiquent toutce que l’on
peut faire à l’endroit où l’on se trouve.
Par exemple si j’ouvre le logiciel « Paint » (inclus dans Windows), j’ai le
menu suivant :
• Pour lancer le logiciel « Paint » clic gauche sur « démarrer »
• puis clic gauche dans « Programmes »
• puis « accessoires »
• puis clic gauche sur « Paint ».
Document créé par Xavier CABANAT
Page 20 sur 23
Initiation à l'informatique_ Mod 2.doc
Module 2
Si je clique avec le bouton gauche de la souris, j’obtiens tout cela :
Ce sont les raccourcis clavier
qui effectuent la même chose
que le fait de faire clic gauche
sur « Fichier » puis clic
gauche sur « Nouveau ».
Nouveau = Créer un nouveau
document.
Ouvrir = Ouvrir un document.
Enregistrer = Enregistrer le document
en cours (Dans le cas où on l’aurait déjà
enregistré et que l’on vient de le
modifier).
Enregistrer sous = Enregistrer le
document.
D’un scanner ou d’un appareil photo
= Importer une image à partir d’un
scanner ou d’un appareil photo.
Aperçu avant impression = Voir un
aperçu de la page avant de l’imprimer.
Mise en page = Mettre le document en
page (format paysage, vertical, …).
Imprimer = Imprimer le document.
Envoyer = Envoyer le document par
eMail.
Quitter = Quitter le logiciel en cours.
Je ne vais pas détailler comme ça tous les menus, mais on s’aperçoit que
les informations indiquées dans les menus sont assez précises.
Document créé par Xavier CABANAT
Page 21 sur 23
Initiation à l'informatique_ Mod 2.doc
Module 2
La fenêtre « Enregistrer sous » :
Lorsque que l’on fait « Fichier » puis « Enregistrer Sous », on obtient la
fenêtre suivante.
Liste déroulante permet de
choisir où l’on désire
enregistrer notre document.
Nom que l’on va donner au
document.
Pour enregistrer le
document.
Le type de document (En
Pour annuler
On remarquera que la bordure
rapport avec l’extension du
l’enregistrement.
de ce bouton est Bleue, cela
fichier donc avec le type du
veut dire qu’il est sélectionné
fichier créé).
par défaut, donc si on appuie
sur la touche Entrer cela va
directement faire l’action
« Enregistrer » sans avoir
besoin de faire un clic gauche
sur ce bouton.
Si lors de l’enregistrement du fichier, on l’enregistre avec un nom qui est
déjà inclus dans un fichier placé au même endroit où l’on désire
enregistrer celui-ci, on obtiendra le message suivant.
Remplacer veut bien dire ce que cela veut dire, c'est-à-dire écraser
l’ancien fichier portant le même nom !!!
Document créé par Xavier CABANAT
Page 22 sur 23
Initiation à l'informatique_ Mod 2.doc
Module 2
Extinction de l’ordinateur :
Un ordinateur s’allume en appuyant sur le gros bouton « Power », mais
l’extinction de ce dernier ne se fait pas comme ça !!
Pour éteindre l’ordinateur, il faut cliquer avec le bouton gauche de la
souris sur « démarrer » (tout en bas à gauche de l’écran), aller sur
« Arrêter » et cliquer sur « Arrêter ».
7. Un peu de vocabulaire informatique :
Répertoire et dossier = Endroit où l’on peut stocker des fichiers, on
peut imaginer une chemise cartonnée ou l’on rangerait des
feuilles.
Fichier = C’est un document créé avec ou à l’aide d’un logiciel, cela peut
être une photo, un CV, une musique, une vidéo, ….
Icône : C’est un fichier qui sert de raccourci pour lancer un programme
ou simplement un fichier en lui-même, il porte le dessin de
l’application qu’il lance pour s’exécuter.
La flèche indique que c’est un raccourci
Fenêtre : C’est un compartiment qui contient des icônes, des répertoires,
des fichiers ou simplement une application, car une application
se lance sous forme de fenêtre.
Le bureau : Endroit primaire où l’on se trouve juste après le démarrage
de l’ordinateur.
Les menus déroulants / Contextuels = Ensembles d’options se
reportant à des fonctions précises suivant l’endroit ou suivant
le logiciel sur lequel on se situe.
Les raccourcis clavier : Combinaisons de touches du clavier faisant des
fonctions au lieu de se servir de la souris.
Document créé par Xavier CABANAT
Page 23 sur 23