Support de cours de base sur l’informatique commerciale
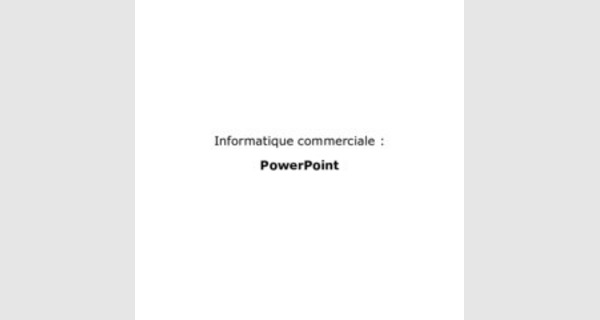
Support de cours de base sur l’informatique commerciale
...
d) Les variantes
Il est indispensable de respecter une phase préalable de réflexion sur ces différents éléments. Vous pourriez être éventuellement amené à créer plusieurs « variantes » de votre présentation, selon le support de diffusion : il est alors capital que la version « maître » soit aussi polyvalente que possible, les variantes étant enrichies (ou allégées) individuellement en fonction des besoins.
e) Quelques exemples Présentation en milieu bruyant
Une présentation qui sera diffusée en milieu bruyant, comme un salon, un hall d'exposition ou une foire, gagnera à miser principalement sur des effets visuels percutants, des diapositives détaillées. Elle devrait ne s'appuyer que sur une bande son musicale : d'éventuels commentaires risqueraient en effet d'être couverts par le bruit ambiant.
Présentation autonome
Une présentation destinée à être diffusée de façon autonome, sans présentateur, dans un milieu calme, devrait dans l'idéal combiner animations modérées, textes de commentaire et musique d'ambiance. Elle doit être parfaitement minutée, et pourrait être diffusée sous forme de vidéo.
Présentation commentée
Une présentation effectuée avec le support d'un commentateur physiquement présent devrait être un peu plus légère en animations (risquant de perturber le fil de la présentation), avec des effets déclenchés et gérés par le présentateur, de façon à pouvoir prendre en compte toute éventuelle interruption (comme des questions). C'est pour ce type de présentation que le mode Présentateur (qui nécessite deux écrans) prend toute sa signification.
f) Matériel indispensable pour la présentation commentée

Lors d'une présentation commentée, vous devrez déclencher les enchaînements et animations vous même et pour ce faire vous avez deux options :
vous déplacer vers votre ordinateur, cliquer pour déclencher votre animation ou transition, puis revenir au tableau de projection pour continuer votre présentation ;
déclencher les effets à distance grâce à une souris sans fil (environ 9€).
Illustration 1: Souris sans fil Genius « Traveler 900 »
Le choix de la souris sans fil apparaît comme évident car il vous permet de ne pas quitter votre auditoire des yeux et de ne pas perdre de temps en vous déplaçant trop souvent.
Cependant , il vous faut rester près du tableau pour montrer du doigt le contenu que vous commentez. Il existe une troisième alternative, qui surpasse la précédente : le pointeur (environ 30€)
Illustration 2: Pointeur Logitech « R400 »
L'avantage d'un tel dispositif est qu'il vous permet de passer vos diapositives (comme la souris) et en plus vous pouvez viser, grâce à son laser, le contenu que vous commentez, vous permettant une meilleure occupation de l'espace de présentation !
Construction de la présentation
a) Conseils avant de commencer
Un schéma

De façon générale, mieux vaut bâtir sur une feuille de papier un schéma de ce que vous voulez créer car un peu de réflexion avant se traduit par de précieuses heures économisées par la suite !
Nombre de diapositives
Vous devez déterminer le nombre de diapositives nécessaires qui est directement corrélé à la durée de la présentation. Chaque diapositive doit être visible à l'écran pour une durée variable selon le type de présentation, mais n'excédant jamais cinq minutes. Si votre présentation doit s'effectuer dans un temps imparti, cela jouera directement sur le nombre maximum de diapositives possibles.
Simplicité
Votre auditoire a mille et une raisons de ne PAS vous écouter (SMS, mail, discussions, distractions...) et sa capacité d'attention est très, très limitée: limitez au maximum leur fatigue cognitive.
Pour cela, vos diapositives doivent être lues en trois secondes maximum. Le temps que vous repreniez votre souffle, votre public découvre et comprend la diapositive, puis vous écoute. Sinon, ils vont la lire et vous allez devoir vous battre contre votre présentation pour exister.
Une présentation est faite pour être vue, pas pour être lue. Bannissez donc toute longue phrase au profit d'un ou deux mots clefs seulement, mis en lumière en éliminant toute perturbation visuelle autour. La date ou le lieu n'ont plus rien à faire sur les diapositives autres que la première.
Visibilité
Guy Kawasaki préconise une règle simple: prenez l'âge de la personne la plus âgée du public et divisez par deux pour obtenir la taille de police de votre présentation. Une taille minimale de 28 ou 30 est optimale: même les personnes du fond de la salle pourront vous lire, et vous serez bien obligé de mettre peu de texte.
Contraste
Optez pour un contraste maximal, noir sur blanc plutôt que l'inverse. C'est celui qui génère le moins de fatigue cognitive lors de la lecture. Choisissez des polices sans empattement: elles facilitent la lecture sur papier, mais la compliquent lorsque les mots sont projetés sur un écran. Une étude a prouvé que les deux meilleures polices à utiliser pour une présentation sont Gilles Sans et Souvenirs Lt.

Préparation
La prise de parole en public est un art exigeant : Steve Jobs s'entraînait trois semaines avant ses keynotes. Et vous pensez sérieusement y parvenir en terminant votre PowerPoint la veille au soir? Dave Paradi a montré que, ce qui énerve le plus les gens qui subissent des présentations, ce sont les orateurs qui lisent leur diapositives. Prenez donc la peine de les connaître: lorsque le public verra que vous n'avez pas besoin de les lire pour en parler, ils vous accorderont un crédit infiniment supérieur.
Le simulacre conversationnel
Pour vaincre le stress devant une assemblée nombreuse, une astuce consiste à s'imaginer parler à une seule personne seulement. Le « vous » collectif devient ainsi un « vous » de politesse nettement moins impressionnant.
Pensez à vous adresser à cette personne imaginaire comme si elle était installée au fond: vous embrasserez ainsi toute la salle du regard, et vous hausserez inconsciemment la voix pour que tout le monde vous écoute attentivement.
Communication non-verbale
80% de la communication humaine est supposée non verbale, ce qui signifie que votre discours compte pour des prunes à côté de la façon dont vous allez le mettre en scène. Comme tout le monde n'est pas un acteur professionnel, nombre de bonnes présentations sont ainsi gâchées par un manque de prestance oratoire, aggravé par un manque de travail.
Afin d'occuper avec efficacité l'espace scénique, il va falloir donner de la place à votre corps. Pour cela, éloignez-le de l'ordinateur en vous munissant d'une télécommande pour faire défiler votre présentation: vous pouvez désormais circuler librement sur la scène. Usez et abusez de votre plus beau sourire car l'enthousiasme et la passion, comme la peur et l'ennui, sont extrêmement communicatifs.
Mettez de l'énergie et de la bonne humeur dans votre prestation, profitez de l'instant, vous n'en serez que meilleur. Aux moments clefs de votre présentation, même si vous brûlez d'annoncer l'idée ou l'information suivante, retenez-vous quelques secondes, cela la mettra en valeur et démontrera votre calme et votre confiance.
b) Plan
Pour calculer le nombre de diapositives dont vous avez besoin, élaborez un plan du sujet à traiter, puis divisez ce sujet en plusieurs diapositives individuelles.

Ce plan comporte généralement :
une diapositive de titre principale ;
une diapositive d'introduction, qui énumère les points ou les thèmes principaux de votre présentation ;
une diapositive pour chaque point ou thème cité dans la diapositive d'introduction ;
une diapositive de résumé/conclusion qui reprend la liste des points ou thèmes principaux de votre présentation.
c) Exemple
Si vous devez présenter trois points, vous pouvez envisager au minimum six diapositives : une diapositive de titre, une diapositive d'introduction, une diapositive pour chacun des trois points ou thèmes principaux, ainsi qu'une diapositive de résumé.
Si l'un des points impose de présenter un volume important d'informations, mieux vaut créer un sous-regroupement à l'aide de la même structure de base. Une présentation doit être équilibrée : un modèle à trois points principaux, dont un des points comporte lui-même quatre subdivisions alors que les autres n'en comportent pas n'est probablement pas idéal.
Principes propres à chaque diapositive
Toute présentation doit rester simple et facile à comprendre. Si elle se distingue d'une simple conférence par une richesse accrue en éléments visuels, ceux-ci ne doivent pas perturber mais renforcer les concepts que vous voulez démontrer ou transmettre. La capacité à présenter correctement des informations de cette façon n'est pas innée, et est rarement enseignée au cours des formations classiques. Quelques règles clés sont à garder en mémoire :
Limitez-vous à trois idées ou concepts différents au maximum par diapositive ;

Limitez-vous à cinq ou six lignes de texte par page, avec un maximum de six ou sept mots par ligne. Évitez de renvoyer du texte à la ligne : certains projecteurs rognent les bords des diapositives, si bien que les phrases longues risquent d'être tronquées ;
Servez-vous des couleurs de façon logique. Utilisez des arrière-plans discrets et cohérents pour les diapositives. Choisissez un thème pas trop « tape-à-l'oeil » avec un contraste important entre la couleur d'arrière-plan et la couleur du texte ;
Limitez le nombre de polices de caractères employées. Votre présentation ne devrait comporter qu'un maximum de trois polices différentes, les variantes (gras, italiques) étant considérées comme nouvelles ;
Des images, des organigrammes et des graphiques sont autant de repères visuels pour votre public qui aident à faire passer votre message. Toutefois, faites-le avec mesure : les effets spéciaux sont susceptibles de distraire votre auditoire, tandis que leur répétition peut devenir lassante.
Créez des légendes claires pour vos graphiques et vos organigrammes Utilisez suffisamment de texte pour rendre intelligibles les éléments de légende dans les graphiques et les organigrammes.
Vérifiez l'orthographe et la grammaire !
Enfin, tenez compte des caractéristiques minimales du matériel sur lequel la présentation pourrait être employé. Par exemple, sur les vidéoprojecteurs le contraste est très souvent moins fort que sur les écrans plats...
Mise en pratique
a) Masque des diapositives
Pour donner de la cohérence à vos présentations, vous pouvez insérer des masques de diapositives qui apporteront homogénéité et professionnalisme à vos travaux. C'est un modèle de mise en page qui s’appliquera à l’ensemble de votre présentation et il permet de déterminer :
le positionnement des textes et des objets sur une diapositive ;

les styles des textes ;
les arrière-plans ;
les thèmes de couleur ;
les effets et les animations. Création du masque
Allez sur Affichage → Masque → Masque des diapositives
Illustration 3: Masque des diapositives
Sur cet écran, on peut personnaliser le masque qui servira de modèle aux autres diapositives. On distingue 5 zones sur lesquelles on peut agir :
zone de titre ;
zone de texte ;
zone de date ;
zone de pied de page ;

zone de numérotation.
Modification de la couleur et de la police
Comme dans les autres logiciels de traitement de texte, sélectionnez le texte à changer, puis faites vos modifications de police et de couleur, soit pas la barre d’outils en haut, soit par le menu Format → Police.
Modification de la couleur de fond
Cliquez sur l’onglet Format → Conception de diapositives.
Cela vous ouvre une nouvelle fenêtre à droite de votre écran qui vous propose en premier lieu des Modèles de conception. Choisissez-en un et vous pourrez ensuite changer la couleur de ce modèle en cliquant sur Jeu de couleurs. Vous pouvez également appliquer différents effets à vos diapositives avec l’onglet Jeu d’animation.
Illustration 4: Fenêtre « conception de diapositives »
Modification des puces et numéros hiérarchiques
Il est possible de prédéfinir les puces suivant le niveau de texte. Reprenez votre masque et placez votre curseur à un niveau du texte concerné. Faites un clic droit pour accéder au menu Puces et numéros (ou Menu Format > Puces et numéros). Choisissez ensuite une puce ou un numéro. Ils seront ensuite automatiquement choisis sur vos autres diapositives mais ceci n'empêche pas de pouvoir modifier la puce sur une diapositive.
Illustration 5: Insertion de puces et numéros
Insérer une image, un logo, objet et forme automatique

Toujours dans le masque de saisie, on peut insérer un logo ou une photo qui sera présente sur toutes les diapositives. Dans le menu Insertion sélectionnez Image ou
par la barre d'outils DESSIN avec l'icône .
Entêtes et pieds de page
Les entêtes et pieds de page s'insèrent au-dessus et en dessous des diapositives ou des impressions.
Date et heure : permet d'insérer en bas à gauche, soit la date mise à jour automatiquement à chaque ouverture de fichier, soit un texte fixe que vous tapez. La commande entête / pied de page du menu affichage, permet d'afficher la même fenêtre. Pied de page : affiche un autre texte dans la partie centrale du pied de page.
Numéro de diapositive : permet d'afficher le numéro en bas à droite de chaque diapositive.
b) Insertion de diapositives
Pour insérer une nouvelle diapositive dans votre présentation :
En mode Normal, dans le volet qui contient les onglets Plan et Diapositives, cliquez sur l'onglet Diapositives, puis cliquez sous la diapositive unique qui s'affiche automatiquement lorsque vous ouvrez PowerPoint ;
Dans le groupe Diapositives de l'onglet Accueil, cliquez sur la flèche située à côté de Nouvelle diapositive. Une galerie apparaît en affichant les miniatures des diverses mises en page de diapositives disponibles.
Illustration 6: Insertion d'une nouvelle diapositive avec choix du masque

c) Animations Animer un objet
Pour appliquer un effet d'animation, procédez comme suit :
sélectionnez le texte ou l'objet à animer ;
dans l'onglet Animations, dans le groupe Animation avancée, cliquez sur Ajouter une animation.
Illustration 7: Ajout d'une animation
Dans la fenêtre qui s'affiche, cliquez sur l'effet d'animation à ajouter :
effets d'entrée → cliquez sur un effet sous Ouverture. Si l'effet de début souhaité n'est pas répertorié, cliquez sur Autres effets d'entrée au bas du menu, puis cliquez sur l'effet souhaité dans la boîte de dialogue « Ajouter un effet de début ».
rotation, agrandissement et rétrécissement → cliquez sur un effet sous Accentuation. Si l'effet d'accentuation souhaité n'est pas répertorié, cliquez sur Autres effets d'emphase au bas du menu, puis cliquez sur l'effet souhaité dans la boîte de dialogue « Ajouter un effet d'accentuation ».
effet de sortie → cliquez sur un effet sous Fermeture. Si l'effet de fin souhaité n'est pas répertorié, cliquez sur Autres effets de sortie au bas du menu, puis cliquez sur l'effet souhaité dans la boîte de dialogue « Ajouter un effet de fin ».
déplacement → cliquez sur un effet sous Trajectoires. Si la trajectoire souhaitée n'est pas répertoriée, cliquez sur Autres trajectoires au bas du menu, puis cliquez sur la trajectoire souhaitée dans la boîte de dialogue « Ajouter une trajectoire ».
Illustration 8: Boîte des effets

Après avoir appliqué une animation à un objet ou à du texte, les éléments animés sont marqués sur la diapositive par une balise numérotée. Cette balise est invisible lors de la présentation ou à l'impression : elle ne s'affiche qu'en mode Normal lorsque l'onglet Animations est sélectionné.
Utilisation des trajectoires prédéfinies
Prenons l'exemple d'un bloc de texte et faisons un test. Cliquez sur le bloc de texte puis dans l'onglet Animation, faites dérouler la galerie d'animations en cliquant sur le bouton avec une flèche vers le bas.
Illustration 9: Accès au menu des trajectoires
Dans la rubrique Trajectoires en bas, choisissez l'une des trajectoires prédéfinies. Quand vous cliquez une fois dessus, vous avez droit à la démonstration du résultat sur votre bloc de texte.
Illustration 10: Exemple de trajectoires
Choisissons par exemple la Trajectoire ligne. Double-cliquez dessus pour l'intégrer à votre présentation. La flèche verte représente le point de départ de l'animation et la flèche rouge le point d'arrêt.
Pour personnaliser la trajectoire, déplacez la flèche verte en cliquant dessus et en faisant glisser votre souris en même temps jusqu'à ce que vous atteigniez la position qui vous convienne et faites-en de même avec la flèche rouge.
Cliquez ensuite sur le bouton Aperçu tout en haut à gauche pour visualiser votre effet.
Personnalisation des trajectoires
Pour personnaliser vos trajectoires, sélectionnez le bloc de texte puis, dans l'onglet Animations, déroulez la galerie d'effets. Tout en bas, dans la partie Trajectoires, sélectionnez Chemin personnalisé. Votre curseur vous permet maintenant de donner des points sur votre diapositive où vous le souhaitez. Le premier sera le point de départ, et le dernier, le point d'arrêt. Une fois cela défini, cliquez sur la touche Echap pour terminer puis sur le bouton Aperçu en haut à gauche pour visualiser votre effet.

Illustration 11: Exemple de trajectoire personnalisée
d) les organigrammes
Création
Faites en sorte d'avoir une feuille de présentation totalement blanche et cliquez sur Insertion puis sur l'icône SmartArt.
Illustration 12: Menu SmartArt
Plusieurs types de graphiques s'affichent. Il faut alors sélectionner Hiérarchie et choisir le type d'organigramme voulu : textuel, avec trombinoscope, horizontal, vertical, libellé...
Illustration 13: Illustration 13: Différents types d'organigrammes
Validez votre choix en cliquant sur OK puis remplissez les premières cases présentes dans la fenêtre de gauche, en remplaçant [Texte] par le poste ou le nom de la personne.
Illustration 14: Modification du texte
Pour ajouter une case à l'horizontale, sélectionnez la dernière case située sur la ligne, dans l'exemple « Responsable administratif », puis appuyez sur la touche Entrée.
Illustration 15: Ajout d'une nouvelle case

Pour ajouter un palier hiérarchique, sélectionnez la case supérieure, dans notre exemple « Responsable commercial », appuyez sur la touche Entrée et tapez le nom du poste ou du collaborateur. Validez et faites ensuite un clic-droit → Abaisser.
La case correspondant à « Assistant commercial » vient se placer sous celle du responsable commercial.
Illustration 16: Abaissement d'un niveau
Animation
Il est possible d'apporter une touche dynamique à l'organigramme, grâce à de nombreuses animations, par branche ou par niveau hiérarchique. Pour cela, sélectionnez l'organigramme à animer. Dans l'onglet Animations, cliquez sur Ajouter une animation. Vous avez le choix entre plusieurs effets comme Rotation / Impulsion / Chanceler... Sélectionnez l'effet souhaité.
Maintenant, il va vous falloir choisir la méthode d'animation (par branche, par niveau, un par un, etc.). Pour cela, sélectionnez à nouveau l'organigramme, puis dans l'onglet Animation, cliquez sur Options d'effet.
Un menu déroulant s'affiche vous permettant de faire votre choix d'animation :
comme un seul objet ;
tout à la fois ;
un par un ;
- ...
- Vous pouvez à tout moment tester vos effets en les survolant ou bien en cliquant sur la touche Lecture qui se trouve en haut à droite de votre écran.
- e) Mode présentateur
- L'utilisation du mode Présentateur est un excellent moyen d'afficher votre présentation avec les commentaires du présentateur sur un ordinateur (par exemple votre ordinateur portable) pendant que votre auditoire visualise la présentation sans les commentaires sur un autre moniteur (par exemple le vidéoprojecteur).
- Le mode présentateur vous offre les outils suivants :
- des miniatures sélectionnables pour créer une présentation adaptée à un auditoire particulier ;
- un volet « commentaires du présentateur » présenté avec de grands caractères, afin que vous puissiez les utiliser en complément de la présentation ;
- la possibilité d'assombrir ou d'éclaircir l’écran durant la présentation. Par exemple, il est possible de ne pas afficher le contenu d’une diapositive pendant une pause ou une session de questions.
- En mode Présentateur, la taille des icônes et des boutons vous permet de naviguer facilement dans la présentation.
- Illustration 17: Mode présentateur
- numéro de la diapositive (par exemple, diapositive n°1 dans une présentation de 8 diapositives) ;
- diapositive actuellement présentée à l’auditoire ;
- commentaires du présentateur (à utiliser en complément de votre présentation) ;
- cliquez pour accéder à la diapositive précédente ;
- stylet ou marqueur ;
- affiche un menu pour mettre fin au diaporama, assombrir ou éclaircir l’écran de l’auditoire ou accéder à un numéro de diapositive spécifique ;
- cliquez pour accéder à la diapositive suivante ;
- durée écoulée de votre présentation ;
- miniatures des diapositives sur lesquelles vous pouvez cliquer pour ignorer une diapositive ou revenir à une diapositive déjà présentée.
