Comment modifier un document Word verrouillé
Rédigé par Hanane Mouqqadim, Publié le 12 Janvier 2021, Mise à jour le Jeudi, 14 Janvier 2021 18:26
Vous souhaitez apporter des modifications à un document Microsoft Word que vous avez téléchargé sur le net ou que vous avez reçu de la part d’un ami, mais constatez qu'il est verrouillé et que vous ne pouvez rien changer ? Ne vous inquiétez pas, ce tutoriel est pour vous ! Nous allons vous montrer plusieurs méthodes et techniques de rendre un document verrouillé facilement modifiable. A la fin de ce tutoriel, vous serez en mesure de contourner toutes les restrictions et la protection d’un document Word en un seul clic.
Lorsque vous ouvrez un document Word protégé, vous ne pourrez plus modifier ou ajouter d’autres éléments et enregistrer ou imprimer le document comme vous le faites d’habitude. En règle générale, ce genre de document autorise uniquement la lecture, vous permettant ainsi de lire et de copier le contenu, cependant, pour effectuer toute autre tâche vous devez avoir ôter la protection. En fait, à chaque fois que vous essayez de supprimer ou d’ajouter du texte, vous recevez une erreur vous indiquant que cette modification n'est plus autorisée car la sélection est verrouillée.
Les documents Word protégés ne sont pas totalement sécurisés. Si vous connaissez le mot de passe, vous pouvez donc éditer le document sans grand efforts. Cependant, si vous ne l’avez pas, vous devrez utiliser l’une des quatre méthodes que nous expliquerons plus tard dans ce tutoriel.
Table des matières
Comment modifier un document Word verrouillé avec mot de passe
Comment modifier un document Word protégé sans mot de passe
Modifier un document Word verrouillé en enregistrant en tant que nouveau fichier
Comment modifier un document Word verrouillé par des restrictions de modification
Comment modifier un document Word verrouillé par la marque comme vue finale ou protégée
Déprotéger le document Word pour modification en définissant le format RTF
Éditer un document Word verrouillé en saisissant le mot de passe
Si c’est vous qui aviez créé le document, vous connaissez donc le mot de passe utilisé pour restreindre les modifications. Cette situation est donc très simple et il sera facile d’ôter la protection et de modifier le document verrouillé.
Normalement, à chaque fois que vous ouvrez un document Word protégé par un mot de passe de modification, la boîte de dialogue « Mot de passe » (illustrée dans la capture ci-dessous) apparaîtra vous demandant de saisir le mot de passe ou de continuer en mode « lecture seule » :

Si vous souhaitez uniquement afficher et lire le contenu du document, cliquez alors sur le bouton « Lecture seule » en bas de la boite de dialogue, mais, gardez à l’esprit que vous ne pourrez pas apporter de modifications sans connaître le mot de passe. Si vous ne souhaitez pas recevoir cette fenêtre contextuelle la prochaine fois que vous ouvrez ce document, suivez les étapes ci-dessous pour pouvoir supprimer cette protection :
- Commencez par ouvrir le document Word protégé que vous souhaitez éditer.
- Dans la boite de dialogue « Mot de passe» qui s’ouvre, tapez le mot de passe correct et validez par la touche « Enter » ou en cliquant sur « Ok » :

- A partir de là, vous pouvez apporter, au document, les modifications que vous souhaitez. Pour supprimer le mot de passe définitivement suivez le reste des étapes.
- Ouvrez le menu « Fichier» et cliquez sur « Enregistrer sous » dans la barre latérale gauche :
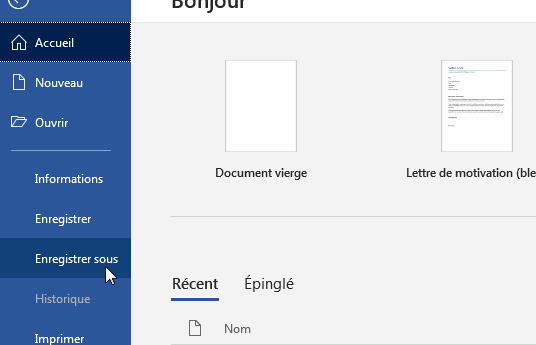
- La fenêtre « Enregistrer sous» s’ouvrira. Chiquez sur la flèche en regard du bouton « Outils » dans le coin inférieur droit :
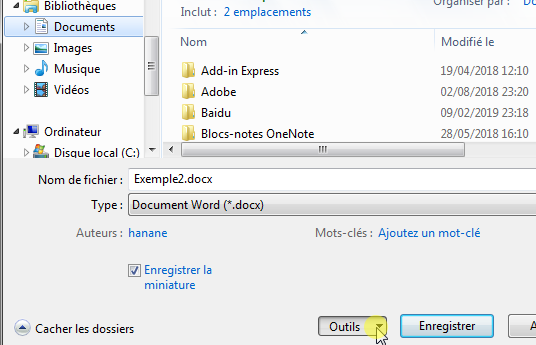
- Dans le menu déroulant qui s’affiche, sélectionnez l’option « Options générales» :

- Supprimez le mot de passe dans la zone de texte en regard de « Mot de passe pour la modification» :
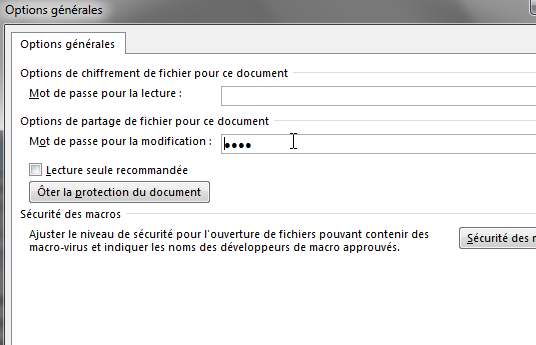
- Finalement, enregistrez votre document Word et vous avez terminé !
Parfois un document Word peut ne pas être verrouillé par un mot de passe de modification mais par des restrictions de modification. Si c’est le cas pour votre document, vous ne recevrez dons pas la boite de dialogue « Mot de passe ». En fait, la restriction de modification agit différemment. Le document s’ouvrira sans problèmes, cependant, si vous essayez de modifier le contenu, vous verrez apparaitre le volet « Restreindre la modification » sur le côté droit de la fenêtre Word vous indiquant que ce document est protégé contre les modifications accidentelles :
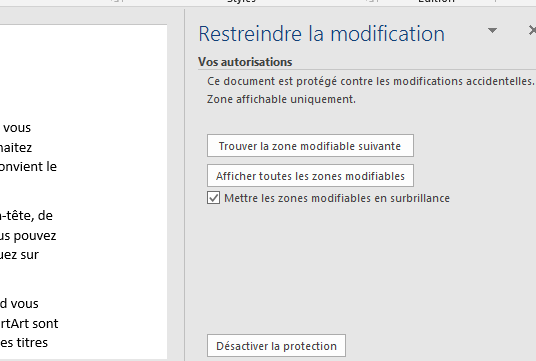
. Dans ce cas, vous devez désactiver la protection pour pouvoir modifier le document. Le processus consiste en deux étapes qui suivent :
- Avec le document Word verrouillé ouvert, accédez à l’onglet « Révision», cliquez sur la commande « Protéger » et sélectionnez « Restreindre la modification » :
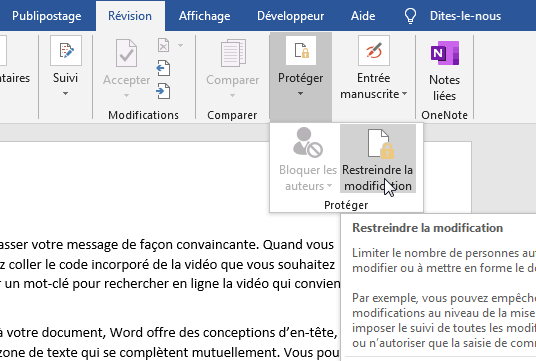
- Dans le volet « Restreindre la modification» qui s’ouvre, cliquez sur le bouton « Désactiver la protection » qui se trouve dans le coin inférieur droit et entrez le mot de passe correct dans la petite boîte de dialogue qui s’ouvre :
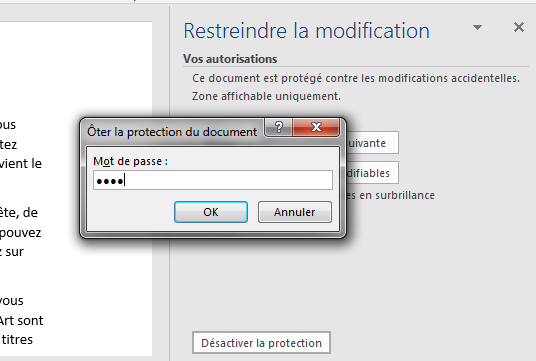
Maintenant, le document a été déverrouillé et vous pouvez apporter les modifications souhaitées.
Comment modifier un document Word protégé sans connaitre le mot de passe
La protection d’un document Word par mot de passe est très importante surtout lorsque vous y mettez des données sensibles. Ce n’est plus la seule raison d’utiliser des mots de passe mais également pour éviter le problème d'accès non autorisé. Ces autorisations sont très utilisées, en particulier dans les entreprises qui transfèrent en profondeur des fichiers Word d'un emplacement à un autre. Supposons maintenant que vous créez un document, le protégez et que vous oubliez le mot de passe, cela deviendra malheureusement un casse-tête. Cependant, il existe des solutions de contournement que vous pouvez utiliser.
Modifier un document Word verrouillé en l’enregistrant en tant que nouveau fichier
Le processus de modification d’un document Word protégé par mot de passe de modification est vraiment simple et ne nécessite aucune tâche complexe pour faire le travail. Cette méthode consiste à créer une copie du document pour saisir vos modifications. Suivez les étapes ci-dessous :
- Ouvrez le document Word verrouillé et cliquez sur « Lecture seule» dans la boîte de dialogue « Mot de passe » qui apparaîtra pour continuer :

- Lorsque le document s’ouvre, cliquez sur le menu « Fichier» et sélectionnez « Enregistrer sous » dans la barre latérale gauche :
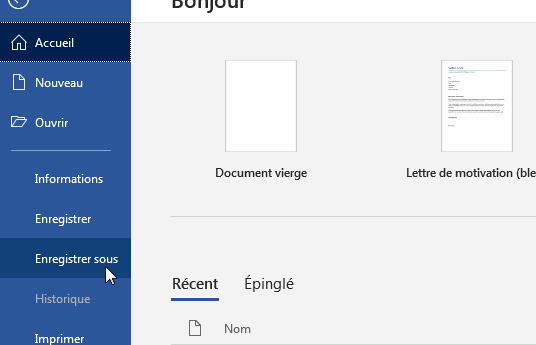
- Cliquez sur « Parcourir» pour ouvrir la boîte de dialogue « Enregistrer sous ». Vous pouvez entrer un nouveau nom pour le fichier et cliquer sur « Enregistrer ».
- Maintenant, le document est déverrouillé et vous pouvez également modifier le contenu si nécessaire.
Comment éditer un document Word verrouillé par des restrictions de modification
Si le document que vous essayez de modifier est protégé par des restrictions de modifications vous devez désactiver ces restrictions pour pouvoir le modifier. Mais si vous avez oublié le mot de passe requis, que faire ? C'est un problème auquel de nombreux utilisateurs sont confrontés, il est donc très important de l'éliminer. Il est très important que vous suiviez les étapes ci-dessous complètes pour faire le travail :
- Pour commencer, localisez le document que vous souhaitez verrouillé par la restriction de modification.
- Faites ensuite un clic droit dessus et sélectionnez « ouvrir avec» dans le menu contextuel, puis sélectionnez « WordPad » :

- Lorsque vous faites ainsi, votre document sera automatiquement ouvert dans WordPadet déverrouillé pour la modification. Vous pouvez document modifier et enregistrer le fichier sans aucune restriction :

- Cliquez sur « Enregistrer» et « WordPad » vous affichera une petite fenêtre pour vous avertir que certains contenus peuvent être perdus. Cliquez sur « Enregistrer » pour continuer.
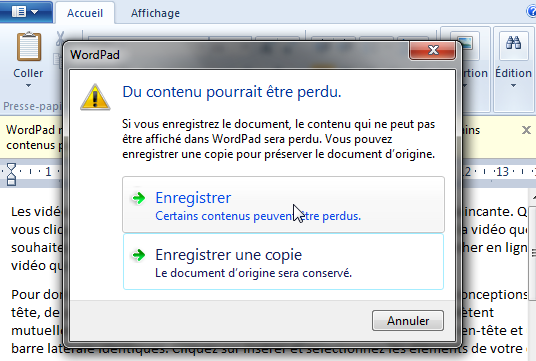
- Une fois enregistré, le document est maintenant sans restriction de modification. Vous pouvez l’ouvrir à nouveau dans Word et apporter les modifications souhaitées.
Éditer un document Word protégé en définissant le format RTF
L’une des autres méthodes pour contourner la perte du mot de passe, est l'enregistrement du document Word au format RTF. Cependant, cette méthode ne fonctionne pas pour toutes les versions d’office. Suivez les étapes ci-dessous :
- Lancez votre document Word verrouillé.
- Ouvrez le menu « Fichier» et cliquez sur « Enregistrer sous » :
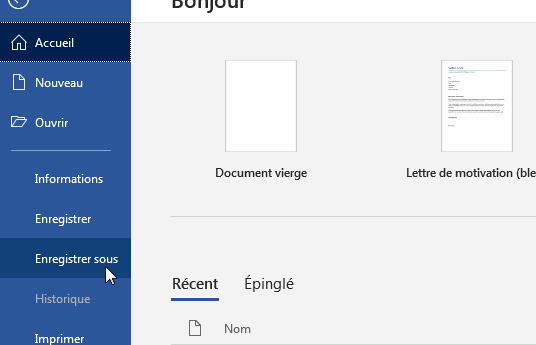
- Dans la boite de dialogue « Enregistrer sous» qui s’ouvre sélectionnez le format « *.rtf » dans le menu déroulant « Type » :
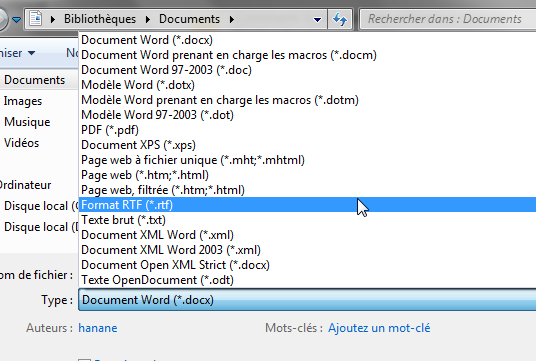
- Fermez tous les documents et ouvrez le fichier « .rtf» avec le « Bloc-notes ».
- Cliquez à l’intérieur du bloc-notes et appuyez sur le raccourcie « Ctrl + F».
- Dans la boite de dialogue « Rechercher», entrez le mot « Passwordhash » dans la zone « Rechercher » et appuyez sur « Enter » :
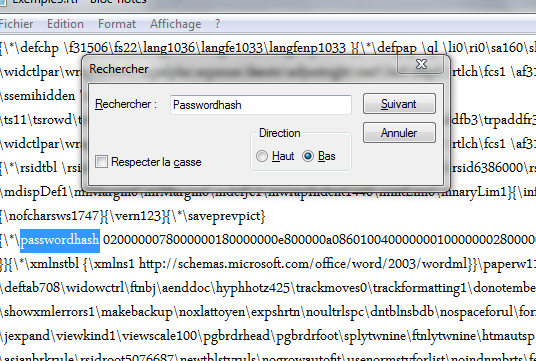
- Une fois trouvé remplacez ce mot par « nopassword» :
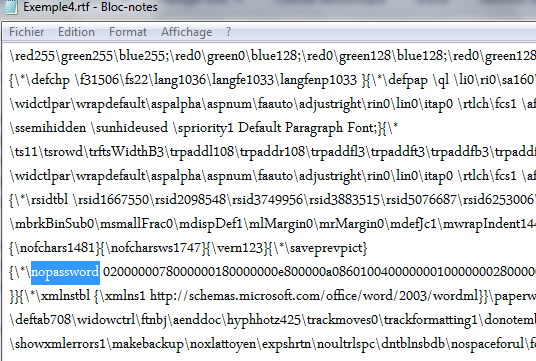
- Enregistrez le fichier bloc-notes, fermez-le et réouvrez-le ensuite dans MS Word.
- Dans le volet « Restreindre la modification» qui s’affiche à droite de la fenêtre Word, cliquez sur « Désactiver la protection » et aucun mot de passe ne vous sera demandé :
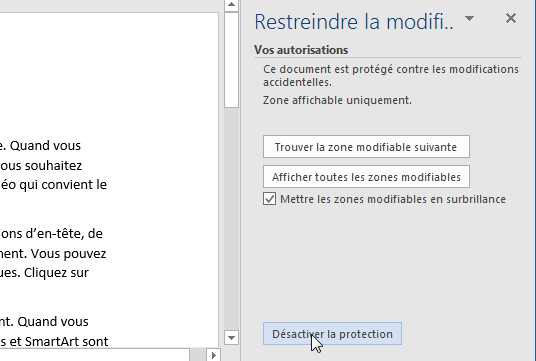
- Décochez toutes les cases de restriction et enregistrez votre fichier :
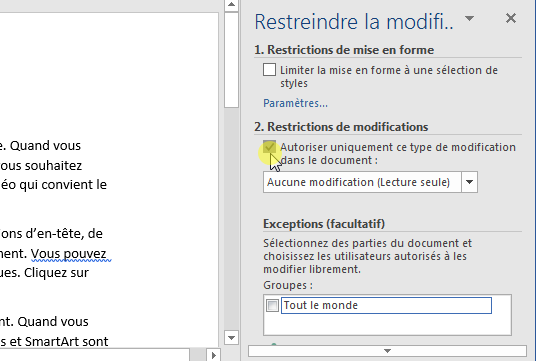
Maintenant, vous pouvez éditer le document comme vous le souhaitez.
Comment modifier un document Word verrouillé par « marquer comme final » ou « mode protégé »
L’une des autres techniques utilisées pour protéger un document consiste à le marquer comme final ou protégé. Un document marqué comme final n’autorise pas de modifications ultérieures. Heureusement, vous pouvez facilement désactiver cette protection. Lorsque vous ouvrez ce genre de documents, vous verrez une barre en haut de la fenêtre vous indiquant que le document est marqué comme final. Cliquez sur le bouton « Modifier quand même » :
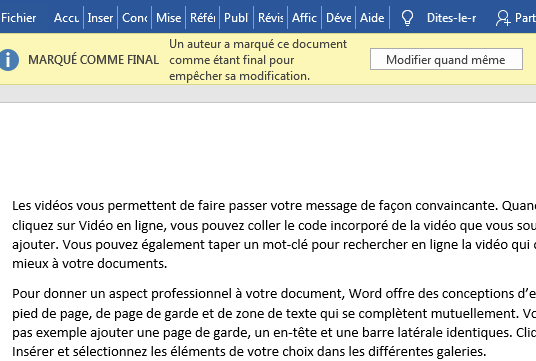
Lorsque vous cliquez dessus, la protection est désactivée et le fichier devient un document modifiable.
Remarque : parfois, lorsque vous téléchargez des documents à partir d'Internet, ils peuvent contenir des virus ou d'autres types de logiciels malveillants. Ce type de fichiers peuvent endommager votre ordinateur et lorsque vous les ouvrez, ils s’afficheront toujours en mode « Affichage protégé ». Comme pour les documents Word marqués comme finales, vous verrez une barre en haut de la fenêtre vous indiquant que le document peut contenir des éléments malveillants. Dans ce cas, si vous savez que le document provient d'une source fiable et que vous souhaitez modifier, enregistrer ou imprimer le fichier, cliquez sur le bouton « Activer la modification » à droite de la barre.
Conclusion
La prochaine fois que vous avez un document Word verrouillé à modifier et que vous ne savez pas quoi faire, envisagez les solutions ci-dessus. La meilleure partie des processus mentionnés est le fait qu'ils peuvent être appliqués à toutes les versions connues de Word, ce qui les rend très fiables et donc facilement applicables.
