Programme de formation word
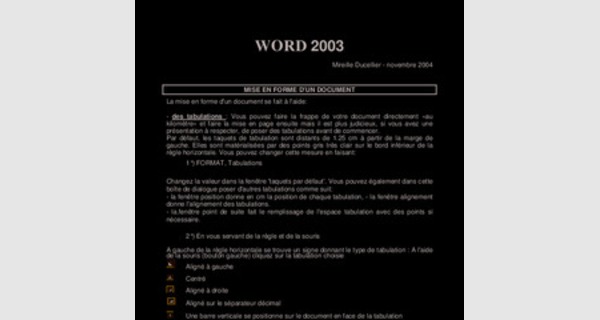
2003
Mireille Ducellier - novembre 2004
MISE EN FORME D'UN DOCUMENT
La mise en forme d'un document se fait à l'aide:
- des tabulations: Vous pouvez faire la frappe de votre document directement «au kilomètre» et faire la mise en page ensuite mais il est plus judicieux, si vous avez une présentation à respecter, de poser des tabulations avant de commencer.
Par défaut, les taquets de tabulation sont distants de 1.25 cm à partir de la marge de gauche. Elles sont matérialisées par des points gris très clair sur le bord inférieur de la règle horizontale. Vous pouvez changer cette mesure en faisant:
1°) FORMAT, Tabulations
Changez la valeur dans la fenêtre 'taquets par défaut'. Vous pouvez également dans cette boîte de dialogue poser d'autres tabulations comme suit:
- la fenêtre position donne en cm la position de chaque tabulation, - la fenêtre alignement donne l'alignement des tabulations.
- être point de suite fait le remplissage de l'espace tabulation avec des points si nécessaire.
2°) En vous servant de la règle et de la souris
A gauche de la règle horizontale se trouve un signe donnant le type de tabulation : A l'aide de la souris (bouton gauche) cliquez sur la tabulation choisie

Aligné à gauche Centré
Aligné à droite
Aligné sur le séparateur décimal
Une barre verticale se positionne sur le document en face de la tabulation
- des retraits:
Dans la boîte de dialogue du menu Format, paragraphe, onglet retrait et espacement, cliquez dans la fenêtre «retrait» et donnez en cm les retraits désirés ainsi que le retrait de la 1 ère ligne.
Les retraits peuvent être positionnés avec la souris dans la règle grâce aux curseurs placés à gauche et à droite de la règle :
retrait de la première ligne.
retrait de tout le paragraphe sauf la 1ere ligne (retrait négatif de la 1ére ligne) retrait à droite
EXEMPLE
Tapez le document suivant et le nommer 'Stage Inter régional'.

Nice le 26 janvier 2000
3e cycle
Médecine Générale
Le Doyen de la Faculté de Médecine de Nice à
Monsieur Bruno NICOLAS
38, rue Carnot
75014 PARIS OBJET: Stage interrégional à Nice
Monsieur,
Suite à votre demande de stage interrégional dans la subdivision de Nice du 1er novembre, je vous ai indiqué que j'étais favorable à votre venue à Nice pour le semestre débutant en mai 2000.
Si vous désirez toujours effectuer ce stage interrégional vous devez prendre contact très rapidement avec votre Université et votre DRASS d'origine pour constituer le dossier. Je vous demande aussi de bien vouloir m'indiquer vos intentions afin que je prévoie l'ouverture de votre poste lors de la prochaine commission de localisation.
Je vous prie d'agréer, Monsieur, mes salutations les meilleures.

Le Doyen, NB:
Menu FORMAT, CHANGER LA CASSE permet, entre autre, de passer de majuscule en minuscule et inversement.
MISE EN PAGE D'UN DOCUMENT
TAILLE. ORIENTATION ET MARGES DE LA PAGE
L'aspect du document est défini par le format de la feuille, la position du cadre de texte, les marges.
Après avoir tapé le document, faire FICHIER, MISE EN PAGE.
L'onglet 'marges' : permet de définir les marges du haut, du bas, à droite, à gauche et si besoin est la marge de reliure.
L'onglet 'taille': permet de mettre le document en portrait (à la française) ou en paysage (à l'italienne) ou définir un autre format que le A4
L'onglet 'alimentation papier' : le choix de l'alimentation papier dépend du type d'imprimante connectée.
L'onglet 'disposition' : permet de modifier l'alignement vertical et de numéroter les lignes.
Dans tous les cas, vous pouvez choisir d'appliquer les paramètres sur l'ensemble ou la portion de document commençant au point d'insertion.
EN TETE - PIED DE PAGE
Vous pouvez ajouter du texte que vous voulez voir imprimé en haut ou en bas de la page. Dans le menu AFFICHAGE, choisir en-tête et pied de page.

Quelque soit le mode d'affichage dans lequel on est, WORD se met automatiquement en mode page, le corps du document devient gris clair et n'est plus disponible en modification.
Les zones d'en-tête et de pied de page se matérialisent sur la page par 2 rectangles pointillés: un au début du document un à la fin du document Une barre d'outils s'affiche Vous trouvez, entre autres, les icônes suivantes:
insère un n° de page insère le nombre de pages
- Permet de choisir le format du n°de page
- insère la date courante
- insère l'heure courante
- Passage de l'entête au pied de page et inversement
- Passage à l'entête/pied de page suivant ou précédent
Si vous cliquez sur l'icône mise en page, c'est identique au choix: fichier, mise en page
NUMERO DE PAGE
Vous pouvez définir une numérotation des pages de 2 façons:
Dans le menu AFFICHAGE, ENTETE/PIED DE PAGE: cliquez sur le bouton «numérotation des pages».

Dans le menu INSERTION, Numérotation de pages:
Vous pourrez déterminer la position de n° de page ainsi que l'alignement. Si vous désirez conserver la première page blanche, décochez la case "commencer la numérotation à la 1ère page.
En cliquant sur le bouton FORMAT (à droite); vous définirez la nature du n° de page : 5 formats vous sont proposés ainsi que la valeur de début de la numérotation.
SAUT DE PAGE
WORD gère automatiquement les sauts de pages en fonction des options de mise en forme du document. Mais il est possible de placer des sauts de page à des endroits précis. A l'endroit voulu faire INSERER SAUT DE PAGE (ou CTRL/ENTREE au clavier).
VERIFICATION D'ORTHOGRAPHE
Quand vous tapez un texte vous pouvez faire des fautes! Fautes d'orthographe mais surtout faute de frappe. WORD dispose d'outils bien pratiques: les vérificateurs d'orthographe et de grammaire.
Dans le document précédent, positionnez le curseur de la souris au début du document, faire Outils, Grammaire et orthographe ou cliquez sur l’icône.
Si le bouton 'Vérifier la grammaire est coché, vous ferez également une correction de grammaire.
Si vous cliquez sur le bouton 'options'
Si la case 'vérifier l'orthographe en cours de frappe 'est cochée, les fautes seront tout de suite soulignée en rouge.
WORD va vérifier orthographe et grammaire à partir de la position du point d'insertion ou dans une partie du document sélectionné. Il repère les phrases et les expressions incorrectes et propose des solutions de substitution.
Choisissez 'Ignorer 'si celle-ci ne vous convient pas ou corrigez directement dans le texte.

Vous pouvez enrichir vos textes. Sélectionnez le mot et avec la commande Outils, langue, Synonymes, vous éviterez les répétitions de mots
OUTILS WORD COPIER - COUPER - COLLER
Ces outils se trouvent
Soit dans le menu EDITION
Soit dans le menu contextuel qui s'affiche après la sélection du texte
Soit en cliquant sur les icônes
Couper: efface la sélection et le stocke dans le presse-papier . . .- Copier: recopie la sélection et le stocke dans le presse-papiers.
Coller: recopie le contenu du presse-papiers dans un endroit du document Couper coller: déplace le libellé, Copier coller: recopie le libellé.
L'action de couper coller peut se faire à l'aide de la souris en une seule opération: "Glisser- déplacer", sélectionnez le texte avec le bouton de gauche de la souris, cliquez sur la sélection toujours avec le bouton de gauche de la souris, quand le pointeur se transforme en une flèche avec un carré, sans relever le doigt, faites glisser la sélection à l'endroit voulu.
RECHERCHE - REMPLACER - ATTEINDRE
1°) Rechercher un mot/chaînes de caractères
Quand vous travaillez dans un document long et complexe, certaines manipulations fastidieuses peuvent être allégées par des outils semi-automatiques.
N'importe où dans le document on peut faire une recherche: Menu EDITION, RECHERCHER : dans la boîte de dialogue, tapez le texte recherché. Si vous cliquez sur SUIVANT, vous trouverez la prochaine occurrence du texte recherché; si vous cliquez sur ANNULER vous terminerez la recherche.

2°) Remplacer un mot
Menu EDITION, REMPLACER: dans la boite de dialogue qui s'ouvre, tapez le texte à rechercher dans la fenêtre ‘rechercher’, dans la zone 'remplacer par' tapez l'expression qui remplacera la chaîne de caractères recherchée.
Si vous cliquez sur SUIVANT: lancement de la recherche. La première occurrence trouvée s'affiche
Si vous choisissez «remplacer» : la première occurrence trouvée est remplacée
Si vous choisissez «remplacer tout» : toutes les occurrences jusqu'à la fin seront remplacées.
En cliquant sur le bouton 'Plus' vous pouvez affiner la recherche et le remplacement.
VOUS pouvez atteindre une page spéciale d'un document: EDITION ATTEINDRE et donnez le n° de la page.
OUTILS D'EDITION
WORD autorise l'ajout dans un document de divers éléments: signets, notes en bas de page.
Ces éléments ont pour but de renseigner le lecteur sur un point spécial du document ou de retrouver rapidement un point précis du document.
Un signet est un repère placé dans un document comme un marque-page dans un livre. Il est utile pour rechercher un endroit précis dans un document comportant beaucoup de pages.
Dans un document au point d'insertion faire INSERTION, SIGNET dans la fenêtre 'nom du signet', tapez un nom significatif (jusqu'à 40 caractères alphanumériques sans espace, sans différence entre majuscules et minuscules), validez par Ajouter.

Revenez au début du document, faire EDITION, ATTEINDRE. Dans la boite de dialogue choisissez 'signet' dans la zone 'nom du signet' et cliquer sur 'atteindre' le curseur se positionne automatiquement à l'endroit voulu.
Ce repère n'est ni imprimable ni apparent à l'écran sauf si vous cochez 'Indicateur de signet dans le menu Outils, Options, onglet Affichage
Pour annuler un signet faire INSERTION, SIGNET, validez le nom du signet, boutons SUPPRIMER, FERMER.
Une note de bas de page estune note de renvoi précisant une notion du texte ou faisant référence à un document. Les notes sont indiquées dans le texte par des numéros. Placer le curseur à l'endroit voulu, INSERTION, Référence, Notede bas de page Dans la boite de dialogue, cliquer sur note bas de page et OK.
Un numéro de référence s'inscrit dans le texte au point d'insertion.
Une fenêtre de saisie de note de bas de page s'ouvre. Tapez votre texte, fermez. Par la suite il suffit de cliquer 2 fois sur la marque de référence pour affichage.
WORD vous offre la possibilité d'insérer un certains nombres de renseignements, par exemple une date : Menu INSERTION date et heure.
TABLEAUX CREATION
WORD permet de faire facilement des tableaux. Ouvrez un nouveau document, entrez quelques 'retour chariot' de manière à commencer le tableau sur la 3éme ou 4éme ligne de la page, ce sera plus facile par la suite pour mettre un titre; puis menu TABLEAU, INSERER TABLEAU (ou cliquez sur l'icône dans la barre de raccourci).et définir le nombre de lignes et de colonnes.
Dans la fenêtre largeur de colonnes, vous pouvez entrer la dimension en cm en cliquant sur la flèche. Si vous laissez AUTO, la largeur initiale = largeur de la feuille sans les marges, divisée par le nombre de colonne.
MANIPULATIONS DANS UN TABLEAU :
Pour passer d'une cellule à l'autre sur une même ligne: TAB

Pour revenir sur la cellule précédente: MAJ+ TAB
Pour passer d'un caractère à l'autre: flèche gauche ou droite Pour passer d'une ligne à l'autre: flèche haut ou bas
Pour passer de la 1ere cellule à la dernière cellule d'une ligne: AL T +HOME, AL T +FIN Pour passer de la 1 ère cellule à la dernière cellule d'une colonne: AL T +PG précédente,
AL T +PG suivante
Comme dans un document, vous avez la possibilité de mettre des tabulations dans les cellules d'un tableau: mettre le point d'insertion dans la cellule, positionner les tabulations sur la règle comme on l'a vu précédemment.
Pour passer d'une tabulation à l'autre à l'intérieur d'une cellule :CTRL+TAB
Vous pouvez redimensionner les colonnes en positionnant la flèche de la souris sur les repères figurant dans la règle, sans relever le doigt du bouton gauche, «tirez» vers la gauche pour agrandir la colonne.
Si vous voulez redimensionner en cm, TABLEAU, Propriétés du tableau
Pour positionner le tableau dans le document : onglet Tableau
Pour élargir les lignes, après avoir positionner le curseur dans une cellule, choisir 'au moins' et donnez le nombre de centimètres.
Vous décocherez l'option 'autorisez le fractionnement 'si vous ne voulez pas que les lignes s'étendent sur plusieurs pages.

Pour élargir les colonnes
Donnez le nombre de centimètres pour la colonne sélectionnée et éventuellement en cliquant sur colonne suivante ou colonne précédente, donnez les dimensions de toutes les colonnes du tableau.
Vous pouvez à tout moment insérer ou supprimer des lignes ou des colonnes. Remarque: quand vous avez inséré un tableau et que vous êtes dans le tableau, l'icône de création de tableau disparaît. Elle est remplacée
Par l'icône d'insertion de ligne si une ligne est sélectionnée.
Par l'icône d'insertion de colonne, si une colonne est sélectionnée.
Plusieurs manières de manipuler les lignes ou les colonnes après avoir sélectionner à l’aide du menu Tableau, insérer
Pour supprimer une ligne ou une colonne, après sélection: TABLEAU, SUPPRIMER
Si vous voulez des titres sur plusieurs cellule: TABLEAU, Fusionner les cellules Si vous voulez divisez les cellules: TABLEAU, fractionner les cellules
ENCADREMENT-BORDURE
Word vous propose un choix de tableau déjà mis en forme. Placez le point d'insertion dans le tableau et demandez : Tableau, format automatique de tableau
Vous pouvez faire votre propre mise en forme: sélectionnez les lignes ou les colonnes à encadrer et ensuite FORMAT, bordure et trame.
Dans la boîte de dialogue vous avez les différents choix de bordure. Sélectionnez celle qui vous intéresse.

Si vous voulez un titre ombré, cliquez sur le l'onglet 'TRAME DE FOND' ; choisissez la couleur de fond dans la zone remplissage, le pourcentage de gris dans la zone trame, et les zones où vous voulez l'appliquez:
Tableau: intégralité du tableau
Cellule: uniquement la cellule où se trouve le point d'insertion texte: seulement le texte dans la cellule
Pour une mise en forme plus soignée dans un tableau, on utilise le bouton de droite de la souris, qui va permettre de centrer le texte dans la cellule ou de l’orienter de manière différente.
Réalisez le tableau suivant et enregistrez le en 'EVALUATION'
| VILLE | 10% | 20% | 30% | 40% | 50%  | 60% |
| Avignon | ||||||
| Paris | ||||||
| Nice | ||||||
| Bordeaux | ||||||
| Lyon | ||||||
| Lilles |
LETTRES FANTAISIE -– DESSINS LETTRES FANTAISIE
Les différents outils se trouvent dans une barre d’outils qui s’affichent en bas de l’écran si
vous cliquez sur l’icône dessin
Vous pouvez créer un graphisme de lettres fantaisies
Ouvrez un nouveau document et choisissez l’icône

Dans la boîte de dialogue qui s'ouvre, choisir le motif voulu. Tapez votre texte et fermer la fenêtre
Une autre barre est affichée.
Insérer un autre objet Word Art
Corriger le texte
Changer l'effet
Changer les couleurs
Modifier la forme en gardant les couleurs
Permet d’habiller l’objet Word Art avec le texte Unifie la hauteur des caractères
Écrit le texte Word Art verticalement
Ouvre une fenêtre pour le cadrage
Ouvre une fenêtre pour modifier l'espacement entre les lettres insérer un a

LETTRINE
La lettrine est utilisée dans la presse, elle sert à mettre en valeur la première lettre d'un paragraphe.
Pour créer une lettrine, FORMAT, LETTRINE. Dans la boite de dialogue déterminez le type voulu, la police, la hauteur.
CARACTERES SPECIAUX
Pour avoir des symboles ou des caractères spéciaux, INSERTION, caractères spéciaux
LISTES A PUCES ET LISTES NUMEROTEES
WORD propose plusieurs options permettant de numéroter les listes ou de les agrémenter d'un symbole
Pour associer une puce à une liste, il suffit de sélectionner les paragraphes concernés et de cliquer sur
Le principe est identique pour numéroter une liste. Après avoir sélectionné le ou les paragraphes cliquer sur
Si vous souhaitez appliquer un autre type de numérotation ou de symbole, ouvrez le menu FORMAT puces et numéros et choisissez une option disponible en cliquant sur l'onglet puces, numéros ou hiérarchisation.
Si vous voulez avoir un style différent: une forme, une couleur, dans le menu format, puces et numéros, validez personnaliser
Les différents boutons permettent de choisir la couleur, le style et la taille.
IMAGES
Vous pouvez également insérer un dessin faire: INSERTION, OBJET, CLIP ART GALLERY

Vous avez la possibilité de récupérer des images depuis Internet et de les intégrer dans un document Word.
Quand vous êtes sur un site, cliquez avec le bouton de droite de la souris sur la photo désirée, et validez 'enregistrer l'image sous’, une fenêtre ressemblant à celle 'd'enregistrer sous' s'affiche, donnez un nom et un répertoire.
Revenez dans le document Word, et à l'endroit voulu; faites INSERTION, IMAGE, à partir du fichier et vous allez donnez le répertoire et choisir la photo, puis Insérer.
Si vous voulez utiliser l'image pour faire une trame de fond, avant de taper le texte, cliquez sur le bouton Dessin (dans la barre d'outils dessin) , validez habillage du texte et texte dessous
Dans la barre d’outils de dessins, cliquez sur Formes automatiques et choisissez une forme. Pour y intégrer un texte, bouton droit de la souris 'Ajouter du texte', vous pourrez mettre des couleurs, faire des effets de relief avec les différents boutons
OUTILS D’AUTOMATISATION
CREATION D'UN MODELE.
Un modèle est un document réutilisable. C'est une sorte de canevas que !' on créé une seule fois pour pouvoir l'utiliser autant de fois que l'on veut.
Vous allez créer un modèle avec en-tête de l’université. Ouvrez un nouveau document, entrez le texte suivant:
UNIVERSITE DE NICE SOPHIA ANTIPOLIS
Enregistrez sous le nom ENTETE, dans le type de fichier validez Modèle de document, L’extension n'est plus .DOC mais .DOT spécifique au modèle.
Vous pouvez utiliser le modèle pour faire une lettre en faisant FICHIER, NOUVEAU DOCUMENT. Sélectionnez ENTETE dans la fenêtre proposée. Vous pouvez l'utiliser pour vos lettres courantes. L'original ne sera pas modifié.
INSERTION AUTOMATIQUE

L'insertion automatique va vous permettre d'éviter la frappe de certaines formules qu'on utilise fréquemment (formule de politesse par exemple).Cliquez à l'emplacement où vous voulez ajouter la formule, Cliquez sur INSERTION, INSERTION AUTOMATIQUE. Choisissez dans la liste la formule désirée.
Si vous voulez rajouter des insertions, INSERTION, INSERTION AUTOMATIQUE, onglet
Insertion automatique, tapez dans la fenêtre l'expression et cliquez sur le bouton Ajouter
CORRECTION AUTOMATIQUE:
Cette fonction vous évite de commettre des fautes de frappes en reconnaissant une erreur et la corrigeant tout de suite.
Par exemple, si vous tapez souvent 'dse' au lieu de ‘des’, vous pourrez corrigez facilement en faisant INSERTION, INSERTION AUTOMATIQUE, INSERTION AUTOMATIQUE, et cliquez sur l'onglet correction automatique.
LE PUBLIPOSTAGE
Le publipostage permet d'éditer un certain nombre de lettres à partir d'un document WORD et d'un fichier de données. Par exemple vous voulez envoyer la même convocation à plusieurs personnes. .
LETTRES
Le publipostage comporte 6 étapes
1) Création du document principal
OUTILS lettres et publipostage fusion et publipostage.
Dans la fenêtre qui s’ouvre à droite de la page

ETAPE 1
On passe d’une étape à la suivante2 en cliquant sur suivante
ETAPE 2
Le document existe-t’il ?
Le document de base sera pour cet exemple une convocation qui va se présenter sous la forme suivante :
UNIVERSITE DE NICE SOPHIA-ANTIPOLIS
FACULTE DE MEDECINE
ANNEE UNIVERSITAIRE 2004-2005
NOM :
PRENOM :
LIEU :
N° DE PLACE :
Je vous prie de bien vouloir vous présenter à l’épreuve de classement de fin de 1ère année des études médicales, qui aura lieu le JEUDI 25 MAI 2005selon l'horaire indiqué ci-dessous:

09H30 - 10H30 BIOPHYSIQUE
ETAPE 3
Création des données
On va créer la liste des personnes à convoquer avec les éléments suivant : nom, prénom, lieu de composition et n° de place. Pour cela on valide saisie d’une nouvelle liste
En cliquant sur créer voici la fenêtre qui s’affiche
Avec le bouton personnaliser, on va garder uniquement les éléments qui nous intéressent.
: le nom, le prénom, le lieu de composition et le n° de place et supprimer le reste des lignes
Maintenant, il faut remplir les champs. On passe au suivant par le bouton nouvelle entrée.
Quand la saisie est terminée, cliquez sur fermer et enregistrer le document ‘ convoquer.
Cette fenêtre permet de filtrer certains éléments, ou de trier suivant des critères précis.
ETAPE 4
Insertion des champs dans le document de base

En cliquant sur autres éléments, il faut choisir la disposition des éléments dans la lettre.
ETAPE 5
Fusion des données et du document de base
ETAPE 6
Résultat de le fusion : les convocations peuvent être imprimées si besoin
Si vous cliquez sur imprimer, la fusion se fera et l’impression est immédiate.
Modifier les lettres individuelles, vous allez générer un document Word qui s’appelle lettre1, que vous pourrez enregistrer et imprimer ultérieurement.
Une possibilité supplémentaire du publipostage, l'impression de champs en fonction de critères. Exemple dans la base de données, vous avez une zone civilité égale à 1 pour monsieur, 2 pour madame. Dans le titre de la lettre vous allez mettre une condition pour que la civilité s'écrive en toute lettre en fonction du chiffre.
Mettre le point d'insertion à l'endroit désiré du document principal, cliquez sur le bouton 'Insérer mot clé' et choisir 'Si Alors sinon '
ETIQUETTES
OUTILS lettres et publipostage fusion et publipostage. A l’étape 1, cochez Etiquettes.

ETAPE 2
Validez options d’étiquettes.
Avec le bouton nouvelle étiquette, vous allez donnez les dimensions des étiquettes comme suit :
Planche de 14 étiquettes 7 par 2
Planche de 16 étiquettes 16 par 2
Les étapes suivantes sont les mêmes que précédemment.
ENVELOPPES
L'adresse de l'expéditeur peut être mise automatiquement, si vous remplissez certaine zone dans la boite qui s'affiche dans le menu Outils, Options, onglet Utilisateur
OUTILS lettres et publipostage fusion et publipostage.
A l étape 1, validez Enveloppes. La suite est identique à la création des étiquettes.
TEXTE EN COLONNE
Un document entier peut être rédigé sur plusieurs colonnes.

Il suffit soit de cliquer sur l'icône de colonnes soit de choisir le nombre de colonne par le menu Format, colonnes. Avec ce menu vous pourrez choisir également la largeur en et l'espacement entre les colonnes.
On peut avoir un texte en colonnes à l'intérieur d'un document, il suffit d'y insérer un saut de section.
Ouvrez , sélectionnezr les 3 premiers paragraphes, mettez le sur 3 colonnes. Ouvrez le menu Outils, Langue, coupure de mots:
Si vous cochez ‘coupure automatique’, il y aura insertion automatique des coupures quand cela est nécessaire.
Si vous demandez 'Manuelle', Word vous proposera des mots à couper et vous déciderez si vous voulez la coupure à cet endroit.
Vous pouvez avoir besoin de définir des largeurs de colonnes inégales. Positionnez le point d'insertion dans une colonne et faîtes Format, colonnes, vous allez définir: le nombre de colonnes, leurs dimensions, et si vous cochez ligne séparatrice, une ligne va apparaître entre les colonnes.
Vous pouvez avoir besoin d'insérer une image entre les colonnes, mettez le point d'insertion à l'endroit désiré, insérer l'image avion, avec un clic droit de la souris, afficher le menu contextuel et choisissez format de l’image.
En cliquant sur l’onglet habillage, voue organiserez le texte par rapport à l’image
