Cours Word : La mise en forme
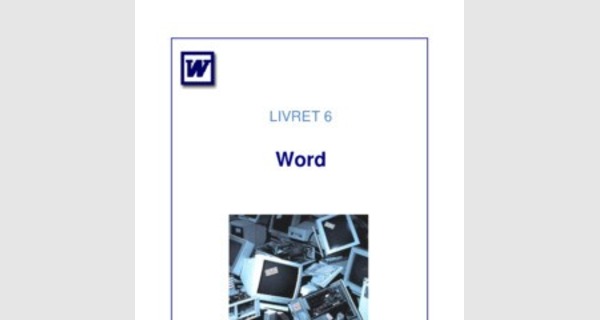
Sommaire
Quelques conseils………………………………………... 3
Déplacer du texte (Couper)……………….…………….. 6
Copier du Texte…………………………………………... 7
Mise en forme des caractères....................................... 8
Alignement d’un paragraphe……………………………. 10
Créer des puces et numéros…………………............... 14
Définir un interligne……………………………............... 15
Insérer des Caractères spéciaux...…………………….. 15
Insérer la date du jour……………………………………. 16
Les bordures et les trames……………………............... 17
Encadrer une zone de texte avec le menu……………. 18
Réduire la taille de l’encadrement……………............... 19
Obtenir une trame de fond………………………………. 20
Insérer une bordure de page……………………………. 22
Reproduire la mise en forme……………………………. 23
Rechercher rapidement un ou plusieurs mots.............. 23
Remplacer rapidement un ou plusieurs mots…………. 24
Atteindre rapidement une page…………………………. 25
Les principales fonctions de la barre d’outils standard. 26
Les principales fonctions de la barre d’outils mise en forme. 26
Quelques conseils sur la mise en forme d’un document
Pour être lu et compris, un document doit être rédigé dans une langue simple et directe et présenté avec intelligence. Les éléments de structure d’un texte sont les suivants :
± Le titre,
± Les paragraphes, ±Les sous-titres
± Les énumérations.
L'utilisation de titres, de sous-titres, de légendes... structurent un texte et permettent au lecteur de comprendre rapidement le message imprimé.
Le titre
Cet élément n’apparaît que sur les textes à caractère général. On le trouve assez rarement dans les documents professionnels. S’il existe, il doit être détaché du texte par au moins deux interlignes et mis en évidence. Le titre n’est jamais suivi d’un signe de ponctuation (sauf s’il s’agit d’une phrase interrogative ou exclamative).
Les titres
Ils invitent le lecteur à lire votre message. Ils doivent être aussi courts que possible. Pour être efficaces, ils doivent se détacher nettement du texte. Ils doivent être composés en caractères plus gros et dans un style contrastant avec celui du texte.
Les lettres majuscules conviennent aux titres très courts. Les titres de plus de trois lignes sont à éviter : ils sont trop longs à lire et perdent de leur efficacité.
Des titres longs et centrés ralentissent la lecture. Il est préférable de les aligner à gauche pour permettre au lecteur de passer aisément aux mots de la ligne suivante.
Ils expriment les idées principales du texte et créent des jalons ou des repères de lecture. Ils sont normalement présentés à la marge, dans une typographie (ou type d’écriture) qui les différencie du reste du texte et sont souvent mis en valeur (mais il est conseillé de ne pas les souligner).
Les sous-titres
Ils divisent un texte en parties ordonnées et améliorent l'apparence d'une page. Ils annoncent les sujets traités dans le document et permettent au lecteur de se retrouver facilement dans le texte.
Les sous-titres doivent être placés plus près du texte qu'ils annoncent que du texte qui les précède. Ils peuvent être centrés, alignés à gauche ou alignés à droite ; leur présentation doit être uniforme tout au long du document.
Les sous-titres doivent être : dégagé du texte grâce à un interlignage augmenté, présentés de façon identique s’ils sont de même niveau, différenciés les uns des autres selon leur niveau, suivi d’un signe de ponctuation s’il s’agit d’une interrogation ou d’une exclamation (aucun signe de ponctuation dans les autres cas).
Les sous-titres sont généralement assortis de signes de classification hiérarchisés de la façon suivante :
± Lettres majuscules (A, B,…),
± Chiffre arabe (1, 2,…), ±Lettres minuscules (a, b,…) ±Puce,
± Tiret ou autre signe distinctif (losange, carré,…).
Les chiffres romains sont encore très utilisés, en concurrence avec les autres majuscules. Un espace au moins doit être laissé entre le signe de classification et le début du texte qui suit.
Les paragraphes
Chaque paragraphe développe une idée du texte. Un même paragraphe peut comporter une ou plusieurs phrases. Les paragraphes sont séparés les uns des autres par un double interligne.
Les énumérations
Elles servent à mettre en valeur des listes d’informations. Il convient donc de les dégager du texte qui les précède et de celui qui les suit, par un ou deux interlignes. Il est également d’usage de recourir aux signes de classification rappelés ci-dessus (les tirets ou les puces, au moins, sont indispensables).
L'emploi des styles de caractères
Plus le caractère est gras, c'est-à-dire noir et contrasté par rapport à la feuille blanche, plus il attirera le regard du lecteur. Les caractères gras s'utilisent de préférence pour les titres et pour faire ressortir les sous-titres à l'intérieur d'un texte long.
Cependant, les caractères gras doivent être utilisés avec précaution. Evitez l'emploi des caractères gras composés dans un petit corps, car l'intérieur du caractère peut être complètement noir et le texte devenir illisible. Evitez également son emploi pour des mots isolés : un mot isolé imprimé en gras "casse" le fil de la lecture.
L'italique sert à faire ressortir un mot ou une expression. Il est employé pour les citations, les indications au lecteur, les mots d'origine étrangères, les titres ou les légendes.
Le soulignement réduit la lisibilité d'un texte en empêchant le lecteur de reconnaître la forme des mots. En effet, les mots sont reconnus grâce aux jambages inférieurs et supérieurs des consonnes.
Les PETITES CAPITALES sont des lettres majuscules ayant la même taille que les minuscules du même corps. Ces caractères sont difficiles à lire, mais on peut les utiliser pour les titres ou les poèmes. Ils ne "noircissent" pas la page comme le font les caractères gras ou les majuscules.
Les caractères ombrés et doivent être très peu utilisés et, s'ils le sont, ce doit être dans une grande taille. Sinon, ils seraient illisibles.
Les légendes
Il est démontré que les titres et les légendes sont les éléments les plus lus dans un document. Les légendes doivent résumer les points importants présentés dans une illustration ou un graphique.
Le plus souvent, les légendes sont placées sous l'illustration, centrées ou alignées sur l'une des bordures de l'image.
Les caractères, l'alignement et l'emplacement choisis doivent être les mêmes pour toutes les légendes du document.
La barre d’outils de mise en forme permet d’accéder aux mises en forme les plus courantes, après avoir sélectionné la chaîne de caractères à mettre en forme.
| Déplacer du texte (Couper) |
Avec la barre d’outils
Sélectionner le texte à déplacer
Cliquer sur l’icône Couper (le texte disparaît et va dans le presse-papiers qui est une mémoire temporaire).
Positionner le pointeur sur le nouvel emplacement. Cliquer sur l’icône Coller. (Vous pouvez coller ce texte autant de fois que vous le souhaitez).
Avec le menu
Sélectionner le texte à déplacer : Edition/Couper.
Positionner le pointeur sur le nouvel emplacement : Edition/Coller.
Avec la souris
Sélectionner le texte à déplacer.
Cliquer sur le bord de la sélection avec la souris (le pointeur devient Ý) et tout en maintenant le bouton gauche de la souris enfoncé, faire glisser le texte vers le nouvel emplacement.
| Copier du Texte |
Avec la barre d’outils
Sélectionner le texte à copier.
Cliquer sur l’icône Copier (le texte reste mais va également dans le presse-papiers).
Positionner le pointeur sur le nouvel emplacement.
Cliquer sur l’icône Coller (vous pouvez coller ce texte autant de fois que souhaité..
Avec le menu
Sélectionner le texte à copier
Edition/Copier
Positionner le pointeur sur le nouvel emplacement
Edition/Coller
Avec la souris
Sélectionner le texte à copier.
Cliquer sur le bord de la sélection avec la souris (le pointeur devient Ý).
Appuyer sur la touche Ctrl et tout en maintenant le bouton gauche de la souris enfoncé, faire glisser le texte vers le nouvel emplacement.
Attention : Pour que cela fonctionne, il faut que l’option Glisser/Déplacer soit activée dans le menu Outils/Options/Edition.
| Mise en forme des caractères |
La mise en forme des caractères permet de leur appliquer du gras, de l'italique, du souligné, de changer leur taille ou de changer de police de caractère (le style d'écriture).
Il ne faut jamais commencer la mise en forme tant que l’ensemble du texte n’a pas été tapé au kilomètre.
Pour ces opérations, vous devez savoir comment déplacer le curseur ou comment sélectionner une zone de texte à la souris.
Gras,italique, souligné
Pour appliquer du gras, de l'italique, du souligné à une zone de texte, il faut sélectionner la zone de texte et cliquer sur l'une des 3 icônes ci-dessous
:
Pour mettre un mot unique en gras, italique ou souligné, il n'est pas nécessaire de le sélectionner entièrement : il suffit de cliquer quelque part dans le mot (vérifiez que le curseur clignote au milieu du mot).
Pour désactiver le gras, l'italique, le souligné sur une zone de texte, il faut sélectionner la zone de texte et cliquer à nouveau sur l'une des 3 icônes ci-dessus.
Autre méthode : Si vous avez appliqué le gras, l'italique ou le souligné récemment, il est possible de les annuler, grâce à l'icône ci-après :
Police et taille de caractères
Les polices les plus fréquemment utilisées sont : Arial - Times New Roman Courrier.
Mais d'autres peuvent donner plus de style à vos documents. Certaines, polices permettent d'insérer des symboles : Wingdings - Webdings…
Pour modifier la police de caractères d'une zone de texte, il faut sélectionner la zone de texte et cliquer sur la petite flèche à droite de la zone Police. La liste des polices disponibles se déroule alors.
Faire défiler la liste pour trouver la police qui convient et cliquer sur le nom de la police choisie.
On peut changer de la même manière la taille des caractères d'une zone de texte.
Pour obtenir plus de choix que les simples barres d'outils, on peut :
Sélectionner une zone de texte.
Cliquer sur le menu Format, puis sur l'option Police.
La boîte de dialogue ci-contre s'affiche.
Faire les différents choix, puis cliquer sur le bouton OK.
La commande Format/Police a l’avantage de donner un aperçu de la mise en page.
Pour ces opérations, il faut savoir comment déplacer le curseur ou comment sélectionner une zone de texte avec la souris.
Pour démarrer Word avec une police et une taille donnée, il faut cliquer sur le menu Format puis sur l'option Police.
Dans la boîte de dialogue, définissez vos réglages (par exemple Arial 12 points). Cliquez sur le bouton «Par défaut».
Confirmez le changement en cliquant sur le bouton OK.
| Alignement d’un paragraphe |
On entend par «alignement d'un paragraphe» le fait que ce dernier soit calé à gauche, calé à droite, centré ou justifié.
Pour définir l'alignement d'une zone de texte, il faut sélectionner la zone de texte concernée.
Cliquer sur l'une des 4 icônes ci-dessous, qui signifient, dans l'ordre
| Alignement à gauche | Lorsque vous tapez au kilomètre sur Word, tous les paragraphes sont alignés à gauche. Les lignes commencent au même niveau, mais ne se terminent pas forcément au même niveau à droite. D'où un « effet d'accordéon » sur le bord droit de la page. |
| Centrage | Un paragraphe centré se positionne au milieu de la page, ou au milieu d'une cellule de tableau. |
| Alignement à droite | Moins utilisé, l'alignement à droite cale toutes les lignes sur la droite de la page. Contrairement aux idées reçues, ce n'est pas grâce à cet alignement que l'on construit les blocs adresses, mais grâce au retrait à gauche. |
| Justification | Un paragraphe justifié est un paragraphe dont toutes les lignes commencent au même niveau à gauche, et se terminent au même niveau à droite. Sauf éventuellement la dernière ligne, qui est coupée par un retour à la ligne. Note : la mise en page Web ne permet pas de reproduire la justification. |
Tous les paragraphes sont automatiquement alignés à gauche, sauf si vous en décidez autrement. Vous pouvez changer l’alignement d’un paragraphe avant ou après l’avoir frappé.
Annuler l'alignement d'une zone de texte :
Pour annuler l’alignement d’une zone de texte, il faut sélectionner la zone de texte concernée et cliquer sur une des 4 icônes ci-dessous pour définir un alignement différent.
Retraits de paragraphes
Les retraits sont comparables à des marges qui ne seraient appliquées qu'à un paragraphe. Ils permettent de déplacer un paragraphe sur la largeur de la page.
Il existe 3 sortes de retraits : le retrait à gauche (le plus utilisé), le retrait à droite, le retrait de 1ère ligne.
Le retrait à gauche
Le retrait à gauche pousse le texte de la gauche vers la droite. Il permet donc de créer un bloc adresse, un bloc signature...
Pour créer un bloc adresse, il faut :
Taper le texte, à gauche.
Sélectionner le texte en question.
Cliquer sur le menu Format, puis sur l'option Paragraphe.
Dans la boîte de dialogue, il faut définir un retrait à gauche d'environ 9 cm. Ces 9 cm viennent s'ajouter à la marge de gauche, qui est généralement de 2,5 cm.
Pour annuler un retrait sur une zone, il faut
Sélectionner la zone de texte.
Cliquer sur le menu Format, puis sur l'option Paragraphe.
Dans la boîte de dialogue, il faut définir un retrait de 0 cm (il est inutile de taper cm).
En cas de problème, replacez tous les retraits (gauche, droite et 1ère ligne) à 0 cm.
Le retrait à droite
Le retrait à droite pousse un paragraphe de la droite vers la gauche. Moins utilisé, il sert surtout à réduire les encadrements de paragraphes.
Pour appliquer un retrait à droite, il faut :
Sélectionner le texte.
Cliquer sur le menu Format, puis sur l'option Paragraphe. Dans la boîte de dialogue, définissez le retrait à droite.
Le retrait de 1ère ligne
Le retrait de 1ère ligne, comme son nom l'indique, décale uniquement la 1ère ligne de chaque paragraphe sélectionné. Il sert uniquement à reproduire des alinéas «à la française».
Notes
Les retraits peuvent être combinés aux alignements (gauche, centré, droite ou justifié)
Pour placer un bloc de texte sur la page, les retraits sont préférables aux tabulations.
Dans la boîte de dialogue Format/Paragraphe, vous pouvez passer d'un retrait au suivant grâce à la touche Tabulation :
F
Pour revenir d'une rubrique à la précédente, maintenez la touche [MAJUSCULES] enfoncée, et appuyez sur Tabulation.
Dans cette même boîte, la mention «cm» (pour centimètres) est facultative.
Comment appliquer les retraits à la souris...
Une autre méthode pour appliquer les retraits consiste à utiliser la règle graduée au dessus du texte.
Pour ce faire, il faut :
w Sélectionner la zone de texte concernée.
w Cliquer sur l'un des 3 triangles figurant sur la règle graduée, en haut de l'écran.
w Déplacer le triangle sur la règle.
w Une ligne verticale peut guider dans le placement du retrait.
w Relâcher.
Notes :
Sur la règle, chaque triangle correspond à un retrait.
Le petit pavé situé sous le retrait à gauche permet de déplacer simultanément le retrait à gauche et le retrait de 1ère ligne.
Dans le cas d'un bloc adresse, il est donc préférable de déplacer le pavé plutôt que les triangles.
| Créer des puces et numéros |
Utiliser Format/Puces et numéros pour choisir la forme des puces en cliquant dessus puis et faire OK.
Les Puces Les numéros
Placer le curseur au début de la ligne où se mettra la puce ou le numéro.

Cliquer sur l'icône choisie. Procéder de la même manière sur toutes les lignes avec puces.
Une liste numérotée se gère comme une liste à puces.
Modifier une puce
w Cliquer dans le paragraphe ou sélectionner les paragraphes
w Faire un clic droit
w Dans le menu contextuel, cliquer puces et numéros
w Cliquer le bouton personnaliser
w Cliquer le bouton symbole
w La zone police doit afficher Windings : cliquer le symbole voulu, w Valider deux fois pour revenir dans le document.
| Définir un interligne |
Vous pouvez souhaiter aéré votre texte en modifiant les interlignes. Dan ce cas il faut cliquer Format/Paragraphe/retrait.
Dans la zone interligne choisir le type d’interligne (simple, 1.5, double…)
| Insérer des Caractères spéciaux |
Pour insérer des caractères spéciaux, il faut :
w Positionner le pointeur à l’endroit de l’insertion.
w Cliquer sur le menu Insertion/Caractères Spéciaux.
w Sélectionner la Police (ex : Symbol, Webdings, Wingdings).
w Cliquer sur le caractère spécial choisi.
w Cliquer sur Insérer puis Fermer.
| Insérer la date du jour |
Pour insérer la date, il faut cliquer à l’endroit de l’insertion puis appeler le menu Insertion/Date et heure pour voir apparaître la boite de dialogue cidessous :
Dans la zone Formats Disponibles, sélectionner le format souhaité. Exemples :
- 22 février 2004
- 22/02/04
- 22-févr.-04
- 22.02.04
- Février 04
- Févr.-04
La date en langue anglaise peut être obtenue en modifiant la zone langue.
Exemple : 22 February 2004
Cliquer sur Mettre à jour automatiquement si vous voulez que la date du jour se mette automatiquement à chaque fois que vous ouvrirez le document.
Valider par OK.
| Les bordures et les trames |
Les bordures et trames de fond permettent d’enrichir la présentation d’un document.
Par exemple :
Présentation d’un document
La solution la plus rapide est d’utiliser la barre d’outils Tableaux et Bordures. Si celle-ci n’est pas affichée à l’écran, il faut utiliser le menu Affichage/Barre d’outils/Tableaux et bordures.
La barre d'outils des Bordures
Elle permet de gagner du temps durant la mise en forme.
Raccourci
Si les barres d'outils standard sont apparentes, vous pouvez également cliquer sur l'icône Bordurespour afficher ou masquer la barre d'outils des bordures.
Attention : ne confondez pas cette icône avec celle de bordure extérieure.
| Encadrer une zone de texte avec le menu |
Sélectionner le texte à encadrer puis Format/bordure et trame/Bordures.
w Dans la zone type, cliquer sur encadré.
w Dans la zone style, choisir éventuellement le type d’encadrement w Dans la zone largeur, choisir éventuellement la largeur du trait.
w Cliquer sur OK
w Si vous voulez une bordure ombrée, cliquez sur le bouton ombre.
w Si vous voulez une bordure 3D, cliquer sur le bouton 3D
Pour encadrer un ou plusieurs paragraphes :
Sélectionnez la zone de texte à encadrer. Sur la barre d'outils des bordures, choisissez éventuellement le style de trait.
Cliquez ensuite sur une des 6 icônes permettant
de tracer les traits (bordure supérieure, inférieure...)
Dans la zone Trame de fond, vous pouvez également choisir un grisé.
Si vous devez réduire l'encadrement, appliquez si nécessaire un retrait à gauche, à droite (ou les deux) sur la zone.
| Réduire la taille de l’encadrement |
Avec la règle
Pour réduire la taille de l’encadrement, il vaut mieux utiliser la règle.
Sélectionner le texte encadré
Faire glisser les marques de retrait situées de chaque côté de la règle.
Faire glisser les deux marques de retrait de paragraphe
Avec le menu
Sélectionner le texte encadré.
Cliquer sur le menu Format/Paragraphe/Retrait et espacement
Dans la zone Retrait, afficher une valeur identique pour Retrait à gauche et Retrait à droite.
Changer l’épaisseur d’un encadrement
Note : Si vous souhaitez changer l'épaisseur d'un encadrement, choisissez un nouveau style de trait dans la barre d'outils, mais n'oubliez pas de recliquer sur une des icônes «Borduresupérieure», «Bordureinférieure»...
pour que Word retrace l'encadrement.
| Obtenir une trame de fond |
Pour enrichir également la présentation, on peut ajouter une trame de fond à l’encadrement.
Avec la barre d’outils
Sélectionner le texte.
Cliquer sur la flèche basse de la zone Couleur de remplissage. dans la barre d’outils Tableau et Bordures.
Sélectionner une trame.
Avec le menu
Sélectionner le texte.
Cliquer sur Format/Bordure et Trame/Trame de fond
Sélectionner une trame
Valider en cliquant sur OK
Vous pourrez choisir soit une couleur de remplissage soit une trame de fond.
On peut également insérer un quadrillage, des diagonales, des
lignes verticales ou horizontales…
Vous pouvez également décider de mettre une trame de fond sur un paragraphe qui ne contient pas de bordure ; dans ce cas, il vous suffit de sélectionner le texte et de choisir la trame de fond qui vous convient.
Si vous souhaitez que seul le texte apparaisse avec la trame de fond, tout comme pour la bordure, il vous faudra choisir dans la zone
Appliquer à : texte
Annuler un encadrement
Pour annuler l'encadrement d'une zone de texte : Sélectionnez la zone de texte encadrée.
Cliquez sur l'icône «Aucune bordure»
Pour annuler un grisé :
Sélectionnez la zone de texte.
Déroulez la liste des Tramesdefond, et faites-la défiler jusqu'en haut. Cliquez sur « Trametransparente ».
| Insérer une bordure de page |
Il peut arriver, dans certains types de documents qu’une bordure de page soit nécessaire ou valorise la mise en forme.
Pour encadrer une page, il faut d’abord mettre le curseur dans la page que l’on veut mettre en forme puis cliquer sur le menu Format/Bordure et
Trame/Bordure de page
Pour définir une bordure standard, choisir le style, la couleur et la largeur dans les zones respectives.
Pour définir une bordure fantaisie, sélectionner une bordure dans la zone Motif (On n’utilisera pas la zone Motif pour des rapports professionnels).
Modifier éventuellement sa largeur (en pts) dans la zone Largeur.
Valider en cliquant sur OK
La bordure de page peut être appliquée à tout le document ou sur la première page seulement etc. Il suffit de cliquer sur votre choix.
| Reproduire la mise en forme |
Sélectionner le texte déjà mis en forme.
Cliquer sur l’icône Reproduire la mise en forme.
Sélectionner le texte qui doit adapter la même mise en forme.
Si vous voulez reproduire la même mise en forme plusieurs fois, doublecliquez sur le bouton mise en forme.
| Rechercher rapidement un ou plusieurs mots |
Positionner le pointeur au début du texte.
Edition/Rechercher
Dans la zone à rechercher saisir le texte à rechercher.
Cliquer Suivant pour commencer la recherche (Word affiche en surbrillance le texte qu’il a repéré dans le document).
Pour retourner dans le document et le modifier, cliquer deux fois dans le document et procéder aux modifications.
Pour poursuivre éventuellement la recherche, cliquer sur Suivant dans la fenêtre Rechercher.
Dès que la recherche est terminée, Word affiche un message vous indiquant que la vérification est terminée. Cliquer sur OK et sur Annuler pour fermer la fenêtre Rechercher.
| Remplacer rapidement un ou plusieurs mots |
Positionner le pointeur au début du texte.
Edition/Remplacer.
Dans la zone Rechercher, saisir le texte à rechercher.
Dans la zone Remplacer par, saisir le texte qui va remplacer le précédent.
Pour les remplacer un à un, cliquer Remplacer ou choisir une solution plus rapide avec Remplacer Tout. Word recherche tous les mots en une seule fois.
Cliquer OK et fermer.
Si vous souhaitez affecter une mise en forme particulière au nouveau texte (ex : gras), et que la fenêtre Rechercher et Remplacer est réduite au minimum, cliquez que le bouton Plus pour la développer. Puis cliquez sur Format/Police et sélectionnez les options (ex : Gras) Validez ensuite avec OK. En cas d’erreur, cliquez sur le bouton Sans attribut.
| Atteindre rapidement une page |
Edition/Atteindre
Dans la zone Atteindre, sélectionner Page.
Saisir un numéro de page (exemple : 3).
Cliquer Atteindre.
Cliquer Fermer.
Atteindre rapidement une partie du document
On peut atteindre une partie d’un document à l’aide de l’explorateur de document.
L’explorateur de document est un volet qui s’ouvre à gauche de l’écran et qui affiche un plan des titres du document. Il vous permet de naviguer rapidement à l’intérieur de celui-ci. En effet, si vous cliquez sur un des titres dans l’explorateur, vous affichez automatiquement la partie du document correspondante dans la partie droite de l’écran.
Pour afficher l’explorateur de document, cliquer sur l’icône
Explorateur de document située dans la barre d’outils standard.
Si seule une partie des titres est affichée, positionner le pointeur sur l’un d’entre eux pour l’afficher dans son intégralité.
Les principales fonctions de la barre d’outils standard
| Icô | nes | Fonctions | |
| Crée un nouveau document | |||
| Ouvre un nouveau document existant | |||
| Enregistre le document courant | |||
| Imprime le document à l'écran | |||
| Aperçu avant impression | |||
| Correction grammaticale et orthographique | |||
| Coupe les éléments sélectionnés | |||
| Copie les éléments sélectionnés | |||
| Colle les éléments copiés et collés | |||
| Copie une mise en forme paragraphe ou de texte | |||
| Annule la dernière action | |||
| Rétablit la dernière action | |||
| Insère un lien hypertexte | |||
| Affiche la barre d'outils pour la création de tableaux et de bordures | |||
| Insère un tableau selon les paramètres sélectionnés | |||
| Insère une feuille de calcul Excel | |||
| Crée des colonnes de type journal | |||
| Affiche la barre d'outils Dessin et active le mode Page | |||
| Affiche ou masque les caractères non imprimables | |||
| Règle le facteur d'agrandissement de l'affichage | |||
| Active le Compagnon de Word (Aide en ligne) | |||
