Tuto Word : ajouter plusieurs lignes/colonnes à un tableau
Rédigé par Hanane Mouqqadim, Publié le 22 Décembre 2020, Mise à jour le Samedi, 16 Janvier 2021 22:55
Dans ce tutoriel, nous allons vous montrer différentes méthodes pour ajouter plus de lignes ou de colonnes à un tableau Word si le nombre actuel de cellules est insuffisant. Word vous permet d’ajouter des lignes soit à la fin du tableau, soit au-dessus et au-dessous des lignes existantes du tableau. Vous apprendrez également à ajouter une nouvelle cellule à un tableau.
Microsoft Word est le traitement de texte le plus utilisé pour la création des documents commerciaux, y compris ceux qui contiennent des tableaux. En utilisant efficacement les outils de tableaux, vous pouvez augmenter la productivité de votre entreprise. Des fois, nous avons besoin de nouvelles lignes ou colonnes pour placer des données supplémentaires dans un tableau existant. Vous savez probablement que vous pouvez ajouter une ligne à la fin d'un tableau en appuyant sur la touche de tabulation dans la dernière colonne. Cette méthode est probablement la plus familière, elle génère une nouvelle ligne vide en bas du tableau. Cependant, il existe plusieurs d’autres méthodes et techniques pour y parvenir.
Vous pouvez également ajouter rapidement plusieurs lignes et colonnes à n'importe quel emplacement de votre tableau, pas seulement en haut et en bas.
Table des matières
Comment ajouter des lignes ou des colonnes supplémentaires à un tableau
Méthode 1 : ajouter plusieurs lignes avec la touche « Tab »
Méthode 2 : ajouter plusieurs lignes ou colonnes avec le menu contextuel
Ajouter des colonnes au tableau
Méthode 3 : ajouter plusieurs lignes avec la commande « Insérer un tableau »
Méthode 4 : ajouter des lignes ou des colonnes supplémentaires à l’aide des commandes du ruban
Méthode 5 : ajouter de nouvelles lignes ou colonnes par copier-coller
Comment ajouter de nouvelles cellules à un tableau
Comment ajouter des lignes ou des colonnes supplémentaires à un tableau ?
Utilisez l’une des méthodes ci-dessous pour ajouter de nouvelles lignes ou colonnes à un tableau Word existant. Les instructions supposent que vous disposez déjà d'un tableau et que vous souhaitez y ajouter des lignes supplémentaires.
Méthode 1 : ajouter plusieurs lignes avec la touche « Tab »
Il existe en fait plus d'une manière d'ajouter de nouvelles lignes, mais cette méthode est la plus rapide :
- Tout d'abord, cliquez à l’intérieur de la dernière cellule de la ligne au-dessous de laquelle vous souhaitez ajouter une nouvelle ligne. Dans notre exemple, nous souhaitons ajouter une ligne au-dessous de la troisième ligne du tableau.
- Ensuite, cliquez sur la touche « Tab » de votre clavier. La capture ci-dessous montre le processus et le résultat obtenu :
Méthode 2 : ajouter plusieurs lignes ou colonnes avec le menu contextuel
La deuxième méthode que nous allons vous montrer est très simple que la première et ne demande pas beaucoup d’efforts. Vous pouvez l’utiliser pour ajouter autant de lignes ou de colonnes que vous souhaitez à votre tableau.
Ajouter des lignes au tableau
- Commencez par ouvrir le document Word contenant le tableau auquel vous souhaitez ajouter des lignes supplémentaires.
- Faites ensuite un clic droit sur la ligne du tableau dans laquelle vous souhaitez insérer une ligne en dessous ou au-dessus. Vous pouvez cliquer sur n’importe quelle cellule de cette ligne :
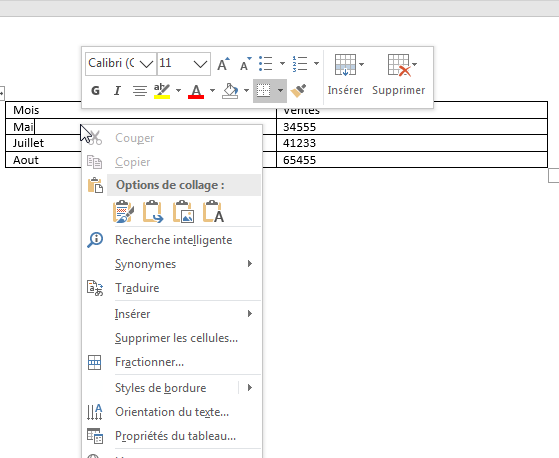
- Dans le menu contextuel qui apparait, sélectionnez l'option « Insérer », puis choisissez l’une des options « Insérer des lignes au-dessus » ou « Insérer des lignes en dessous », selon ce que vous souhaitez faire :
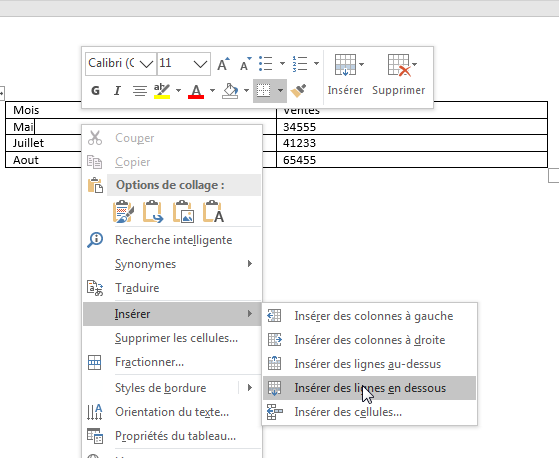
- Nous avons choisi d’insérer une ligne au-dessous de la deuxième ligne du tableau. Le résultat est comme suit :
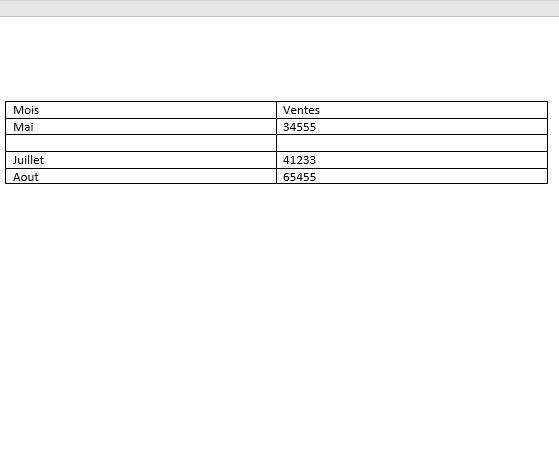
Les étapes ci-dessus vous permettent d’ajouter une seule ligne à la fois. Vous devez donc reprendre les mêmes étapes à chaque fois que vous souhaitiez ajouter une autre ligne. Cependant, vous pouvez ajouter plusieurs lignes tout aussi facilement en faisant une petite modification !
L'astuce consiste à sélectionner autant de lignes existantes que le nombre de lignes que vous voulez ajouter. Si vous avez l’habitude de travailler avec Microsoft Excel, vous connaissez peut-être déjà cette astuce, sans vous en rendre compte. Vous pouvez utiliser le même processus pour insérer plusieurs lignes dans une feuille Excel. Vous pouvez également utiliser cette même technique pour insérer plusieurs colonnes.
Pour illustrer le processus, nous allons essayer d’ajouter trois nouvelles lignes au-dessus de la cinquième ligne dans le tableau ci-dessous :
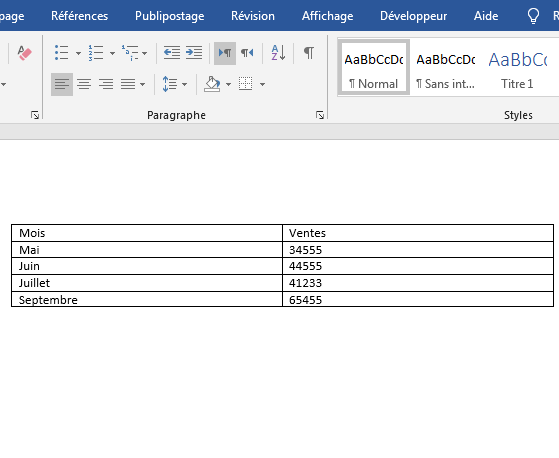
- Pour commencer, sélectionnez trois lignes (car on souhaite insérer trois lignes) en dessus de la cinquième ligne. Si vous voulez insérer quatre lignes, vous devez sélectionner quatre lignes, et ainsi de suite :
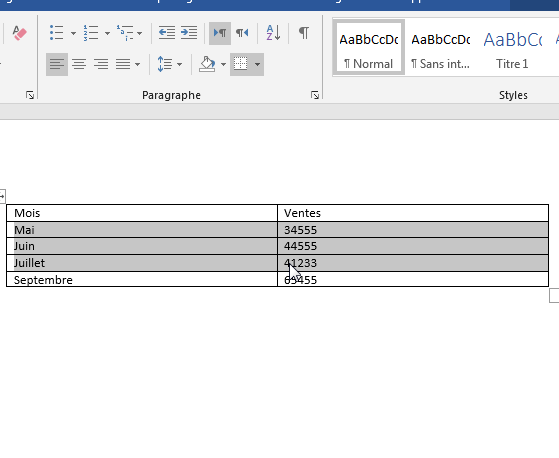
- Faites un clic droit sur la sélection puis cliquez sur « Insérer » dans le menu contextuel :
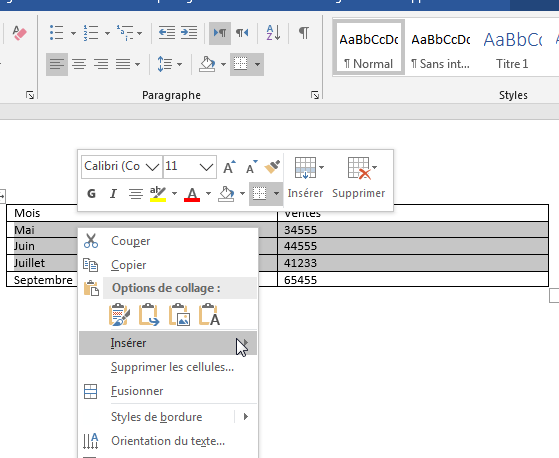
- Puisqu’on veut insérer les nouvelles lignes avant la cinquième ligne du tableau, sélectionnez « Insérer au-dessous ». Ainsi, les nouvelles lignes seront placées juste au-dessous de la sélection et donc au-dessus de la cinquième ligne :
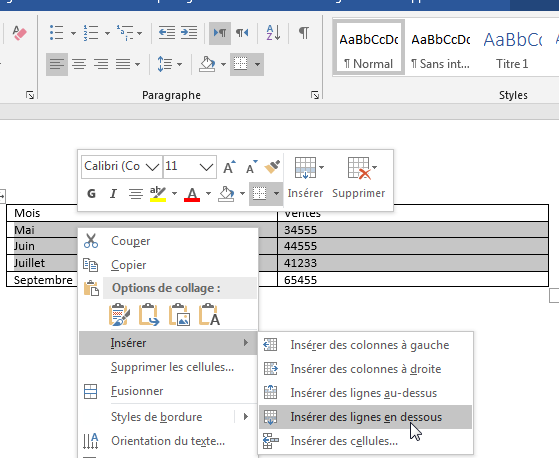
Comme vous pouvez le voir dans la capture ci-dessous, Word ajoute trois nouvelles lignes avec une seule action d'insertion !
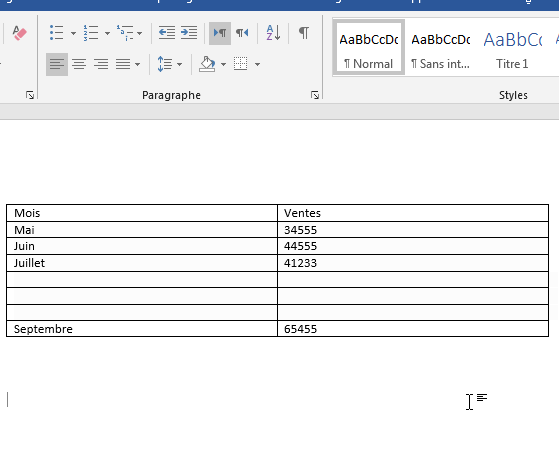
Remarque : si vous souhaitez supprimer une ligne que vous venez d'insérer, vous pouvez faire un clic droit sur cette ligne et sélectionnez « Supprimer les cellules ». Ensuite, vous pouvez choisir l'option « Lignes entières » dans la boite de dialogue qui s’ouvre.
Ajouter des colonnes au tableau
L'ajout de colonnes supplémentaires dans un document Word est également une tâche très facile à implémenter. Suivez les étapes ci-dessous pour ajouter une colonne au tableau avec le menu contextuel :
- Placez le point d’insertion dans le tableau à l’emplacement où vous souhaitez ajouter une colonne.
- Faites un clic droit sur l’endroit où vous avez placé le pointeur de la souris, et puis cliquez sur l'icône déroulante associée à l’option « insérer » :
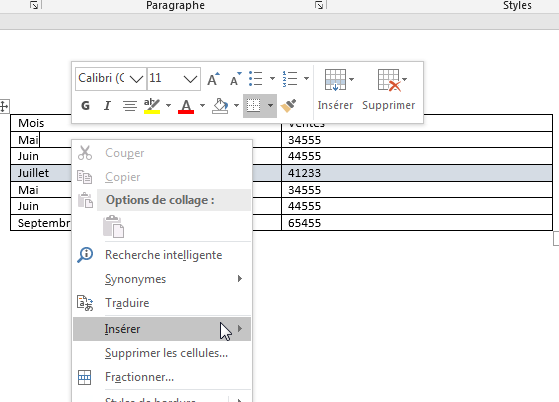
- Dans le nouveau menu, sélectionnez « Insérer des colonnes à gauche » pour ajouter la colonne à gauche du tableau. Sinon, cliquez sur « Insérer des colonnes à droite » pour ajouter la colonne à droite du tableau :
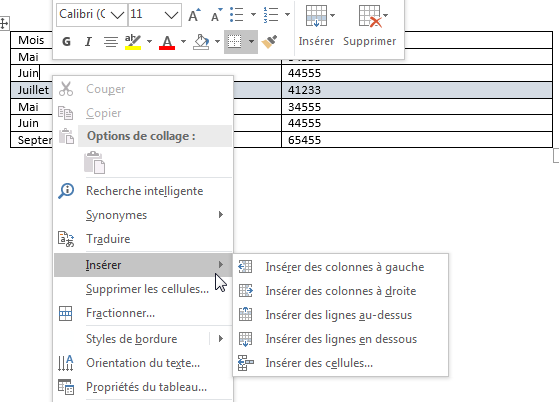
Comme pour l’insertion de lignes, vous pouvez également utiliser cette méthode pour ajouter plusieurs colonnes à la fois. Comme vous pouvez le deviner, vous devrez sélectionner autant de colonnes existantes que le nombre de colonnes que vous souhaitez insérer.
Méthode 3 : ajouter plusieurs lignes avec la commande « Insérer un tableau »
Dans cette méthode, nous allons ajouter un nouveau tableau qui sera fusionné avec le tableau existant. Ce processus vous permet d’ajouter autant de lignes que vous souhaitez, suivez les étapes qui suivent :
- Premièrement, vous devez placer le point d’insertion dans le tableau pour afficher l’onglet contextuel « Outils de tableau ».
- Accédez à l’onglet « Mise en page » des outils de tableau et vérifiez la largeur de la colonne dans le groupe « Taille de la cellule » :
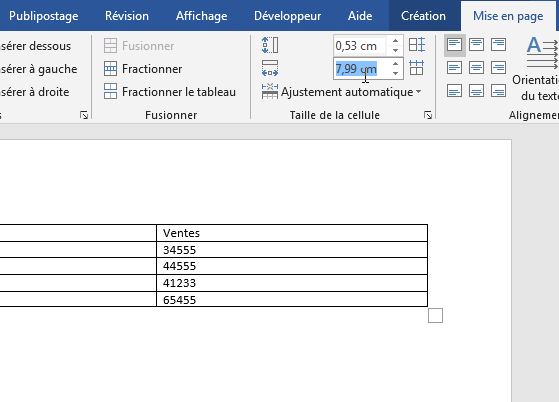
- Placez le curseur juste en tête de la ligne sous la dernière ligne du tableau :
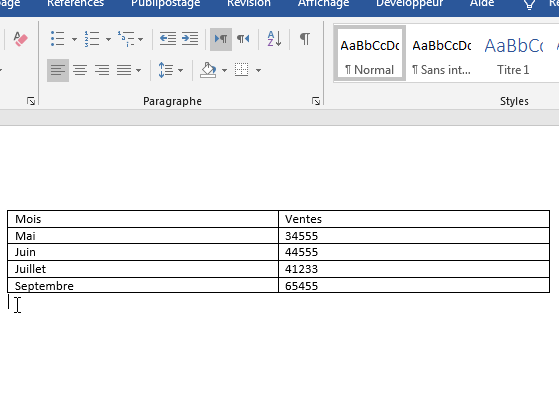
- Accédez à l’onglet « Insertion » et cliquez sur le bouton de commande « Tableau ».
- Dans le menu déroulant, sélectionnez l'option « Insérer un tableau » :
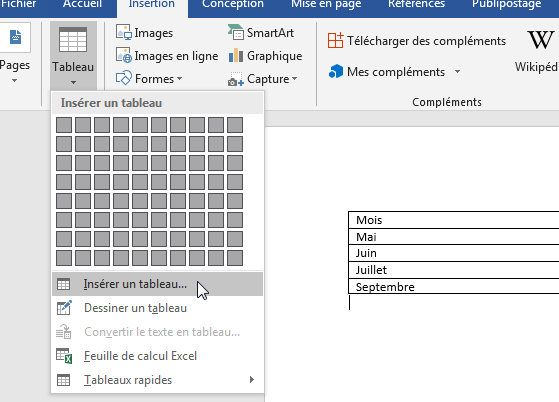
- La boîte de dialogue « Insérer un tableau » s’ouvre. Vous pouvez maintenant saisir le nombre de colonnes et de lignes que vous voulez insérer. Le nombre de colonnes doit être identique à celui du tableau existant :
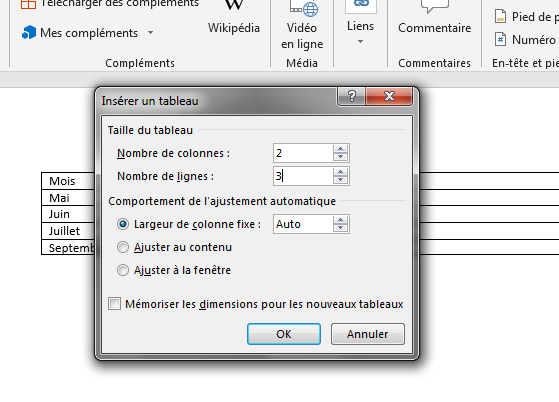
- Ensuite, entrez la largeur de colonne obtenue à l'étape 1 dans la zone « Largeur de colonne fixe ». Dans notre exemple, nous avons entré la valeur « 7,99 cm » :
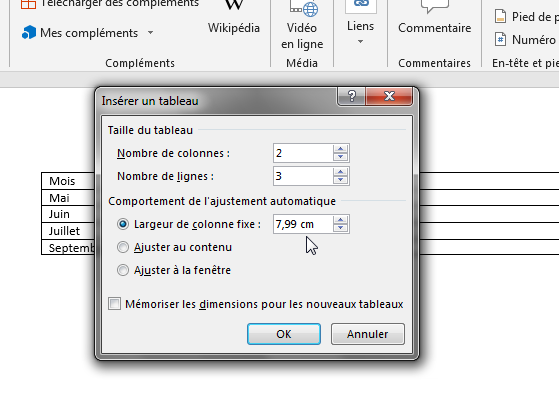
- Cliquez sur le bouton « OK » pour terminer. Désormais, vous trouverez que les deux tableaux sont fusionnés automatiquement en un seul :
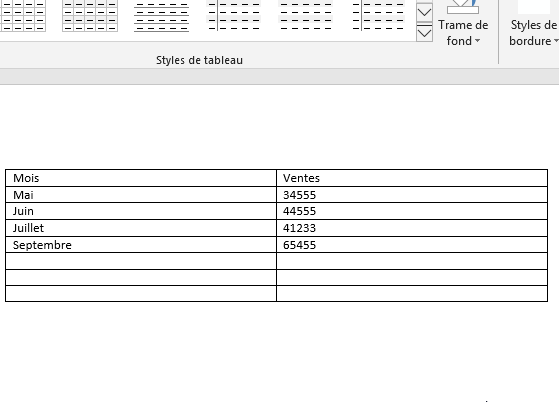
Méthode 4 : ajouter des lignes ou des colonnes supplémentaires à l’aide des commandes du ruban
Une autre méthode consiste à utiliser les commandes de l’onglet contextuel « Mise en page » qui apparait lorsque votre tableau est sélectionné. Vous pouvez insérer des lignes pour qu'elles apparaissent au-dessus ou en dessous de la ligne sélectionnée. Si vous souhaitez ajouter une ligne à la fin du tableau, sélectionnez la dernière ligne. Le processus est assez simple, suivez les étapes ci-dessous :
- Cliquez à l’intérieur de la ligne que vous souhaitez insérer une nouvelle ligne au-dessus ou en dessous. Si vous voulez insérer plusieurs lignes à la fois, vous devrez sélectionner autant de lignes que vous souhaitez créer en cliquant et en faisant glisser votre souris. Dans notre exemple, nous allons ajouter deux lignes à la fois, c’est pourquoi nous avons sélectionné deux lignes existantes :
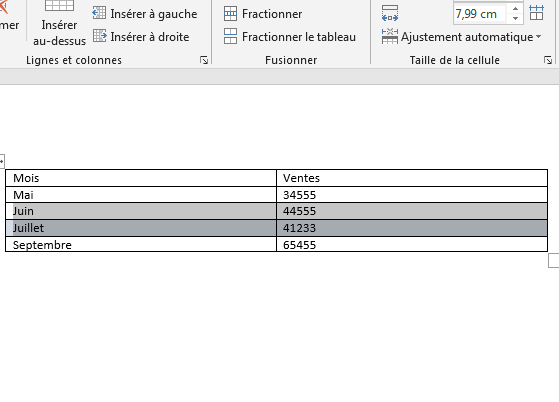
- Accédez à l'onglet contextuel « Mise en page ». Si vous ne trouvez pas cet onglet, vous n’avez donc sélectionné aucune ligne du tableau.
- Dans le groupe « Lignes et colonnes » vous avez accès à différentes options :
- Cliquez sur le bouton de commande « Insérer au-dessus » pour insérer une ligne au-dessus de la ligne sélectionnée. En faisant ainsi, une ligne vide sera insérée avec la même mise en forme que la ligne sélectionnée :
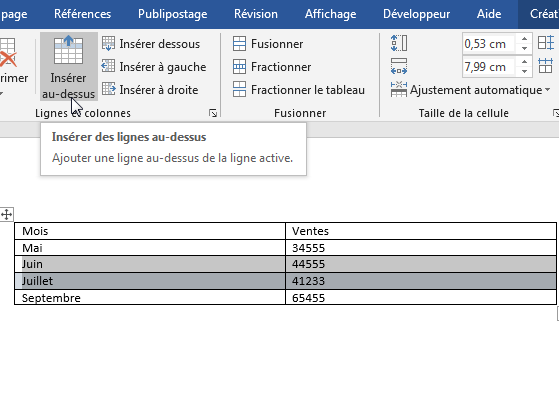
- Pour insérer une ligne sous la ligne sélectionnée, cliquez sur la commande « Insérer dessous » :
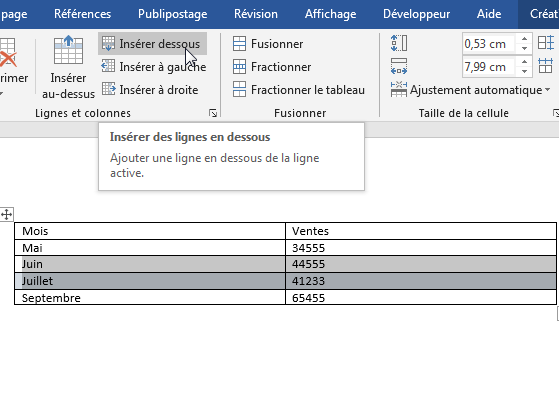
- Pour insérer une colonne à gauche ou à droite de la cellule sélectionnée, cliquez sur « Insérer à gauche » ou « Insérer à droite ».
Méthode 5 : ajouter de nouvelles lignes ou colonnes par copier-coller
Bien que les utilisateurs ne puissent pas insérer de lignes ou de colonnes, le copier-coller fonctionnera toujours. Vous pouvez également copier et coller des lignes existantes afin que le contenu exact soit dupliqué. Les étapes sont détaillées ci-dessous :
- Sélectionnez les lignes que vous souhaitez copier en cliquant et en faisant glisser votre souris dessus. Assurez-vous de mettre en surbrillance entièrement toutes les lignes ou colonnes, sinon la nouvelle ligne ou colonne n'aura pas toutes les cellules :
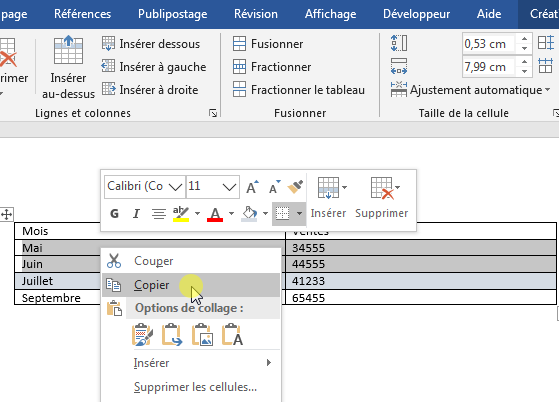
- Faites un clic droit sur la ligne au-dessus de l'endroit où vous souhaitez insérer la ligne copiée.
- Dans le menu contextuel, sélectionnez « Insérer en tant que nouvelles lignes » sous « Options de collage » :
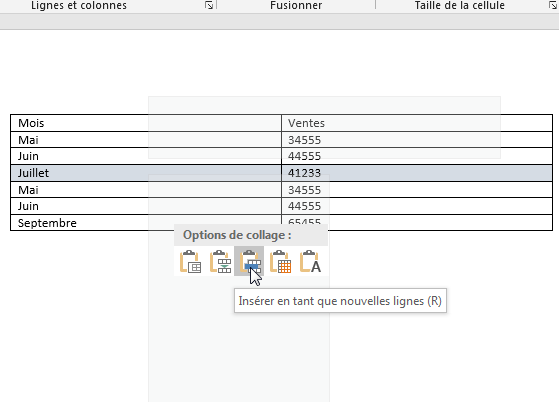
Les étapes ci-dessus inséreront les lignes que vous avez copiées en tant que nouvelles lignes dans le tableau, directement sous la ligne sur laquelle vous avez fait un clic droit. La capture ci-dessous montre le résultat que nous avons obtenu :
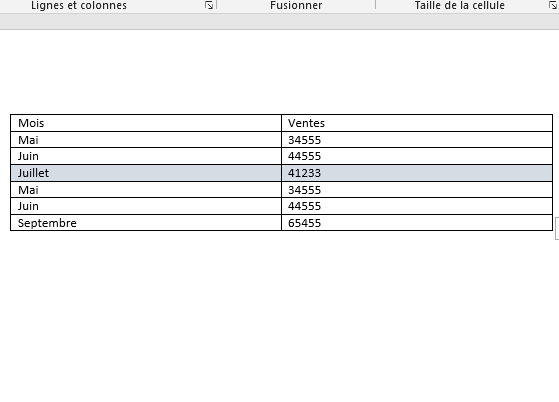
Maintenant, vous avez une copie parfaite des lignes copiées. Vous devrez probablement modifier les données des nouvelles lignes ou colonnes si cela est nécessaire.
Comment ajouter de nouvelles cellules à un tableau
Une cellule est le point d’intersection entre une ligne et une colonne. Lorsque vous avez besoin d’ajouter une nouvelle cellule à un tableau Word, suivez les étapes ci-dessous :
- Placez le point d’insertion dans le tableau où vous souhaitez insérer une cellule.
- Cliquez avec le bouton droit de la souris sur le tableau, puis sélectionnez l’option « Insérer » dans le menu contextuel qui apparait :
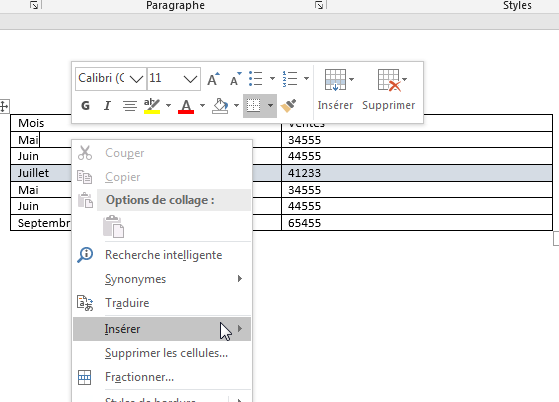
- Un nouveau menu s’ouvre, cliquez sur l'option « Insérer des cellules » :
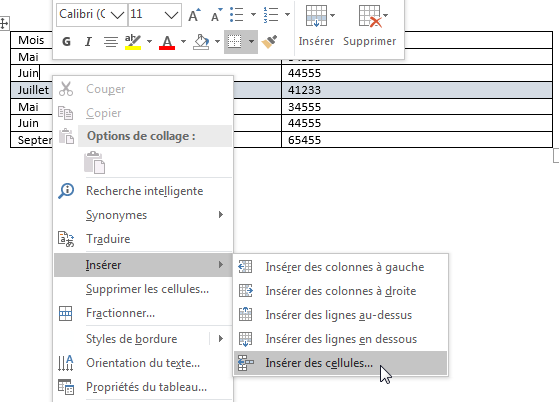
- Lorsque la boîte de dialogue « Insérer des cellules » s’ouvre, sélectionnez le bouton radio « Décaler les cellules vers le bas », et cliquez sur le bouton « OK » pour terminer :
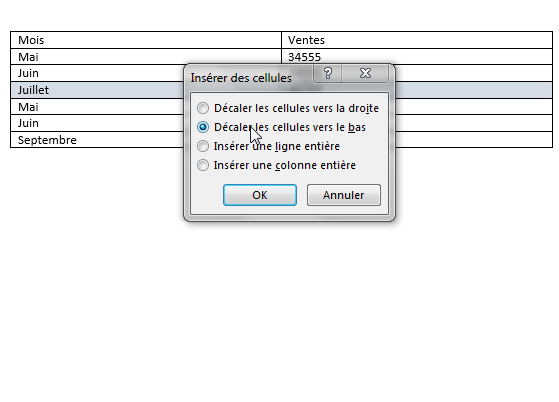
Comme vous pouvez voir dans la capture d'écran ci-dessous, une nouvelle cellule est ajoutée au tableau :
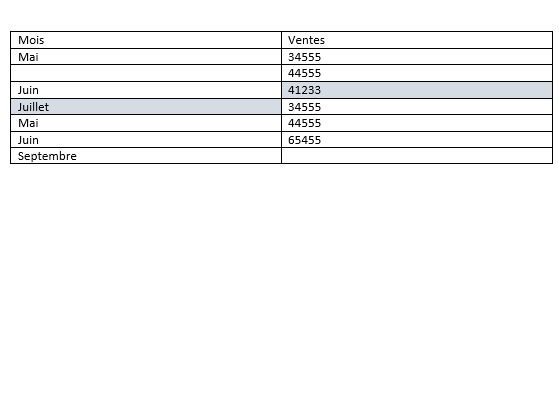
Conclusion :
Généralement, pour créer et manipuler des tableaux il est idéal d’utiliser un logiciel tableur tel que Microsoft Excel. Cependant, ce n'est pas toujours le cas, car des fois on se retrouvera à travailler avec des tableaux dans des documents Word. Word est conçu essentiellement pour être utilisé comme un traitement de texte et non pas une feuille de calcul. Lorsque vous manipulez des tableaux dans Word, la plupart des actions que vous effectuez dessus produiront des résultats différents de ceux exécutés dans Excel. Par exemple, si vous appuyez sur la touche « Enter » de votre clavier cela ne créera pas de nouvelle ligne, mais effectuera plutôt un retour chariot et ajoutera une autre ligne à votre ligne actuelle. Vous avez maintenant différentes méthodes à utiliser pour ajouter de nouvelles lignes ou colonnes à vos tableaux Word.
