Tuto Excel : comment trier un tableau
Rédigé par Hanane Mouqqadim, Publié le 21 Juillet 2019, Mise à jour le Lundi, 28 Décembre 2020 00:53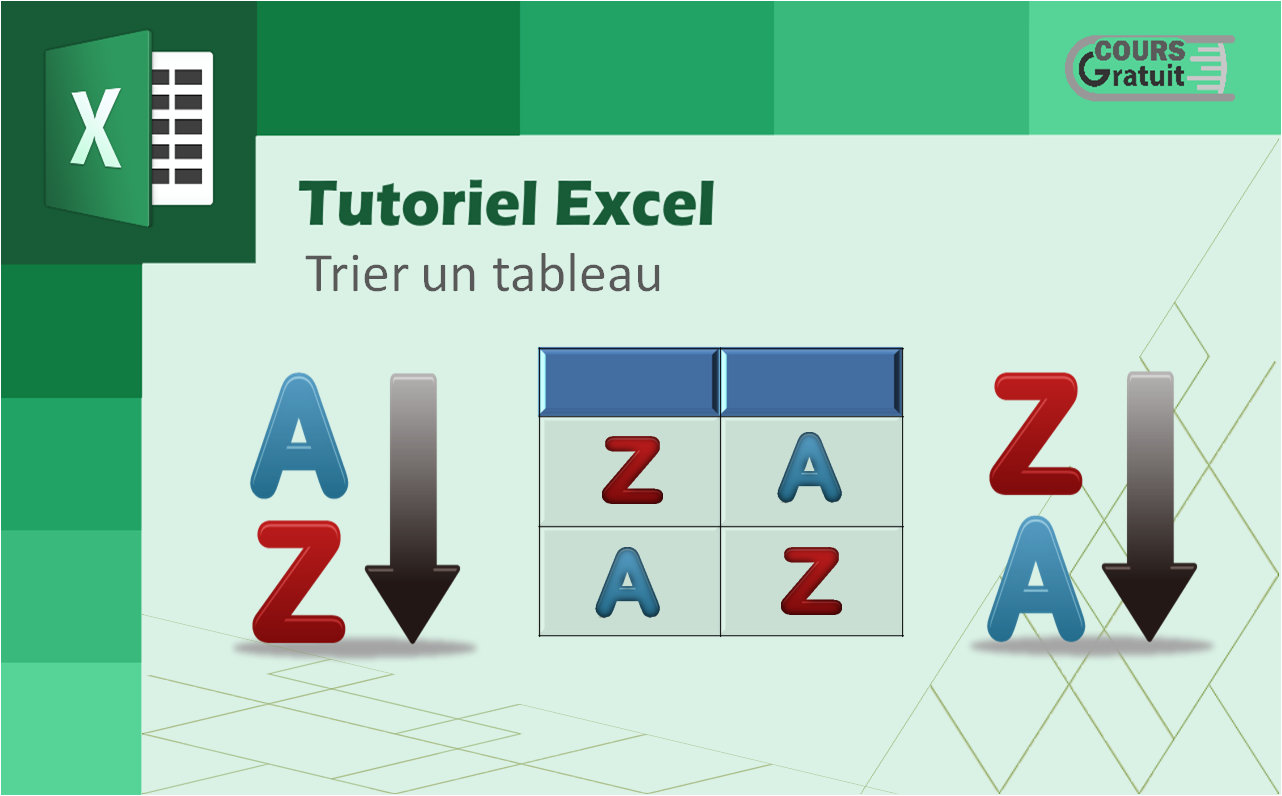
Dans ce tutoriel, je vais vous montrer comment trier les données Excel en plusieurs colonnes, par nom de colonne par ordre alphabétique et par valeur dans une ligne. En outre, vous apprendrez à trier les données de manière non standard, lorsque le tri alphabétique ou numérique ne fonctionne pas.
Je crois que tout le monde sait comment trier par colonne alphabétiquement ou par ordre croissant / décroissant. Tout ce que vous avez à faire est de cliquer sur les boutons A-Z ou Z-A situés dans le groupe Edition de l'onglet Accueil et dans le groupe Trier et filtrer de l'onglet Données. Cependant, la fonctionnalité de tri Excel offre bien plus d'options et de fonctionnalités qui ne sont pas si évidentes mais qui peuvent s'avérer extrêmement pratiques :
Table des matières
Trier par plusieurs colonnes
Maintenant, je vais vous montrer comment trier les données Excel sur deux colonnes ou plus. Je vais le faire dans Excel 2016 car cette version est installée sur mon ordinateur. Si vous utilisez une autre version d'Excel, vous ne rencontrerez aucun problème pour suivre les exemples car les fonctions de tri sont pratiquement les mêmes dans Excel 2007 et Excel 2013 et les nouvelles versions. Vous pouvez remarquer seulement quelques différences dans les schémas de couleurs et les dispositions des boîtes de dialogue.
1- Sélectionnez les données et cliquez sur le bouton Trier de l'onglet Données ou sur le Tri personnalisé de l'onglet Accueil pour ouvrir la boîte de dialogue Trier.
2- Cliquez ensuite sur le bouton Ajouter un niveau autant de fois que de colonnes que vous souhaitez utiliser pour le tri :
3- Dans les listes déroulantes "Trier par" et "Puis par", sélectionnez les colonnes selon lesquelles vous souhaitez trier vos données. Par exemple, vous planifiez vos vacances et disposez d'une liste d'hôtels fournie par une agence de voyage. Vous souhaitez les trier d'abord par région puis par ville et enfin par prix.
4- Cliquez sur OK et vous êtes ici :
- Tout d'abord, la colonne Région est triée en premier, dans l'ordre alphabétique.
- Deuxièmement, la colonne ville est triée dans l'ordre alphabétique.
- Enfin, la colonne Prix est triée, du plus petit au plus grand.
Le tri des données sur plusieurs colonnes dans Excel est assez facile, n'est-ce pas ? Cependant, la boîte de dialogue Trier a beaucoup plus de fonctionnalités. Plus loin dans ce tutoriel, je vais vous montrer comment trier par rangée et non par colonne et comment réorganiser les données de votre feuille de calcul par ordre alphabétique en fonction des noms de colonne. En outre, vous apprendrez à trier vos données Excel de manière non standard, lorsque le tri par ordre alphabétique ou numérique ne fonctionne pas.
Trier dans Excel par ligne et par noms de colonnes
J'imagine que dans 90% des cas, lorsque vous triez des données dans Excel, vous triez par valeurs dans une ou plusieurs colonnes. Cependant, nous avons parfois des ensembles de données non triviaux et nous devons trier par ligne (horizontalement), c’est-à-dire réorganiser l’ordre des colonnes de gauche à droite en fonction des en-têtes de colonne ou des valeurs d’une ligne donnée.
Par exemple, vous disposez d'une liste d'appareils photo fournis par un vendeur local ou téléchargés à partir d'Internet. La liste contient différentes caractéristiques, spécifications et prix comme ceci :

Ce dont vous avez besoin est de trier les appareils photo selon certains paramètres qui comptent le plus pour vous. Par exemple, trions-les d'abord par nom de modèle.
1- Sélectionnez la plage de données que vous souhaitez trier. Si vous souhaitez réorganiser toutes les colonnes, vous pouvez simplement sélectionner n’importe quelle cellule de votre plage. Nous ne pouvons pas faire cela pour nos données car la colonne A répertorie différentes fonctionnalités et nous voulons qu’elle reste en place. Notre sélection commence donc par la cellule B1 :
2- Cliquez sur le bouton Trier de l'onglet Données pour ouvrir la boîte de dialogue Trier. Notez que la case à cocher "Mes données ont des en-têtes" dans la partie supérieure droite de la boîte de dialogue. Vous devez la désélectionner si votre feuille de calcul ne comporte pas d'en-tête. Puisque notre feuille a des en-têtes on va cocher la case et cliquez sur le bouton Options.
3- Dans la boîte de dialogue des options de tri sous Orientation, choisissez Trier de la gauche vers la droite, puis cliquez sur OK.
4- Ensuite, sélectionnez la ligne par laquelle vous souhaitez trier. Dans notre exemple, nous sélectionnons la rangée 1 contenant les noms des appareils photo. Assurez-vous de bien avoir sélectionné "Valeurs" sous Trier sur et "A à Z" sous Ordre, puis cliquez sur OK.
Le résultat de votre tri devrait ressembler à ceci :

Je sais que le tri par noms de colonne a très peu de sens pratique dans notre cas et nous l’avons fait à des fins de démonstration uniquement afin que vous puissiez avoir une idée de la façon dont cela fonctionne. De la même manière, vous pouvez trier la liste des appareils photo par taille, capteur d’imagerie, taille de capteur ou toute autre fonctionnalité extrêmement importante pour vous. Par exemple, commençons par les classer par prix.
Pour ce faire, suivez les étapes 1 à 3 décrites ci-dessus, puis à l'étape 4, au lieu de la ligne 2, sélectionnez la ligne 3 qui répertorie les prix de vente au détail. Le résultat du tri ressemblera à ceci :

Veuillez noter que ce n'est pas seulement une ligne qui a été triée. Les colonnes entières ont été déplacées afin que les données ne soient pas déformées. En d'autres termes, ce que vous voyez dans la capture d'écran ci-dessus est la liste des appareils photo classés du moins cher au plus cher.
J'espère que vous avez maintenant un aperçu du fonctionnement du tri d'une ligne dans Excel. Mais que se passe-t-il si nous avons des données qui ne trient pas bien par ordre alphabétique ou numérique ?
Trier les données dans un ordre personnalisé (à l'aide d'une liste personnalisée)
Si vous souhaitez trier vos données dans un ordre personnalisé autre qu’alphabétique, vous pouvez utiliser les listes personnalisées Excel intégrées ou créer les vôtres. Avec les listes personnalisées intégrées, vous pouvez trier par jours de la semaine ou par mois de l'année. Microsoft Excel fournit deux types de listes personnalisées de ce type - avec des noms abrégés et des noms complets :

Disons que nous avons une liste de tâches ménagères hebdomadaires et que nous souhaitons les classer par date d'échéance ou par priorité.
1- Vous commencez par sélectionner les données que vous souhaitez trier, puis en ouvrant la boîte de dialogue Trier exactement comme nous le faisions lors du tri par plusieurs colonnes ou par noms de colonnes (onglet Données> bouton Trier).
2- Dans la zone Trier par, sélectionnez la colonne à trier. Dans notre cas, il s’agit de la colonne Jour puisque nous voulons trier nos tâches en fonction des jours de la semaine. Ensuite, choisissez Liste personnalisée sous Ordre, comme indiqué dans la capture d'écran ci-dessous.
3- Dans la boîte de dialogue Listes personnalisées, sélectionnez la liste requise. Comme nous avons les noms de jours abrégés dans les colonnes Jour, nous choisissons la liste personnalisée correspondante et cliquez sur OK.
C'est tout ! Maintenant, nous avons nos tâches ménagères triées par jour de la semaine :

Comme vous pouvez le constater, le tri des données Excel par liste personnalisée ne présente pas non plus de problème. La dernière chose qui nous reste à faire est de trier les données selon notre propre liste personnalisée.
Trier les données selon votre propre liste personnalisée
Comme vous vous en souvenez, nous avons encore une colonne dans la table, la colonne Priorité. Pour trier vos tâches hebdomadaires du plus important au moins important, procédez comme suit.
1- Effectuez les étapes 1 et 2 décrites ci-dessus et, lorsque la boîte de dialogue Listes personnalisées s'ouvre, sélectionnez la « NOUVELLE LISTE » dans la colonne de gauche sous Listes personnalisées et tapez les entrées directement dans la zone Entrées de la liste à droite. N'oubliez pas de taper vos entrées exactement dans le même ordre que vous souhaitez qu'elles soient triées, de haut en bas.
2- Cliquez sur Ajouter et vous verrez que la liste personnalisée nouvellement créée est ajoutée aux listes personnalisées existantes, puis cliquez sur OK.
Et voici nos tâches ménagères, classées par priorité :

Lorsque vous utilisez des listes personnalisées pour le tri, vous êtes libre de trier sur plusieurs colonnes et d'utiliser une liste personnalisée différente dans chaque cas. Le processus est exactement le même que celui décrit précédemment lors du tri sur plusieurs colonnes.
Et enfin, nous avons nos tâches ménagères hebdomadaires triées avec la plus grande logique, d'abord par jour de la semaine, puis par priorité.

