Tutoriel Word : Mettre votre texte en deux colonnes dans un document
Rédigé par Hanane Mouqqadim, Publié le 27 Septembre 2019, Mise à jour le Dimanche, 17 Janvier 2021 05:08
Ce tutoriel vous apprend à diviser votre texte en deux colonnes distinctes dans Microsoft Word.
Parfois, les informations que vous incluez dans votre document sont mieux affichées en colonnes. Les colonnes peuvent non seulement aider à améliorer la lisibilité, mais certains types de documents, tels que les articles de journaux, les lettres d'information et les dépliants, sont souvent écrits en colonnes. Word vous permet également d'ajuster vos colonnes en ajoutant des sauts de colonne.
Dans cet article, nous allons vous montrer les méthodes efficaces pour créer un document Word à deux colonnes dans lequel le texte de la première colonne est indépendant du second.
Naturellement, lorsque nous créons un document en colonnes, le texte de la première colonne est toujours lié à celui de la suivante sur la même page. Cependant, dans certains cas, il peut être nécessaire de le connecter à la première colonne de la page suivante. Par exemple, pour compiler une traduction dans des langues bilatérales, vous devrez définir le contenu source et la traduction ciblée dans des colonnes parallèles sur une page. En outre, certaines personnes pourraient préférer prendre des notes dans la colonne à côté du corps du texte.
Avez-vous besoin d'écrire des documents dans Microsoft Word et souhaitez-vous séparer tout ou partie de votre texte en colonnes séparées ? Vous ne savez pas comment écrire du texte sur deux colonnes ? Ou peut-être aimeriez-vous avoir trois colonnes ou plus dans votre document Word ? Que faire si vous voulez choisir le point de départ d'une colonne et la fin des autres pour que le texte ne coule pas d'une colonne à l'autre ? Si ce sont vos questions, lisez ce tutoriel. Nous avons les réponses. Donc, si vous souhaitez formater du texte avec des colonnes dans des documents Microsoft Word, voici ce que vous devez savoir :
Table des matières
Comment écrire sur deux colonnes dans un document Word
Méthode 1 : Utiliser l’option Colonnes de l’onglet Mise en page
Méthode 3 : Insérer des zones de texte liées
Mélanger les formats de colonne
Affichage des limites de colonne
Quand les colonnes ne sont qu'une partie de votre document
Exemple : Créer manuellement un journal
Insertion de colonnes
Lorsque vous souhaitez impressionner quelqu'un avec votre texte dans Word, essayez de placer deux colonnes sur votre page. Plus de colonnes, et la largeur du texte serait trop maigre et difficile à lire. Deux colonnes, cependant, sont un excellent moyen d’être fantaisistes et de rester lisibles.
Une fois les colonnes activées, vous devez vous en tenir au flux en colonnes. Le texte passera dans la colonne la plus à gauche et dans la partie supérieure de la colonne suivante dans ce qu'on appelle le style de journal. Cela signifie que vous ne pouvez pas simplement cliquer dans une colonne et commencer à taper. Lorsque vous devez aligner le texte sur la page d'une colonne à l'autre (en format parallèle), utilisez des tabulations ou un tableau.
Méthode 1 : Utiliser l’option Colonnes de l’onglet Mise en page
Pour les documents dont le contenu final est réglé, vous pouvez utiliser cette méthode. Tout commence à partir de l'onglet « Mise en page ») du ruban :
Pour diviser le contenu de votre texte en deux colonnes, vous devez d'abord ouvrir votre document Word ou en créer un nouveau et y ajouter du texte. Avant de créer vos colonnes, vous devrez peut-être entrer des informations telles qu'un titre et une introduction. Il est plus facile de formater une colonne s’il existe du texte sur la page. Il est donc préférable que vous disposiez d’un texte, même s’il ne s’agit que d’un espace réservé. Une fois que vous avez du texte sur la page, commencez une nouvelle ligne dans votre document. C'est ici que vous créerez votre colonne. Comment faire ça? C'est plus simple que vous ne le pensez :
- Cliquez sur le bouton « Colonnes ». Vos choix de colonnes ne sont pas limités au menu déroulant qui apparaît. Puis choisissez « Autres colonnes » (Plus de colonnes) en bas du menu pour accéder à la boîte de dialogue Colonnes qui vous permet de configurer vos colonnes exactement comme vous le souhaitez.
- La valeur par défaut est une colonne - juste un document ordinaire. Vous pouvez utiliser l'un des préréglages (la disposition en deux colonnes est utile pour l'application de liste de services que j'ai mentionnée ci-dessus). Largeur ? Espace entre les colonnes 1 et 2, ou 2 et 3, ou ... ? Que diriez-vous d'une ligne séparatrice entre eux (comme un bulletin d'information aurait) ? vous décidez !
Cliquez sur les flèches à côté de « Nombre de colonnes: » pour ajuster le nombre de colonnes.
(Si vous ne voulez pas que toutes les colonnes aient la même largeur, veillez à décocher la case « largeurs de colonne identiques » au bas de la boîte de dialogue. Vous pourrez ensuite personnaliser la largeur de chaque colonne séparément. .)
Ensuite, vous pouvez écrire du nouveau texte n'importe où dans les colonnes du document : le texte va circuler d'une colonne à l'autre. Cependant, vous pourriez ne pas aimer ce flux. Une partie importante de la création de colonnes consiste à le casser. Cela aide à définir la structure du document. Au lieu d’appuyer sur la touche Entrée jusqu’à ce que le curseur se trouve dans la colonne suivante, on peut demander de manière élégante à Microsoft Word de placer le curseur du côté suivant. Si vous souhaitez spécifier exactement quand une nouvelle colonne commence, consultez la section de ce tutoriel, où nous vous montrerons comment ajouter des sauts de colonne.
Méthode 2 : Insérer une table
Remarque : Évidemment, vous pouvez créer deux colonnes à l'aide de table, mais le problème des colonnes de table est que le texte ne continuera pas de circuler d'une colonne à l'autre. Les cellules de tableau s’excluent mutuellement et ne permettent pas au texte de s’ajuster d’une cellule à l’autre. Cela rendra difficile l'ajustement du texte sur deux colonnes.
- D'abord et avant tout, cliquez sur l'onglet « Insertion ».
- Puis cliquez sur « Tableau ».
- Dans le menu déroulant, choisissez un tableau de la taille d'une ligne et de deux colonnes.
- Ensuite, cliquez sur le signe plus dans le coin supérieur gauche pour sélectionner la table.
- Faites un clic droit et choisissez « Propriétés du tableau ».
- Maintenant, cliquez sur l'onglet « Ligne » en premier.
- Et assurez-vous que la case « Spécifier la hauteur » est décochée et que la case « Autoriser le fractionnement des lignes sur plusieurs pages » est cochée.
- Puis cliquez sur “OK”.
- Vous pouvez cliquer et faire glisser la ligne entre 2 colonnes pour ajuster la largeur de la colonne.
- Puis sélectionnez à nouveau la table.
- Faites un clic droit et choisissez « Ajustement automatique ».
- Choisissez ensuite « Largeur de colonne fixe » dans le menu d’extension.
- Si vous ne voulez pas de bordure pour la table, sélectionnez-la et cliquez sur « Bordures » sous l'onglet « Création ». Ensuite, cliquez sur le bouton « Bordure » et choisissez « Aucune bordure ».
Méthode 3 : Insérer des zones de texte liées
- Tout d'abord, ouvrez un nouveau document.
- Cliquez ensuite sur « Insertion », puis sur « Page vierge » pour insérer une nouvelle page.
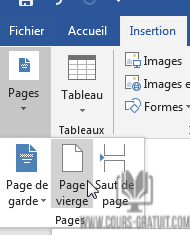
- Retournez maintenant à la première page et cliquez sur « Forme » sous l'onglet « Insertion ».
- Choisissez « zone de texte ».
- Dessinez ensuite deux zones de texte sur la première page, une à gauche et une à droite. Ici, nous les nommons simplement A1 et B1.
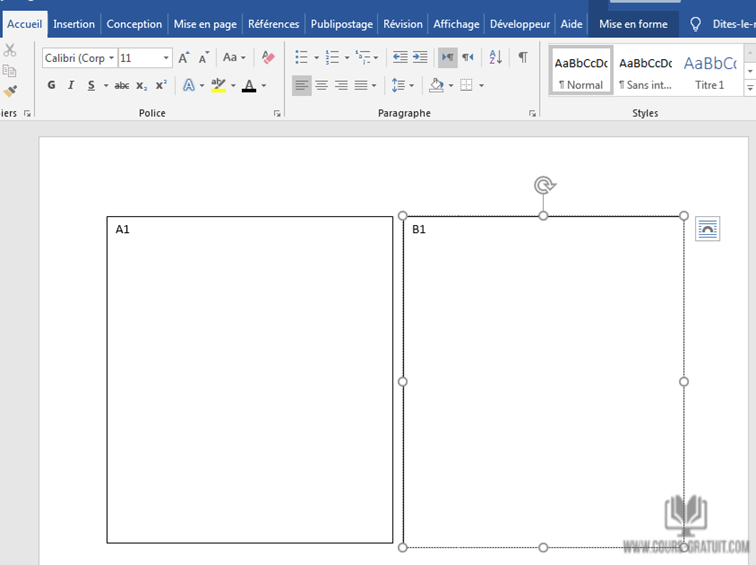
- Répétez l'étape 2 pour insérer une nouvelle page, page 3. Cela garantit que vous pouvez toujours insérer une nouvelle page sur une page vierge sans couper le lien entre les zones de texte.
- Sur la page 2, dessinez 2 zones de texte. Ici nous les nommons A2 et B2.
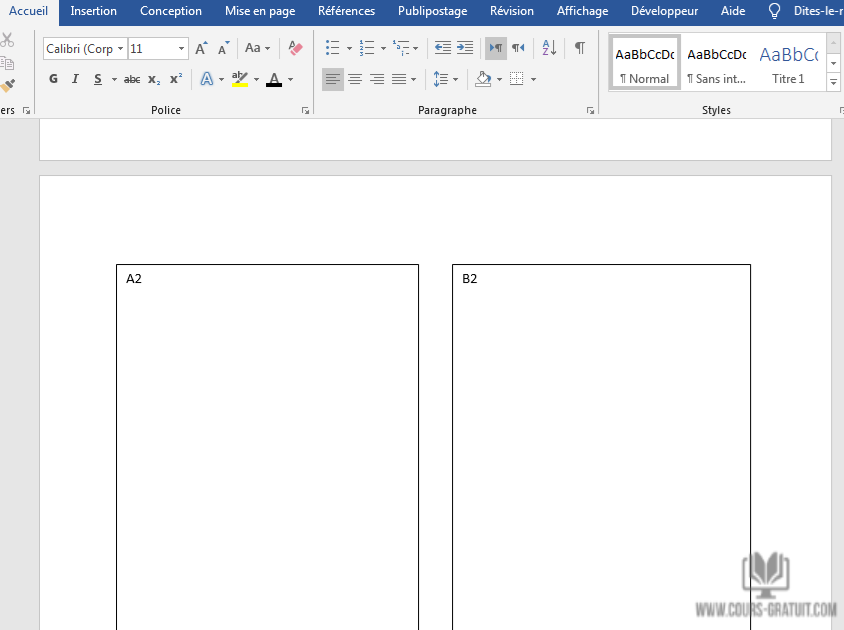
- Assurez-vous que toutes les zones de texte sont vides. Maintenant, cliquez sur la zone de texte A1 puis cliquez sur « Créer un lien » sous l'onglet « Mise en forme ».
- Vous remarquerez que le curseur se transforme en forme de théière. Cliquez sur la zone de texte que vous souhaitez lier. Dans ce cas, il s’agit de la zone de texte A2. Utilisez ensuite le même procédé pour lier des zones de texte de l’autre côté, telles que B1 et B2.
Lorsque la première zone de texte est pleine, le contenu est automatiquement transféré vers la zone liée.
Pour supprimer des lignes, vous pouvez cliquer avec le bouton droit de la souris sur la ligne et choisir « Format de la forme ». Ensuite, choisissez l’option « Aucun trait » sous « Courbe » et fermez la boîte de dialogue « Format de la forme ».
Mélanger les formats de colonne
L’ensemble de votre document ne doit pas nécessairement comporter un seul format de colonne. Vous pouvez fractionner les éléments de sorte qu'une partie du document se trouve dans une colonne et une autre dans deux colonnes, puis peut-être une autre partie peut-elle revenir à une seule colonne. Le secret consiste à utiliser la boîte de dialogue « Colonnes ».
Lorsque vous choisissez un nouveau format de colonne, veillez à sélectionner la liste déroulante « Appliquer à ». Lorsque vous choisissez « Tout le document », le format s'applique à l'ensemble du document. Si vous choisissez « à partie de ce point », les nouvelles colonnes commencent à l’emplacement du pointeur d’insertion.
Retour à une colonne unique
Donc, nous avons terminé la deuxième colonne, votre prochaine étape consiste à revenir à une seule colonne du document.
Le moyen le plus simple d’annuler un document multicolonne est de le renvoyer dans une seule colonne. Dans le bouton « Colonnes » de l'onglet « Mise en page », choisissez l'élément « Un ». Cela restaure votre document en mode colonne unique, c'est ainsi que Word crée naturellement les documents.
Lorsqu'un document est divisé en sections ou que plusieurs formats de colonnes sont dispersés dans le document, le processus est un peu plus complexe :
Pour ce faire, placez le curseur sur une nouvelle ligne, désactivez les puces si vous en utilisiez une, accédez à l'onglet « Mise en page », cliquez sur « Colonnes », puis sur « Autres colonnes ». Sélectionnez « Une », cliquez sur le menu déroulant « Appliquer à » et choisissez « à tout le document », puis cliquez sur « OK ».

Vous pouvez ensuite taper le reste du document.
Si vous souhaitez utiliser davantage de texte dans vos colonnes, vous pouvez les redimensionner à l'aide de la règle. Les sauts de page sont une autre fonctionnalité avec laquelle vous pouvez incorporer des colonnes. C'est idéal pour créer des documents complexes avec une taille de page et un contenu différent.
Navigation entre les colonnes
Une fois que vous avez configuré vos colonnes, vous arrivez à la partie la plus délicate. Cela fait partie de la raison pour laquelle je choisis habituellement des tableaux plutôt que des colonnes. Si vous utilisez des tableaux, il est facile de passer d’une cellule à l’autre - utilisez simplement la touche de tabulation. Pour insérer une colonne, toutefois, vous devez connaître quelques astuces.
Une fois que vous avez créé des colonnes, le texte passe automatiquement d’une colonne à l’autre. Parfois, cependant, vous voudrez peut-être contrôler exactement le début de chaque colonne. Vous pouvez le faire en créant un saut de colonne. Supposons que vous tapez dans la première colonne de votre document et que vous souhaitez terminer cette colonne par là et commencer à taper dans la deuxième colonne. Pour ce faire, vous devez insérer un saut de colonne. Vous pouvez insérer un saut de colonne de deux manières :
¾ Appuyez simultanément sur CTRL + SHIFT + ENTER. Ou
¾ Allez dans l'onglet « Mise en page », cliquez sur les « Sauts de page » et choisissez « Colonne » :
- Placez le point d'insertion au début du texte que vous souhaitez déplacer.
- Sélectionnez l'onglet « Mise en page », puis cliquez sur la commande « Sauts de page ». Un menu déroulant apparaîtra.
- Sélectionnez « Colonne » dans le menu.
- Le texte se déplacera au début de la colonne. Dans notre exemple, il s'est déplacé au début de la colonne suivante.
Personnellement, je choisirais l'option 1 (en supposant que je me souvienne de la combinaison de touches dans le feu de l'action).
Une fois que vous avez inséré un saut de colonne, votre curseur se trouve dans la colonne suivante, prêt à être saisi. Lorsque vous insérez un saut de colonne dans votre dernière colonne (la plus à droite), le curseur ira à la première colonne de la page suivante.
Affichage des limites de colonne
Pour moi, il est difficile de travailler avec des colonnes (ou des tables, d'ailleurs) si je ne les vois pas vraiment. Pour activer les limites des colonnes afin que vous puissiez voir vos colonnes présentées sur la page, accédez à l'onglet « Fichier » (ou cliquez sur le bouton Office dans la version 2007), cliquez sur « Options », puis sur « Options avancées » et cochez la case en regard de « Afficher les limites du texte ». :

Quand les colonnes ne sont qu'une partie de votre document
Mais que se passe-t-il si vous souhaitez insérer un bloc de texte de deux ou trois colonnes au milieu d'un document normal à une colonne ?
Si vous revenez à la boîte de dialogue Colonnes (via Mise en page > Colonnes > Autres colonnes), vous remarquerez un menu déroulant au bas de la boîte :
Si vous choisissez « à partir de ce point », cela vous permettra d’insérer des colonnes au point où se trouve votre curseur. Une fois que vous avez inséré vos données en colonnes, revenez à la boîte de dialogue « Colonnes » et choisissez le format Une colonne (en faisant attention). de choisir à nouveau « à partir de ce point » dans la liste déroulante inférieure), et votre document reviendra au format de colonne unique sans perturber l’insertion de plusieurs colonnes sur laquelle vous venez de travailler.
Sinon vous pouvez utiliser une autre méthode :
- Cliquez et faites glisser votre souris sur la portion de texte que vous souhaitez transformer en une seule colonne. Sinon, cliquez sur un point de départ, maintenez la touche Shift enfoncée et cliquez sur la position de fin pour sélectionner tout le texte entre les deux. Votre sélection n'a pas besoin d'inclure un paragraphe entier ou une section de la colonne - vous pouvez commencer et terminer la sélection n'importe où.
- Cliquez sur l'onglet « Mise en page » pour accéder aux outils de formatage de page.
- Cliquez sur « Colonnes » dans le groupe « Mise en page », puis sélectionnez « Un » pour convertir le texte sélectionné en une seule colonne.
- Une fois terminé, seul le texte sélectionné est converti, le texte non sélectionné étant conservé tel quel.
Exemple : Créer manuellement un journal
Étape 1 : Ouvrez Microsoft Word pour lancer l'écran de démarrage. Cliquez sur « Document vierge ».
Étape 2 : Cliquez sur l'onglet « Conception » et sélectionnez « Titre » dans le groupe « Mise en forme du document » pour définir le titre de votre journal. Notez les différents choix représentés visuellement; choisissez le titre avec une ligne en dessous si vous souhaitez séparer visuellement votre titre du reste de l'article.
Étape 2 : Appuyez sur l'onglet « Accueil » du ruban. Cliquez sur le bouton « Centrer le texte » dans le groupe « Paragraphe » pour centrer votre titre. Formatez votre titre comme vous le souhaitez; choisissez parmi les nombreuses options du groupe de polices.
Étape 3 : Double-cliquez juste en dessous de votre titre pour créer un point d'insertion.
Étape 4 : Cliquez sur l'onglet « Mise en page » du ruban, puis sur « Colonnes » dans le groupe « Mise en page ». Choisissez « Autres colonnes » et sélectionnez le nombre de colonnes que vous souhaitez utiliser. Appliquer à « à partir de ce point ». Notez que vous ne verrez pas les colonnes car il n'y a pas encore de texte, mais que vous verrez des pauses sur la règle. Word encapsule automatiquement votre texte en colonnes.
Étape 5 : Cliquez sur l'onglet « Insérer ». Choisissez « Image » pour insérer des images dans votre journal. Cliquez sur l'image, saisissez les extrémités de l'image avec votre souris et poussez-la en diagonale pour réduire la taille de l'image et l'adapter à la colonne.
Étape 6 : Sélectionnez « Fichier » sur le ruban et cliquez sur « Enregistrer sous » et sélectionnez l'emplacement où vous souhaitez enregistrer votre fichier. Notez que à partir de Word 2013, vous pouvez enregistrer le fichier sur votre ordinateur ou sur votre compte SkyDrive, le cas échéant.
