Comment savoir la version de Word installée sur votre ordinateur
Rédigé par Hanane Mouqqadim, Publié le 20 Novembre 2019, Mise à jour le Lundi, 06 Juin 2022 15:19
Les informations ci-dessous vous aideront à découvrir quelle version d’Office vous avez.
Vous pouvez utiliser les logiciels bureautiques de Microsoft quotidiennement, mais cela ne signifie pas que vous sachiez quelle version, quel service pack et quelle version de bit vous utilisez. Suivez les étapes ci-dessous pour trouver votre version et les détails associés, tels que la version du bit que vous exécutez (32 bits ou 64 bits) ou le dernier service pack appliqué à votre installation.
Microsoft Word existe dans de nombreuses versions différentes. Parfois, vous devez connaître la version de Word que vous avez installée. Par exemple, vous pouvez trouver sur des sites des compléments qui ne concernent que des versions spécifiques de Word.
De nombreuses personnes utilisant un ordinateur Windows utilisent également la suite Office de Microsoft. Cependant, bien qu'il soit facile de repérer la version Windows que vous utilisez en regardant simplement à quoi ressemble votre bureau, connaître la version d'Office utilisée peut s'avérer un peu plus délicat. Si vous avez besoin de ces informations, dans ce tutoriel, nous vous montrons cinq manières différentes de découvrir la version exacte d’Office que vous utilisez.
Table des matières
Quand ce niveau de détail du programme est utile
Méthode 3 : Recherchez la version d’Office que vous avez installée en consultant les menus.
Quand ce niveau de détail du programme est utile
Les avantages de savoir quelle version de Microsoft Office vous utilisez incluent :
- Rester protégé contre les attaques en utilisant la version la plus récente disponible chez Microsoft.
- Rester à jour sur les corrections de bugs pour éviter les inconvénients inutiles lorsque vous travaillez sur un projet.
- Éviter la perte de documents ou de données en cas de crash.
- Votre version peut également être corrélée à des outils supplémentaires. Par exemple, lorsque vous extrayez des modèles Microsoft, seuls certains peuvent être compatibles avec votre version. Certains compléments ne peuvent fonctionner qu'avec des versions spécifiques. Ces informations peuvent également être utiles lors de la collaboration et du partage de fichiers avec d'autres personnes susceptibles d'utiliser une version d'Office différente de celle que vous utilisez.
Nous sommes nombreux à utiliser quotidiennement les programmes Microsoft Office, mais vous pouvez oublier la version d’Office que vous utilisez. Si vous avez besoin de savoir quelle édition d'Office vous avez, ainsi que quelle architecture (32 bits ou 64 bits), nous vous montrerons comment trouver rapidement ces informations.
Méthode 1 : Lancez Microsoft Word ou n’importe quelle autre application Office et regardez l’écran de démarrage.
Lorsque vous démarrez une application Microsoft Office, avant son chargement, celle-ci affiche rapidement un écran de démarrage. Cet écran s'affiche pendant une seconde ou deux et vous indique le nom de l'application que vous utilisez et sa version. Voici l'écran de démarrage de Word dans Microsoft Office 2019 :

Si vous utilisez l'abonnement Microsoft Office 365, Office 365 est indiqué. Cet abonnement garantit que vous avez accès à la dernière version d'Office développée par Microsoft.
Vous trouverez ci-dessous un exemple d'écran de démarrage de Word dans Microsoft Office 2010.

Malheureusement, cette méthode n'indique pas si vous utilisez une version 64 bits ou 32 bits de Microsoft Office, et ne partage pas la version exacte du produit et le numéro de build.
Méthode 2 : Recherchez la version d'Office installée en consultant le Panneau de configuration ou les Paramètres des applications
Vous pouvez également utiliser le « Panneau de configuration » ou les « Paramètres des applications » (sous Windows 10). Voici comment :
- Ouvrez le Panneau de configuration

- Accédez à « Programmes »,

- Puis accédez à « Programmes et fonctionnalités ».
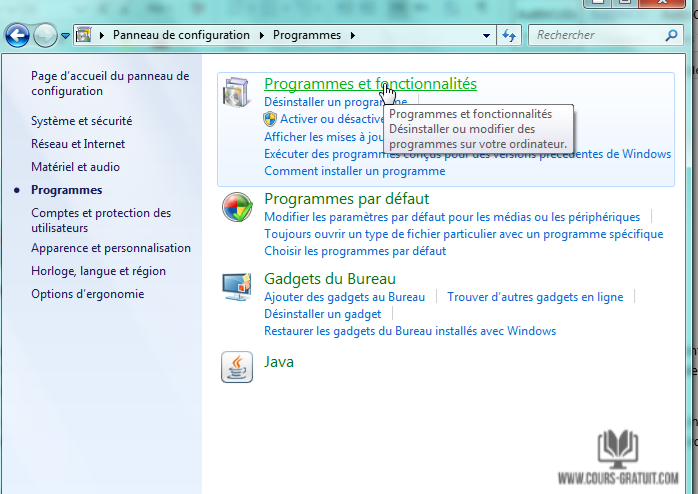
- Attendez le chargement de la liste des applications installées sur votre appareil, puis faites défiler jusqu'à trouver un programme dont le nom commence par Microsoft Office.
- La partie qui suit est l’édition et la version de Microsoft Office que vous utilisez. Si vous cliquez ou appuyez dessus, vous pouvez également voir le numéro de version exact du produit affiché au bas de la fenêtre du « Panneau de configuration », comme indiqué ci-dessous.

Si vous utilisez Windows 10, ouvrez « Paramètres », accédez à « Applications », puis à « Applications et fonctionnalités ». Dans la liste des applications installées, recherchez une entrée pour Microsoft Office. La partie de son nom qui vient après Microsoft Office est l'édition et la version. Si vous cliquez ou appuyez dessus, sous son nom, vous pouvez voir le numéro de version exact du produit de la suite Microsoft Office.
Malheureusement, cette méthode n'indique pas si vous utilisez une version 64 bits ou 32 bits de Microsoft Office.
Méthode 3 : Recherchez la version d’Office que vous avez installée en consultant les menus.
Depuis l'introduction de Microsoft Office 2019, cette méthode n'est plus une excellente solution, même si elle peut aider certains utilisateurs à comprendre :
La première chose à faire est d'ouvrir l'une des applications faisant partie de Microsoft Office. Peu importe l'application que vous ouvrez : vous pouvez démarrer Word, Excel, PowerPoint, Access ou tout autre.
Ensuite, regardez sur le côté gauche du menu du haut, celui qui est également appelé l’interface du ruban. En fonction de l'aspect du bouton « Fichier », vous pouvez identifier votre version d'Office. Si le bouton « Fichier » est rectangulaire, que ses bords sont nets et qu'il commence par une lettre majuscule, vous utilisez alors Microsoft Office 2016, 2019 ou Office 365. Dans ces versions d'Office, il n'y a pas de différence visuelle majeure permettant de les différencier.

Si le bouton « Fichier » est rectangulaire, que ses bords sont nets et qu'il utilise toutes les lettres majuscules, vous utilisez alors Microsoft Office 2013.

Si le bouton « Fichier » est rectangulaire, que ses coins sont arrondis et qu'il commence par une lettre majuscule, vous utilisez Microsoft Office 2010.

S'il n'y a pas de bouton « Fichier » dans le coin supérieur gauche de la fenêtre et que vous voyez à la place une icône Office, vous utilisez Microsoft Office 2007.
Si vous ne voyez pas d'interface de ruban en haut de la fenêtre, vous utilisez Microsoft Office 2003 ou une version antérieure.
Malheureusement, cette méthode ne révèle pas si vous utilisez une version 64 bits ou 32 bits de Microsoft Office.
Méthode 4 : Recherchez la version d'Office installée en consultant les informations d'aide ou à propos de
Avez-vous vécu l'instant où quelqu'un vous a demandé quelle était la version de Microsoft Office que vous utilisiez, mais vous n'en aviez aucune idée ? Savez-vous quel service pack vous avez installé lorsque le technicien en informatique vous suggère d'installer le dernier correctif pour votre Office ?
Peut-être savez-vous que vous utilisez Office 2003, Office 2007 ou Office 2010, car ils se distinguent facilement de l'interface de style menu classique et de l'interface ruban. Mais il n’est pas facile de se souvenir que votre Microsoft Office appartient à quelle suite et à d’autres informations utiles sur la version. Pensez-y, Microsoft Office lui-même fournit À propos de Microsoft Office pour tout résoudre.
C’est un bon chemin à suivre car vous pouvez également voir des informations telles que la version ou le niveau du Service Pack, les informations sur le produit ou la licence utilisateur. Veuillez noter que dans certaines versions, vous devrez peut-être également cliquer sur le lien « Informations supplémentaires » sur la version et les droits de Copyright pour connaître le Service Pack installé.
- Ouvrez l'une des applications Office installées sur votre périphérique Windows. Nous utilisons Microsoft Word comme exemple.
- Une fois que vous l'avez lancé, ouvrez le menu « Fichier » en cliquant ou en appuyant sur le bouton « Fichier » ou Office qui se trouve dans le coin supérieur gauche de la fenêtre.

- Dans le menu « Fichier » ou Bureau qui s'ouvre, recherchez une entrée appelée « Compte ». Cliquez ou appuyez dessus.
- Si vous utilisez Microsoft Office 2019, 2016 ou Office 365, vous pouvez voir quelle édition vous utilisez sur le côté droit de la page « Compte », comme dans l'image ci-dessous.

- En outre, si vous devez également savoir si vous disposez de la version 32 bits ou 64 bits d'Office, cliquez ou tapez sur « À propos de Word » ou À propos de, suivi du nom de l'application que vous avez ouverte.
- Une nouvelle fenêtre s'ouvre dans laquelle vous pouvez voir le numéro de version du produit et l'architecture de votre Microsoft Office.

Si vous utilisez Microsoft Office 2010, au lieu d'une entrée de compte dans le menu « Fichier », vous devriez voir une option d'aide. Cliquez ou appuyez dessus pour afficher la version et l'architecture exactes (64 bits ou 32 bits) de la suite sur le côté droit du menu.
Si vous souhaitez des informations encore plus détaillées sur la version de Microsoft Office que vous utilisez, cliquez ou appuyez sur « Informations complémentaires sur la version et le Copyright » pour que la fenêtre À propos de Microsoft Word apparaisse.
Si vous utilisez Microsoft Office 2007, dans le menu « Office », cliquez ou appuyez sur le bouton « Options Word ».
Sélectionnez « Ressources » à gauche et vous pouvez voir la version exacte de Microsoft Office que vous utilisez à droite, dans la section consacrée à Microsoft Office 2007.
Si vous cliquez sur le bouton « À propos de », les informations que vous obtenez sont encore plus détaillées.
Si vous utilisez une version encore plus ancienne de Microsoft Office, telle que 2003, dans le menu supérieur, vous disposez d'un bouton Aide. Cliquez dessus, puis sur À propos de Microsoft Office Word. La fenêtre À propos de Microsoft Office Word révèle la version exacte de la suite Office que vous utilisez.
Méthode 5 : Recherchez la version d'Office installée en consultant le registre Windows à l'aide de l'invite de commande ou de Powershell.
Une dernière méthode implique l’utilisation de l’invite de commande ou de PowerShell, selon vos préférences. Nous avons choisi de démarrer PowerShell. Dans la fenêtre de ligne de commande, tapez la requête reg query "HKEY_CLASSES_ROOT \ Word.Application \ CurVer" et appuyez sur la touche Entrée de votre clavier. Regardez la sortie affichée. Cela devrait ressembler à ceci :

Le numéro qui suit « Word.Application » vous indique la version de la suite Microsoft Office que vous avez :
- 16.0 signifie que vous avez Microsoft Office 2016 ou Microsoft Office 2019 ou Microsoft Office 365
- 15.0 signifie que vous avez Microsoft Office 2013
- 14.0 signifie que vous avez Microsoft Office 2010
- 12.0 signifie que vous avez Microsoft Office 2007
- 11.0 signifie que vous avez Microsoft Office 2003
Il n'y avait pas de version 13.0 par peur du chiffre 13. Qui savait que Microsoft est une entreprise superstitieuse ? Un autre problème est que Office 2019 et Office 2016 ne sont plus différenciés par un numéro de version différent dans le registre Windows.
Vous pouvez également savoir comment Office a été installé, ce qui peut être important pour certaines tâches de dépannage. Dans un programme, sélectionnez « Fichier » - « Compte ». Si vous voyez des options de mise à jour, votre version a été installée avec la nouvelle méthode d'installation en un clic. Si vous ne voyez pas les options de mise à jour, vous avez probablement utilisé une méthode d'installation MSI (Windows Installer Package) traditionnelle.
Quelle version de Microsoft Office utilisez-vous ?
C’est la manière dont nous connaissons la version de Microsoft Office que vous avez installée sur un ordinateur ou un périphérique Windows. Nous espérons que vous en aimerez au moins un et que notre tutoriel vous a aidé à trouver les informations dont vous avez besoin. Si vous connaissez d'autres méthodes ou si vous avez quelque chose à ajouter à notre guide, n'hésitez pas à utiliser le formulaire de commentaires ci-dessous. Indiquez également quelle version d'Office vous utilisez. Nous sommes curieux de savoir.
