Comment mettre une diapositive en mode portrait sur PowerPoint
Rédigé par Hanane Mouqqadim, Publié le 13 Novembre 2019, Mise à jour le Lundi, 11 Janvier 2021 09:11
Dans ce tutoriel, vous apprendrez à passer vos diapositives PowerPoint de l'orientation « paysage » à l'orientation « portrait ».
PowerPoint définit les diapositives dans une orientation paysage par défaut, ce qui signifie que les diapositives sont plus larges que grandes. Toutefois, vous préférerez peut-être que vos diapositives s'affichent en orientation portrait avec des diapositives plus hautes que larges. Il s’agit d’un changement relativement facile à effectuer. Il existe plusieurs façons de le faire, en fonction de la version de PowerPoint que vous utilisez. Modifiez l'orientation de la diapositive avant de la disposer. Sinon, vous devrez peut-être réorganiser le travail que vous avez déjà effectué pour empêcher les éléments de sortir de l'écran.
Bien que PowerPoint utilise par défaut la vue « Paysage », car il s’agit du format standard pour les présentations, vous pouvez être amené à afficher vos diapositives dans une vue « Portrait ». Que vous montriez un contenu orienté verticalement ou utilisiez un affichage vertical, vous trouverez utile que PowerPoint offre la possibilité de réorienter votre présentation.
Lorsque vous modifiez une présentation PowerPoint en mode portrait, les options vous permettant d’optimiser le contenu pour optimiser l’espace de remplissage ou de garantir l’ajustement sont présentées. Lors de nos tests, nous avons jugé plus judicieux de sélectionner « Garantir l’ajustement », car « Maximiser » agrandie les photos au point de tomber de la page et de vous laisse faire plus de travail.
Les diapositives PowerPoint sont en orientation paysage ou horizontal par défaut. Mais vous pouvez avoir une présentation qui serait mieux si elle était en orientation portrait, alors vous vous demandez peut-être comment faire une diapositive Powerpoint verticale. Notre tutoriel ci-dessous va vous montrer comment changer de présentation pour que les diapositives soient plutôt verticales. Une autre section de cet article explique également comment créer une présentation avec plusieurs orientations en créant plusieurs fichiers Powerpoint liés les uns aux autres. Le changement d'orientation est réalisé en cliquant sur un lien du premier fichier qui ouvre le deuxième fichier. Cette transition est relativement transparente lorsque vous donnez la présentation. Vous pouvez également l’appliquer au deuxième fichier si vous souhaitez revenir au premier fichier ultérieurement dans la présentation.
Table des matières
Comment mettre une diapositive en mode portrait sur PowerPoint
Comment choisir l'orientation qui conviendrait le mieux à votre présentation?
Comment passer d’une orientation Paysage à une orientation Portrait dans Powerpoint
Changer toutes les diapositives en portrait
Comment mettre des diapositives individuelles en mode Portrait
Comment rendre certaines diapositives verticales dans Powerpoint en liant deux présentations
Utilisation de diapositives liées dans des présentations
Comment choisir l'orientation qui conviendrait le mieux à votre présentation?
Microsoft PowerPoint est utilisé pour faire des présentations. Et l'orientation du programme est automatiquement définie sur le « paysage ». Cela signifie que lorsque vous ouvrez Microsoft PowerPoint, le modèle sera orienté horizontalement, la largeur de la page étant supérieure à la hauteur de la page. Et pour la plupart des présentations professionnelles, cela pourrait être une orientation privilégiée. Toutefois, si vous ne le souhaitez pas ou si vous n’avez pas besoin d’une présentation horizontale, vous pouvez le changer pour une orientation verticale.
L'orientation « portrait » (orientée verticalement) se produit lorsque la page d'un fichier PowerPoint a une hauteur supérieure à sa largeur.
En fonction des données et du contenu de votre présentation, vous pouvez décider si vous souhaitez que votre présentation soit orientée sous forme de paysage ou de portrait. Lorsque vous souhaitez ajouter beaucoup d’informations à une seule diapositive, la seule façon de l’ajouter est de faire votre présentation en orientation « portrait ». Même si vous pouvez ajouter beaucoup d’informations sur une diapositive orientée paysage, la police ne sera pas lisible lors de la présentation de votre travail.
Trop de contenu ne peut être ajusté dans une diapositive que si l’orientation est verticale. L'orientation en mode portrait vous donne plus d'espace, bien que la taille des pages dans les deux types d'orientation soit la même. Cependant, en orientation portrait, vous pouvez créer de l'espace pour ajouter plus d'informations de manière très symétrique. Le principal facteur qui affecte l'apparence d'une présentation est le contenu que nous essayons d'ajuster dans une diapositive.
Voyez la différence entre les images suivantes lorsque vous ajoutez trop d’informations sur une présentation en orientation « Paysage » et « Portrait ». Vous pourrez voir la différence vous-même.

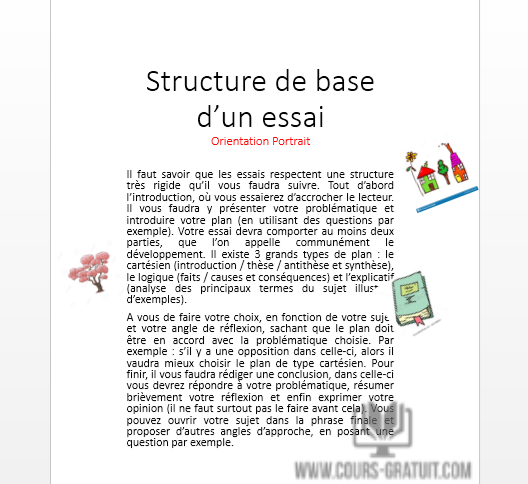
La taille du texte dans les deux diapositives est différente en raison de l'orientation de la diapositive. Pour ajouter des images et du texte dans une diapositive, cela peut libérer moins d'espace pour le texte et, par conséquent, la taille de la police doit être réduite dans une orientation « Paysage ». C'est pourquoi Microsoft PowerPoint offre à ses utilisateurs la possibilité de modifier l'orientation en Portrait.
Comment passer d’une orientation Paysage à une orientation Portrait dans Powerpoint
Lorsque vous créez une nouvelle présentation dans Microsoft PowerPoint, par défaut, toutes les diapositives sont en orientation « Paysage ». Si le matériau que vous prévoyez de présenter a une meilleure apparence en orientation portrait, vous pouvez facilement le modifier. Mais avec PowerPoint, c'est une proposition tout ou rien; pour changer une diapositive en mode portrait, vous devez toutes les changer. Si vous souhaitez modifier l'orientation de seulement quelques diapositives, il existe une solution de contournement, mais elle nécessite un petit effort. Vous devez créer un deuxième fichier pour contenir les diapositives de portrait, puis lier les deux présentations.
Changer toutes les diapositives en portrait
Les étapes décrites dans cet article ont été effectuées dans Microsoft Powerpoint 2013. La première section de cet article va vous montrer comment modifier l’orientation de chaque diapositive de votre présentation afin qu’elles soient toutes verticales. La section suivante vous montrera comment faire une ou plusieurs diapositives verticalement.
Étape 1 : Sélectionnez l'onglet « Création » et cliquez sur l'icône « Taille des diapositives » dans le groupe « Personnaliser ».
Étape 2 : Sélectionnez « Taille de diapositive personnalisée », puis sélectionnez « Portrait » pour le paramètre « Diapositives ». Cliquez sur « OK ».
Étape 3 : Sélectionnez « Maximiser » dans le menu contextuel pour conserver l'intégralité de votre texte et de vos graphiques. Si vous sélectionnez cette option, vous devrez peut-être réorganiser certains éléments pour qu'ils s'intègrent à la page. Si vous préférez réduire le texte et les graphiques de manière à ce qu'ils tiennent dans la largeur de la nouvelle forme de diapositive sans nécessiter de réorganisation, sélectionnez plutôt « Garantir l'ajustement ».
« Portrait » et « Paysage » sont les deux options pour l'orientation d'une diapositive. Vous pouvez pré visualiser l'apparence de votre page dans une présentation avec l'image à côté des deux en-têtes. Comme nous devons le faire verticalement, nous cliquons sur l'option « Portrait ». De même, si nous voulons que les diapositives soient horizontales, nous choisirons « Paysage ».
Comment mettre des diapositives individuelles en mode Portrait
Il n’existe pas de moyen simple de combiner des diapositives de paysage et des diapositives de portrait dans la même présentation. Si vous avez travaillé avec des présentations de diapositives, vous savez qu'il s'agit d'une fonctionnalité de base. Sans lui, certaines diapositives ne présenteront pas le matériel de manière efficace, par exemple avec une longue liste verticale. Il existe une solution de contournement compliquée si vous devez avoir cette capacité.
Lors de la création de ressources pour votre classe, vous souhaiterez peut-être utiliser des documents en portrait et des documents en paysage. Aujourd'hui, je vais vous montrer comment vous pouvez y parvenir.
Avant de commencer cette partie, vous devez savoir que PowerPoint lui-même ne vous permet pas d'avoir les diapositives portrait et paysage dans la même présentation. Comme beaucoup d’entre vous puissent avoir des questions à ce sujet, je voulais être sûr de répondre à ce problème… même si je ne peux pas changer les limites des programmes eux-mêmes!
Je détaille ce sujet dans cette partie, mais vous devrez réfléchir à la raison pour laquelle vous souhaitez utiliser les diapositives portrait et paysage dans une présentation. Personnellement, je peux penser à deux raisons :
- Pour faire une présentation réelle (par exemple, en utilisant PowerPoint pour ce qu'il était destiné à être utilisé pour)
- Pour créer des imprimables pour votre classe (par exemple, la manière d'enseignant d'utiliser PowerPoint!)
Comment rendre certaines diapositives verticales dans Powerpoint en liant deux présentations
C’est un peu plus compliqué, car Powerpoint ne vous donne pas nativement le moyen d’avoir plusieurs orientations dans une présentation. Par conséquent, nous devons faire deux présentations distinctes, un paysage et un portrait, puis les lier entre elles. Idéalement, vous devrez mettre ces deux présentations dans le même dossier au cas où vous les copiez ailleurs.
Étape 1 : Cliquez sur « Fichier », « Nouveau » puis « Nouvelle Présentation » pour créer une présentation PowerPoint dans une nouvelle fenêtre.
Étape 2 : Sélectionnez la vignette de la diapositive que vous souhaitez modifier, puis faites-la glisser et déposez-la dans la nouvelle fenêtre. PowerPoint crée une copie de la diapositive. Répétez cette procédure pour toutes les diapositives individuelles que vous souhaitez modifier en orientation portrait.
Étape 3 : Changer l'orientation de la présentation dans la nouvelle fenêtre. Sélectionnez l'onglet « Création », cliquez sur l'icône « Taille des diapositives », sélectionnez « taille des diapositives personnalisée », puis sélectionnez « Portrait » pour le paramètre « Diapositives ». Cliquez sur « OK » puis sélectionnez « Agrandir » ou « Garantir la correspondance » dans la fenêtre contextuelle.
Étape 4 : Enregistrez la nouvelle présentation dans le même dossier que l'original, mais attribuez-lui un nom différent.
Étape 5 : Revenez à la présentation d'origine, puis sélectionnez la diapositive qui précède celle que vous souhaitez afficher en orientation portrait.
Étape 6 : Sélectionnez un objet ou un texte sur la diapositive sur lequel vous cliquerez pour vous lier à l'autre présentation.
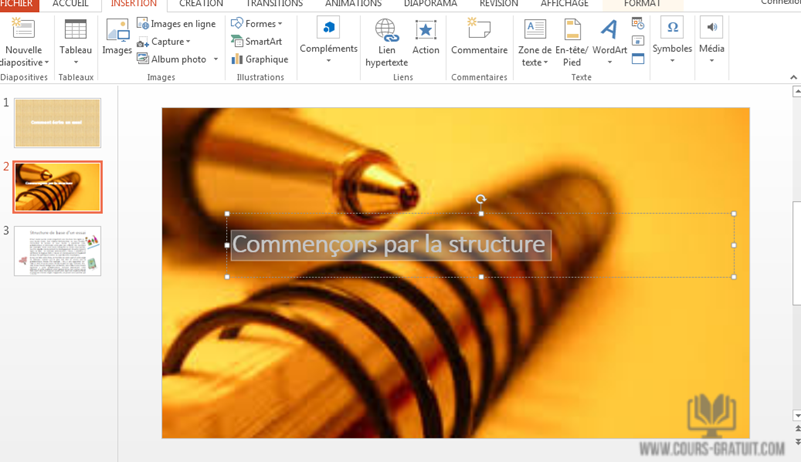
Étape 7 : Sélectionnez l'onglet « Insertion », puis cliquez sur l'icône « Action » dans le groupe « Liens » du ruban. Sélectionnez « Lien hypertexte vers » dans la boîte de dialogue, puis sélectionnez « Autre présentation PowerPoint » dans les options. Sélectionnez le nom de fichier de la deuxième présentation que vous avez enregistrée précédemment, puis cliquez sur « OK ».
Étape 8 : Sélectionnez le titre de la diapositive que vous avez modifié en orientation portrait, puis cliquez deux fois sur « OK ». PowerPoint lie l'objet sélectionné à la diapositive de la deuxième présentation. Lorsque vous cliquez sur le lien dans la première présentation, la diapositive de la deuxième présentation s'ouvre selon un processus pratiquement invisible pour le spectateur.
Étape 9 : Créez un lien vers la présentation d'origine en répétant ces étapes.
Veillez à enregistrer la présentation ouverte, puis appuyez sur la touche F5 de votre clavier pour la lire. Notez que vous devrez cliquer sur le lien hypertexte ou sur l’objet sélectionné à l’étape 6 pour basculer vers le fichier situé dans l’autre orientation. De plus, si vous déplacez le fichier ou l'envoyez à quelqu'un d'autre, vous devrez déplacer ou envoyer ces deux fichiers.
Si vous souhaitez revenir à la première présentation avec laquelle vous avez commencé, vous devrez répéter les étapes de cette section pour créer un texte avec un lien hypertexte ou un objet avec un lien hypertexte dans la deuxième présentation qui renvoie à la première présentation.
Utilisation de diapositives liées dans des présentations
Comme vous pouvez le voir sur l'image ci-dessous, le texte « Commençons par la structure » a été lié par un lien hypertexte à la présentation 2. Cette diapositive de présentation s'exécute dans l'orientation Standard (Paysage), alors qu'en cliquant sur l'objet lié «(dans ce cas le texte « Commençons par la structure »), lancera la prochaine diapositive en mode verticale (Portrait).
Lancez la présentation A (en orientation Paysage) en mode diaporama et cliquez sur un objet lié.
Ceci affichera la diapositive de la présentation B en orientation Portrait
En utilisant la méthode susmentionnée, vous pouvez lier différentes diapositives et créer des présentations interactives pour afficher différentes diapositives à partir de différents fichiers PowerPoint dans des orientations distinctes (pour une seule présentation).
Quelle que soit la direction choisie, cela signifie que si vous avez une présentation déjà développée, vous devez passer un certain temps à reformater et à réorganiser le contenu de votre diapositive. Cela fonctionnera dans le nouveau format, ce qui est un grand changement par rapport à avant. Cette option fonctionne très bien si vous utilisez PowerPoint en tant que disposition ou outil de conception d'impression simple.
