Tuto Word : Aligner le texte verticalement ou horizontalement
Rédigé par Hanane Mouqqadim, Publié le 30 Janvier 2021, Mise à jour le Samedi, 30 Janvier 2021 22:41
L’alignement du texte change d’un document à l’autre, et parfois, comme dans le cas d’une page de garde, on cherche à centrer le contenu du texte horizontalement et verticalement sur la page. Dans ce tutoriel, nous allons étudier comment résoudre cette tâche dans un document Word. Vous apprendrez également à aligner le texte dans un tableau, et comment avoir différents types d’alignement sur la même ligne d’un document Word.
La plupart des gens utilisent Microsoft Word pour simplement écrire et rédiger des documents et n’ont pas une idée de sa grande puissance et de ses fonctionnalités très utiles. Un simple exemple est le fait de savoir modifier la mise en page d'un document, elle s’agit d’une technique nécessaire pour quiconque souhaite aller au-delà de la simple écriture. En outre, la fonction d’alignement intégré dans Word vous permet de modifier l’emplacement du texte lui-même sur la page et personnaliser ainsi la mise en page de vos documents. Cette fonctionnalité permet aux utilisateurs Word d'aligner le texte dans deux sens ; verticalement et horizontalement ; et de déterminer la position du texte dans une page. Suivez le reste du tutoriel pour voir comment fonctionne cette option.
Table des matières
Comment aligner le texte horizontalement dans un document Word
Comment aligner le texte verticalement dans un document Word
Comment aligner verticalement une partie d'un document Word
Comment appliquer un alignement vertical à partir d’un point spécifique
Comment aligner le texte dans les colonnes et les lignes du tableau
Comment aligner le texte sur les côtés gauche et droit sur la même ligne d'un document Word
Méthode 1 : utiliser les tableaux Word
Tableau avec positionnement gauche et droit
Table avec positionnement à gauche, au centre et à droite
Méthode 2 : utiliser les options de tabulations
Utiliser les tabulations pour positionner le texte à gauche et à droite
Utiliser les tabulations pour positionner du texte à gauche, au centre et droite
Comment aligner le texte horizontalement dans un document Word
Lorsque vous appliquez un alignement horizontal, qu’on appelle également alignement centré, à un document, Word positionne alors le texte uniformément entre les marges gauche et droite de la page. Cet outil vous donne plus de contrôle sur ce que vous pouvez faire à votre document.
Pour aligner le texte horizontalement sur une page, suivez les étapes ci-dessous :
- Commencez par sélectionner le texte que vous souhaitez centrer pour le mettre en surbrillance.
- Ensuite, accédez à l’onglet « Accueil » du ruban, cherchez le groupe « Paragraphe » et cliquez sur l'icône correspondante à l’alignement horizontale que vous voulez appliquer. Ci-dessous les options d'alignement de base disponibles dans Microsoft Word avec des captures d’écran qui illustrent le résultat de chacune :
- Aligner à gauche » : cliquez sur cette option si vous voulez aligner le texte sélectionné sur la marge gauche de la page :

- Centrer » : cliquez sur cette option pour centrer le texte sur la page :

- Aligner à droite » : sélectionnez cette option pour aligner le texte avec la marge de droite :

- Justifier » : si vous choisissez cette option, chaque ligne commencera à la marge gauche et se terminera à la marge droite :

Ces options sont toutes disponibles dans la section « Paragraphe » de l'onglet « Accueil » de Word. Et pour les appliquer, il vous suffit de sélectionner le texte correspondant et de cliquer sur l'alignement souhaité. Si votre document ne contient pas encore du texte, vous pouvez également sélectionner l’option d’alignement horizontale souhaitée avant de saisir le texte. Votre texte sera désormais aligné horizontalement.
Les étapes ci-dessous vous aident à aligner votre texte entre les marges gauche et droite. Mais comment contrôler la position du texte entre les marges supérieure et inférieure ? vous trouverez la réponse dans la section qui suit.
Comment aligner le texte verticalement dans un document Word
Parfois, lorsque vous créez une brochure ou une page de garde en utilisant Word, vous souhaiterez peut-être aligner votre texte verticalement. Comme pour l’alignement horizontal, Word intègre également différentes options pour l’alignement vertical du texte : en haut, en bas ou au centre de la page. Ainsi, vous pouvez donner à votre document un aspect propre et professionnel en centrant le texte verticalement. Pour aligner le texte verticalement sur une page suivez les étapes ci-dessous :
- [Facultatif] Pour commencer, activez l'option de texte horizontal avant de saisir le texte dans votre document pour voir toute différence réelle.
- Accédez à l'onglet « Mise en page » et cliquez sur la petite icône avec une petite flèche dans le coin inférieur droit du groupe « Mise en page » :

- La boîte de dialogue « Mise en page » s’ouvrira. Assurez-vous que l'onglet « Mise en page » est active.
- Sous la section « Page » cliquez sur la flèche à côté du menu « Alignement vertical » :

- Allez-y et cliquez sur « Centré » ou choisissez une autre option qui correspond le mieux à vos besoins parmi les options du menu déroulant. Les options proposées sont :

¾ Haut » : cette option vous permet de placer la première ligne en haut de la page. Le résultat est illustré dans la capture ci-dessous :

- Centré » : cette option permet de positionner le texte à mi-chemin entre les marges supérieure et inférieure. Le résultat est illustré dans la capture ci-dessous :

Justifié » : sélectionnez cette option pour répartir votre texte sur la page de sorte que la première ligne commence à la marge supérieure et la dernière ligne soit alignée avec la marge inférieure. Le résultat est illustré dans la capture ci-dessous :

Bas » : si vous sélectionnez cette option la première ligne de chaque page commencera dans la marge inférieure. Le résultat est illustré dans la capture ci-dessous :

- Votre texte reflètera désormais l'option d'alignement vertical sélectionnée. Les captures ci-dessus illustrent les résultats. Comme vous le voyez, l’alignement vertical positionne le texte uniformément entre les marges supérieure et inférieure de la page. Cependant, il se peut que vous n’obteniez aucun changement dans l'alignement du texte si vous l'appliquez sur une page déjà pleine de texte.
Maintenant, que faire si vous avez besoin d’aligner verticalement un texte spécifique dans le document ? la procédure est simple, suivez les instructions dans la section qui suit.
Comment aligner verticalement une partie d'un document Word
En suivant les instructions ci-dessus, vous modifiez l'alignement vertical de l'ensemble du document Microsoft Word actuel. Si par contre, la mise en page de votre document exige la modification de l'alignement d'une partie spécifique, vous devrez donc suivez les instructions ci-dessous.
- Pour commencer, sélectionnez le texte ou la partie du document que vous souhaitez aligner verticalement.
- Une fois sélectionné, accédez à l'onglet « Mise en page » et cliquez sur le petit bouton lanceur de la boîte de dialogue « Mise en page » qui se trouve dans coin inférieur droit dans le groupe « Mise en page » :

- Lorsque la boîte de dialogue « Mise en page » s’ouvre, cliquez sur l'onglet « Mise en page ». Puis cliquez sur la flèche du menu déroulant « Alignement vertical » sous la section « Page », et choisissez un alignement :

- En bas de la boite de dialogue, sous la section « Aperçu », cliquez sur le menu déroulant « Appliquer à » et choisissez « Au texte sélectionné » :

- Une fois terminé, cliquez sur « OK » pour appliquer l'alignement au texte sélectionné :

Comme vous le remarquez, tout texte avant ou après la sélection conserve les choix d'alignement existants.
Comment appliquer un alignement vertical à partir d’un point spécifique
Dans la section précédente nous avons pu appliquer la préférence « Au texte sélectionné » car nous avons sélectionné un texte avant d'effectuer la sélection d'alignement. Cependant, si vous ne sélectionnez aucun texte, cette option ne sera pas disponible mais vous pourrez appliquer l’alignement soit à l’ensemble du document ou à partir de l'emplacement actuel de votre curseur jusqu'à la fin du document. Pour que cela fonctionne, suivez les étapes ci-dessous :
- Tout d’abord, placez le curseur à l’emplacement à partir duquel vous souhaitez commencer l’alignement.
- Accédez à l'onglet « Mise en page » et cliquez sur le petit bouton lanceur de la boîte de dialogue « Mise en page » :

- Lorsque vous cliquez dessus, la boîte de dialogue « Mise en page » s’ouvrira. Assurez-vous que l'onglet « Mise en page » est active.
- Ouvrez le menu déroulant « Alignement vertical » et choisissez le type d’alignement que vous voulez appliquer :

- Maintenant, sous la section « Aperçu », cliquez pour affichez le menu déroulant « Appliquer à » et choisissez « à partir de ce point » :

- Cliquez sur « OK » lorsque vous avez terminé.
Comment aligner le texte dans les colonnes et les lignes du tableau
Les tableaux sont un puissant outil de représentation de données utilisé dans de nombreux documents Word. Comme vous pouvez aligner le texte dans une page, Word vous permet également d’aligner le texte des tableaux. Vous pouvez choisir comment vous voulez que le texte s'aligne verticalement et comment vous voulez qu'il s'aligne horizontalement dans chaque cellule. Il est souvent nécessaire de centrer les informations dans les cellules d'un tableau. Il existe deux façons de centrer les informations : horizontalement et verticalement.
Le centrage horizontal est assez simple. Si vous avez déjà inséré un tableau dans le document suivez les étapes ci-dessous :
- Placez le point d'insertion quelque part dans le texte.
- Accédez à l’onglet « Accueil » et cliquez sur le bouton « Centrer » ou choisissez le type d’alignement souhaité dans le groupe « Paragraphe » :

Centrer le texte verticalement est presque aussi simple :
- Placez le curseur à l’intérieur de la cellule, ou, sélectionnez toutes les cellules, colonnes ou lignes dans lesquelles vous voulez aligner le texte.
- Accédez ensuite à l'onglet « Mise en page » sous « Outils de tableau ».
- Cherchez le groupe « Alignement », il se trouve généralement dans le coin droit, et cliquez sur « Centrer » ou sur l’option d’alignement verticale souhaitée :

Remarque : une note à garder dans l’esprit est que lorsque votre texte est défini avec une mise en forme du paragraphe ayant des espaces avant ou après le paragraphe, l’application du centrage vertical ne donnera pas les résultats escomptés. Cet espacement supplémentaire affecte le centrage vertical de la même manière que les retraits de paragraphe affectent l'espacement horizontal.
Comment aligner le texte sur les côtés gauche et droit sur la même ligne d'un document Word
Il existe certaines situations où on souhaite avoir du texte aligné sur les côtés gauche et droit sur la même ligne d’un document comme illustré dans la capture d'écran suivante. La question est comment pourriez-vous réaliser cette tâche dans un fichier Word ?

En parlant de la fonctionnalité d’alignement intégré dans Word, l'application d'un alignement séparé à droite et à gauche à la même ligne de texte est impossible ; l’alignement que vous choisissez s’applique normalement à toute la ligne. Techniquement, rien n’est impossible, il y a toujours des solutions de contournement. Lorsque vous avez besoin de ce type d'alignement, la solution recommandée consiste à insérer un tableau avec deux cellules ou plus et appliquer l’alignement souhaité à chaque cellule. Cela fonctionne et c'est facile, mais vous devez insérer un tableau à chaque fois qu'une de ces lignes apparaît. Une autre solution consiste à utiliser les options de tabulation pour insérer des espaces entres les textes d’une ligne. Nous expliquerons en détail chacune de ces deux méthodes.
Méthode 1 : utiliser les tableaux Word
Tableau avec positionnement gauche et droit
L’utilisation des tableaux est l’option la plus simple à implémenter. En fait, les tableaux sans bordures ni quadrillage vous aideront beaucoup dans de nombreuse tache de mise en forme et mise en page Word. Le principe consiste à créer un tableau à une seule ligne avec deux cellules pour chaque ligne du texte. Vous pouvez ensuite affecter à chaque cellule son propre alignement de paragraphe (gauche, centre, droite ou justifié).
Pour créer un texte arrangé de la même manière que dans l'exemple de la capture ci-dessus, suivez les instructions qui suivent.
- Commencez par insérer un tableau avec une ligne et deux colonnes (1 × 2) :

- Tapez le texte souhaité dans la première cellule du tableau :

- Assurez-vous que l’onglet « Accueil » est active, puis appliquez à cette cellule le paramètre « Aligner à gauche ». Il est déjà appliqué par défaut, donc vous n’avez pas à le refaire sauf si vous avez déjà appliqué un autre alignement :

- Dans la deuxième cellule, tapez l’autre texte que vous souhaitez aligner dans la marge droite de la page :

- Appliquez ensuite à cette deuxième cellule a un alignement droit en cliquant sur l’icône « aligner à droite » dans le groupe « Paragraphe » :

- Maintenant, vous avez presque terminé, il vous reste de rendre l’affichage plus professionnel en supprimant les bordure autour du tableau. Utilisez la poignée en haut à gauche du tableau pour le sélectionne :
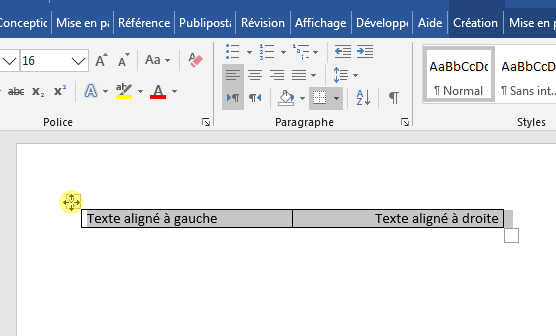
- Avec le tableau sélectionné, accédez à l’onglet « Accueil », cherchez le groupe « Paragraphe » et cliquez sur la flèche en regard du bouton « Bordure ».
- Dans le menu déroulant qui s’ouvre, sélectionnez « Aucune bordure » :

Et voilà ! comme de la magie, nous avons deux types d’alignement de texte sur la même ligne :

Remarque : lorsque vous cliquez à l’intérieur de la ligne, le quadrillage du tableau apparaitra, mais ne vous inquiétez pas, il n'apparaîtra pas dans aucune version imprimée ou PDF.
Table avec positionnement à gauche, au centre et à droite
Vous pouvez utiliser la même technique pour avoir du texte à gauche, au centre et à droite sur la même ligne. Comme vous pouvez le deviner, pour réussir cette tâche, vous devrez utiliser un tableau d’une ligne et trois colonnes « 1 × 3 ». Ensuite, ajoutez le texte souhaité dans chaque cellule, appliquez un alignement gauche à la première, un alignement centré à la deuxième cellule et un alignement à droite à la dernière cellule. Vous obtiendrez un résultat comme illustré dans la capture ci-dessous :

Ensuite, vous pouvez supprimer la bordure du tableau pour un meilleur affichage :

Méthode 2 : utiliser les options de tabulations
Utiliser les tabulations pour positionner le texte à gauche et à droite
Une deuxième solution de contournement consiste à utiliser les tabulations. Cette fonctionnalité se base sur des marques de mise en page masquées et qui permettent de positionner un texte le long d'une ligne. L’ancienne machine à écrire manuelle, comportait une barre avec des onglets que vous pouvez glisser le long de la barre et la touche « Tab » était utilisée pour déplacer le papier jusqu'à la butée d'onglet suivante.
Le même principe est utilisé dans Word, vous avez à disposition des taquets de tabulation, mais avec une plus grande puissance que les arrêts de l'ancienne machine à écrire. En fait, les taquets de tabulation dans Word peuvent avoir différents paramètres d'alignement. Cependant, dans les anciennes machines à écrire, les tabulations ne pouvaient avoir qu’un alignement gauche.
Pour commencer, nous devons créer une tabulation alignée à droite comme suit :
- Accédez à l'onglet « Accueil », cliquez sur le petit bouton lanceur de boîte de dialogue dans le groupe « Paragraphe » :

- La boite de dialogue « Paragraphe » s’ouvre, cliquez sur « Tabulations » dans le coin inférieur gauche :

- Entrez la valeur « 16,51 cm » dans la zone « Position ». Comme vous pouvez le voir dans la boîte de dialogue « Tabulations », Word a 5 différents types d’alignement. Nous en utiliserons trois pour le positionnement sur une seule ligne ; « Gauche », « Centré » et « Droite ».
- Sélectionnez l’option « Droite » dans la section « Alignement » :

- Cliquez sur « Définir » puis sur « Ok ».
- Maintenant, nous allons tester cette tabulation. Entrez du texte dans votre document tel que « Cette ligne est à la fois alignée à gauche et à droite avec des tabulations ». Comme vous allez le remarquer, la ligne est alignée à gauche par défaut :

- Pour aligner une partie de cette ligne à droite, cliquez à gauche du texte que vous souhaitez aligner à droite. Pour cet exemple, nous cliquons à gauche de « et à droite avec des tabulations ».
- Ensuite, appuyez sur la touche « Tab » de votre clavier. La capture ci-dessous montre le résultat de l'utilisation de la tabulation aligné à droite pour pousser une partie du texte vers la marge droite :
Peu importe la quantité de texte que vous poussez vers la droite, la tabulation que vous avez créée l'alignera parfaitement :

Si, par contre, la mise en page ne se termine pas comme vous le souhaitez, accédez à l’onglet « Accueil » et cliquez sur l’icône « Afficher tout » dans le groupe « Paragraphe » pour afficher les marqueurs de tabulation sur la page. Il ne devrait y en avoir qu'un :

Utiliser les tabulations pour positionner du texte à gauche, au centre et droite
Vous pouvez également utiliser des taquets de tabulation pour créer des alignements à gauche, au centre et à droite sur une seule ligne. Pour ce faire, vous devrez ajouter un taquet de tabulation au milieu de la ligne et le changer en un alignement central. Cette tabulation signifie que le texte sera centré de chaque côté de la tabulation.
