Cours Word : Saisie et correction de texte
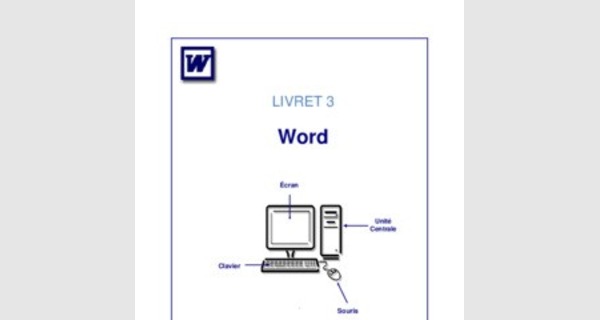
Sommaire
La saisie et la correction texte……………………… 3
Avant de démarrer la saisie……………………….. 4
Saisir le texte………………………………………... 5
Pendant la frappe de texte.................................... 5
La ponctuation………………………………………. 6
Les règles à appliquer pour les coupures de mots 7
Déplacer du texte…………………………………… 8
Copier du texte………………………………………. 9
Sélectionner un mot, un paragraphe, un texte …. 10
Annuler une sélection……………………………… 11
Corriger du texte……………………………………. 11
Supprimer du texte…………………………………. 12
Corriger………………………………………………. 12
Vérification de l’orthographe………………………. 13
La correction automatique…………………………. 17
Le vérificateur Grammatical……………………….. 19
Le dictionnaire des synonymes…………………… 20
La saisie et la correction de texte
Comment être plus efficace avec Word ? Tout simplement en le personnalisant. Moins vous aurez de fonctionnalités dont vous ne vous servez jamais à l'écran, plus vite vous trouverez celles dont vous vous servez tout le temps. Assez logique.
C'est une des clés pour être efficace. Quelques inconvénients tout de même :
4 Lorsque vous travaillez sur un autre poste avec une configuration différente, vous risquez d'avoir du mal à vous y faire le temps de prendre vos marques.
4 L'inconvénient majeur. Lorsque vous travaillez comme ceci, vous n'utilisez que les fonctionnalités que vous connaissez. Vous n'avez pratiquement aucune chance d'en découvrir de nouvelles vu que vous vous êtes créé un "cocon" destiné à votre utilisation uniquement. N'hésitez pas à être curieux - même après quelques années de pratique.
Si vous venez de démarrer Word pour Windows, un document vierge est déjà prêt. Il suffit d'y taper le texte.
Sinon, vous devez créer un nouveau document par le menu Fichier/Nouveau documentou en cliquant sur l’icône ci-après :
Vous pouvez aussi en ouvrir un ancien en cliquant sur le menuFichier/Ouvrir).
Ou sur l’icône :
Avant de démarrer la saisie :
Il est préférable de faire apparaître les caractères spéciaux en cliquant sur l'icône. Ces caractères vous serviront de repères pour détecter les erreurs et pour mettre au point votre texte. Même s'ils figurent à l'écran, ces signes ne seront pas imprimés.
Le symbole affiché à l’écran est un caractère non imprimable qui représente un paragraphe et qui s’appelle marque de paragraphe.
| Caractère | Signification | Touche |
| Marque de fin de texte | À chaque validation par la touche «entrée» | |
| Marque de tabulation | Une flèche pour chaque tabulation | |
| . | Espace | À chaque espace frappé |
Vérifiez dans quel mode de saisie vous vous trouvez : Insertion ou Refrappe. En mode Insertion (le mode standard), tout texte tapé provoque le décalage du texte existant.
En mode Refrappe (ou Remplacement), le texte tapé efface ce qui se trouvait précédemment au niveau du curseur. Les lettres RFP apparaissent au bas de l'écran, sur la barre d'état.
Pour passer d'un mode à l'autre, appuyez sur [INSER]. Si vous débutez, préférez le mode Insertion.
Choisir le mode d’affichage Page (Menu Affichage/Page).
Modifier les attributs par défaut
Par défaut Word travaille en Times New Roman en taille 10. Pour modifier ces attributs, il faut cliquer sur l’onglet Police/Styles et Attributs et faites vos modifications. Puis il faut cliquer sur le menu Par défaut et valider.
Saisir le texte
Il suffit de taper le texte voulu dans la partie de la fenêtre prévue à cet effet. Contrairement à une machine à écrire, il est inutile de valider en fin de ligne car le retour à la ligne est automatique. Word s’en charge pour vous. C’est ce que l’on appelle la frappe au kilomètre. On ne valide que lorsqu’on veut créer un nouveau paragraphe.
Pour créer ou pour changer de paragraphe, il suffit de taper deux fois sur la touche Entrée. Une première fois, vous marquez la fin du paragraphe et la seconde fois vous laissez une ligne blanche entre les deux paragraphes. Un paragraphe peut contenir de zéro à ….beaucoup de caractères (un espace compte pour un caractère, le caractère non imprimable le représentant est un petit point.
Tout au long de votre travail avec Word, vous devez enregistrer votre texte le plus souvent possible surtout pendant l’apprentissage.
Pendant la frappe de texte...
| Ce qu'il faut faire | Ce qu'il ne faut pas faire |
| Tapez votre texte «au kilomètre», sans vous préoccuper des fins de ligne. Word revient automatiquement à la ligne si nécessaire. | Ne tapez pas d'espaces pour aligner le texte. Vous utiliserez par la suite les retraits pour placer ce texte. |
| Si vous souhaitez vraiment forcer un retour à la ligne, appuyez sur [ENTREE]. Une marque de fin de paragraphe apparaît alors dans votre texte. | N'appuyez pas sur [ENTREE] à chaque fin de ligne, mais à chaque fin de «bloc». |
| Ne vous préoccupez pas de la mise en forme : gras, italique, souligné, centrage... | S’occuper de la mise en forme avant la fin de la saisie d’un texte vous fait perdre du temps. |
| Enregistrez souvent votre document sur disque. | N'attendez pas que tout votre texte soit saisi et mis en forme pour l'enregistrer. |
La ponctuation
| L’apostrophe : | Pas d’espace ni avant ni après. Exemple : J’ai voyagé aujourd’hui. |
| Le point : | Pas d’espace avant, un espace après. |
| La virgule : | Pas d’espace avant, un espace après. Exemple : C’est terminé, j’ai bien travaillé. Rentrons. |
| Le point virgule : | Un espace avant et un espace après. |
| Les deux points : | Un espace avant et un espace après. |
| Le point d’exclamation | Un espace avant et un espace après. |
| Le point d’interrogation | Un espace avant et un espace après. |
Exemple : Tout prévoir d’abord ; c’est être organisé !
Le point indique la fin d’une phrase. Dans un paragraphe, pour indiquer que l’on change de sujet, on met un point et on va à la ligne. On commence ainsi un nouveau paragraphe.
Le point-virgule sépare deux propositions ayant entre elles une relation logique. Par exemple : «Je fais des exercices sur mon ordinateur ; j’ai besoin de savoir m’en servir.» («Je fais des exercices sur mon ordinateur car j’ai besoin de savoir m’en servir».
Les deux points permettent :
w D’indiquer quels sont les différents éléments d’un ensemble. Les villes les plus importantes de France sont : Paris, Marseille, Lyon etc.
w De citer ou de rapporter les paroles de quelqu’un. Elle m’a dit : «J’ai terminé mon exercice.»
w D’exprimer une explication. «Nous étions souvent dérangés : les appels arrivaient dans notre bureau.»
Les règles à appliquer pour les coupures de mots
1. On coupe un mot entre deux syllabes ou entre deux consonnes doublées ou après le préfixe d’un mot.
± Exemples : Cou /per col /ler
2. On ne coupe pas :
± Un mot composé ailleurs qu’au trait d’union - Exemple : crédit-/bail
± Un nom patronymique - Exemple : Monsieur Duras
± Un sigle ou un acronyme - Exemple : AFNOR
± Avant ou après l’apostrophe - Exemple : l’ou/verture
± Avant ou après un «y» sauf si le «y» appartient à un préfixe Exemple : Voya/geur mais poly/technique
± Un nombre entier - Exemple : 260.300,10
3. On évite de couper
± Sur plus de trois lignes successives : un excès de césures perturbe la lisibilité.
± Si la cellule rejette en début de ligne une syllabe muette finale de 2 caractères
Exemple : Lec/ture : éviter de couper devant «re» mais ca/pable la syllabe «ble» compte plus de deux caractères.
4. On ne sépare pas en fin de ligne
± L’initiale du prénom du nom patronymique - Exemple : J. Leroy
± Le titre abrégé du nom patronymique - Exemple : Mme Lamy
± Le symbole d’unité du nombre auquel il se rapporte - Exemple : 10 km
| Déplacer du texte (Couper) |
Avec la barre d’outils
Sélectionner le texte à déplacer
Cliquer sur l’icône Couper (le texte disparaît et va dans le presse-papiers qui est une mémoire temporaire).
Positionner le pointeur sur le nouvel emplacement. Cliquer sur l’icône Coller. (Vous pouvez coller ce texte autant de fois que vous le souhaitez).
Avec le menu
Sélectionner le texte à déplacer : Edition/Couper.
Positionner le pointeur sur le nouvel emplacement : Edition/Coller.
Avec la souris
Sélectionner le texte à déplacer.
Cliquer sur le bord de la sélection avec la souris (le pointeur devient Ý) et tout en maintenant le bouton gauche de la souris enfoncé, faire glisser le texte vers le nouvel emplacement.
| Copier du Texte |
Avec la barre d’outils
Sélectionner le texte à copier.
Cliquer sur l’icône Copier (le texte reste mais va également dans le presse-papiers).
Positionner le pointeur sur le nouvel emplacement.
Cliquer sur l’icône Coller (vous pouvez coller ce texte autant de fois que souhaité..
Avec le menu
Sélectionner le texte à copier
Edition/Copier
Positionner le pointeur sur le nouvel emplacement
Edition/Coller
Avec la souris
Sélectionner le texte à copier.
Cliquer sur le bord de la sélection avec la souris (le pointeur devient Ý).
Appuyer sur la touche Ctrl et tout en maintenant le bouton gauche de la souris enfoncé, faire glisser le texte vers le nouvel emplacement.
Attention : Pour que cela fonctionne, il faut que l’option Glisser/Déplacer soit activée dans le menu Outils/Options/Edition.
Sélectionner un mot, un paragraphe, un texte …
Pour sélectionner un mot, double-cliquer sur le mot.
Pour sélectionner une ligne, positionner le pointeur dans la barre de sélection qui se trouve à gauche de la ligne (la barre de sélection est une zone invisible se situant le long du côté gauche du document), et cliquer une fois (le pointeur prend la forme d’une flèche obliqueì).
Pour sélectionner plusieurs lignes, Clic sur le bouton gauche de la souris. Maintenir le bouton enfoncé tout en faisant glisser la souris dans la marge de gauche sur les lignes à sélectionner.
Pour sélectionner une phrase, Ctrl + clic dans la phrase.
Pour sélectionner un paragraphe, double-cliquer dans la barre de sélection près du paragraphe ou bien 3 clics dans le paragraphe.
Pour sélectionner une longue partie de texte :
Placer le curseur avant le 1er caractère du texte à sélectionner,
Double cliquer sur l’indicateur EXT,
Faire défiler le document,
Placer le curseur après le dernier caractère du texte à sélectionner.
Pour sélectionner tout le document cliquer trois fois dans la barre de sélection. On peut également appeler le menu Edition/Sélectionner tout ou bien utiliser le raccourci Ctrl+A.
Pour un dessin, une image, une forme prédéfinie : Il vous suffit de cliquer dessus et le schéma ci-dessous apparaît pour valider la sélection.
Pour une cellule de tableau : Il suffit de mettre le pointeur de la souris dans la cellule.
Pour plusieurs cellules : Il suffit de mettre le pointeur de la souris dans une des cellules, de laisser le bouton gauche de la souris appuyé et de faire glisser la sélection en déplaçant la souris. La sélection est validée par un fond noir.
Pour un tableau :
On sélectionne toutes ses cellules.
Annuler une sélection
Placer le curseur de la souris à un autre endroit du texte que la partie sélectionnée et cliquez.
Savoir sélectionner un texte, une zone, un dessin, une (ou des) cellules ou un tableau, c'est indispensable pour apprendre à maîtriser word.
Corriger du texte
La correction d'un document se fait par l'ajout ou la suppression de texte. Pour cela, vous devez savoir comment déplacer le curseur ou comment sélectionner une zone de texte à la souris.
Ajouter du texte dans le document
Placez le curseur à l'endroit où ajouter le texte. Tapez le texte en question. Il peut s'agir d'une lettre ou plus, ou d'un caractère spécial (retour à la ligne, tabulation, saut de page...).
N'utilisez pas la touche [INSER] pour insérer du texte. Cette touche sert uniquement à basculer du mode Insertion au mode Refrappe.
Remplacer rapidement un texte par un autre
Sélectionnez le texte à remplacer. Tapez le nouveau texte.
Remplacer un mot (correction en mode refrappe)
Ceci va permettre de saisir du texte en recouvrant le texte existant. Pour passer en mode refrappe :
Double-cliquer sur le bouton RFP (qui apparaît en grisé dans la barre d’état). Les lettres RFP s’affichent en noir.
Saisir le nouveau texte
Désactiver le mode refrappe en double-cliquant à nouveau sur RFP.
Supprimer du texte
Plusieurs méthodes :
| 1ère méthode | Placez le curseur avant la lettre ou le mot à supprimer. Appuyez sur Suppr autant de fois que nécessaire Elle efface les caractères situés à la droite du curseur. |
| 2ème méthode | Placez le curseur après la lettre ou le mot à supprimer. Utiliser la touche Retour arrière Elle efface les caractères situés à la gauche du curseur. Appuyez sur la touche autant de fois que nécessaire. |
| 3ème méthode | Si vous avez un nombre important de caractère à supprimer (une phrase ou un paragraphe), sélectionnez la plage de texte avec la souris et appuyez sur la touche Suppr. |
| 4ème méthode | Pour supprimer un mot : corrrection par suppression : mettre le mot en surbrillance, soit en double-cliquant sur le mot, soit en faisant glisser la souris sur le mot. Ensuite appuyer sur la touche Suppr. |
Corriger
Annuler la dernière commande
Si vous supprimez un mot, un paragraphe par erreur, ou si vous effectuez une modification quelconque sur votre document qui ne vous convient pas, vous pouvez annuler la dernière commande en cliquant sur l’icône cidessous :
Il est également possible d’annuler plusieurs actions.
L’icône refaire permet l’effet contraire.
Corriger manuellement
Par insertion :
w Cliquer dans le texte,
w Taper
Par refrappe :
w Sélectionner le texte à remplacer
w Taper : la frappe remplace la sélection
Vérification de l’orthographe
Le vérificateur orthographique
Remarque : Le correcteur orthographique n’est pas fiable à 100 %. Certains mots mal orthographiés ne sont pas repérés par le correcteur. Il faut donc rester vigilant.
En outre, le vérificateur d'orthographe considère comme faute un nom propre ou un terme technique.
Pour contrôler l’orthographe d’un document, on peut faire appel au vérificateur orthographique de Word.
Pour lancer le vérificateur orthographique, il faut d’abord positionner le curseur au début du document.
Ensuite, cliquer sur l’icône Grammaire et Orthographe
On peut aussi accéder par le menu Outils/Grammaire et Orthographe.
Lorsque Word détecte une faute, il affiche la boîte de dialogue suivante.
Word commence la vérification et s’arrête sur le premier mot trouvé. Celui-ci s’affiche dans la zone absent du dictionnaire de la fenêtre grammaire etorthographe.
Pour corriger le mot, il faut :
Soit sélectionner une proposition dans la zone «suggestions» et cliquer sur «modifier».
Soit, si Word ne suggère rien, saisir le mot corrigé ou modifier le mot erroné dans la zone absent du dictionnaire et cliquer sur le bouton modifier. Il est conseillé de cliquer sur Remplacer tout si le mot figure plusieurs fois dans le texte.
Le mot est alors corrigé dans le document et Word sélectionne ensuite le mot mal orthographié suivant.
Pour laisser le mot tel qu’il est écrit dans le texte, il faut cliquer sur Ignorer. Il est conseillé de cliquer sur Ignorer toujours si le mot figure plusieurs fois dans le texte.
| Utilisez le bouton... | pour... |
| Ignorer | Pour ignorer la faute (ou un nom propre, un terme technique qui ne seraient pas reconnus par Word). |
| Ignorer toujours | Pour ignorer la faute, comme ci-dessus, même si le terme apparaît plus loin dans le texte. |
| Remplacer | Pour remplacer un mot incorrect par le mot que vous aurez au préalable choisi dans la liste des suggestions. |
| Annuler | Pour fermer la boîte de dialogue. |
Pour vérifier l’orthographe d’un seul mot, il faut sélectionner le mot et lancer le vérificateur orthographique. On peut aussi faire un clic droit sur celui-ci. Word fait apparaître quelques suggestions. Si une des suggestions vous convient, cliquez dessus avec le bouton gauche de la souris.
Pour ignorer les mots en majuscules et en chiffres, il faut cliquer sur Optionset activer les cases respectives dans la zone orthographe.
Pour interrompre momentanément la correction et revenir au document, il faut :
w Cliquer dans la fenêtre du document,
w Effectuer les modifications,
w Revenir dans la fenêtre du correcteur
w Poursuivre la vérification en cliquant sur reprendre.
Word souligne en rouge les mots mal orthographiés tout au long de la frappe du texte.
Les mots susceptibles d’être mal orthographiés sont repérés à l’écran par un trait ondulé rouge, à condition que l’option vérifier l’orthographe au cours de la frappe soit activée dans le menu Outils/Options/Grammaire et orthographe.
Exemple :
En cliquant avec le bouton droit de la souris sur le ou les mots soulignés, Word affiche un menu contextuel contenant une explication. Vous pouvez ignorer la faute ou lancer le vérificateur orthographique.
La correction automatique
La correction automatique en cours de frappe
Word effectue une correction automatique pendant la saisie de texte pour certains mots. Exemple : Si le mot celulle est saisi de cette façon, il sera transformé automatiquement par la bonne orthographe : cellule.
Word peut également transformer la frappe de 2 ou plusieurs caractères par un symbole. Exemple : si les caractères suivants sont saisis :) le symbole suivant apparaîtra J
Des options sont également définies. Par exemple, en début de phrase, Word inscrira systématiquement une majuscule. Il est souhaitable de conserver ces options qui sont souvent bien utiles.
La composition automatique en cours de frappe
Lorsqu’on saisit un texte, Word apporte automatiquement certaines modifications au document (sans qu’on ait besoin de les demander).
Exemples :
Les mots saisis entre guillemets ‘’ ‘’ sont automatiquement affectés de guillemets typographiques « ».
Les paragraphes commençant par un numéro seront aussitôt reconnus comme une liste numérotée et Word affectera automatiquement un numéro aux autres paragraphes.
Les paragraphes commençant pas un tiret seront aussitôt reconnus comme une énumération d’éléments et Word affectera automatiquement une puce (symbole) aux autres paragraphes.
Les nombres ordinaux (1er) seront automatiquement mis en exposant, etc.
Remarque : Si certaines de ces modifications automatiques ne conviennent pas, on peut les désactiver en utilisant le menu Outils/Options de correction automatique/Lors de la frappe.
Le vérificateur Grammatical
Même remarque que pour le correcteur orthographique : Le vérificateur grammatical n’est pas fiable à 100 %. Certains erreurs ne sont pas repérés par le correcteur. Il faut donc rester vigilant.
Il est possible de faire appel au correcteur grammatical pour repérer, dans un document, les phrases susceptibles de contenir des fautes de grammaire, de typographie ou de style. Dans de nombreux cas, cette commande propose des solutions pour corriger la phrase concernée.
Les phrases susceptibles de contenir des fautes de grammaire, de typographie et de style sont repérées à l’écran par un trait ondulé vert, à condition que l’option vérifier la grammaire au cours de la frappe soit activée dans le menu Outils/Options/Grammaire et orthographe.
Exemple :
En cliquant avec le bouton droit de la souris sur le ou les mots soulignés, Word affiche un menu contextuel contenant une explication. Vous pouvez ignorer la faute ou lancer le vérificateur grammatical.
Les vérifications terminées, il vous suffit de cliquer sur OK.
Le dictionnaire des synonymes
Pour éviter les répétitions de mot, il faut faire appel au dictionnaire des synonymes.
w Sélectionner le mot pour lequel un synonyme est recherché
w Appeler le menu Outils/Langue/Dictionnaires des synonymes
w Sélectionner le terme qui convient dans la zone Significations
w Sélectionner un synonyme dans la colonne de droite
w Cliquer sur Remplacer pour remplacer le mot par son synonyme
w Cliquer sur Annuler pour fermer la boite de dialogue sans changer le mot.
