Les fonctions de base pour le traitement de texte avec Microsoft Word
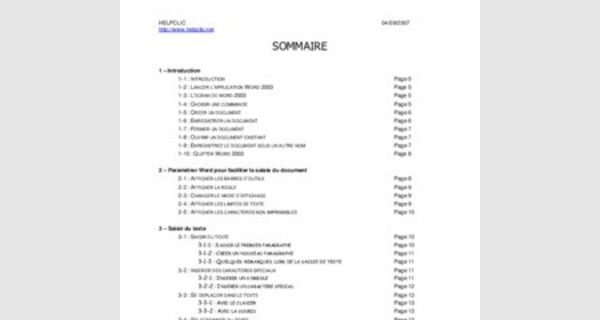
SOMMAIRE
1– Introduction
1-1 : INTRODUCTION Page 5
1-2 : LANCER L’APPLICATION WORD 2003 Page 5 1-3 : L’ECRAN DE WORD 2003 Page 5
1-4 : CHOISIR UNE COMMANDE Page 5 1-5 : CREER UN DOCUMENT Page 6 1-6 : ENREGISTRER UN DOCUMENT Page 6 1-7 : FERMER UN DOCUMENT Page 7
1-8 : OUVRIR UN DOCUMENT EXISTANT Page 7 1-9 : ENREGISTREZ LE DOCUMENT SOUS UN AUTRE NOM Page 7
1-10 : QUITTER WORD 2003 Page 8
2 – Paramétrer Word pour faciliter la saisie du document
2-1 : AFFICHER LES BARRES D’OUTILS Page 8 2-2 : AFFICHER LA REGLE Page 9 2-3 : CHANGER LE MODE D’AFFICHAGE Page 9 2-4 : AFFICHER LES LIMITES DE TEXTE Page 9 2-5 : AFFICHER LES CARACTERES NON IMPRIMABLES Page 10
3– Saisir du texte
3-1 : SAISIR DU TEXTE Page 10
3-1-1 : SAISIR LE PREMIER PARAGRAPHE Page 10 3-1-2 : CREER UN NOUVEAU PARAGRAPHE Page 11 3-1-3 : QUELQUES REMARQUES LORS DE LA SAISIE DE TEXTE Page 11
3-2 : INSERER DES CARACTERES SPECIAUX Page 11 3-2-1 : INSERER UN SYMBOLE Page 11
3-2-2 : INSERER UN CARACTERE SPECIAL Page 12 3-3 : SE DEPLACER DANS LE TEXTE Page 13 3-3-1 : AVEC LE CLAVIER Page 13
3-3-2 : AVEC LA SOURIS Page 13 3-4 : SELECTIONNER DU TEXTE Page 13 3-4-1 : AVEC LE CLAVIER Page 13
3-4-2 : AVEC LA SOURIS Page 13
4- Modifier du texte
4-1 : SUPPRIMER UN CARACTERE Page 13
4-1-1 : SUPPRIMER UN CARACTERE SE TROUVANT AVANT LE CURSEUR Page 14 4-1-2 : SUPPRIMER UN CARACTERE SE TROUVANT APRES LE CURSEUR Page 14
4-2 : SUPPRIMER UN MOT, UNE PHRASE OU UN PARAGRAPHE Page 14
4-3 : RAJOUTER UN MOT Page 14 4-4 : DEPLACER DES MOTS Page 14
4-5 : ANNULER UNE OPERATION Page 14 4-6 : RETABLIR L’OPERATION ANNULEE Page 14
4-7 : CORRIGER LES FAUTES D’ORTHOGRAPHE ET DE GRAMMAIRE Page 14
4-7-1 : CORRIGER L’ORTHOGRAPHE D’UN MOT Page 14
4-7-2 : CORRIGER LES FAUTES DE GRAMMAIRE Page 15 4-7-3 : CORRIGER LES FAUTES DE GRAMMAIRE ET D’ORTHOGRAPHE Page 15
4-8 : TROUVER UN SYNONYME D’UN MOT Page 16
5– Mettre en forme des caractères
5-1 : MODIFIER LA POLICE DE CARACTERE Page 17 5-2 : MODIFIER LA TAILLE DES CARACTERES Page 18 5-3 : METTRE DES CARACTERES EN GRAS Page 18 5-4 : METTRE DES CARACTERES EN ITALIQUE Page 18 5-5 : SOULIGNER DES CARACTERES Page 18 5-6 : CHANGER LA COULEUR DES CARACTERES Page 18 5-7 : CHANGER LA CASSE Page 18 5-8 : MODIFIER LA MISE EN FORME DES CARACTERES PAR LA BOITE DE DIALOGUE « POLICE » Page 19
5-8-1 : L’ONGLET POLICE, STYLE ET ATTRIBUTS Page 19 5-8-2 : L’ONGLET ESPACEMENT Page 20
6 – Mettre en forme des paragraphes
6-1 : ALIGNER UN PARAGRAPHE A GAUCHE Page 20 6-2 : CENTRER UN PARAGRAPHE Page 20 6-3 : ALIGNER UN PARAGRAPHE A DROITE Page 20 6-4 : JUSTIFIER UN PARAGRAPHE Page 20 6-5 : APPLIQUER UN RETRAIT DE GAUCHE A UN PARAGRAPHE Page 21 6-6 : APPLIQUER UN RETRAIT DE DROITE A UN PARAGRAPHE Page 21 6-7 : APPLIQUER UN RETRAIT DE PREMIERE LIGNE POSITIF A UN PARAGRAPHE Page 21 6-8 : APPLIQUER UN RETRAIT DE PREMIERE LIGNE NEGATIF A UN PARAGRAPHE Page 21 6-9 : APPLIQUER UNE INTERLIGNE A UN PARAGRAPHE Page 22 6-10 : CREER UNE LETTRINE Page 22 6-11 : CREER UNE LISTE A PUCES Page 22 6-12 : CREER UNE LISTE NUMEROTEE Page 23 6-13 : CREER UNE LISTE HIERARCHISEE Page 23 6-14 : CREER UNE BORDURE AUTOUR D’UN PARAGRAPHE Page 24 6-15 : CREER UNE TRAME DE FOND SUR UN PARAGRAPHE Page 24
7– Mettre un document en page
7-1 : MODIFIER LA MISE EN PAGE Page 25
7-1-1 : MODIFIER LE FORMAT ET L’ORIENTATION DU PAPIER Page 25
7-1-2 : MODIFIER LES MARGES Page 25 7-2 : INSERER UN SAUT DE PAGE Page 26 7-3 : AFFICHER UN EN-TETE OU UN PIED DE PAGE Page 27
7-4 : CREER UNE BORDURE DE PAGE Page 27 7-5 : FAIRE UN APERÇU AVANT IMPRESSION Page 28
7-6 : LANCER L’IMPRESSION Page 29
8 – Créer un tableau
8-1 : CREER UN TABLEAU Page 30 8-2 : SELECTIONNER UNE COLONNE Page 31 8-3 : INSERER UNE COLONNE Page 31 8-4 : SELECTIONNER UNE LIGNE Page 31 8-5 : INSERER UNE LIGNE Page 31 8-6 : SUPPRIMER UNE LIGNE (OU UNE COLONNE) Page 31 8-7 : SE DEPLACER DANS LES CELLULES D’UN TABLEAU Page 31
8-7-1 : AVEC LE CLAVIER Page 32 8-7-2 : AVEC LA SOURIS Page 32
8-8 : MODIFIER LES LARGEURS DES COLONNES Page 32 8-9 : MODIFIER LES HAUTEURS DES LIGNES Page 32 8-10 : CENTRER LE TABLEAU Page 33 8-11 : AFFICHER LA BARRE D’OUTILS TABLEAUX ET BORDURES Page 34 8-12 : FUSIONNER LES CELLULES Page 34
8-13 : ALIGNER LE TEXTE DANS LES CELLULES Page 34 8-14 : METTRE EN FORME LE TABLEAU Page 34
8-14-1 : MODIFIER LES CARACTERES Page 34 8-14-2 : AFFECTER UNE COULEUR DE FOND Page 35 8-14-3 : MODIFIER LES BORDURES Page 35
8-15 : FRACTIONNER UN TABLEAU Page 36 8-16 : CONVERTIR UN TABLEAU EN TEXTE Page 36 8-17 : CONVERTIR UN TEXTE EN TABLEAU Page 37
9 – Colonnes
9-1 : METTRE UN TEXTE EN COLONNES Page 37 9-2 : EFFECTUER LA COUPURE DES MOTS Page 38
10– Insertion d’objets
10-1 : AFFICHER LA BARRE D’OUTILS DESSIN Page 38 10-2 : INSERER UNE IMAGE Page 38
10-2-1 : A PARTIR D’UNE IMAGE DE LA BIBLIOTHEQUE Page 38 10-2-2 : A PARTIR D’UN FICHIER Page 39 10-2-3 : DEPLACER UNE IMAGE Page 40 10-2-4 : MODIFIER LA TAILLE D’UNE IMAGE Page 40 10-3 : INSERER UN DESSIN Page 41 10-3-1 : INSERER UN DESSIN Page 41 10-3-2 : PLACER LE DESSIN DERRIERE LE TEXTE Page 41
10-4 : INSÉRER UN WORD ART Page 41
10-4-1 : INSÉRER UN WORD ART Page 41 10-4-2 : DEPLACER UN WORD ART Page 42
10-4-3 : CHANGER LES COULEURS D’UN WORD ART Page 42 10-4-4 : CHANGER LA FORME D’UN WORD ART Page 43
11 – Signets, renvois, notes de bas de page
11-1 : INSERER UN SIGNET Page 43 11-2 : CREER UN RENVOI Page 43
11-3 : INSERER UNE NOTE DE BAS DE PAGE Page 44
12 – Le mode Plan
12-1 : AFFICHER LE MODE PLAN Page 44 12-2 : CREER UN NIVEAU DE PLAN Page 45 12-2-1 : CREER UN TITRE Page 45 12-2-2 : CREER UN SOUS TITRE Page 45
12-3 : MASQUER / VISUALISER LA MISE EN FORME Page 45 12-4 : AFFICHER CERTAINS NIVEAUX DE TITRES Page 45
13– Les styles
13-1 : AFFICHER LA ZONE DE STYLE Page 45 13-2 : APPLIQUER UN STYLE Page 45
13-2-1 : PAR LES BARRES D’OUTILS Page 45 13-2-2 : PAR LA COMMANDE FORMAT – STYLE Page 46
14 – Le publipostage
14-1 : REALISER UN PUBLIPOSTAGE (LETTRE TYPE) Page 47 14-2 : PREPARER LE DOCUMENT PRINCIPAL Page 47 14-3 : PREPARER LA SOURCE DE DONNEES Page 47 14-4 : PREPARER LE PUBLIPOSTAGE ET FUSIONNER Page 48 14-5 : LES REQUETES DANS UN PUBLIPOSTAGE Page 54
15– Modèles et insertions automatiques
15-1 : CREER UN MODELE Page 55
15-2 : UTILISER LE MODELE Page 56 15-3 : MODIFIER UN MODELE Page 56 15-4 : AJOUTER DES INSERTIONS AUTOMATIQUES A UN MODELE Page 57
15-4-1 : MEMORISER LE TEXTE COMME INSERTION AUTOMATIQUE Page 57 15-4-2 : MODIFIER UNE INSERTION AUTOMATIQUE Page 57 15-4-3 : UTILISER DES INSERTIONS AUTOMATIQUES Page 58
16 – Formulaires
16-1 : CREER UN FORMULAIRE Page 58 16-2 : AFFICHER LA BARRE D’OUTILS FORMULAIRES Page 58 16-3 : INSERER UN CHAMP TEXTE Page 58 16-4 : INSERER UN CHAMP CASE A COCHER Page 58 16-5 : INSERER UN CHAMP LISTE DEROULANTE Page 58 16-6 : PROTEGER LE FORMULAIRE Page 59
1 – Introduction
1-1 : INTRODUCTION
Le logiciel Word a été conçu par la société Microsoft. C’est un logiciel de traitement de texte. Avec Word, vous avez la possibilité de réaliser tous types de documents professionnels ou privés (notes de service, courrier, rapport, mémoire, thèse, publipostage …).
1-2 : LANCER L’APPLICATION WORD 2003
Vous avez deux possibilités pour lancer l’application Word 2003 :
La première solution consiste à double cliquez sur l’icône Word
La deuxième solution consiste à cliquer sur le menu Démarrer puis Tous les programmes et enfin Microsoft
Office puis Microsoft Office Word 2003.
1-3 : L’ECRAN DE WORD 2003
1-4 : CHOISIR UNE COMMANDE
Le travail sur un document consiste à saisir, modifier, mettre en forme, éditer du texte. Ces travaux sont réalisés à l’aide des commandes qui sont affichées dans la barre des menus ou dans les barres d’outils.
1-5 : CREER UN DOCUMENT
Par défaut, on crée un document vierge mais on peut se servir des documents préexistant dans Word. Pour utiliser un de ces modèles, vous devez cliquer sur le menu Fichier puis sur Nouveau. Le volet office apparaît sur la partie droite de l’écran :
Choisissez alors votre modèle de document Word parmi les proposés.
1-6 : ENREGISTRER UN DOCUMENT
Pour enregistrer un document Word, il suffit de cliquer sur le menu Fichier puis sur Enregistrer sous … La boîte de dialogue Enregistrer sous apparaît alors :
Par défaut, Word propose toujours d’enregistrer le document actif sous Mes documents. Mais vous pouvez le changer de place ou créer des sous dossier. Dans la zone de texte Nom du fichier, Word prend par défaut les premiers caractères que vous avez tapés. Si le nom ne vous convient pas vous pouvez le changer. Lorsque vous avez trouvé le bon dossier et mis un nom vous pouvez cliquer sur le bouton enregistrer. Le saisi va alors se placer en barre de titre.
1-7 : FERMER UN DOCUMENT
Pour fermer un document Word, il suffit de cliquer sur le bouton Fermer la fenêtre dans la barre de menu ou de cliquer sur le menu Fichier puis Fermer.
1-8 : OUVRIR UN DOCUMENT EXISTANT
Pour ouvrir un document qui a été enregistré, vous avez 3 possibilités :
Cliquez sur le bouton Ouvrir dans la barre d’outils standard
Cliquez sur le menu Fichier puis Ouvrir
Ces 2 premières possibilités ont pour conséquences d’ouvrir une boîte de dialogue :
Généralement Word ouvre les fichiers sur le dossier Mes documents mais vous avez la possibilité d’ouvrir d’autres fichiers stockés à d’autres endroits (Disquette, Cd ROM …). Pour cela, il suffit de cliquer sur la liste déroulante de la case Regarder dans. Vous avez aussi la possibilité d’ouvrir un sous dossier en double cliquant sur son nom ou en cliquant sur son nom puis en cliquant sur le bouton Ouvrir. Il en va de même pour les fichiers.
1-9 : ENREGISTREZ LE DOCUMENT SOUS UN AUTRE NOM
Pour enregistrer le même document sous un autre nom, il suffit de cliquer sur le menu Fichier puis Enregistrer sous … La boîte de dialogue vue dans la partie 1-6 réapparaît. Maintenant, dans la partie Nom du fichier, il faut renommer le fichier.
1-10 : QUITTER WORD 2003

Pour quitter le logiciel Word 2003, il suffit de cliquer sur le bouton Fermer dans la barre de titre ou de cliquer sur le menu Fichier puis Quitter.
2 – Paramétrer Word pour faciliter la saisie du document
2-1 : AFFICHER LES BARRES D’OUTILS
Il faut vérifier que les barres d’outils contenant les commandes les plus utilisées sont présentes. Il s’agit de la barre d’outils STANDARD, la barre d’outils MISE EN FORME et la barre d’outils DESSIN.
|
Si ces barres d’outils n’apparaissent pas, vous devez cliquer sur le menu Affichage puis Barres d’outils. Dans le sous menu qui apparaît, cliquez sur Standard. Il faut refaire les manipulations pour afficher les autres barres d’outils.
Il existe plein d’autres barres d’outils, nous les verrons au fur et à mesure de ce cours.
2-2 : AFFICHER LA REGLE
La règle est un repère sur votre écran. Elle se situe en dessous des barres d’outils et à gauche de l’écran. Si elle n’apparaît pas, vous devez cliquer sur le menu Affichage puis Règle.
2-3 : CHANGER LE MODE D’AFFICHAGE DE LA PAGE
Il existe 5 modes d’affichage des pages Word :
Le mode Normal
Le mode Web
Le mode Page
Le mode Plan
Le mode Lecture
Pour le moment, assurer vous que le mode page est actif. Pour cela, cliquer sur le menu Affichage puis Page ou vérifier en bas à gauche de l’écran que le bouton Mode Page (le 3ème bouton) est bien enfoncé.
Cet affichage nous permet de voir les limites de la page (gauche, haut et droite) puisque celle-ci apparaît sur un fond gris. On veut voir que la règle sur la partie gauche est présente.
2-4 : AFFICHER LES LIMITES DE TEXTE
Les limites de texte nous montrent dans quelle zone le texte tapé sera affiché et imprimé. Ces limites représentent les marges du document (gauche, haut et droite). Pour afficher les limites de texte, cliquez sur le menu Outils puis Options … La boîte de dialogue suivante apparaît alors :
Dans l’onglet Affichage, cochez la case « Limites de texte »
2-5 : AFFICHER LES CARACTERES NON IMPRIMABLES
Les caractères non imprimables sont des caractères que l’on peut voir à l’écran mais qui n’apparaissent pas lors de l’impression du texte. Ces caractères nous permettent de se repérer à l’écran. Pour afficher ces caractères, assurez-vous que le bouton Afficher / Masquer est bien enfoncé. Ce symbole marque les fins de paragraphes, les sauts de ligne et les tabulations.
3– Saisir du texte
3-1 : SAISIR DU TEXTE
3-1-1 : SAISIR LE PREMIER PARAGRAPHE
Tapez la phrase : NOTES DE SERVICE
Celle apparaît comme dans l’exemple ci-contre. On peut voir ici que les espaces sont matérialisés par des points.
3-1-2 : CREER UN NOUVEAU PARAGRAPHE
Pour créer un nouveau paragraphe, vous devez appuyer sur la touche
ENTREE
Après avoir appuyé sur la touche ENTREE, le symbole Afficher / Masquer est apparu. Pour sauter une ligne, vous devez appuyer une nouvelle fois sur la touche ENTREE.
Lorsque vous arrivez en fin de ligne, le mot que vous êtes en train de taper peut ne pas rentrer sur la ligne, il ne faut surtout pas appuyer sur la touche ENTREE, car Word le considérera comme un nouveau paragraphe. Il faut continuer à taper et Word ira automatiquement à la ligne. L’exemple suivant vous le prouve :
3-1-3 : QUELQUES REMARQUES LORS DE LA SAISIE DE TEXTE
Une fois saisie, certains mots sont soulignés en rouge. Word ne trouve pas ce mot dans son dictionnaire orthographique. Il estime donc que nous avons fait une erreur de saisie. Si c’est le cas, vous pouvez corriger l’erreur en :
en supprimant le(s) caractère(s) avec la touche Retour arrière et en saisissant le(s) nouveau(x) caractère(s)
en utilisant le correcteur orthographique (voir la partie 4-7)
En cours de frappe, Word analyse les caractères tapés et propose d’insérer un mot à notre place. C’est souvent le cas pour les dates. Si la proposition de Word vous convient, il suffit d’appuyer sur la touche TABULATION sinon il faut appuyer sur la touche ECHAP.
3-2 : INSERER DES CARACTERES SPECIAUX
Vous vous êtes demandé plusieurs fois comment faire certains symbole comme le téléphone, des flèches, le © du copyright …Word vous propose d’insérer ces symboles et caractères spéciaux.
3-2-1 : INSERER UN SYMBOLE
Pour insérer un symbole, vous devez cliquer sur le menu Insertion puis Caractères spéciaux. La boîte de dialogue suivante apparaît alors.
L’onglet « Symboles » est affiché. Maintenant, vous n’avez plus qu’à choisir la police en faisant dérouler la liste déroulante. Ensuite, vous devez choisir le symbole à insérer et lorsque vous avez choisi, il suffit de cliquer sur le bouton Insérer puis Fermer. Le symbole se place alors à l’endroit de votre curseur. Les polices de caractères où l’on trouve le plus de caractères particuliers sont les polices Webdings, Wingdings, Wingdings 2 et Wingdings
3.
3-2-2 : INSERER UN CARACTERE SPECIAL
Vous devez faire exactement la même manipulation que précédemment en cliquant sur le menu Insertion puis caractères spéciaux. La boîte de suivante apparaît alors :
Maintenant, vous devez cliquer sur l’onglet « Caractères spéciaux ». Faites défiler l’ascenseur jusqu’à ce que vous trouviez votre caractère. Lorsque vous l’avez trouvé, cliquez sur le bouton Insérer puis Fermer. Le caractère apparaît à l’endroit où est placé votre curseur.

3-3 : SE DEPLACER DANS LE TEXTE
3-3-1 : AVEC LE CLAVIER
Pour se déplacer dans un document Word avec le clavier vous devez vous servir des touches situées entre le pavé alphanumérique et le pavé numérique
: Cette touche permet de replacer le curseur au début de la ligne.
FIN : Cette touche permet de placer le curseur à la fin de la ligne.
ou Pg Up : Cette touche permet de déplacer le curseur vers le haut page par page. ou Pg Down : Cette touche permet de déplacer le curseur vers le bas page par page.
: Cette touche permet de revenir d’un caractère vers la gauche.
: Cette touche permet de se déplacer d’un caractère vers la droite.
: Cette touche permet de monter le curseur d’une ligne.
: Cette touche permet de descendre le curseur d’une ligne.
3-3-2 : AVEC LA SOURIS
Pour vous déplacer dans un document Word avec la souris, vous pouvez utiliser les ascenseurs verticaux et horizontaux mais aussi les boutons page suivante et page précédente (voir le schéma dans la partie 1-3). En cliquant avec le bouton gauche dans votre document Word, vous allez déplacer votre curseur à l’endroit où vous avez cliqué.
3-4 : SELECTIONNER DU TEXTE
La sélection de texte permet par exemple de mettre en gras votre texte au lieu de le faire caractère par caractère. La sélection de texte ou de mot se présente de cette façon :
3-4-1 : AVEC LE CLAVIER
Pour sélectionner du texte avec le clavier, vous devez placer le curseur devant le mot où la phrase à sélectionner. Ensuite, tout en maintenant la touche MAJ enfoncée, appuyez sur la flèche de direction qui va vers la droite. Votre texte ou votre mot est sur un fond noir (comme pour l’image précédente). Vous venez de sélectionner du texte.
3-4-2 : AVEC LA SOURIS
Pour sélectionner du texte avec la souris, cliquez devant le mot ou la phrase à sélectionner. Tout en maintenant le clic gauche enfoncé, déplacez votre souris à droite. Votre texte ou votre mot est sur un fond noir (comme pour l’image précédente). Vous venez de sélectionner du texte.
4– Modifier du texte
4-1 : SUPPRIMER UN CARACTERE
4-1-1 : SUPPRIMER UN CARACTERE SE TROUVANT AVANT LE CURSEUR
Pour supprimer un caractère qui se trouve avant le curseur vous devez utiliser la touche RETOUR ARRIERE. Cette touche est située au-dessus de la grosse touche ENTREE. Cette touche supprime les caractères un à un et les supprime vers la gauche.
4-1-2 : SUPPRIMER UN CARACTERE SE TROUVANT APRES LE CURSEUR
Pour supprimer un caractère qui se trouve après le curseur, vous devez utiliser la touche SUPPR. Cette touche est située sous la touche INSER entre le pavé alphanumérique et le pavé numérique. Cette touche supprime les caractères un à un et les supprime vers la droite.
4-2 : SUPPRIMER UN MOT, UNE PHRASE OU UN PARAGRAPHE
Pour supprimer un mot, une phrase ou un paragraphe vous devez sélectionner le texte que vous voulez supprimer par une des méthodes vu précédemment. Ensuite, il suffit d’appuyer sur la touche SUPPR ou sur la touche
RETOUR ARRIERE.
4-3 : RAJOUTER UN MOT
Pour ajouter un mot ou un caractère entre deux mots si vous êtes en mode refrappe, vous devez appuyer sur la touche INSER puis vous tapez le(s) mot(s) ou le(s) caractère(s) à insérer.
4-4 : DEPLACER DES MOTS
Pour déplacer des mots d’un paragraphe à un autre ou d’une ligne à une autre vous devez sélectionner les mots à déplacer. Ensuite, en cliquant et en tenant cliquer, vous amener le(s) mot(s) à l’endroit où vous voulez les placer.
4-5 : ANNULER UNE OPERATION
L’annulation d’une opération consiste à annuler la frappe que vous avez saisie. Pour annuler une opération, vous avez 3 possibilités :
Par la barre de menu : il faut cliquer sur le menu Edition puis Annuler
Par la barre d’outils : il faut cliquer sur le bouton suivant
Par le clavier : il faut appuyer simultanément sur les touches CTRL + Z
4-6 : RETABLIR L’OPERATION ANNULEE
Rétablir l’opération annulée consiste à remettre en l’état avant d’annuler l’opération. Pour rétablir une opération, il faut appuyer sur le bouton suivant
4-7 : CORRIGER LES FAUTES D’ORTHOGRAPHE ET DE GRAMMAIRE
4-7-1 : CORRIGER L’ORTHOGRAPHE D’UN MOT
A chaque fois que vous faites une faute d’orthographe ou que Word ne trouve pas un mot dans son dictionnaire, Word souligne ce mot en rouge. Pour corriger cette faute, il suffit de faire un clic droit sur le mot. Word ouvre alors un menu contextuel dans lequel il propose une ou plusieurs solutions pouvant correspondre à votre mot. Pour corriger la faute, il faut cliquer sur le mot que Word propose. L’image suivante vous montre la correction d’un mot.
4-7-2 : CORRIGER LES FAUTES DE GRAMMAIRE
Pour corriger les fautes de grammaire en cours de frappe, vous devez vérifier si l’option « Vérifier la grammaire et l’orthographe » est cochée. Pour cela, cliquer sur le menu Outils puis Options, la boîte de dialogue suivante s’ouvre. Il faut cliquer sur l’onglet « Grammaire et Orthographe » pour voir l’option :
4-7-3 : CORRIGER LES FAUTES DE GRAMMAIRE ET D’ORTHOGRAPHE
Pour corriger les fautes d’orthographe et de grammaire, vous avez deux possibilités. La première consiste à cliquer sur le bouton suivant. La deuxième consiste à cliquer sur le menu Outils puis Grammaire et Orthographe. Dans n’importe quel cas, la boîte de dialogue suivante s’ouvre alors :
Pour corriger vos fautes d’orthographe, il suffit de lire ce qui est inscrit dans la partie « Suggestion ». Ensuite, lorsque vous avez apporté la correction, il suffit de cliquer sur le bouton Remplacer. Si vous êtes sur qu’il n’y a pas de faute de grammaire ou d’orthographe à votre phrase et que Word en trouve une, cliquez sur le bouton Ignorer. Si vous voulez ajouter un mot dans le dictionnaire de Word, il suffit de cliquer sur le bouton Ajouter.
4-8 : TROUVER UN SYNONYME D’UN MOT
Si vous voulez un synonyme d’un mot que vous mettez tout le temps dans votre texte, il faut sélectionner le mot dont lequel vous voulez trouver un synonyme. Ensuite, il suffit de cliquer sur le menu Outils puis Langues et enfin Dictionnaire des synonymes. L’image suivante vous montre les synonymes trouvés pour le mot MAISON dans le volet d’office 2003 :
Lorsque vous avez trouvé, un synonyme correspondant à votre mot, il suffit de le sélectionner, de cliquer sur la liste déroulante et de choisir « Insérer » comme le montre l’image suivante :
5 – Mettre en forme des caractères
5-1 : MODIFIER LA POLICE DE CARACTERE
Une police de caractère s’est le style d’écriture que l’on peut mettre dans un document Word. Pour changer la police de caractère, vous devez cliquer sur la barre d’outils Mise en forme et sur le bouton Police. Il suffit de cliquer alors sur la liste déroulante et de choisir la police que vous voulez.
5-2 : MODIFIER LA TAILLE DES CARACTERES
La taille des caractères permet d’agrandir ou de réduire la police d’écriture. Pour changer la taille des caractères, vous devez cliquer sur la barre d’outils Mise en forme et sur le bouton Taille. Il suffit de cliquer alors sur la liste déroulante et de choisir la taille que vous voulez.
5-3 : METTRE DES CARACTERES EN GRAS
La mise en gras de certains caractères permet de faire ressortir un élément du document Word. Pour mettre en gras, il suffit de cliquer sur le bouton suivant et de taper le texte. Pour enlever le gras, vous devez cliquer sur le même bouton.
5-4 : METTRE DES CARACTERES EN ITALIQUE
Comme pour le gras, l’italique permet de faire ressortir des éléments de votre document Word. Pour mettre en italique, il suffit de cliquer sur le bouton suivant et de taper le texte. Pour enlever l’italique, vous devez cliquer sur le même bouton.
5-5 : SOULIGNER DES CARACTERES
Le soulignement de caractères permet de faire ressortir généralement un titre de votre document Word. Pour mettre un élément en souligné, vous devez cliquer sur le bouton suivant et taper votre texte. Pour enlever le mode souligné, vous devez cliquer sur le même bouton.
5-6 : CHANGER LA COULEUR DES CARACTERES
Pour changer la couleur des caractères vous devez cliquer sur la flèche du bouton suivant. Après avoir cliquer sur la flèche, une palette de couleur apparaît. Choisissez la couleur qui vous convient ou cliquer sur Autres couleurs pour créer votre propre couleur.
5-7 : CHANGER LA CASSE
La casse est le passage du mode minuscule au mode majuscule ou inversement … Pour changer la casse d’un mot, d’une phrase ou d’un paragraphe, vous devez sélectionner votre mot puis il faut choisir Modifier la casse dans le menu Format. La boîte de dialogue suivante apparaît alors :
Il ne vous reste plus qu’à choisir le type de modification que vous voulez apporter et de cliquer sur le bouton OK.
5-8 : MODIFIER LA MISE EN FORME DES CARACTERES PAR LA BOITE DE DIALOGUE POLICE
5-8-1 : L’ONGLET POLICE, STYLE, ATTRIBUT
Pour avoir la boîte de dialogue Police, il suffit de cliquer sur le menu Format puis Police. La boîte de dialogue « police » apparaît alors :
On retrouve ici, les différentes formes de caractères que nous avons vu dans les parties précédentes (police d’écriture, Style, taille et couleur). Dans cette boîte de dialogue, vous pouvez choisir le style de soulignement que vous voulez et pouvez mettre une couleur au soulignement. Des options sont possibles dans la partie Attribut.
Dans la partie Aperçu, on voit le changement du à l'attribut.
Attribut Barré : Cet attribut barre le mot ou la phrase que vous tapez.
Attribut Barré Double : Cet attribut barre en double le mot ou la phrase que vous tapez.
Attribut Exposant : Cet attribut met en exposant le texte que vous tapez.
Attribut Indice : Cet attribut met en indice le texte que vous tapez.
Attribut Ombré : Cet attribut met une ombre au texte que vous tapez.
Attribut contour :
Attribut relief : CCCeeettt aaattttttrrriiibbbuuuttt mmmeeettt eeennn rrreeellliiieeefff llleee ttteeexxxttteee qqquuueee vvvooouuusss tttaaapppeeezzz
Attribut empreinte : CCCeeettt aaattttttrrriiibbbuuuttt mmmeeettt eeennn eeemmmppprrreeeiiinnnttteee llleee ttteeexxxttteee qqquuueee vvvooouuusss tttaaapppeeezzz
Petite majuscule : CET ATTRIBUT TAPE VOTRE TEXTE EN PETITE MAJUSCULE.
Majuscule : CET ATTRIBUT TAPE VOTRE TEXTE EN MAJUSCULE.
Masqué : En cochant cette case tout le texte que vous allez taper n’apparaîtra pas. Même le curseur ne bougera pas. Mais votre texte sera quand même présent sur votre feuille.
5-8-2 : L’ONGLET ESPACEMENT
L’onglet Espacement permet d’agrandir l’espace entre les différents caractères que vous tapez. L’image suivante vous un espacement « Etendu de 5 »

6 – Mettre en forme des paragraphes
6-1 : ALIGNER UN PARAGRAPHE A GAUCHE
L’alignement d’un paragraphe sur la marge de gauche permet d’aligner toutes les lignes de votre paragraphe à gauche. Généralement à l’ouverture d’un nouveau document Word c’est cet alignement qui est pris par défaut. Si ce n’est pas le cas, vous devez cliquer sur le bouton suivant
Le paragraphe précédent a été tapé avec un alignement vers la gauche.
6-2 : CENTRER UN PARAGRAPHE
Le centrage de paragraphe permet de centrer les différentes lignes de votre paragraphe au milieu de votre document Word. Pour centrer votre paragraphe, vous devez appuyer sur le bouton suivant et tapez votre texte.
Le paragraphe précédent a été tapé avec un alignement au centre
6-3 : ALIGNER UN PARAGRAPHE A DROITE
L’alignement d’un paragraphe sur la marge de droite permet d’aligner toutes les lignes de votre paragraphe à droite. Pour aligner votre paragraphe sur la droite, vous devez appuyer sur le bouton suivant et tapez votre texte. Le paragraphe précédent a été tapé avec un alignement à droite.
6-4 : JUSTIFIER UN PARAGRAPHE
La justification d’un paragraphe permet d’aligner le texte autant sur la marge de droite que sur la marge de gauche.
Pour utiliser la justification de paragraphe, vous devez appuyer sur le bouton suivant et tapez votre texte.
Les différents paragraphes de mon cours sont tous justifiés sauf les paragraphes 6-1, 6-2 et 6-3.
6-5 : APPLIQUER UN RETRAIT DE GAUCHE A UN PARAGRAPHE
Appliquer un retrait de gauche à un paragraphe permet de décaler votre paragraphe sur la gauche. Pour faire ce retrait de gauche, vous devez choisir Paragraphes dans le menu Format, la boîte de dialogue suivante apparaît :
Il suffit de cliquer alors sur les petites flèches qui montent et qui descendent pour choisir votre retrait de gauche. En appliquant un retrait de gauche, vous ne pouvez pas taper de texte dans la zone où vous avez défini un retrait. Après avoir appliqué un retrait de gauche, la règle de votre document Word s’est décalée vers la droite.
6-6 : APPLIQUER UN RETRAIT DE DROITE A UN PARAGRAPHE
Appliquer un retrait de droite à un paragraphe permet de laisser un espace sur la droite de votre document Word. La manœuvre est la même que précédemment mais au lieu de choisir gauche, il faut augmenter ou diminuer le retrait Droit.
6-7 : APPLIQUER UN RETRAIT DE PREMIERE LIGNE POSITIF A UN PARAGRAPHE
Le cours sur « le retrait de première ligne positif à un paragraphe » a été fait avec un retrait positif de 2 cm. Pour créer un retrait de première ligne positif, il suffit de choisir Paragraphes dans le menu Format. La boîte de dialogue vu précédemment apparaît alors. Il suffit de choisir Positif dans la liste déroulante De 1ère ligne et de d’augmenter ou de diminuer le retrait dans la boîte De :
6-8 : APPLIQUER UN RETRAIT DE PREMIERE LIGNE NEGATIF A UN PARAGRAPHE
Le cours sur « le retrait de première ligne négatif à un paragraphe » a été fait avec un retrait négatif de 2 cm. Pour créer un retrait de première ligne négatif, vous devez faire exactement comme précédemment mais choisir Négatif dans la liste déroulante De 1ère ligne.
6-9 : APPLIQUER UNE INTERLIGNE A UN PARAGRAPHE
L’application d’une interligne à un paragraphe permet d’augmenter la lisibilité des lignes dans votre paragraphe. Sur mes cours j’applique un interligne de 15 mm pour une meilleure lecture. L’exemple suivant vous montre le chapitre 6-8 sans interligne.
Pour créer une interligne entre paragraphe, vous devez choisir Paragraphes dans le menu Format. La boîte de dialogue vu précédemment apparaît. Dans la liste déroulante Interlignes choisissez l’interligne qui vous convient et choisissez l’espacement à partir de la boîte De :
6-10 : CREER UN LETTRINE
| U |
Ne lettrine donne un aspect encore différent à votre paragraphe. Une lettre est la première lettre que l’on voit dans un journal par exemple. Elle marque la première lettre du gros titre. Pour créer une lettrine, vous devez taper votre lettre puis la sélectionner. Ensuite, il faut choisir Lettrines dans le menu Format. La boîte de dialogue suivante apparaît :
Vous avez 3 positions pour choisir votre lettrine. Pour choisir une des trois, il suffit de cliquer sur la position que vous voulez. Ensuite, vous avez la possibilité de choisir la police de votre lettrine pour cela, il suffit de cliquer sur la liste déroulante Police. Ensuite, vous pouvez choisir la hauteur de ligne de votre lettrine et si elle est collée ou non au texte que vous voulez taper.
6-11 : CREER UNE LISTE A PUCES
Les listes à puces permettent de faire des énumérations. Par exemple, comme il fait beau aujourd’hui, je vais à la plage, il me faut :
Mon maillot de bain
De la crème solaire
Mes lunettes de soleil …
Pour créer des listes à puces, il faut se mettre à la ligne en appuyant sur la touche ENTREE du clavier puis de cliquer sur le bouton suivant. Dans ce cas là, la puce est définie par Word et vous ne pouvez la changer. Pour mettre la puce que l’on désire, il suffit de choisir Puces et Numéros dans le menu Format, la boîte de dialogue suivante apparaît alors :
En cliquant sur le bouton Image vous aurez d’autres puces. Maintenant que vous avez choisit, cliquez sur le bouton OK et votre puce apparaît. Lorsque vous avez fini une énumération pour aller à la suivante, il suffit d’appuyer sur la touche ENTREE du clavier. Une nouvelle puce apparaît alors. Pour finir votre énumération, vous devez appuyer 2 fois sur la touche ENTREE.
6-12 : CREER UNE LISTE NUMEROTEE
Une liste numérotée correspond à une liste à puce mais au lieu d’avoir des symboles pour avoir notre énumération, on a des chiffres. On va reprendre l’exemple de la partie 6-11
1. Mon maillot de bain
2. De la crème solaire
3. Mes lunettes de soleil
Pour créer votre liste numérotée, vous pouvez passer par le menu Format puis Puces et numéros et enfin choisir l’onglet Numéros ou vous pouvez cliquer sur le bouton suivant dans la barre d’outils Mise en forme. Les numéros fonctionnent exactement comme les puces il faut appuyer sur la touche ENTREE pour créer un autre numéro ou appuyer 2 fois sur ENTREE pour finir l’énumération.
6-13 : CREER UNE LISTE HIERARCHISEE
Pour créer une liste hiérarchisée, vous devez sélectionner Puces et numéros dans le menu Format puis vous devez choisir l’onglet Hiérarchisation et enfin la liste que vous voulez. Pour créer une hiérarchisation, il suffit d’appuyer sur la touche TABULATION.
Exemple :
1) Mon maillot de bain
a) Bleu
b) Noir
Après avoir taper « Mon maillot de bain », vous devez aller à la ligne en appuyant sur ENTREE, Word alors met un 2), il suffit d’appuyer sur la touche TABULTATION, Word crée un retrait et marque un a) … Pour créer un 2), vous devez re-sélectionner Puces et numéros dans le menu Format et re-choisir l’onglet Hiérarchisation, et les numéros de hiérarchisation sont passées à un 2ème niveau.
6-14 : CREER UNE BORDURE AUTOUR D’UN PARAGRAPHE
Pour créer une bordure autour d’un paragraphe, vous devez sélectionner le paragraphe. Ensuite, il suffit de cliquer sur le menu Format puis Bordures et trames. La boîte de dialogue suivant s’ouvre alors :
Maintenant, il ne vous reste plus qu’à choisir le type, le style, la couleur et la largeur pour votre bordure de paragraphe et de cliquer sur le bouton OK.
6-15 : CREER UNE TRAME DE FOND SUR UN PARAGRAPHE
Une trame de fond est une couleur que l’on peut appliquer à un paragraphe. Pour créer une trame de fond, vous devez sélectionner votre paragraphe. Dans la boîte de dialogue, vu précédemment, il faut choisir l’onglet Trame de fond puis de choisir la couleur qui vous convient.
7– Mettre un document en page
7-1 : MODIFIER LA MISE EN PAGE
7-1-1 : MODIFIER LE FORMAT ET L’ORIENTATION DU PAPIER
Il existe différent format de papier pour lequel on peut imprimer un document. Les deux formats de papier les plus connus sont les formats A4 et A3. Par défaut, c’est le format A4 qui est pris. Si vous voulez changer le format du papier, il suffit de choisir Mise en page dans le menu Fichier et de cliquer sur l’onglet Format du papier. La boîte de dialogue suivante apparaît alors :
Il suffit alors de cliquer sur la liste déroulante « Format du papier » est de choisir le format du papier que vous voulez.
Pour changer l’orientation de la page, vous devez cliquer sur le bouton radio « Paysage ». Par défaut, c’est l’orientation « Portrait » qui est choisit. On parle aussi d’orientation à la « Française » ou à « l’Italienne ».
7-1-2 : MODIFIER LES MARGES
Lorsque vous saisissez des informations dans un document Word, vous ne commencez jamais à saisir en haut à gauche de la feuille, votre curseur se place au début de vos règles (verticale et horizontale). C’est ce qu’on appelle une marge. Par défaut, les marges de gauche, droite, haut et bas sont à 2.5 cm mais vous pouvez réduire ou agrandir la marge comme vous voulez. Pour cela, vous devez choisir Mise en page dans le menu Fichier et choisir l’onglet Marge. La boîte de dialogue suivante apparaît alors :
En cliquant sur les flèches qui montent ou qui descendent pour chaque marge, vous pouvez agrandir ou diminuer les marges de votre document Word.
ATTENTION : Si vous diminuez trop les marges une boîte de dialogue peut apparaître vous disant qu’une partie du texte saisie peut-être rogner par l’imprimante. Je vous conseille de ne jamais descendre les marges à plus de 0,66 cm sinon vous aurez automatiquement cette boîte de dialogue.
Vous pouvez toujours ignorer le conseil en cliquant sur le bouton « Ignorer » mais en dessous de 0.5 cm, vous allez perdre une partie de votre texte.
7-2 : INSERER UN SAUT DE PAGE
Un saut de page permet d’aller sur une nouvelle page vierge à la suite de votre texte. L’insertion d’un saut de page évite d’appuyer plusieurs fois sur la touche ENTREE du clavier pour aller à la page suivante. Pour insérer un saut de page vous devez choisir Saut dans le menu Insertion. La boîte de dialogue suivante apparaît alors :
Ensuite, vous sélectionnez « Saut de page » si celui-ci n’est pas sélectionné. Par défaut, le bouton radio « Saut de page » est sélectionnez. Ensuite, il suffit de cliquer sur le bouton OK et vous arrivez à la page suivante.
7-3 : INSERER UN EN-TETE OU UN PIED DE PAGE
Généralement, un en-tête contient les informations concernant l’auteur du document et la date de création de ce document. Le pied de page contient le numéro de page du document. Pour créer un en-tête ou un pied de page, il suffit de choisir En-tête et Pied de page du menu Affichage. La barre d’outils « En-tête et pied de page apparaît » et deux zones délimitées par des pointillés apparaissent en haut et en bas de chaque page.
Dans un en-tête ou pied de page vous pouvez mettre la police, la taille, la couleur … que vous voulez. Tant que vous n’avez pas cliqué sur le bouton Fermer de la barre d’outils, vous ne pourrais pas créer ou continuer votre document Word. Pour avoir la signification de tous les icônes de la barre d’outils, il suffit de passer la souris sur un icône et de voir sa signification.
7-4 : CREER UNE BORDURE DE PAGE
Pour ajouter une bordure à votre document Word, vous devez choisir Bordures et trames … du menu Format. La boîte de dialogue suivante apparaît :
Cliquez ensuite sur l’onglet « Bordure de page ». Maintenant, il ne vous reste plus qu’à choisir le type, le style, la couleur, la largeur et le motif de la bordure.
Vous pouvez appliquer la bordure à tous votre document, ou à une partie de votre document en cliquant sur la liste déroulante « Appliquer à ».
7-5 : FAIRE UN APERÇU AVANT IMPRESSION
L’aperçu avant impression permet de vérifier si toutes vos pages sont mise en page correctement. Pour pouvoir faire un aperçu avant impression, vous devez choisir sur Aperçu avant impression du menu Fichier ou cliquez sur le bouton suivant. La fenêtre suivante s’ouvre alors :
Pour quitter cette fenêtre et revenir à la page de Word, vous devez cliquer sur le bouton Fermer de la barre d’outils « Aperçu avant impression ».
7-6 : LANCER L’IMPRESSION
Pour lancer l’impression de votre document Word, vous avez 2 possibilités :

Choisissez Imprimer dans le menu Fichier. La boîte de dialogue suivante apparaît alors :
Dans la liste déroulante, choisissez l’imprimante sur lequel vous voulez imprimer votre document.
Dans la partie « Plusieurs pages », le bouton radio « Tout » est sélectionné. Lorsque vous cliquerez sur le bouton OK, toutes les pages de votre document s’imprimeront.
Si vous choisissez l’option « Pages en cours », l’imprimante imprimera la page dans lequel le curseur sera positionné.
Si vous choisissez l’option « Pages », vous devez saisir le numéro des pages que vous voulez imprimer. Par exemple vous voulez imprimer les pages de 1 à 10 et les pages 15 et 18. Dans la zone de texte vous inscrirez 110 ;15 ;18. Le tiret ( - ) veut dire jusqu'à et le point virgule ( ; ) permet de sauter des pages que l’on ne veut pas imprimer.
Dans la deuxième liste déroulante « Imprimer » vous pouvez choisir d’imprimer :
1. Soit les pages paires et impaires
2. Soit les pages paires
3. Soit les pages impaires
La deuxième solution consiste à appuyer sur le bouton suivant de la barre d’outils standard.
ATTENTION : Si vous choisissez cette solution, la boîte de dialogue imprimer n’apparaîtra pas. Tout votre document Word sera imprimé. Vous n’aurez pas d’accès aux options que je viens de vous décrire.
8 – Créer un tableau
8-1 : CREER UN TABLEAU
Pour créer un tableau, cliquez sur le menu Tableau puis Insérer et enfin Tableau. La boîte de dialogue suivante s’ouvre alors :
Avec les flèches qui montent et qui descendent, choisissez le nombre de lignes et de colonnes puis cliquez sur
OK.
8-2 : SELECTIONNER UNE COLONNE
Pour sélectionner une colonne de votre tableau, cliquez dans la première cellule que vous voulez sélectionner puis tout en maintenant cliquer, déplacer la souris dans la ou les cellule(s) du dessous.
8-3 : INSERER UNE COLONNE
Pour insérer une colonne dans votre tableau, placez le curseur dans une cellule de votre tableau puis cliquez sur le menu Tableau puis Insérer et enfin Colonnes à gauche ou Colonnes à droite. La colonne va s’insérer à gauche ou droite de la cellule dans laquelle se situe le curseur.
8-4 : SELECTIONNER UNE LIGNE
Pour sélectionner une ligne de votre tableau, cliquez dans la première cellule de la ligne que vous voulez sélectionner. Tout en maintenant le clic enfoncé, déplacer la souris dans la ou les cellule(s) d’à côté.
8-5 : INSERER UNE LIGNE
Pour insérer une ligne dans votre tableau, placez le curseur dans une cellule de votre tableau puis cliquez sur le menu Tableau puis Insérer et enfin Lignes au-dessus ou Lignes en dessous. La ligne va s’insérer au-dessus ou au-dessous de la cellule dans laquelle se situe le curseur.
8-6 : SUPPRIMER UNE LIGNE (OU UNE COLONNE)
Pour supprimer une ligne ou une colonne de votre tableau, placez la souris dans une cellule pour laquelle vous voulez supprimer la ligne ou la colonne. Dans le menu Tableau, choisissez Supprimer puis Lignes ou Colonnes. Le tableau se réduira alors de la ligne ou de la colonne supprimer.
8-7 : SE DEPLACER DANS LES CELLULES D’UN TABLEAU
8-7-1 : AVEC LE CLAVIER
Pour se déplacer dans un tableau Word avec le clavier, utilisez les 4 flèches de direction (gauche, droite, haut, bas). Vous vous déplacerez alors cellules par cellules.
8-7-2 : AVEC LA SOURIS
Pour se déplacer dans un tableau Word avec la souris, il suffit de cliquer dans la cellule où vous voulez placer le curseur.
8-8 : MODIFIER LES LARGEURS DES COLONNES
Pour modifier la largeur d’une colonne, sélectionnez celle-ci puis choisissez Propriétés du tableau dans le menu Tableau. La boîte de dialogue suivante apparaît alors :
Dans la zone largeur préférée, choisissez avec les flèches qui montent et qui descendent la largeur de votre colonne.
8-9 : MODIFIER LES HAUTEURS DES LIGNES
Pour modifier la hauteur d’une ligne d’un tableau, sélectionnez la ligne puis choisissez Propriétés du tableau dans le menu Tableau. La boîte de dialogue suivante apparaît alors :
Cochez ensuite la case « Spécifier la hauteur » et grâce aux flèches qui montent et qui descendent, choisissez la hauteur de la ligne.
8-10 : CENTRER LE TABLEAU
Pour centrer votre tableau au milieu de votre document Word, sélectionnez tout votre tableau puis choisissez Propriété du tableau dans le menu Tableau. La boîte de dialogue suivante s’ouvre alors :
Dans la zone « Alignement », cliquez sur le bouton Centré. Le tableau se centre horizontalement au milieu de votre page.
8-11 : AFFICHER LA BARRE D’OUTILS TABLEAUX ET BORDURES
La barre d’outils Tableaux et Bordures réalise la même chose que l’on a vu précédemment. On passe par la barre d’outils au lieu de passer par le menu Tableau. Pour afficher la barre d’outils, cliquez sur le menu Affichage puis Barres d’outils et enfin cliquez sur le bouton Tableaux et bordures pour faire apparaître cette barre d’outils.
8-12 : FUSIONNER LES CELLULES
La fusion de cellule permet de rassembler des cellules qui se touchent pour en faire une seule cellule. Pour pouvoir faire une fusion de cellule, sélectionner les cellules que vous voulez sélectionner puis choisissez Fusionner les cellules dans le menu Tableau.
8-13 : ALIGNER LE TEXTE DANS LES CELLULES
Pour aligner le texte dans les cellules, choisissez les options « aligner à gauche », « centrer », « aligner à droite » ou « justifier » dans la barre d’outils « Mise en forme » pour pouvoir aligner votre texte comme vous le souhaitez.
8-14 : METTRE EN FORME UN TABLEAU
8-14-1 : MODIFIER LES CARACTERES
Pour modifier les caractères dans un tableau, sélectionnez la ou les cellules pour laquelle vous voulez modifier les caractères. Ensuite, soit vous utilisez le menu Format puis Police, soit vous utilisez la barre d’outils « Mise en forme pour modifier vos caractères (voir chapitre 5).
8-14-2 : AFFECTER UNE COULEUR DE FOND
Pour affecter une couleur a votre tableau, placez le curseur sur celui-ci puis choisissez Propriété du Tableau dans le menu Tableau. Cliquez ensuite sur le bouton « Bordures et trames » et cliquez enfin sur l’onglet « Trame de fond ». La boîte de dialogue suivante apparaît alors :
8-14-3 : MODIFIER LES BORDURES
Pour pouvoir modifier les bordures de votre tableau, cliquez dans une cellule du tableau puis choisissez Propriété du Tableau dans le menu Tableau. Puis cliquez sur le bouton « Bordures et trames ». La boîte de dialogue suivante apparaît alors :
Dans la partie « Style », choisissez le style de bordures que vous voulez. La partie « Couleur » permet de changer la couleur de bordure de votre tableau. La partie « Largeur » peut d’augmenter l’épaisseur du trait de la bordure. Comme pour la trame de fond, on peut appliquer le changement des bordures à tout le tableau ou à une cellule pour cela il suffit de cliquer sur la liste déroulante « Appliquer à ».
8-15 : FRACTIONNER UNE CELLULE
Fractionner une revient à découper une cellule du tableau en plusieurs cellules. Pour fractionner une cellule choisissez Fractionner les cellules dans le menu Tableau. La boîte de dialogue suivante apparaît alors :
Choisissez alors avec les flèches qui montent et qui descendent le nombre de lignes ou de colonnes que doit contenir la cellule de votre tableau.
8-16 : CONVERTIR UN TABLEAU EN TEXTE
Convertir un tableau en texte revient à supprimer les bordures et le fond du tableau et le mettre sous forme de texte. Pour pouvoir convertir un tableau en texte, sélectionner tout votre tableau puis choisissez Convertir dans le menu Tableau puis Convertir un tableau en texte. La boîte de dialogue suivante apparaît alors :
Laissez le bouton radio « Tabulations » coché et cliquez sur le bouton OK.
8-17 : CONVERTIR UN TEXTE EN TABLEAU
Pour convertir un texte en tableau, sélectionner le texte que vous voulez mettre dans le tableau puis choisissez
Convertir dans le menu Tableau puis Convertir texte en tableau. Word vous propose la même boîte de dialogue que l’on a vu dans la construction d’un tableau (voir partie 8-1). Word ajuste tout ce qui se trouve dans la partie du texte sélectionné et propose en conséquence le nombre de lignes et de colonnes voulues.
9 – Colonnes
9-1 : METTRE UN TEXTE EN COLONNES
Pour mettre un texte en colonnes et lui faire prendre l’apparence d’un journal, sélectionnez tout votre texte. Choisissez alors Colonnes dans le menu Format. La boîte de dialogue suivante apparaît alors :
Dans la partie « Prédéfinir », choisissez le nombre de colonnes que vous voulez ou aidez-vous des flèches qui montent et qui descendent pour saisir le nombre de colonnes voulues. Si vous voulez une ligne qui sépare toutes les colonnes de votre document, cliquez sur la case à cocher « Ligne séparatrice ». Vous pouvez ajuster la largeur des colonnes comme bon vous semble mais pour cela, il faut décocher la case à cocher « Largeur de colonne identiques ». Si vous voulez vous pouvez appliquer le nombre de colonnes à tout votre document Word ou à partir de l’endroit où est situé le curseur grâce à la liste déroulante comme le montre l’image précédente.
9-2 : EFFECTUER LA COUPURE DES MOTS
Pour le moment votre logiciel Word ne coupe pas les mots à la fin d’une ligne mais si vous voulez que Word coupe vos mots, choisissez alors Langues dans le menu Outils puis Coupure de mots. La boîte de dialogue suivante apparaît alors :
Cochez alors la case « Coupure automatique » puis cliquez sur OK.
ATTENTION : La coupure de mot n’est pas installée lorsque l’on installe le logiciel Word. C’est une option. Il vous faudra le CDROM de Word pour l’installer.
10 – Insertion d’objets
10-1 : AFFICHER LA BARRE D’OUTILS DESSIN
Pour afficher la barre d’outils Dessin, il suffit de choisir Barres d’outils puis Dessin dans le menu Affichage. La barre d’outils Dessin se place généralement au bas de votre écran. L’image suivante vous montre cette barre d’outils
10-2 : INSERER UNE IMAGE
10-2-1 : INSERER UNE IMAGE
Vous pouvez insérer deux sortes d’images dans votre document Word :
Une image qui provient de votre ordinateur : pour cela, il suffit de choisir Images puis à partir du fichier dans le menu Insertion. La boîte de dialogue « Insérer une image » apparaît :
Il suffit ensuite de choisir le choix du dossier dans laquelle est enregistrée l’image. Pour cela, il suffit de cliquer sur la liste déroulante « regarder dans » puis de choisir le dossier.
Une image qui provient de la bibliothèque de Word : pour cela, il suffit de choisir Images puis Images Clipart dans le menu Insertion. Le volet office apparaît :
Maintenant, il ne vous reste plus qu’à choisir la catégorie de l’image puis de cliquer sur l’image que vous voulez insérer. Vous pouvez aussi faire une recherche grâce au moteur de recherche des images clipart.
10-2-2 : SELECTIONNER UNE IMAGE
Sélectionner une image consiste à afficher autour de cette image des poignets de sélection. Pour sélectionner une image, il suffit simplement de cliquer sur cette image. L’image suivante vous montre les poignets de sélection :

10-2-3 : DEPLACER UNE IMAGE
Lorsque vous insérez une image dans un document Word, celle-ci se place soit à gauche, soit au centre, soit à droite de votre document en fonction si vous avez choisi un alignement à gauche, au centre ou à droite. Donc pour déplacer dans un de ces trois alignements, il suffit de cliquer sur un des 3 boutons suivants :
Mais si par exemple, vous voulez que votre image se place à un endroit particulier de votre document, vous devez mettre cette image dans une zone de texte. Pour cela, vous cliquez sur le bouton « zone de texte » dans la barre d’outils Dessin puis vous dessinez un rectangle ou un carré. Ensuite, il suffit d’insérer une image comme nous l’avons vu dans la partie 10-2-1 : Insérer une image.
Maintenant, pour déplacer l’image, il suffit de sélectionner la zone de texte qui fonctionne exactement que la sélection d’une image (10-2-2 : sélectionner une image) et tout en tenant cliquer la souris, vous déplacez la zone de texte à l’endroit où vous voulez l’emmener.
10-2-4 : MODIFIER LA TAILLE D’UNE IMAGE
Pour modifier la taille d’une image, vous cliquez droit sur l’image et vous choisissez l’option « Format de l’image ». La boîte de dialogue suivante s’ouvre alors :
Il suffit ensuite de sélectionner l’onglet « Taille » comme la photo précédente. Dans la zone « Dimensionnement et rotation », grâce aux flèches qui montent et qui descendent pour les zones hauteur et largeur, choisissez la hauteur et la largeur qui vous convient. Puis, cliquez sur le bouton OK. Votre image s’est alors mis au dimension que vous voulez.
10-3 : INSERER UN DESSIN
10-3-1 : INSERER UN DESSIN
Pour insérer un dessin dans votre document Word, la barre d’outils Dessin doit être affichée. Ensuite, vous pouvez cliquer sur les deux boutons suivants qui représentent un rectangle ou une ellipse. Pour dessiner ces formes, vous cliquez à un endroit de la feuille. Tout en maintenant cliquez, vous déplacez la souris sur l’écran et la forme se dessine alors.
Pour changer la forme de votre dessin, il suffit de sélectionner votre dessin. Les poignets de sélection apparaissent alors puis il faut cliquer sur le bouton « Dessin » dans cette même barre d’outils. Ensuite, il suffit de cliquer sur « Changer la forme », sélectionner une des formes proposées puis, il suffit de cliquer sur le dessin que vous voulez mettre.
10-3-2 : PLACER LE DESSIN DERRIERE LE TEXTE
Vous voulez par exemple encadrer le titre de votre document Word. En dessinant un dessin sur votre texte, la forme va se mettre au-dessus de votre texte. Pour faire apparaître le texte dans votre dessin, il suffit de sélectionner votre dessin puis de cliquer droit sur le dessin puis de choisir Ordre et enfin Texte au-dessus.
10-4 : INSERER UN WORDART
10-4-1 : INSÉRER UN WORDART
Pour insérer un WordArt dans votre document Word, il suffit de suivre la marche suivante :
Dans la barre d’outils Dessin, cliquez sur Insérer un objet WordArt Cliquez sur le type de dessin WordArt souhaité, puis sur OK.
Dans la boîte de dialogue Modifier le texte WordArt, tapez le texte que vous souhaitez mettre en forme, sélectionnez éventuellement d'autres options, puis cliquez sur OK.
Pour ajouter ou modifier des effets de texte, utilisez les boutons des barres d'outils WordArt et Dessin. La barre d'outils WordArt s'affiche lorsque vous cliquez sur le texte spécial WordArt.
Exemple de WordArt :
10-4-2 : DEPLACER UN WORDART
Pour déplacer un WordArt dans votre document Word, il suffit de sélectionner votre WordArt. Les poignets de sélection apparaissent alors. Avec la souris, il suffit de se placer sur le WordArt puis de cliquer et de tenir cliquer et de déplacer le WordArt sur votre document.
10-4-3 : CHANGER LES COULEURS D’UN WORDART
Pour changer les couleurs d’un WordArt, vous devez afficher la barre d’outils WordArt. Pour cela, il suffit de choisir Barres d’outils puis WordArt dans le menu Affichage. La barre d’outils suivante apparaît alors :
Maintenant, il suffit de sélectionner votre WordArt, puis de cliquer sur le bouton « Format de l’objet WordArt ». La boîte de dialogue suivante apparaît alors :
Dans la zone « remplissage » choisissez la couleur que vous voulez mettre à votre WordArt. Bien entendu, vous pouvez choisir des motifs et des textures ou choisir une couleur personnalisée à votre WordArt.
10-4-4 : CHANGEZ LA FORME D’UN WORDART
Pour changer la forme d’un WordArt, il suffit de cliquer sur le bouton « Changer la forme » dans la barre d’outils WordArt.
Ensuite, il suffit de cliquer sur la forme que vous voulez et votre WordArt prend alors la forme choisit.
11 – Signets, renvois, notes de bas de page
11-1 : INSERER UN SIGNET
Un signet est un élément ou un emplacement dans un document que vous identifiez et auquel vous attribuez un nom pour une référence future. Vous pouvez utiliser des signets pour accéder rapidement à un emplacement spécifique, créer des renvois
1. Sélectionnez un élément auquel vous souhaitez affecter un signet ou cliquez à l'emplacement où vous souhaitez insérer un signet.
2. Dans le menu Insertion, cliquez sur Signet.
3. Sous Nom du signet, tapez ou sélectionnez un nom.
4. Cliquez sur Ajouter.
Remarque : Les noms de signet doivent commencer par une lettre et peuvent contenir des chiffres. Un nom de signet ne peut pas comprendre d'espaces. Cependant, vous pouvez utiliser le trait souligné.
11-2 : CREER UN RENVOI
Le renvoi de nom d’un signet permet de replacer le curseur à l’endroit où on a crée le signet. Le renvoi de nom d’un signet crée un lien hypertexte (utilisé sur Internet) pour mettre le curseur à l’endroit où on a crée un signet. Pour créer un renvoi d’un nom d’un signet, il suffit de choisir référence puis Renvoi dans le menu Insertion. La boîte de dialogue suivante apparaît alors :
Dans la liste déroulante « Catégorie », choisissez « Signet ». Le nom de signet que vous avez crée dans le chapitre précédent apparaît alors. Sélectionnez le nom du signet puis cliquer sur le bouton Insérer. Le mot que vous avez mis comme signet apparaît alors. Si vous passez la souris sur ce mot, votre souris va se transformer en main. C’est un lien hypertexte. En cliquant sur le mot, vous allez placer le curseur à l’endroit où vous avez crée le signet.
11-3 : INSERER UNE NOTE DE BAS DE PAGE
En règle générale, les notes de bas de page et les notes de fin sont utilisées dans les documents imprimés pour vous permettre de décrire, commenter ou fournir des références sur le texte d'un document. Vous pouvez insérer simultanément des notes de bas de page et des notes de fin dans le même document. Vous pouvez, par exemple, utiliser les notes de bas de page pour des commentaires détaillés, et les notes de fin pour la citation des sources. Les notes de bas de page figurent en bas de chaque page des documents, tandis que les notes de fin se trouvent en règle générale à la fin des documents.
Pour créer une note de bas de page, il faut aller dans le menu Insertion puis Référence et enfin Note de bas de page. La boîte de dialogue suivante apparaît :
Choisissez alors Une note de bas de page apparaît. Il ne reste plus qu’à saisir la note de bas de page.
Exemple de note de bas de page1 : Voir au bas de la page
12 – Le mode plan
12-1 : AFFICHER LE MODE PLAN
Le mode plan affiche la structure du document. Il affiche les retraits et les symboles mais ne modifie pas la présentation de votre document en mode normal. Le mode plan ne s’imprime pas. Pour placer en mode plan il suffit de cliquer sur le bouton suivant au bas de la fenêtre Word.
12-2 : CREER UN NIVEAU DE PLAN
12-2-1 : CREER UN TITRE
En mode plan tapez les titres du document et de chaque sous-document. Veillez à appuyer sur ENTRÉE après avoir tapé chaque titre. Word met les titres en forme à l'aide du style de titre prédéfini Titre 1.
12-2-2 : CREER UN SOUS TITRE
Pour pouvoir créer un sous titre après avoir créer un liste de titre, il suffit de sélectionner le ou les titres qui doivent devenir des sous titres puis il faut cliquer sur les boutons suivants pour abaisser ou hausser un niveau de titre. A ce moment là, Word change le style de titre et passe en Titre 2.
12-3 : MASQUER / VISUALISER LA MISE EN FORME
1 La note de bas de page apparaît ici Pour afficher ou masquer la mise en forme, il suffit de cliquer sur le bouton suivant dans la barre d’outil Mode
Plan.
12-4 : AFFICHER CERTAINS NIVEAUX DE TITRE
Pour afficher certains niveaux de titre et en cacher d’autres, il suffit de cliquer sur la liste déroulante suivante :
En cliquant sur ces boutons vous afficherez soit les titres de niveaux 1, soit de niveaux 2 … « Afficher Tous les niveaux » permettra de tout afficher
13 – Les styles
13-1 : AFFICHER LA ZONE DE STYLE
La zone de style est située dans la barre d’outils Mise en forme. Si cette barre d’outils n’est pas apparente, il suffit de choisir Barre d’outils puis Mise en forme dans le menu Affichage.
13-2 : APPLIQUER UN STYLE
13-2-1 : PAR LES BARRES D’OUTILS
Dans la barre d’outils Mise en forme, il suffit de cliquer sur la liste déroulante Style et choisir le style que l’on veut appliquer à notre paragraphe ou de cliquer sur le bouton suivant . Le volet d’office apparaît sur la partie droite de l’écran :
Il vous suffit de choisir le style que vous voulez ou de créer un nouveau style en cliquant sur le bouton du même nom (voir paragraphe suivant)
13-2-2 : PAR LA COMMANDE FORMAT STYLE ET MISE EN FORME
Pour créer un style dans un de vos paragraphes, il suffit de choisir Style et mise en forme dans le menu Format. Le volet office apparaît alors, il suffit de cliquer sur le bouton suivant pour créer un nouveau style. La boîte de dialogue suivante apparaît alors :
Ensuite, vous pouvez donner un nom à votre style, choisir la mise en forme et de vous aider du bouton pour personnaliser votre style. Une fois terminée, il suffit de cliquer sur le bouton OK.
14 – Le publipostage
14-1 : REALISER UN PUBLIPOSTAGE (LETTRE TYPE)
Le publipostage permet de réaliser des lettres types, des étiquettes … Par exemple, vous voulez envoyer des invitations à tout vos ami(e)s pour votre anniversaire. Le contenu de la lettre ne changera jamais. Ce qui changera c’est l’en-tête personnalisé pour vos ami(e)s (nom, prénom, adresse…)
14-2 : PREPARER LE DOCUMENT PRINCIPAL
Avant de commencer le publipostage, vous devez réaliser la lettre que vous enverrez à tous vos amis par exemple. C’est la préparation du document principal.
14-3 : PREPARER LA SOURCE DE DONNEES
La source de données va être les éléments qui vont changer dans le document principal (nom, prénom, adresse …). Généralement, on crée la source de données sous le logiciel Excel mais vous pouvez la créer sous un autre logiciel de base de donnée comme Access ou Dbase. L’image suivante vous montre la source de donnée créée sous Excel :
Après avoir crée votre base de donnée, il faut enregistrer celle-ci et fermer le logiciel qui vous a servi à réaliser le publipostage.
14-4 : PREPARER LE PUBLIPOSTAGE
Maintenant, pour réaliser le publipostage, choisissez Lettres et Publipostage puis Fusion et Publipostage dans le menu Outils. Le volet office apparaît alors :
Choisissez ici, le type de document pour lequel vous réalisez le publipostage (lettres, messages électroniques, enveloppes, étiquettes ou répertoire), puis cliquez sur le lient suivant pour passer à l’étape 2
Dans cette étape, vous sélectionnez le document Word qui va recevoir le publipostage. Si vous avez déjà créer la lettre, il suffit de choisir « utiliser le document actuel ». Puis, cliquez sur le lien suivant pour passer à l’étape 3

ou sur le lien précédente pour revenir à l’étape 1.
A l’étape 3 de la fusion, il faut soit utiliser une liste de personnes existantes, des contacts ou créer une nouvelle liste de personnes. Pour notre cas, la liste est déjà créée donc on sélectionne « Utilisation d’une liste existante », puis on clique sur le lien « Parcourir », la boîte de dialogue suivante s’ouvre alors
Dans cette boîte de dialogue, on recherche la base de donnée que l’on vient de créer.
Word nous demande alors dans quelle feuille Excel, on a enregistré notre base de donnée. Si vous n’avez pas mis d’en-tête de colonne, décochez la case « La première ligne de données contient les en-têtes de colonnes » puis cliquez sur le bouton OK. Word nous montre alors notre base de donnée comme le montre l’image suivante :
Cliquez sur le bouton OK puis passez à l’étape suivante en cliquant sur ce lien
A cette étape, on va insérer les différents blocs qui vont nous permettre le publipostage. Dans notre base de donnée, nous avons saisi les coordonnées de personne, il suffit de cliquer sur le lien « Bloc d’adresse » pour les mettre dans notre document de publipostage.
Maintenant, il faut cliquer sur le bouton « Faire correspondre les champs », pour que nos champs correspondent à ceux de Word. La boîte de dialogue suivante s’ouvre alors :
Une fois que les champs correspondent, cliquez sur le bouton OK par deux fois. Quelques choses comme « AdressesBlock … » a du apparaître sur votre document Word. Vous pouvez ajouter des lignes de salutations …
à votre document. Passez à l’étape 5, en cliquant sur le lien suivant
L’étape 5, va nous permettre de voir nos lettres :
Pour passer d’une lettre à l’autre, il suffit de cliquer sur les boutons suivants Cliquez sur le lien
suivant pour passer à la dernière étape de la fusion
Cette dernière étape de la fusion permet d’imprimer nos différents documents. Pour cela, il suffit de cliquer sur le lien « Imprimer … ». La boîte de dialogue suivante s’ouvre alors :
Cette boîte de dialogue vous permet d’imprimer :
• Tous les enregistrements
• L’enregistrement en cours (c’est-à-dire celui où le curseur est placé) • L’enregistrement De … A
14-5 : LES REQUETES DANS UN PUBLIPOSTAGE
Une requête permet de faire un tri sur notre base de donnée. Par exemple, nous voulons inviter à notre anniversaire juste les personnes qui habitent Marseille. Ce tri ce fait à l’étape 3 de l’assistant Fusion et Publipostage comme le montre l’image suivante :
Maintenant, il suffit de cliquer sur le bouton « Modifier la liste de destinataire ». La boîte de dialogue suivante apparaît :
On applique ensuite un filtre sur la ville « Marseille » et pour finir, on clique sur le bouton OK. Les étapes 4 à 6 sont exactement les mêmes que précédemment.
15 – Modèles et insertions automatiques
Un modèle est un document Word que vous utilisez souvent et qui a la même présentation. Par exemple, vous inscrivez sur chaque document Word que vous créez votre nom et adresse. Au lieu de les saisir, il suffit de créer un modèle dans lequel votre nom et votre adresse s’afficheront à chaque fois.
15-1 : CREER UN MODELE
Pour créer un modèle de document, il suffit d’effectuez l'une des actions suivantes :
1. Pour fonder un nouveau modèle sur un document existant, cliquez dans le menu Fichier sur Ouvrir, puis ouvrez le document souhaité. Pour fonder un nouveau modèle sur un modèle existant, cliquez dans le menu Fichier sur Nouveau. Cliquez sur un modèle similaire à celui que vous souhaitez créer, puis cliquez sous Créer un nouveau sur l'option Modèle. Cliquez ensuite sur OK.
2. Dans le menu Fichier, cliquez sur Enregistrer sous.
3. Dans la zone Type de fichier, cliquez sur Modèle de document. Ce type de fichier est déjà sélectionné si vous enregistrez un fichier que vous avez créé en tant que modèle.
4. Dans la zone Nom de fichier, tapez le nom du nouveau modèle, puis cliquez sur le bouton Enregistrer. Dans le nouveau modèle, ajoutez le texte et les graphismes qui devront figurer dans tous les nouveaux documents fondés sur ce modèle et supprimez les éléments indésirables. Apportez les modifications souhaitées aux marges, au format du papier et à son orientation, aux styles et aux autres formats.
5. Cliquez sur Enregistrer dans le menu Fichier.
15-2 : UTILISER UN MODELE
Pour pouvoir utiliser un modèle créer par vos soins, il suffit de choisir Nouveau dans le menu Fichier. Ensuite, il faut choisir « Sur mon ordinateur » dans le volet Office. La boîte de dialogue suivante apparaît alors :
Cliquez sur le nom de votre modèle que vous avez enregistré puis cliquez sur le bouton OK. Le modèle que vous avez crée auparavant apparaît alors.
15-3 : MODIFIER UN MODELE
1. Dans le menu Fichier, cliquez sur Ouvrir, puis recherchez et ouvrez le modèle à modifier. S'il n'y a pas de modèles dans la boîte de dialogue Ouvrir, cliquez dans la zone Type de fichier sur Modèles de document.
2. Modifiez les éléments du modèle qui ne vous conviennent pas : texte et graphismes, styles, mise en forme, macros, insertions automatiques, barres d'outils, paramètres de menus et touches de raccourci.
3. Cliquez sur Enregistrer.
Remarque : Les modifications apportées à un modèle n'affectent pas les documents existants fondés sur ce modèle. Word ne met à jour les styles modifiés lorsque vous ouvrez un modèle existant que si la case à cocher
Mise à jour automatique des styles de document est activée. Activez ou désactivez cette case à cocher avant d'ouvrir un document existant, en cliquant dans le menu Outils sur Modèles et compléments.
15-4 : AJOUTER DES INSERTIONS AUTOMATIQUES A UN MODELE
Une insertion automatique est un emplacement de stockage du texte ou des graphiques que l’on souhaite réutiliser dans le même document.
15-4-1 : MEMORISER LE TEXTE COMME INSERTION AUTOMATIQUE
Pour mémoriser du texte comme insertion automatique, vous devez choisir Insertion Automatique puis Insertion Automatique dans le menu Insertion. La boîte de dialogue suivante s’ouvre alors :
Dans la zone de texte « Tapez les insertions automatiques ici : » tapez le texte que vous voulez mémoriser comme insertion automatique puis cliquez sur le bouton Ajouter.
15-4-2 : MODIFIER UNE INSERTION AUTOMATIQUE :
Pour pouvoir modifier une insertion automatique, vous devez cliquer sur le menu Insertion puis Insertion
Automatique et enfin Insertion Automatique. La boîte de dialogue précédente s’ouvre alors. Recherchez l’insertion que vous voulez modifier puis modifiez votre insertion automatique.
Si vous ne voulez plus de l’ancienne insertion automatique, sélectionnez la puis cliquez sur le bouton Supprimer.
15-4-3 : UTILISER DES INSERTIONS AUTOMATIQUE :
Pour utiliser une insertion automatique vous devez choisir Insertion Automatique puis Insertion Automatique dans le menu Insertion. Recherchez ensuite avec l’ascenseur vertical, l’insertion que vous venez de saisir. Les insertions automatiques sont classées par ordre alphabétique. Puis cliquez sur le texte de votre insertion automatique et enfin cliquez sur le bouton Insérer. Votre texte se place alors à l’endroit où est situé le curseur et la boîte de dialogue se ferme automatiquement.
16 – Les formulaires
16-1 : CREER UN FORMULAIRE
Pour créer un formulaire, commencez par ébaucher une mise en page. Décidez au départ si vous créez un formulaire à remplir en ligne à l'aide de Word ou sur papier. Un formulaire que les utilisateurs remplissent en ligne dans Word présente plusieurs avantages : la vérification automatique des données saisies par l'utilisateur (numéro d'employé par exemple), la mise à jour d'autres champs en fonction des informations spécifiées dans un champ associé (la ville et la région associées à un code postal donné, par exemple), et des messages d'aide qui facilitent la tâche de la personne qui remplit le formulaire. Nous allons crée un formulaire en ligne.
16-2 : AFFICHER LA BARRE D’OUTILS FORMULAIRES
Pour afficher la barre d’outils formulaires, vous devez choisir Barres d’outils puis Formulaires dans le menu Affichage. La barre d’outils suivante apparaît à l’écran :
16-3 : INSERER UN CHAMP TEXTE :
Un champ texte est un champ où la personne saisit des informations concernant le champ. Pour créer un champ texte, il suffit de cliquer sur le bouton suivant dans la barre d’outils formulaires. En cliquant sur ce bouton une zone de texte grise va apparaître. La personne qui remplira ce formulaire, renseignera le champ texte qui correspond au descriptif demandé.
16-4 : INSERER UNE CASE A COCHER :
Les cases à cocher permettent de cocher un renseignement sur le formulaire. Pour créer une case à cocher, il suffit de cliquer sur le bouton suivant dans la barre d’outils formulaires. En cliquant sur ce bouton, un carré sur fond gris apparaît. La personne qui remplira ce formulaire, cocheras ou non cette case en fonction des renseignements demandés.
16-5 : INSERER UNE LISTE DEROULANTE :
Les listes déroulante permettent de choisir des options parmi cette liste. Pour créer une liste déroulante, il suffit de cliquer sur le bouton suivant dans la barre d’outils formulaires. En cliquant sur ce bouton, une zone grise apparaît alors. Maintenant, il faut remplir les champs qui vont faire partie de cette liste. Pour cela, double cliquez sur la zone grise. La boîte de dialogue suivante apparaît alors :
Dans la zone « Elément de liste », saisissez le premier élément qui va composer votre liste puis cliquer sur le bouton Ajouter. Recommencez pour le deuxième, troisième, … éléments puis cliquez sur le bouton OK.
16-6 : PROTEGER LE FORMULAIRE
La protection d’un formulaire permet d’éviter à la personne qui remplit le formulaire d’effacer, de remplacer les éléments qui se trouvent dans le formulaire. Pour protéger un formulaire, cliquez sur le bouton suivant dans la barre d’outils formulaires. Votre formulaire est alors protéger et les éléments placés dans le formulaire apparaissent clairement. Mais une personne peut venir désactiver cette case en cliquant de nouveau sur ce bouton. Pour assurer une protection optimale, cliquez sur le menu Outils puis Protéger le document. Le volet office apparaît alors :
Cochez la case « Limiter la mise en forme à une sélection de style » puis cliquez sur le bouton La boîte de dialogue suivante apparaît alors :
Saisissez alors par 2 fois un mot de passe puis cliquez sur le bouton OK.
Exemple de formulaire :
