Cours initiation a Word avec exemples et exercices
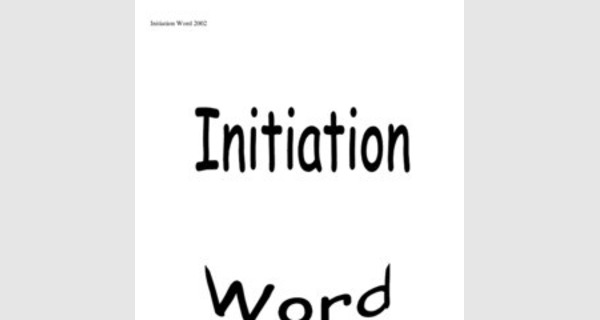
Cours initiation à Word avec exemples et exercices
1- DÉFINITION DU LOGICIEL WORD
WORD fait partie de la famille des logiciels de Traitement de Texte.
Un traitement de texte est un logiciel qui permet de saisir un texte et de le mettre en forme. Il permet aussi de réaliser un tableau et de le mettre en forme.
2- DÉMARRER WORD
Clic sur l’icône du logiciel WORD présent sur le bureau de Windows, ou bien Clic sur Démarrer, puis
Programme et enfin WORD.
3- ESPACE DE TRAVAIL DE WORD
WORD est un traitement de texte qui permet de travailler sous la forme de documents. Un document peut se composer d’une ou plusieurs pages.
Différents outils sont à la disposition de l’utilisateur :
- des menus,
- des boutons (icônes) qui se présentent sous la forme de barres d’outils (standard, mise en forme, dessin...)
Les barres d’outils Standard et Mise en forme doivent être affichées à l’écran pour travailler rapidement et efficacement.
Pour afficher une barre d’outils :
- clic sur le menu Affichage/Barres d’outils
- clic sur la barre d’outils à afficher
4- LES PRINCIPAUX BOUTONS (ICONES) DE LA BARRE D’OUTILS STANDARD
Nouveau document Ouvrir un document Enregistrer un document
Imprimer un document Aperçu avant impression Vérificateur d’orthographe Couper un élément sélectionné
Copier un élément sélectionné Coller un élément
5- LES PRINCIPAUX BOUTONS DE LA BARRE D’OUTILS MISE EN FORME
& FERMER UN DOCUMENT
1- CRÉER UN NOUVEAU DOCUMENT
Clic sur le bouton Nouveau Document
Ou Clic sur le menu Fichier/Nouveau
2- ENREGISTRER UN DOCUMENT POUR LA 1ère FOIS
Clic sur le menu Fichier/Enregistrer sous
Dans la zone Enregistrer dans : choisir l’emplacement sur le disque dur C : ou sur la disquette A : Dans la zone Nom de Fichier : saisir le nom que vous voulez du fichier
Clic sur le bouton Enregistrer.
Ou Clic sur le bouton Enregistrer et suivre les consignes ci-dessus.
3- ENREGISTRER UN DOCUMENT DÉJA ENREGISTRÉ ET NOMMÉ
Clic sur le bouton Enregistrer
Ou Clic sur le menu Fichier/Enregistrer
4- OUVRIR UN DOCUMENT EXISTANT
Clic sur le bouton Ouvrir
Ou Clic sur le menu Fichier/Ouvrir
Dans la zone Regarder dans : choisir l’emplacement sur le disque dur C : ou sur la disquette A : Double-Clic sur le document à ouvrir
5- FERMER UN DOCUMENT
Cette étape n’est réalisable que si le document à fermer a bien été enregistrer (Etape 2 ou 3)
Clic sur le bouton de fermeture de la fenêtre du document Ou Clic sur le menu Fichier/Fermer
SAISIR, SÉLECTIONNER & MODIFIER
UN TEXTE
1- SAISIR UN TEXTE AU KILOMÈTRE
La saisie d’un texte au kilomètre consiste à le taper au clavier sans se soucier de la mise en page. Appuyer sur le touche ENTREE chaque fois que l’on veut aller à la ligne.
2- SE POSITIONNER DANS UN TEXTE Clic gauche dans le texte à l’endroit où l’on veut se positionner.
3- SÉLECTIONNER DU TEXTE
Pour sélectionner (ou mettre en surbrillance) du texte, il faut parfois positionner le curseur de la souris dans la Barre de Sélection de la fenêtre du document. La Barre de sélection est la partie à gauche de la fenêtre du document. Dans cette partie, le curseur prend la forme d’une flèche blanche.
...
4- AJOUTER OU INSÉRER DU TEXTE
Clic gauche dans le texte à l’endroit où l’on veut se positionner et saisir le texte.
5- SUPPRIMER DU TEXTE
Sélectionner le texte à supprimer Touche Suppr
6- COPIER ET COLLER DU TEXTE
Copier et Coller un texte consiste à le sélectionner et à le dupliquer ailleurs dans le document.
7- COUPER ET COLLER DU TEXTE
Couper et Coller un texte consiste à le sélectionner et à le déplacer ailleurs dans le document.
1ère méthode :
Sélectionner le texte à couper :
Bouton Couper
Clic à l’endroit où l’on veut déplacer le texte :
Bouton Coller
Ou 2ème méthode :

Sélectionner le texte à couper : Clic droit et choisir Couper Clic à l’endroit où l’on veut déplacer le texte : Clic droit et choisir Coller
METTRE EN FORME UN TEXTE
1- GÉRER LES MARGES & L’ORIENTATION DU DOCUMENT
Lorsque vous ouvrez un nouveau document, des marges par défaut sont définies par le logiciel WORD. Celles-ci sont de 2,5 cm à droite, à gauche, en haut et en bas du document. Cette mesure s’applique à la norme dactylographique de présentation de n’importe quel document.
Maintenant, vous pouvez modifier ces marges à votre guise : Clic sur le menu Fichier / Mise en page / Marges Saisir les valeurs souhaitées.
Vous pouvez aussi choisir l’orientation de votre document : Clic sur le menu Fichier / Mise en page / Marges / Orientation Choisir Portrait ou Paysage
2- INSÉRER DES RETRAITS DE PARAGRAPHE
Sélectionner le paragraphe
1ère méthode : 2ème méthode :
Clic sur le menu Format / Paragraphe Clic droit dans le paragraphe
Puis Retrait et espacement / Retrait Clic gauche sur Paragraphe
Saisir le ou les retraits souhaités Retrait et espacement/Retrait
3- RÉPARTIR UN TEXTE SUR PLUSIEURS COLONNES Sélectionner le texte à mettre sur plusieurs colonnes
Clic sur le menu Format / Colonnes Choisir les options souhaitées
4- APPLIQUER DES MISES EN FORMES DE CARACTÈRES
Sélectionner la partie du texte à modifier
Utiliser les boutons de la barre de mise en forme
Polices Tailles Gras, italique, souligné Alignements Couleurs
5- AJOUTER UNE BORDURE & UNE TRAME DE FOND
Ajouter une bordure permet d’encadrer un texte ou une partie de texte Ajouter une trame de fond permet d’insérer un fond de couleur dans le cadre
Sélectionner la partie ou le texte à modifier : Clic sur le menu Format / Bordure et trame
Onglet Bordure : pour créer le cadre
Onglet Trame de fond : pour créer le fond de couleur
Pour réduire le cadre à droite et à gauche :
Sélectionner la partie ou le texte à modifier
Clic sur le menu Format / Paragraphe / Retrait
Saisir les valeurs souhaitées pour le retrait à droite et à gauche
6- UTILISER LE VÉRIFICATEUR D’ORTHOGRAPHE
Mettre le curseur de la souris au début du texte à vérifier.
Clic sur le menu Outils / Grammaire et orthographe
Lorsque WORD trouve une erreur, il affiche le mot dans la boîte de dialogue Orthographe
Choisir un mot dans la partie Suggestions ou saisir sa propre correction dans le zone Remplacer par
Remplacer si le mot est correct
Ignorer pour laisser le mot inchangé
INSÉRER UN SAUT DE PAGE &
SE DÉPLACER DANS UN DOCUMENT
Lors du lancement de WORD, le document ne comprend qu’une seule page.
Afin de créer une nouvelle page dans ce document, il suffit d’insérer un saut de page :
Clic sur le menu Insertion / Saut Clic sur Saut de Page
Une nouvelle feuille vierge s’est créée à la suite de la première.
Pour afficher une page, utiliser les boutons Page Suivante et Page Précédente (situés en bas à droite) :
Page suivante Page précédente
Le nombre de pages que comprend le document est indiqué en bas de l’écran.
Par exemple, 3/5 signifie que la 3ème page du document, qui en compte 5, est affichée à l’écran.
INSÉRER et SUPPRIMER UN TAQUET
DE TABULATION
1- INSÉRER UN TAQUET DE TABULATION
Insérer un taquet de tabulation permet d’aligner du texte verticalement dans le document. Exemple :
- Un ordinateur,
- Une imprimante,
- Un scanner,
- Un appareil photo numérique...
Les tirets sont alignés grâce au taquet de tabulation
Pour placer un taquet de tabulation : clic sur le chiffre de la règle pour faire apparaître un
Pour déplacer le curseur en alignement du taquet : touche de tabulation du clavier
Taquet de tabulation Taquet placé sur Texte aligné la règle à 10
2- SUPPRIMER UN TAQUET DE TABULATION
Pour supprimer un taquet de tabulation :
Clic sur posé sur la règle, maintenir le clic et le faire glisser à l’extérieur de la règle
INSÉRER & REDIMENSIONNER
UNE IMAGE
1- INSÉRER UNE IMAGE ou UNE PHOTO

Il est possible d’insérer une image ou une photo dans un document, mais aussi dans un mail. Clic à l’endroit où vous souhaitez insérer l’image
Clic sur le menu Insertion / Image / A partir du fichier (pour une image que vous avez déjà stockées sur le disque dur ou sur tout autre support)
Choisir l’image ou la photo et cliquer sur Insérer
L’image est automatiquement insérée sur le document ou le mail
2- REDIMENSIONNER UNE IMAGE ou UNE PHOTO
Vous pouvez alors la redimensionner :
Cliquer sur l’image de façon à faire apparaître des carrés aux quatre coins de l’image
Cliquer sur l’un d’entre eux pour réduire ou agrandir l’image (le curseur doit avoir la forme d’une double flèche) en faisant glisser la souris et lâcher à la dimension voulue
3- INSÉRER UNE IMAGE CLIPART
Affichez le volet office Insérer – image – image clipart
IL est possible que la boîte de dialogue Ajout de clips dans la Bibliothèque multimédia apparaisse à l'écran. Dans ce cas, cliquez sur Maintenant pour cataloguer les fichiers image, audio et vidéo de votre disque dur ou d'une autre source. Si vous ne souhaitez pas effectuer cette opération maintenant, cliquez sur Ultérieurement.
1° Saisissez un ou plusieurs mots clés correspondants à l'élément recherché.
2° Limitez, si besoin est, l'amplitude de la recherche en cochant ou décochant les catégories proposées.
3° La catégorie Collections Office (et ses sous-catégories) contient les éléments (images, sons et vidéos) installés avec Office. La catégorie Collections Web contient ceux recherchés sur le Web, plus précisément sur le site Microsoft; Word tient compte de cet emplacement uniquement si vous avez une connexion Internet active.
4° Limitez, si nécessaire, le type d'éléments recherché (Images de la bibliothèque, Photographies, Films ou Sons) en cochant ou décochant, les types d'éléments proposés. 5° Lancez la recherche.
EXERCICE 1
FRANCE
la justice ordonne la confiscation d'un hippopotame
NEVERS (AFP) 20/11/2002
Un directeur de cirque a été condamné à un mois de prison avec sursis et 600 euros d'amende pour mauvais traitements envers un hippopotame par le tribunal correctionnel de Nevers qui a également ordonné la confiscation de l'animal, qui finira ses jours en Angleterre.
Arsène Cagniac, directeur du cirque Alain Zavatta, était poursuivi pour quatre infractions relevées lors de son passage à Nevers en septembre 2001, et notamment pour les conditions déplorables dans lesquelles l'hippopotame était transporté. Selon les services vétérinaires, l'animal vivait dans une bassine remplie de 20 litres d'eau à peine, alors que ces mammifères ont besoin d'un minimum de 5.000 litres pour vivre.
a e'audkme, maxali, e bwpecteun ale tac D&ection dea aewicea uaé dnahea a a f f bœté
que M. Cagniac, « à toute Uqiôtauon », auant d4à été condamné
« ptuaie m f oia pave qu'il Wauad paa tea autoiiôatimm neceaaavœa paon aea
animau ».
Le prévenu, dompteur depuis vingt ans, s'est défendu en expliquant qu'il était "peut-être arrivé une fois ou deux qu'on ne puisse pas remplir le bassin prévu pour l'hippopotame", mais que l'animal était "en très bonne santé".
Son avocat, qui a plaidé la relaxe pour "ce grand professionnel qui a tourné sous l'enseigne Bouglione", s'est étonné d'avoir à affronter autant de contradicteurs. En effet, sept associations de défense des animaux, cinq françaises et deux anglaises, s'étaient portées parties civiles.
Le tribunal n'a pas suivi totalement les réqulsltlons du procureur de la ~~~~~~~~~~~ ~~~ ~~~~~ ~~~~~ ~~~~~~~ ~~ ~~~~~~~~~~~~ ~~ ~~~~ ~~~~~~~~~ pour qu'lls soient remis à l'assoclatlon anglaise Animal Defenders afin de MOIr leur vie
...
EXERCICE 2
Bientôt disponible ! un gadget interprète des pensées de votre chien
TOKYO (AFP), le 14-11-2002
"Bowlingual", un gadget informatique capable de capter et d’interpréter les états d'âmes du chien pour son propriétaire qui a connu un succès fulgurant au Japon, sera disponible à l'étranger en juin prochain.
L'appareil dont le nom reprend l'aboiement d'un jouet Takara et s'est très bien vendu depuis son ont été diffusés et le groupe table sur des ventes de chien (en anglais), avait été lancement fin septembre, 300.000 unités d'ici mars dévoilé pour la première fois en août 2001 par le géant du selon le groupe. Au Japon, plus de 30.000 exemplaires 2003.
Le magazine Time a qualifié cette invention d'une des meilleures de 2002 et la revue scientifique humoristique Annals of Improbable Research a décerné à "Bowlingual" son Prix Nobel de la Paix pour la promotion de l'harmonie entre les espèces.
Depuis que nous avons commencé à vendre le produit au Japon, nous avons reçu beaucoup de demandes d'information de l'étranger a indiqué jeudi Seiichi Kodama, porte-parole de Takara. "Notre produit est très attendu et son nom déjà très connu. Nous sentons donc qu'il est de notre responsabilité de le développer rapidement à destination des marchés étrangers", a-t-il dit.
Takara commercialisera « Bowlingual » en Corée du sud dès juin 2003 à travers le réseau de distribution de son partenaire, le producteur de jouets Sonokong, à un prix légèrement supérieur à celui du marché japonais (14.800 yens, donc 123 dollars) prévoit ensuite de le distribuer aux Etats-Unis et en Europe mais à un tarif inférieur et table sur des ventes de 2 millions d'unités d'ici mars 2004. Les ventes au Japon devraient entre temps atteindre 600.000 unités par an d'ici à cette date.
...
INSÉRER UN TABLEAU
1- INSÉRER UN TABLEAU
1ère méthode :
Choisissez le style de trait, l'épaisseur, la couleur de la bordure à l'aide des outils
Tracez le contour du tableau puis les lignes de séparation des rangées et des colonnes. Désactivez l'outil
2ème méthode :
Positionnez le point d'insertion où doit être placé le tableau. Dans la barre de menu cliquez sur Tableau - Insérer - Tableau
1° Précisez le nombre de colonnes et de lignes.
2° Choisissez le comportement de l'ajustement automatique.
(a) La largeur des colonnes ne se modifie pas automatiquement lors de la frappe mais applique la largeur spécifiée dans la zone de saisie (Auto: Word détermine la largeur de chaque colonne).
(b) Le tableau s'insère avec des largeurs de colonne minimales. Lors de la frappe, la largeur des colonnes s'ajuste automatiquement au contenu.
(c) Le tableau s'insère entre les marges et lorsque celles-ci changent, le tableau est alors automatiquement ajusté en conséquence.
3° Si besoin est, activez cette option si vous souhaitez conserver les paramètres choisis pour la création de tout nouveau tableau. .
4° Insérez le tableau.
...
3- INSERER UNE COLONNE OU UNE LIGNE
Sélectionnez la colonne ou la ligne avant ou après laquelle vous souhaitez insérer la nouvelle colonne ou ligne. Pour insérer plusieurs colonnes ou lignes, sélectionnez autant de colonnes ou de lignes que vous voulez en insérer.
Tableau - Insérer - Colonnes à gauche ou Colonnes à droite ou Tableau - Insérer - Lignes au-dessus ou Lignes en dessous.
Chaque cellule de la ou les colonnes ajoutées adopte la mise en forme de la cellule située à droite. Chaque cellule de la ligne ajoutée adopte les caractéristiques de présentation des cellules de la ligne active au moment de l'insertion.
L' outil insère la ou les nouvelles colonnes.
Pour ajouter une ligne à la fin du tableau, accédez à la dernière cellule puis tapez sur la touche tabulation .
Des lignes ou des colonnes 4- SUPPRIMER UNE COLONNE OU UNE LIGNE
Sélectionnez les lignes ou les colonnes à supprimer. Tableau - Supprimer - Lignes ou Colonnes
Des cellules

Sélectionnez les cellules à supprimer. Tableau – Supprimer – Cellules
Déterminez la conséquence de la suppression sur la position des cellules restantes puis cliquez sur OK
...
Fusionner 1ère méthode :
Sélectionnez les cellules à fusionner. Tableau - Fusionner les cellules
2ème méthode :
Gommez le trait séparant les cellules à fusionner.
2ème méthode : Activez l'outil de la barre Tableaux et bordures.
Faites glisser le pointeur de la souris (le crayon) horizontalement ou verticalement pour créer des nouvelles partitions de cellules.
...
Polices :
2ème ligne : Comics sans ms 10 gras Contenu du tableau : arial 10
Total : Comics sans ms 10 gras Bordures et trames :
Choisir les couleurs de trames les plus approximatives
Bordure intérieure : Épaisseur : 1/2
Bordure extérieure : Épaisseur : 3
CREER UNE ZONE DE TEXTE
1- INSÉRER UNE ZONE DE TEXTE
Une zone de texte permet de positionner un texte n'importe où dans la page.
* Positionnez le curseur où la zone de dessin doit éventuellement s'insérer ou cliquez, si besoin est, dans une zone de dessin existante.
* Cliquez sur de la barre d'outils Dessin puis réalisez un cliqué glissé à l'intérieur ou à l'extérieur de la zone de dessin pour tracer la zone de saisie du texte.
Saisissez alors votre texte comme un paragraphe ordinaire. Cliquez en dehors de la zone de texte pour mettre fin à la saisie.
*Cliquez, si besoin est, à l'extérieur de la zone de dessin pour la désactiver.
{° Utilisez les techniques habituelles pour modifier l'aspect des caractères.
cm- Si vous tapez des textes trop longs par rapport à la zone de texte, vous ne les visualisez pas en entier.
{° Pour écouler du texte d'une zone de texte dans une autre, sélectionnez la première zone puis, dans le menu contextuel, activez l'option Créer un lien entre les zones de texte et cliquez sur la deuxième zone de texte.
cm- Pour ajouter du texte à un objet (forme courante ou automatique), faites un clic droit sur l'objet concerné puis cliquez sur Ajouter du texte.
INSERER UN OBJET
1- DESSINER UNE FORME COURANTE
* Affichez la barre d'outils Dessin éventuellement s'insérer. puis positionnez le curseur où la zone de dessin doit
Word insère une zone de dessin à la position du curseur et vous propose d'y créer votre objet. Cette zone de dessin est intéressante lorsque vous y créez plusieurs objets. En effet, les objets de cette zone pourront être plus facilement organisés dans le document.
* Tracez la forme par un cliqué-glissé. La zone de dessin disparaît automatiquement si l'objet a été tracé en dehors de celle-ci.
* Pour créer un objet dans une zone de dessin existante, sélectionnez un des objets de la zone concernée avant d'activer l'outil correspondant à l'objet à tracer.
* La zone de dessin est considérée comme un caractère. Pour qu'elle soit considérée comme un objet graphique afin d'être déplacée librement, modifiez son style d'habillage.
* Pour obtenir un carré ou un cercle, utilisez l'outil adéquat en maintenant la touche Majuscule enfoncée. Pour tracer un rectangle/un carré ou une ellipse/un cercle à partir du centre et non d'une extrémité, maintenez la touche Contrôle enfoncée pendant le tracé.
2- DESSINER UNE FORME AUTOMATIQUE
* Positionnez le curseur où la zone de dessin doit éventuellement s'insérer ou cliquez, si besoin est, dans une zone de dessin existante.
* Ouvrez la liste déroulante Formes automatiques de la barre d'outils Dessin puis choisissez la catégorie et la forme adéquate; réalisez le tracé par un cliqué-glissé.
~ Cliquez, si besoin est, à l'extérieur de la zone de dessin pour la désactiver.
~ Si aucune forme automatique ne vous convient, vous pouvez cliquer sur l'option Autres formes automatiques de la liste Formes automatiques.
3- INSERER DES CARACTERES SPECIAUX
* Cliquer sur caractères spéciaux dans le menu Insertion
- Deux options sont proposées Symboles et Caractères spéciaux
4- CREER UN OBJET WORDART
Il s'agit d'insérer un texte avec des effets typographiques particuliers :
* Si l'objet doit être créé à l'intérieur d'une zone de dessin existante, cliquez dans celle-ci, sinon positionnez le point d'insertion où l'objet WordArt doit s'insérer.
* Choisissez un effet prédéfini puis cliquez sur OK.
* Saisissez votre texte en utilisant Entrée pour changer de ligne.
* Si besoin, cliquez sur l'objet WordArt pour le sélectionner afin d'utiliser la barre des outils WordArt.
Modifier un effet de texte wordArt
Habille le texte
MODIFIER UN OBJET
1- Modifier l’habillage d’un objet
Sélectionnez l'objet.
Il n'est pas possible de modifier l'habillage d'un objet contenu dans une zone de dessin par contre, la zone de dessin étant un objet, vous pouvez modifier son habillage.
- Cliquez sur la dernière option du menu Format puis sur l'onglet Habillage.
- Indiquez comment le texte doit se répartir autour de l'objet en choisissant un Style d'habillage. - Spécifiez l'Alignement horizontal de l'objet par rapport aux marges.
- Pour définir plus précisément l’habillage du texte par rapport à l’objet, cliquez sur le bouton Avancé puis sur l’onglet habillage
