Tutoriel Word : comment faire une bibliographie dans un document
Rédigé par Hanane Mouqqadim, Publié le 27 Septembre 2019, Mise à jour le Mardi, 19 Janvier 2021 09:52
Êtes-vous fatigué de parcourir de longues listes de sources ou de feuilleter des fiches pour créer vos citations et votre bibliographie dans Word ? Avez-vous une échéance à respecter et ne pouvez-vous pas passer des heures à formater manuellement vos références APA ? Étudiants, universitaires et chercheurs - saviez-vous que vous pouvez créer une bibliographie à l'aide de Word ? Vous pouvez également mettre en forme des citations dans le texte, insérer des notes de bas de page / notes de fin et gérer vos sources. En fait, tout ce que vous avez à faire est de saisir les informations et de laisser Word se charger du reste.
Créer une bibliographie et fournir des références dans le texte peuvent être extrêmement fastidieux. À l'époque, vous deviez vous y prendre à la main. Les générations suivantes ont eu recours à des outils pour générer automatiquement leurs citations, mais elles ont néanmoins dû les insérer minutieusement dans leurs documents.
Heureusement, les versions modernes de Microsoft Word (2007 et ultérieur) ont rendu toutes ces méthodes obsolètes. Word peut gérer tous les principaux formats de référencement, y compris des formats obscurs. Si vous utilisez des citations dans vos documents Word, vous aurez peut-être besoin des spécifications bibliographiques pour chaque source référencée.
Avant de créer la bibliographie, assurez-vous que vous avez remplacé tous les espaces réservés par une citation appropriée. Si vous avez inséré un espace réservé pour une citation, la source n'apparaîtra pas dans la bibliographie. Toutefois, si vous remplacez ultérieurement l’espace réservé par des informations sur la source, la bibliographie sera automatiquement mise à jour et la nouvelle source sera ajoutée à la bibliographie.
La fonctionnalité Bibliographie de Word est très intéressante à un égard : elle résout le problème de la saisie de citations pour une bibliographie. Tout ce que vous avez à faire est de saisir les faits essentiels sur la citation - le nom de l'auteur, le titre, la date de publication, l'éditeur, etc. - et Word présente ces informations correctement dans la bibliographie.
Table des matières
Comment faire une bibliographie dans un document Microsoft Word
Création de sources et ajout de citations à votre texte
Saisie d’une citation que vous avez déjà entrée dans votre document
Insertion d’un espace réservé pour la citation
Insérer une citation que vous avez entrée dans un autre document
Utiliser les anciennes sources pour un nouveau document
Création de sources et ajout de citations à votre texte
Quiconque a déjà travaillé ou étudié dans un environnement universitaire sait l’importance des bibliographies et des citations. Si vous ne parvenez pas à identifier correctement vos sources, vous risquez de vous mettre dans l’eau chaude avec des professeurs et de faire accuser de plagiat.
Si vous passez beaucoup de temps à travailler avec des travaux universitaires, sachez que Microsoft Word facilite l’ajout de bibliographies parfaitement formatées à votre document. Continuez à lire pour apprendre à générer des bibliographies et des citations dans Word.
Une citation abrégée apparaît dans le texte de votre document entre parenthèses où vous entrez une citation ; la citation complète apparaît dans la bibliographie. Une fois que vous avez entré les informations relatives à une citation, il est facile de la saisir une seconde fois, car Word conserve une liste principale de toutes les citations que vous avez utilisées dans votre travail, à la fois dans le document sur lequel vous travaillez et dans vos autres documents.
Saisie d’une citation que vous avez déjà entrée dans votre document
Cliquez sur le bouton « Insérer une citation » de l’onglet « référence » et choisissez la citation dans la liste déroulante. Le haut de la liste déroulante présente les citations que vous avez déjà entrées.
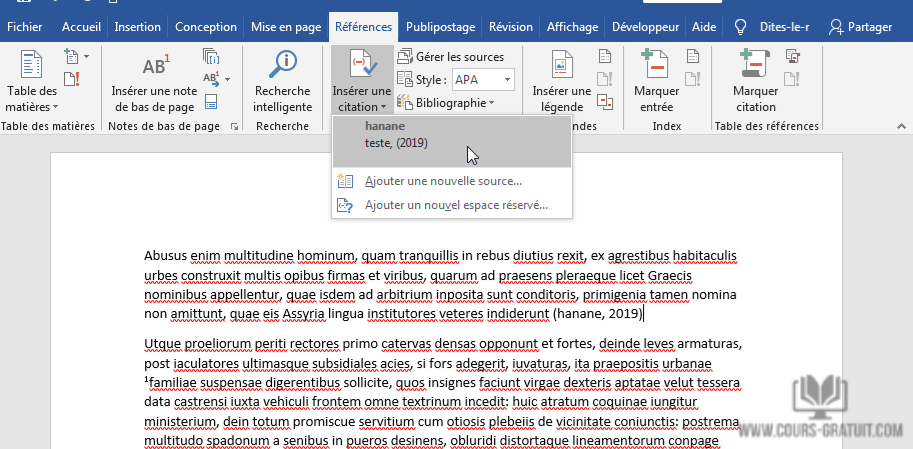
Créer une nouvelle citation :
Pour commencer, lancez Microsoft Word. À tout moment (vous voudrez peut-être attendre jusqu'à ce que vous ayez besoin d'insérer votre première citation), placez votre curseur à l'endroit où vous souhaitez placer la citation ensuite placez votre souris sur la barre de menu et cliquez sur l'onglet « Références ». Ici, vous devriez voir un bouton intitulé « Insérer une citation ». Allez-y et cliquez dessus. Un menu déroulant apparaîtra.
Le menu contextuel qui apparaît montre toutes les sources que vous avez déjà ajoutées (nous y reviendrons dans un instant), mais pour ajouter une nouvelle source, cliquez simplement sur l'option « Ajouter une nouvelle source ». Cela ouvrira une fenêtre intitulée « Créer une source ». Vous pourrez y entrer toutes les informations qui seront utilisées pour créer une citation dans le texte de votre source.

Dans la fenêtre « Créer une source » qui apparaît, vous pouvez saisir toutes les informations pertinentes pour n’importe quelle source. Le paramètre par défaut du menu déroulant « Type de source » est « Livre », mais ouvrez-le simplement pour choisir d'autres types de sources, telles que des articles de revues, des sites Web, des entretiens, etc. Alors, choisissez le type de source, remplissez les champs, attribuez à votre source un nom de balise (généralement une version abrégée du titre), puis cliquez sur « OK » pour terminer la source. Vous pouvez répéter ces étapes pour ajouter autant de sources que nécessaire.

Remarque : par défaut, Word utilise le style de citation APA, mais il n’est pas limité à cela. Si vous utilisez une autre méthode de citation pour votre document, cliquez sur l’option « Afficher tous les champs de la bibliographie », cela vous permettra d'entrer des informations supplémentaires requises par d'autres styles de citation.
Word ajoute une citation pour votre nouvelle source à votre document. Et, la prochaine fois que vous devrez citer cette source particulière, cliquez simplement à nouveau sur le bouton « Insérer une citation ». Votre source apparaît dans la liste (avec toutes les autres sources que vous avez ajoutées). Sélectionnez la source souhaitée et Word insère correctement la citation dans le document.*

Par défaut, Word utilise le style APA pour les citations, mais vous pouvez le modifier en choisissant une autre option dans la liste déroulante « Style », à côté du bouton « Insérer une citation ».
Répétez ces étapes pour ajouter toute autre source dont vous avez besoin et pour placer les citations où vous le souhaitez.
Enfin, assurez-vous que le format approprié est sélectionné dans l'onglet « Références ». Comme nous l'avons mentionné précédemment, Word utilise APA par défaut. Si vous devez utiliser un format différent, vous devrez le modifier manuellement. Pour ce faire, localisez le menu déroulant « Style ». Celui-ci est situé à droite du bouton « Insérer une citation ». Cliquez sur cette liste déroulante pour répertorier tous les styles de mise en forme que vous pouvez utiliser dans votre document. Il suffit de sélectionner celui que vous souhaitez utiliser et vos citations dans le texte seront automatiquement formatées dans ce style.
Insertion d’un espace réservé pour la citation
Cliquez sur le bouton « Insérer une citation » et choisissez « Ajouter un nouvel espace réservé » si vous êtes pressé et que vous ne disposez pas actuellement de toutes les informations nécessaires pour décrire la source. La boîte de dialogue « Nom de l'espace réservé » apparaît. Entrez un nom d’espace réservé pour la source et cliquez sur « OK ». Ensuite, lorsque vous disposez des informations sur la source, cliquez sur la citation dans le texte, puis choisissez « Modifier la source » dans la liste déroulante ou cliquez sur le bouton « Gérer les sources » toujours dans l’onglet réference. Dans la boîte de dialogue « Gestionnaire de sources », sélectionnez le nom de l'espace réservé et cliquez sur le bouton « Modifier ». Vous voyez la boîte de dialogue « Modifier la source ». Entrez les informations et cliquez sur « OK ».

Insérer une citation que vous avez entrée dans un autre document
Cliquez sur le bouton « Gérer les sources ». Vous voyez la boîte de dialogue « Gestionnaire de sources ». Dans la liste principale, sélectionnez la source dont vous avez besoin si la source est répertoriée. sinon, cliquez sur le bouton « Parcourir », sélectionnez le document avec la source dans la boîte de dialogue « Ouvrir la liste des sources », puis cliquez sur « Ouvrir ». Ensuite, cliquez sur le bouton « Copier » pour copier les sources de la liste principale dans votre document. Cliquez ensuite sur « Fermer » et entrez la citation en cliquant sur le bouton « Insérer une citation » et en choisissant le nom de la citation que vous avez copiée.

Votre citation apparaît dans le texte entre parenthèses. Déplacez le pointeur sur la citation et cliquez dessus pour afficher un menu déroulant en ligne. Dans ce menu, vous pouvez modifier la citation telle qu'elle apparaît dans le texte, ainsi que dans la bibliographie.
Créer une bibliographie
Une fois votre document terminé, vous souhaiterez vous baser sur une bibliographie répertoriant toutes vos sources au même endroit :
- Créez une nouvelle page à la fin de votre document ou cliquez dans votre document à l'endroit où vous souhaitez que la bibliographie apparaisse. Cet endroit se trouve probablement vers la fin du document.
- En suite revenez à l'onglet « Références ».
- Dans l'onglet Références, ouvrez la liste déroulante « Style » et choisissez un style. Si vous générez votre bibliographie pour un article que vous soumettez à une revue ou à une institution, demandez aux rédacteurs quel style ils préfèrent pour les bibliographies et choisissez ce style dans la liste.
- Cliquez sur le bouton « Gérer les sources ».
- Vous voyez la boîte de dialogue « Gestionnaire de sources ». Les citations dans la zone « Liste active » apparaîtront dans votre bibliographie.

- Si vous avez entré des espaces réservés de citation, leurs noms apparaissent dans la liste en regard des points d'interrogation. Sélectionnez ces espaces réservés, cliquez sur le bouton « Modifier » et entrez les informations dans la boîte de dialogue « Modifier la source ».
- Pour éviter qu'une citation n'apparaisse dans la bibliographie, sélectionnez-la et cliquez sur le bouton « Supprimer ».
- Cliquez sur le bouton « Fermer » dans la boîte de dialogue « Gestionnaire de sources ».
- Trouvez le bouton « Bibliographie » (à côté du bouton « Insérer une citation ») et cliquez dessus.

- À ce stade, vous aurez la possibilité de sélectionner différents styles de bibliographie si vous le souhaitez. Toutefois, si vous souhaitez simplement que quelque chose de standard fasse le travail, cliquez sur « Insérer une bibliographie ». Word créera alors une bibliographie pour le format correct de toutes les œuvres citées dans votre document.

Utiliser les anciennes sources pour un nouveau document
Est-ce que vous écrivez des articles sur des sujets similaires et vous retrouvez à utiliser les mêmes sources encore et encore ? Si tel est le cas, vous serez ravi de savoir que Word gère une « liste de sources principale ». Il s'agit d'une liste contenant toutes les sources que vous avez créées par le passé. Cela vous permet de récupérer les sources que vous avez créées pour d'anciens documents et de les insérer dans de nouveaux. Cela vous évite d'avoir à créer une source redondante chaque fois que vous créez un nouveau document Word.
Pour extraire et récupérer vos anciennes sources, accédez à l'onglet « Références » dans Word. Ensuite, vous voudrez cliquer sur le bouton « Gérer les sources » à côté du bouton « Insérer une citation ». Une fenêtre apparaîtra ensuite, répertoriant toutes les sources créées dans des documents antérieurs dans la colonne de gauche intitulée « Liste principale ». Pour utiliser l’une des anciennes sources de votre document actuel, il suffit de sélectionner et de cliquer sur le bouton « Copier » la source devrait maintenant apparaître dans la colonne de droite intitulée « Liste active ». Rincez et répétez l'opération pour toutes les sources dont vous avez besoin. C'est ça ! Référencement dans le texte et bibliographies faciles grâce à Microsoft Word.
