Cours Word : Mise en page et Impression
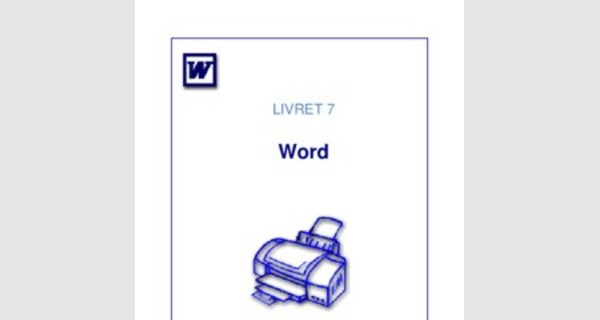
Sommaire
Mise en page……………………………………. 3
Réglage des marges…………………………………….. 3
Orientation du papier……………………………………. 4
Sauts de page……………………………………………. 4
Numéro de page…………………………………………. 5
Bouton format…………………………………………….. 6
Aperçu avant impression………………………. 7
La loupe…………………………………………………… 8
Les icônes de l’aperçu 9
Impression un document………………………. 10
Mise en page
Réglage des marges
L’espace compris entre la zone de texte et le bord de la page est une marge. Par défaut les marges sont égales à 2.5 cm. La zone Aperçu montre les modifications avant de valider.
Pour régler les marges dans un document :
Cliquez sur le menu Fichier, puis sur l'option Mise en page.
Cliquez si nécessaire sur l'onglet Marges, en haut de la boîte.
Définissez une valeur pour chacune des 4 marges: haut, bas, gauche, droite.
En bas à droite de la boîte de dialogue, activez l'option «Appliquer à tout le document», sauf si vous travaillez avec des sections.
Vous obtiendriez sinon une marque de Fin de section dans le texte. Dans ce cas, cliquez sur l'icône Annuler, et reprenez les étapes ci-dessus.
Ajoute la taille de l’espace indiqué à la marge de gauche pour la reliure
(supérieur/ Inférieur) de par défaut est appliquée la feuille et la marge l’option choisie
(Haut/Bas)
Conseil : Vous pouvez techniquement définir les marges n'importe quand. Cependant, il est nécessaire d'effectuer cette opération avant la pagination (et généralement avant la création des tableaux). En résumé, il est préférable de régler les marges dès le début.
Orientation du papier
On peut définir l'orientation de la feuille (portrait ou paysage).
Pour changer l'orientation du papier :
Cliquez sur le menu Fichier, puis sur l'option Mise en page... Si nécessaire, cliquez sur l'onglet Taille.
Choisissez ensuite
Portrait (21x29,7 cm)
ou Paysage (29,7x21 cm) :
Sauts de pages
Lorsque vous tapez votre texte au kilomètre, Word le découpe automatiquement en pages. Chaque coupure de page (ou saut de page) est symbolisée par une simple ligne en pointillés.
Cependant, ce découpage peut ne pas vous convenir, notamment lorsqu'un paragraphe est éclaté sur 2 pages. Si l’emplacement du saut de page ne vous convient pas, vous pouvez le modifier en insérant des sauts de page manuels :
Pour insérer un saut de page manuel :
Cliquez à l'endroit voulu (là où se fera la coupure de page).
Cliquez sur le menu Insertion, puis sur l'option Saut.
Dans la boîte de dialogue, cliquez simplement sur le bouton OK (ce qui appliquera l'option «Saut de page»).
En ligne en pointillés «Saut de Page» apparaît.
Un saut de page manuel peut être réalisé de la façon suivante : Cliquez à l'endroit souhaité. Maintenez la toucheCtrlenfoncée, et appuyez sur la toucheEntrée.
Insérer un numéro de page
Méthode 1
Insertion/Numéros de page : La zone Position permet de choisir l’emplacement du numéro de page
Choisir l’emplacement En tête/Pied de page.
Choisir l’alignement : l’alignement permet de centrer le n° de page, de le mettre à gauche, à droite, à l’intérieur ou à l’extérieur (s’il s’agit d’une double page).
OK (Word insère le n°des pages sur chaque page du document).
Inactive, la case Commencer la numérotation à la première page permet de ne pas numéroter la première page, ce qui est conseillé.
Méthode 2
Positionner le pointeur en début de document.
Affichage/En tête et Pied de page.
Un en-tête ou un pied de page est un texte qui apparaît dans la marge du haut (pour l’en-tête) et dans la marge du bas (pour le pied de page) sur toutes les pages d’un document. Par défaut, le texte en-tête ou pied de page s’ancre à 1.25 cm du haut ou du bas de la page.
Si la numérotation doit figurer en bas de page, il faut basculer en pied de page.
Icône : insérer un numéro de page
Saisir le mot page, faire un espace et cliquer sur l’icône Insérer un numéro de page.
Sélectionner ce texte, le mettre en forme et demander un alignement Gauche, Centré ou droit.
Fermer.
Le bouton Format
Par défaut, Word affecte les chiffres 1, si d’autres formats sont souhaités, il faut choisir dans la liste proposée
Aperçu avant impression
Une fois votre document tapé et mis en forme, vous pouvez en préparer l'impression. Les derniers réglages se font via l'aperçu avant impression.
L’aperçu avant impression permet de voir son document tel qu’il sera imprimé et donc de rectifier, le cas échéant, sa présentation avant l’impression.
Pour accéder à l'aperçu avant impression, il faut cliquer sur l'icône
Une page réduite apparaît à l'écran, surmontée d'une nouvelle barre d'outils.
Pour fermer l'aperçu et revenir au texte, il faut cliquer sur le bouton
La Loupe
La loupe est très pratique. Voici son fonctionnement :
Lorsque l’icône Loupe est enfoncée, elle est active.
Lorsque la souris survole le texte, elle prend la forme d’une loupe comportant un signe «+».
Cliquer sur le texte et celui-ci s’agrandit. Le signe «+» se transforme en signe «-».
Cliquer à nouveau sur la page et le texte reprend sa taille réduite. Lorsque l’icône Loupe est relâchée, la loupe n’est plus active.
Quand la loupe est désactivée, lorsque la souris survole le texte elle a la forme I. Vous pouvez cliquer n’importe où dans le texte et modifier celui-ci.
Lorsque la loupe est désactivée, il faut utiliser le zoom pour travailler plus confortablement. Sinon il y a risque de suppression de texte avec la souris sans s’en apercevoir.
Les icônes de l'aperçu
| Aperçu avant impression | Affiche le document tel qu’il sera imprimé. On peut accéder aussi par le menu Fichier/Aperçu avant impression. | |||||
| Imprimer | Lance l'impression du document complet. On peut accéder aussi par le menu Fichier/Imprimer. | |||||
| Loupe | Active ou désactive la loupe, et permet de modifier le texte (voir plus bas). | |||||
| Afficher une page | Permet d'afficher une seule page dans l'aperçu. Icône inverse de la suivante. | |||||
| Afficher plusieurs pages | Permet d'afficher plusieurs pages consécutives dans l'aperçu. Ceci est pratique pour contrôler l'enchaînement des pages dans votre texte. | |||||
| Zoom | Règle la taille de la page affichée à l'écran. Augmentez le zoom pour relire votre texte. | |||||
| Afficher règles | Affiche ou masque les règles graduées à l'écran. | |||||
| Ajuster | Cliquez sur cette icône lorsque votre texte comporte une page et quelques lignes sur la seconde. Word essaiera alors de tout faire tenir sur une seule page. | |||||
| Plein écran | Affiche l'aperçu en plein écran (et fait disparaître les menus et parfois les barres d'outils). Appuyez sur la touche [ECHAP] pour retrouver les menus. | |||||
| Fermer | Ferme l’aperçu | |||||
| Aide contextuelle | Menu d’aide | |||||
Impression d’un document
| Permet d’imprimer la totalité du document (Tout), la page en cours (Page en cours), ou bien uniquement les pages précisées dans la zone Pages. | Permet d’imprimer uniquement les pages paires et les pages impaires. | Lance l’impression |
N’oubliez pas de mettre du papier dans l’imprimante et vérifier qu’elle est prête à imprimer.
Sauvegarder votre document. Ceci n’est pas obligatoire pour imprimer mais est fortement recommandé. Un caprice de matériel est si vite arrivé. Prenez l’habitude de le faire. Un jour vous vous en féliciterez.
Pour imprimer un document, cliquer la commande imprimer du menu fichier ou cliquer sur le bouton
Pour pouvoir choisir les pages à imprimer, ou le nombre de copies, il faut passer par le menu Fichier puis sur l'option Imprimer, au lieu de cliquer sur l'icône.
La boite de dialogue Imprimer apparaît. Vous avez alors la possibilité d’indiquer le nombre de copie, si vous voulez imprimer tout le document ou seulement la page courante (page où se trouve le curseur) ou même encore une partie de votre document (d’une page à une autre, ou certaines pages discontinues, ou la partie de texte que vous avez sélectionnée).
Quand toutes les options sont indiquées, cliquez OK.
³ ³
³
