Comment ajuster la hauteur des lignes automatiquement sur Excel
Rédigé par Hanane Mouqqadim, Publié le 03 Juillet 2019, Mise à jour le Lundi, 28 Décembre 2020 09:24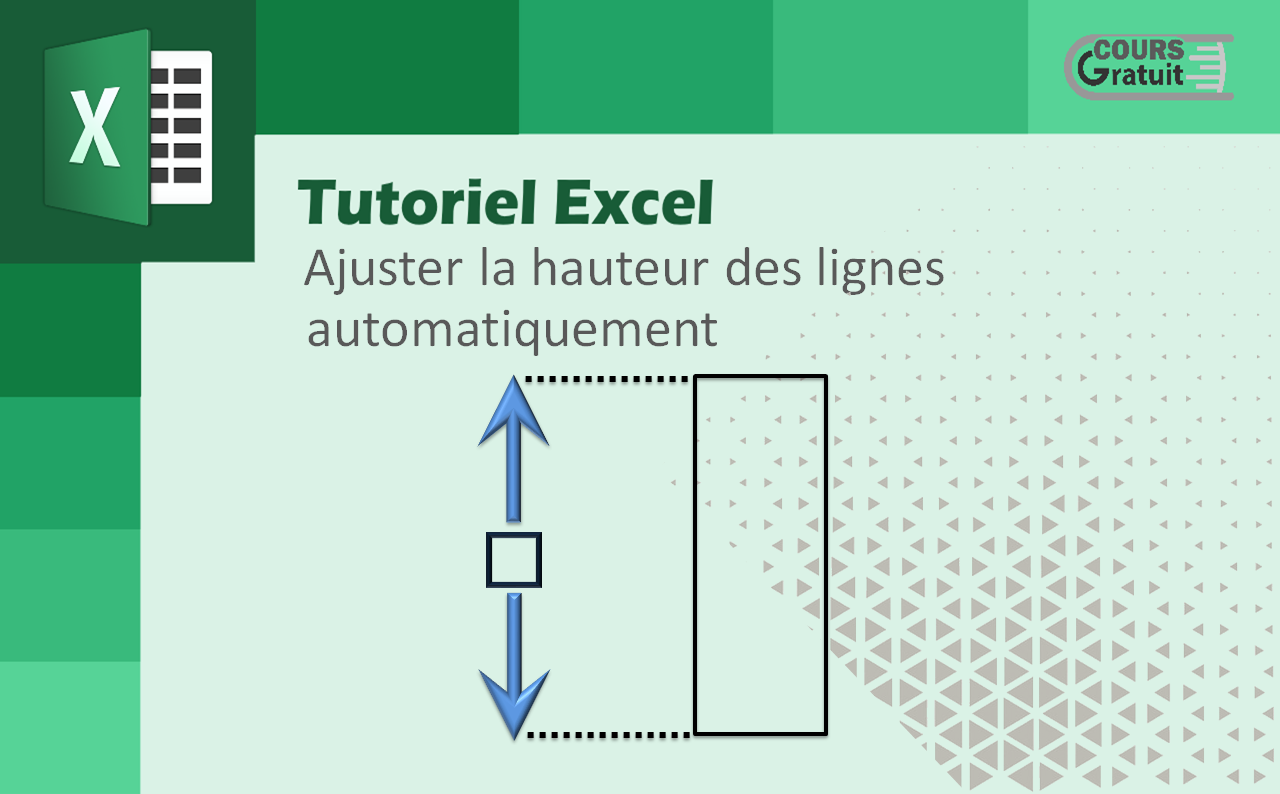
Lorsque vous exportez un document contenant un tableau / une grille vers Excel, les données peuvent parfois être trop longues pour tenir dans une cellule Excel. Le texte est renvoyé à la ligne dans la cellule, mais la ligne est trop courte et coupe le texte. Si cela se produit, vous pouvez autoriser Excel à redimensionner automatiquement et dynamiquement les lignes afin qu'elles soient suffisamment hautes pour afficher le texte intégral.
Par défaut, toutes les lignes ont la même hauteur afin de conserver la même mise en page que vous avez créée dans le document. Les étapes ci-dessous permettent à Excel de modifier automatiquement la hauteur de ligne pour Grille / Graphique dans une section de document.
Table des matières
Comment ajuster automatiquement la hauteur de ligne dans Excel
Hauteur de la ligne Excel
Dans les feuilles de calcul Excel, la hauteur de ligne par défaut est déterminée par la taille de la police. Lorsque vous augmentez ou diminuez la taille de la police pour une ou plusieurs lignes spécifiques, Excel la rend automatiquement plus grande ou plus petite.
Selon Microsoft, avec la police par défaut Calibri 11, la hauteur de la ligne est de 12,75 points, ce qui correspond à environ 0,6 cm ou 1/6 de pouce. En pratique, dans les dernières versions d'Excel 2016 et Excel 2013, la hauteur des lignes varie en fonction de la résolution d'affichage (DPI) de 15 points sur 100% dpi à 14,3 points sur 200%.
Vous pouvez également définir manuellement une hauteur de ligne dans Excel, entre 0 et 409 points, avec un point égal à environ 1/72 pouce ou 0,035 cm. Une ligne masquée a une hauteur nulle (0).
Pour vérifier la hauteur actuelle d'une ligne donnée, cliquez sur la limite sous l'en-tête de la ligne. Excel affiche alors la hauteur en points et en pixels :

Comment ajuster automatiquement la hauteur de ligne dans Excel
Lors de la copie de données dans des feuilles Excel, il arrive parfois qu'une hauteur de ligne ne soit pas ajustée automatiquement. En conséquence, le texte multiligne ou inhabituellement haut est coupé comme dans la capture d'écran ci-dessous. Pour résoudre ce problème, appliquez la fonctionnalité d'ajustement automatique d'Excel qui forcera la ligne à se développer automatiquement pour prendre en charge la valeur la plus grande de cette ligne.

Vous pouvez envelopper le texte dans la ligne, de sorte que la hauteur de la cellule soit augmentée pour afficher tout le texte. Pour ajuster automatiquement les lignes dans Excel, sélectionnez une ou plusieurs lignes et effectuez l'une des opérations suivantes :
Méthode 1 : Double-cliquez sur la limite inférieure de tout en-tête de ligne dans la sélection.
Pour la hauteur de ligne, double-cliquez sur la bordure supérieure ou inférieure du menu de cellules situé à gauche de la feuille de calcul. Le curseur se transformera en une ligne avec une flèche haut et bas de chaque côté. La feuille de calcul va maintenant ajuster automatiquement toutes les cellules pour contenir les données tout en les affichant comme il est illustré dans la capture ci-dessous :
Méthode 2 : Allez sous l'onglet « Accueil » puis dans le groupe Cellules et cliquez sur Format et choisissez « Ajuster la hauteur de ligne » dans le menu contextuel :
Pour ajuster automatiquement toutes les lignes de la feuille, appuyez sur Ctrl + A, puis double-cliquez sur la limite entre les en-têtes de deux lignes ou cliquez sur Format puis sur Ajuster la hauteur des lignes dans l’onglet Accueil du ruban. Le texte doit maintenant être placé dans la cellule et visible.
