Excel Cours en ligne
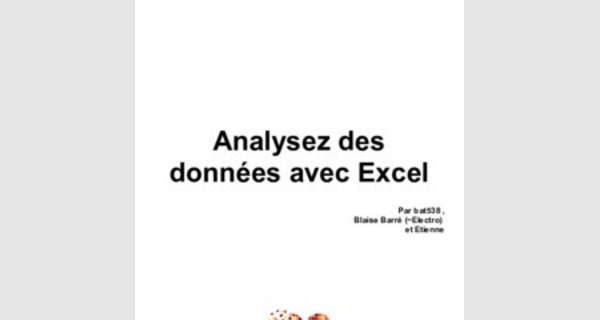
Sommaire
Sommaire . 2
Lire aussi .. 4
Analysez des données avec Excel .. 6
Partie 1 : Prise en main d'Excel . 6
Excel : le logiciel d'analyse de données . 7

Présentation . 7
Excel et l'analyse de données . 7
Excel n'est pas tout seul ! .. 7
Installation . 8
Démarrage 9

Démarrer Excel .. 9
Interface .. 12
Le ruban .. 12
La barre d'état .. 14
Vocabulaire . 14

Excel sous Mac 15
Ouvrir un classeur .. 15
Résumons .. 17
Créez votre premier classeur 18
Créons votre premier classeur . 18

Sélectionner la cellule et saisir les données . 19
Sélection des cellules 19
Sélectionner des colonnes et des lignes . 20
La cellule active 21
Saisir des données . 21

Agrandir les cellules .. 22
Formats, embellissement et poignée de recopie incrémentée . 22
Définir un format .. 22
L'embellissement . 25
Poignée de recopie incrémentée 29

Le cas particulier d'une liste .. 30
Sauvegardons votre classeur 31
Résumons .. 34
Accélérez la saisie ! 35
Une liste personnalisable 35

Une vraie liste de données . 39
Qu'est-ce qu'une liste ? 39
Compléter sa liste ! 40
Éviter les erreurs . 44
Utilisez la saisie semi-automatique ! . 44

Une lettre avant chaque saisie . 44
Résumons .. 44
A l'assaut des formules 46
Une bête de calculs 46
Opérations basiques . 46

Exercice : des minutes aux heures et minutes . 48
Les conditions .. 49
Les conditions simples . 49
Les conditions multiples .. 50
Application .. 54

La poignée de recopie incrémentée .. 54
Mises en forme conditionnelles 55
Transmettre des informations entre différents feuillets 57
D'où vient ma formule et où va-t-elle ? . 58
Exercice : c'est férié aujourd'hui ! 59

Nos objectifs .. 59
Nos outils 59
Partie 2 : Analyse des données et dynamisme du classeur .. 60
Trier ses données 61
Le tri .. 61

Faciliter la saisie de données 63
La validation des données . 63
Une liste déroulante .. 68
Première solution 69
Deuxième solution .. 69

Les listes . 71
Les filtres, une puissance négligée 71
Mettre en place son filtre . 71
Les filtres personnalisés .. 74
Analyser sa liste avec la fonction SOMMEPROD .. 75

Les graphiques . 77
Des données brutes .. 77
Dessinons le graphique ! . 78
La courbe sous Mac . 82
Sommaire
Modélisez vos propres courbes ! . 82

La courbe de tendance . 83
L'équation de la courbe de tendance 84
Les tableaux croisés dynamiques 1/2 .. 85
Les tableaux quoi ? 86
Un outil statistique puissant .. 86

Fabriquons un TCD ! . 86
La construction du TCD 86
Pas si simple ! .. 89
Modification du TCD .. 91
Sur Windows . 91

Sur Mac 91
Résumons .. 92
Les tableaux croisés dynamiques 2/2 .. 93
Mettre en forme un TCD .. 93
Sur Windows . 93

Sur Mac 96
Les groupes 98
Résumons .. 99
Petit exercice . 99
Les macros .. 100

Une macro, c'est quoi ? . 101
Fabriquons la macro ! . 101
Exécution de la macro 103
Outils d'analyses de simulation . 106
La valeur cible 107

Le solveur . 108
Partie 3 : Les bases du langage VBA . 108
Premiers pas en VBA . 109
Du VBA, pour quoi faire ? . 109
L'interface de développement 109

Un projet, oui mais lequel ? . 109 Codez votre première macro ! 111
Les commentaires 112
Le VBA : un langage orienté objet 114
Orienté quoi ? . 114
La maison : propriétés, méthodes et lieux 114

La POO en pratique avec la méthode Activate .. 115
La POO en pratique . 116
D'autres exemples 117
Les propriétés . 120
Les propriétés : la théorie . 120

Les propriétés : la pratique .. 121
Une alternative de feignants : With End With 122
La sélection . 124
Sélectionner des cellules . 124
Sélectionner des lignes . 126

Sélectionner des colonnes .. 126
Exercice : faciliter la lecture dans une longue liste de données 127
Les variables 1/2 .. 128
Qu'est ce qu'une variable ? . 128
Comment créer une variable ? .. 128

Déclaration explicite 128
Déclaration implicite 129
Quelle méthode de déclaration choisir ? .. 129
Obliger à déclarer . 129
Que contient ma variable ? . 130

Types de variables .. 131
Variant 132
Les types numériques 133
Le type String . 134
Les types Empty et Null . 135

Le type Date et Heure 136
Le type Booléens .. 136
Le type Objet .. 136
Les variables 2/2 .. 137
Les tableaux 138

Comment déclarer un tableau ? 138
Les tableaux multidimensionnels . 139
Portée d'une variable . 139
Les variables locales .. 139
Les variables de niveau module 139

Les variables globales 140
Les variables statiques .. 140
Conflits de noms et préséance .. 140
Les constantes .. 140
Définir son type de variable . 141

Les conditions 141
Qu'est ce qu'une condition ? .. 142
Créer une condition en VBA 143
Simplifier la comparaison multiple 144
Sommaire
Commandes conditionnelles multiples .. 145

Présentations des deux opérateurs logiques AND (ET) et OR(OU) 145
D'autres opérateurs logiques . 146
Les boucles . 150
La boucle simple .. 150
Comment fonctionne ce code ? 150

Le mot-clé Step . 151
Les boucles imbriquées 152
La boucle For Each . 152
La boucle Do Until 153
La boucle While.. Wend 153

Sortie anticipée d'une boucle . 154
Exercice : un problème du projet Euler sur les dates . 154
Quelques éléments sur les dates en VBA 155
Correction . 156
Modules, fonctions et sous-routines .. 158

(Re)présentation 158
Les modules 158
Différences entre sous-routine et fonctions . 158
Notre première fonction . 159
Comment la créer ? . 159

Comment l'utiliser ? . 159
L'intérêt d'une sous-routine . 160
Créer une sous-routine .. 160
Utiliser la sous-routine 161
Publique ou privée ? .. 162

Un peu plus loin 162
Les arguments optionnels 162
Encore plus loin . 163
Partie 4 : Interagir avec l'utilisateur . 165
Les boîtes de dialogue usuelles 165

Informez avec MsgBox ! 165
Des boutons ! . 166
Agir en conséquence . 167
Glanez des infos avec InputBox 168
Partie 5 : Annexes 169

Les fonctions d'Excel .. 169
Carte d'identité de la fonction . 169
Qu'est-ce qu'une fonction ? . 169
Comment une fonction est-elle renseignée ? . 170
Les fonctions Mathématiques 174

INTRODUCTION .. 176
SOMME . 177
PRODUIT . 178
QUOTIENT .. 179
Simplifier ces fonctions . 180

MOD 180
PGCD . 181
Petite pause 182
.. 183
SOMMEPROD .. 185

PI .. 187
RACINE . 188
ARRONDI . 189
et 190
ALEA.ENTRE.BORNES 190

Les fonctions Logiques . 191
SI .. 192
ET et OU .. 194
SIERREUR .. 196
Les fonctions de Recherche et Référence .. 197

COLONNE et LIGNE .. 198
COLONNES et LIGNES 199
RECHERCHEV . 202
RECHERCHEH . 204
RECHERCHE (forme vectorielle) . 205

RECHERCHE (forme matricielle) . 206
TRANSPOSE . 208 Les fonctions Statistiques . 211
MAX et MIN . 212
MOYENNE .. 214
. 215

MEDIANE . 216
ECARTYPE . 217
FREQUENCE . 218
NB 220
NBVAL et .. 221

.. 221
Les fonctions Texte .. 221
CONCATENER . 222
EXACT .. 223
CHERCHE 224

Lire aussi
DROITE et GAUCHE . 225
MAJUSCULE et MINUSCULE .. 226
NOMPROPRE 227
NBCAR .. 227
REMPLACER . 228

Les fonctions Date et Heure 229
INTRODUCTION .. 229
AUJOURDHUI et MAINTENANT . 230
ANNEE, MOIS, JOUR, HEURE, MINUTE, SECONDE . 230
JOURSEM 231

NO.SEMAINE . 233
DATE .. 233
NB.JOURS.OUVRES . 235
.OUVRE 236
Bonnes pratiques et débogage des formules 237

Bonnes pratiques . 237
Manipulation des feuilles de calcul .. 237
Saisie et lecture des données 237
Finalisation du classeur . 237
Débogage des formules 239

Corrections orthographiques .. 241
Vérifications grammaticales et linguistiques .. 241
Grammaire et orthographe .. 241
Recherche et Dictionnaire des synonymes . 244
Utilisation du classeur 247

Imprimons votre classeur . 247
Lire aussi
Par Etienne et bat538 et Blaise Barré (~Electro)
Mise à jour : 17/04/2013 Difficulté : Facile
Microsoft OfficeExcel 2010.
Difficile de ne pas avoir vu ce nom au moins une fois quelque part. Excel est un des éléments d'une suite bureautique très complète : Office. Ce logiciel est le leader dans son domaine, sa maîtrise en est aujourd'hui plus ou moins indispensable.

Vous l'avez sur votre ordinateur et vous ne savez pas à quoi ça sert ? Vous avez une vague idée de son utilité mais ça vous paraît trop compliqué ? En
clair, vous souhaitez vous lancer dans la bureautique pour vos besoins ? Et puis, c'est quoi "la bureautique" ?
Autant de questions auxquelles il faudra commencer par répondre dans un chapitre d'introduction qui vous montrera les intérêts de ce que l'on appelle plus communément les tableurs.
Évidemment, nous partons de Zér0. Chaque notion importante d'Excel va ici faire l'objet d'un chapitre. Nous abordons le thème au travers d'un ou plusieurs exemples, afin de vous fournir la méthode. Libre à vous de combiner plusieurs notions dans un même travail, c'est d'ailleurs tout l'intérêt de ce genre de logiciels.
Vous l'aurez compris, vous allez apprendre ici à vous servir d'un logiciel. Autrement dit, n'attendez pas d'avoir terminé la lecture du cours pour allumer votre ordinateur. L'idéal est de faire des tests pendant et après la lecture. Ce n'est que de cette manière que vous utiliserez au mieux la puissance d'Excel.

Partie 1 : Prise en main d'Excel
Excel : le logiciel d'analyse de données
Excel est issu de la suite de logiciels bureautiques Office. Plutôt couteuse, elle contient notamment un logiciel de traitement de texte - le célèbre Word - qui vous permet de taper et de mettre en forme vos documents textes et images.
Excel ? Qu'est-ce que c'est ? À quoi sert-il ?
Comment l'installer ?
Comment se présente son interface ?
Voici toutes les questions auxquelles nous allons répondre dans ce chapitre.

Présentation
Excel est un logiciel d'analyse de données !
Dis donc, quel scoop ! Tu ne veux pas nous donner la définition de l'analyse de données tant que tu y es ?
Justement, si ! Et vous allez voir que prendre 5 minutes pour réfléchir à la manière de considérer un logiciel peut apporter beaucoup de choses.
Excel et l'analyse de données
Comme son nom l'indique, un logiciel d'analyse de données a pour fonction principale d'« analyser » des données. Autrement dit, il fait subir à des données brutes des transformations de toutes sortes (mise en forme, calculs, gestions, etc.) en vue d'une utilisation spécifique. Vous n'analysez pas une facture de la même manière que vous analysez un bulletin de paye ! Analyser des données, ce n'est donc pas simplement les rendre jolies mais c'est leur créer une association pour les rendre utilisables.
Ce genre de logiciels est une solution possible à la création de bases de données. Par exemple, durant 30 ans, vos parents ont enregistré sur leur magnétoscope des dizaines et des dizaines de cassettes. Pour s'y retrouver, chaque cassette pourrait recevoir un numéro et on pourrait les ranger 15 par 15 dans des boîtes.

Vous pouvez utiliser Excel pour "archiver" votre collection de vieilles cassettes, d'abord par numéro, mais on pourrait imaginer un champ qui vous indiquerait quels documents filmographiques sont sur chaque cassette, ainsi que le genre (théâtre, film d'action, documentaire, etc.).
Là où Excel devient intéressant, c'est que, en plus de vous offrir ce qu'il faut pour mettre en forme votre base de cassettes, on peut les exploiter. Par exemple, vous pouvez lui demander de filtrer les 254 cassettes selon leur genre ("renvoie-moi toutes les cassettes de théâtre"), de les compter selon moult critères (genre, année, etc.).
Bien entendu, ces exemples de traitement sont très basiques, mais ça peut vous donner une idée .
Excel n'est pas tout seul !
Pour votre culture, sachez qu'Excel est développé par Microsoft, la célèbre firme qui maintient et vend le système d'exploitation Windows. Excel reste un logiciel assez coûteux, ce cours n'a pas pour but de vous le faire acheter en le présentant comme une solution miracle. Nous travaillons selon l'hypothèse que vous possédez déjà le CD, ou que vous utilisez ce logiciel à l'école ou au travail.

Il faut savoir que d'autres entreprises éditent des logiciels d'analyse de données. Par exemple, vous pouvez regarder Apple et sa suite , avec son logiciel Numbers.
Mais si vous ne savez pas quoi prendre parce que vous débutez vraiment dans la bureautique, vous pouvez télécharger une suite gratuite, qui contient un tableur (comme Excel). Vous pouvez vous tourner vers
, téléchargeable directement sur le Net. L'avantage de cette suite,
c'est qu'il s'agit d'un projet libre (c'est-à-dire que vous êtes notamment libre Logo de la LGPLv3,de LibreOffice de récupérer, étudier, modifier et redistribuer le logiciel). Sa communauté est très présente, et un débutant peut facilement obtenir de l'aide.
Il faut enfin savoir que si vous choisissez un tableur différent d'Excel, ce cours peut vous être utile dans la mesure où les outils de base de ces logiciels sont les mêmes.

Mais continuons selon l'hypothèse que vous possédez déjà Excel et que vous voulez apprendre à tirer profit de ce logiciel. Voyons d'abord comment l'installer.
Installation
Parlons à présent du processus d'installation. Le processus d'installation est très simple, et rapide.
Une fois que vous avez cliqué sur le fichier du programme d'installation, vous arrivez sur une fenêtre comme celle-ci :
Première étape : la saisie de la clé
Pour cette première étape, vous devez entrer la clé de produit. C'est la clé que vous avez achetée dans la licence. Elle est indispensable pour continuer l'installation de la suite.

Après une seconde étape concernant l'acceptation des termes du contrat, on passe à la troisième étape, que voici :
Troisième étape : choix du type d'installation
Ici, vous devez choisir le type d'installation :
Si vous cliquez sur « Installer maintenant », vous passerez directement à l'installation standard ;
Si vous cliquez sur « Personnaliser », il vous sera possible de configurer certaines options sur les différents logiciels installés dans le pack, ainsi que sur votre nom d'utilisateur et vos initiales. Pour ces dernières, vous pourrez les configurer plus tard, lors d'une prochaine utilisation de l'un des logiciels de la suite. Bref, ce n'est pas du tout définitif.

Si je peux vous donner un conseil, c'est bien de cliquer directement sur « Installer maintenant », surtout si c'est la première fois que vous installez Office.
Et enfin, clé du succès, la dernière étape l'installation de la suite !
Et ensuite ? À vous l'accès à tous les logiciels de votre édition d'Office ! Vous pouvez alors vraiment commencer le tutoriel et les manipulations de documents Excel.
Démarrage
Nous allons ici faire une petite visite guidée de l'interface du logiciel.
L'interface, c'est ce qui vous tombe sous le nez quand vous ouvrez Excel.

Démarrer Excel
Pour démarrer Excel, vous pouvez :
Vous rendre dans le menu « Démarrer », puis dans « Tous les programmes », dans le dossier « Microsoft Office », sélectionnez « Microsoft Office Excel 2010 » :
Cliquez directement sur « Microsoft Excel 2010 » en l'ajoutant dans le menu « Démarrer » :
Cliquez directement sur « Microsoft Excel 2010 » en l'ajoutant dans la barre des tâches :
Note, vous pouvez l'ajoutez dans le menu « Démarrer » ou dans la barre des tâches en cliquant droit :

Interface
Vous venez d'ouvrir Excel, et vous êtes face à une interface ma foi plutôt agréable à regarder.
Et encore heureux, car c'est là-dessus que nous allons travailler jusqu'à la fin (ou presque) de ce cours !
Voici donc, sans plus attendre, l'interface de Microsoft Office Excel 2010 :
Il est nécessaire de s'attarder sur quelques détails de cette capture de l'interface.
Au milieu, il y a un quadrillage très vaste. C'est votre « zone de travail ».

Le ruban
Tout en haut de la fenêtre, il y a ce que l'on appelle le « ruban ». C'est l'une des plus grosses mises à jour d'Office 2007, reprise dans Office 2010 : un ruban, graphiquement évolué, dans lequel sont disponibles beaucoup de fonctionnalités du logiciel.
Dès l'arrivée sous Excel, l'onglet « Accueil » est ouvert dans le ruban, donnant libre accès aux fonctionnalités les plus basiques du logiciel d'analyse de données.
À gauche de cet onglet se trouve le menu « Fichier », en vert - anciennement menu Office -, proposant un panel d'options diverses et variées sur les classeurs Excel, ainsi que sur le logiciel lui-même. Toutes les options, basiques ou avancées, permettant de configurer et de personnaliser Excel, se trouvent ici.
À droite se trouve un très large choix de fonctionnalités du logiciel d'analyse de données, accessibles grâce à cette fameuse structure en onglets. Ces onglets peuvent par ailleurs varier. D'autres onglets pourront apparaître au cours de l'utilisation d'Excel, notamment si vous suivez le cours, pour vous proposer un panel de fonctionnalités supplémentaires. Ce sont des onglets contextuels. Par exemple, si vous éditez une image ou un tableau, un ou plusieurs onglets contextuels réservés à cet effet seront automatiquement affichés.
Comme vous pouvez le voir, chaque onglet du ruban Office est lui-même divisé en plusieurs groupes. Ils permettent de mieux se repérer et de ne pas avoir une foule de fonctionnalités dans un espace aussi réduit. Ainsi Excel a séparé toutes les fonctionnalités selon leur utilisation : la mise en forme de la police dans un groupe, la mise en forme des paragraphes dans un autre, etc.

Mais n'oublions pas qu'Office 2010, en l'occurrence Excel, possède plusieurs centaines de fonctionnalités. Imaginez toutes ces fonctionnalités dans le ruban, ce serait tout de même un peu brouillon, ou alors vous auriez cent onglets !
C'est la raison pour laquelle certains groupes de fonctionnalités ne sont pas complètement affichés. Vous pourrez alors cliquer sur l'icône d'agrandissement en bas à droite de chaque groupe pour avoir accès à une fenêtre contenant toutes les fonctionnalités du groupe.
Il est possible que l'affichage du ruban soit légèrement différent selon la résolution de votre écran. En effet, par souci d'économie de place sur les écrans peu larges, le texte peut être supprimé à côté des boutons ou certains boutons non affichés. Les proportions 16:9 ou 16:10 offrent la meilleure qualité d'affichage. Vous pouvez faire la même observation si vous redimensionnez la fenêtre.
La barre d'outils Accès rapide
Plus haut encore se trouve la « barre d'outils Accès rapide » à partir de laquelle vous pouvez en fait ouvrir et enregistrer des fichiers et accéder à beaucoup de fonctions d'Excel (les mêmes que dans le ruban, nous y reviendrons en temps voulu).

La barre d'Accès rapide marche comme la barre de lancement rapide de Microsoft Windows. Elle permet l'accès rapide aux fonctionnalités globalement les plus utilisées d'Excel, en règle générale.
L'icône Excel ne fait pas partie de la barre d'accès rapide. Elle simule simplement le clic droit sur la barre de titre.
Par défaut, les fonctionnalités suivantes sont déjà présentes :
Enregistrer (dont le raccourci clavier est Ctrl + S , notez-le !) : permet d'enregistrer votre document (nous allons d'ailleurs voir cette fonctionnalité vers la fin de ce chapitre ;
Annuler la dernière action (dont le raccourci clavier est Ctrl + Z , notez-le lui aussi) ;

Répéter la dernière action (dont le raccourci clavier est Ctrl + Y , un petit dernier à connaitre pour la route).
Ce sont en effet les trois fonctionnalités les plus utilisées, quel que soit le document que vous éditez. Néanmoins, il vous est possible d'ajouter plusieurs autres fonctionnalités. Cliquez simplement sur la flèche descendante à droite de cette barre. Elle vous permet d'ajouter (ou supprimer) plusieurs fonctionnalités telles que la création d'un nouveau fichier ( Ctrl + N ), l'ouverture d'un fichier enregistré auparavant sur votre disque dur ( Ctrl + O ), l'impression ( Ctrl + P ), la correction orthographique ( F7 ), etc.
Nous apprendrons au fur et à mesure du tutoriel à nous servir de chacune de ces fonctionnalités, vous pourrez alors adapter cette barre d'accès rapide à votre utilisation personnelle d'Excel.
Par ailleurs, inutile de retenir les raccourcis des fonctionnalités que j'ai donnés en deuxième temps. Sachez à ce sujet qu'une annexe est disponible à la fin du cours et vous donne un résumé de tous les raccourcis utiles sur Excel. Mettez-le de côté, il pourra vous servir !
Évitez de surcharger votre barre d'accès rapide. Tout comme il est inutile de mettre trop de raccourcis sur la barre de lancement de Windows, il est déconseillé d'en mettre trop dans celle-ci. Le principe étant que ces fonctionnalités doivent être accessibles rapidement, plus il y en a, moins vous serez rapide pour repérer celles dont vous avez besoin sur le moment.

La barre de formules
Entre votre zone de travail et le ruban se trouve un champ très important : la « barre de formules ».
Cette zone est très importante et mérite un chapitre pour elle toute seule (et elle en aura un). Pour le moment, ne compliquons pas les choses, retenez que ce champ très long se nomme « barre de formules ».
Notez néanmoins que la liste déroulante à gauche du champ ne fait pas partie de la barre de formules.
La barre d'état
En dessous de votre zone de travail se trouve la barre d'état.

Dans cette barre de trouvent les « ascenseurs », entourés là encore de nombreux autres boutons. Ces ascenseurs vous permettent de vous déplacer dans le quadrillage. Leur utilisation n'est pas très compliquée, il suffit de cliquer sur les flèches pour bouger.
Vocabulaire
Lorsque vous ouvrez Excel, vous ouvrez ce que l'on appelle « un classeur ».
Pourquoi un classeur ?
Il s'agit d'un classeur pour la simple et bonne raison qu'il est lui-même composé de différentes feuilles de calculs.
Chaque onglet correspond à « une feuille » de votre classeur. Si vous cliquez sur les onglets, vous changez de feuille.

Vous pouvez mettre autant de feuilles que vous le désirez.
Dans 98 % des cas, on ne se sert que d'une seule feuille par classeur mais sachez que par défaut, il y en a trois dores et déjà créées.
Afin de ne pas vous noyer dans les informations, je ne vais pas expliquer ici comment ajouter / supprimer / renommer des feuilles. Par contre, je l'explique dans cette annexe, à lire quand vous voulez ; à l'occasion d'une pause, par exemple.
Chaque case de la zone de travail est appelée « cellule ».
Nous la repérons dans le tableur grâce à ses « coordonnées ».

Des coordonnées ?
Regardez votre zone de travail : il y a des cellules, mais aussi des numéros de colonnes et de lignes. Une cellule sélectionnée, ou encore nommée « cellule active », est caractérisée par la lettre de sa colonne et le numéro de sa ligne.
Ainsi, si une cellule se situe dans la colonne C et à la ligne 12, elle aura pour coordonnées C12.
De même pour une autre cellule située dans la colonne H et à la ligne 4 : elle aura pour coordonnées H4, comme à la bataille navale.
Excel sous Mac
La suite Office n'est pas uniquement dédiée à Windows. Microsoft propose pour les utilisateurs de

Mac OS X une version d'Office (donc avec Excel dedans). Nous présenterons dans ce cours la version 2011, c'est-à-dire la dernière. Son interface est extrêmement ressemblante à celle d'Excel pour Windows (mis à part quelques détails).
Dans tout le cours, je me baserai sur Excel pour Windows. Je rajouterai à chaque fois que nécessaire un petit paragraphe pour travailler sous Mac. Dans le cas contraire, c'est qu'il n'y en a pas besoin, tant l'affichage sous Mac pourra ressembler à l'affichage sous Windows.
Dès que j'ai quelque chose à ajouter pour une manipulation particulière sous Mac, je le signalerai par l'icône : . Voyons sans plus attendre comment ouvrir un classeur sous Mac .
Ouvrir un classeur
Il faut tout d'abord vous rendre dans votre dossier « Applications », accessible depuis le « Finder » de Mac OS X. Il ne vous reste plus qu'à trouver votre copie d'Excel et de l'ouvrir. Une fenêtre s'ouvre, vous proposant de charger plusieurs modèles prédéfinis :
Pour découvrir et apprendre, nous avons besoin d'un classeur vide, choix proposé par défaut. Cliquez donc sur « Choisir ».

Votre classeur s'ouvre :
Je ne vous ai pas menti en vous disant que l'interface était extrêmement ressemblante à celle de Windows . Vous êtes donc fins prêts pour continuer et n'oubliez pas que le cours se base sur la version Windows ! Si jamais il y a une manipulation différente sous Mac, vous en serez avertis.
Résumons
Mot à mot, la bureautique vous permet par le biais de logiciels de faire votre travail de bureau (comptabilité, rédaction de courriers) sur l'ordinateur.
Les tableurs permettent bien plus que faire de la simple comptabilité. On peut les assimiler à des machines à calculer sophistiquées, capables également de fournir des analyses de données complètes sous diverses formes (tableaux, graphiques, etc.). Excel est un tableur, c'est le logiciel que nous allons apprendre à utiliser dans ce cours.
Vous connaissez à présent le sujet du tutoriel : Excel. Vous avez installé la suite Office (la suite bureautique à laquelle appartient le logiciel d'analyse de données Excel) et vous en connaissez les principales parties de son interface.

J'espère que vous avez compris les différentes utilisations des parties qui composent son interface, puisque dès le prochain chapitre, vous allez apprendre à l'utiliser.
Vous pensiez réellement pouvoir vous tourner les pouces encore longtemps ?
Créez votre premier classeur
La théorie du dernier chapitre vous a convaincu que vous avez besoin d'un tableur ? Vous souhaitez approfondir vos connaissances avec Excel, que vous utilisez au boulot ou chez vous ? Bienvenue dans le premier chapitre où vous allez commencer à manipuler !
Les bases d'Excel y seront abordées. Si vous estimez tout savoir, lisez ce chapitre tout de même, c'est vraiment important.
Plusieurs versions d'Excel existent. Sous Windows, sont utilisées encore aujourd'hui Excel 2003, Excel 2007 et, la dernière, Excel 2010. Mais aussi sous Mac, il existe d'autres versions d'Excel (Excel 2008 et Excel 2011 principalement).

Pour que le maximum de personnes puisse profiter de ce cours, nous traiteront de :
Excel 2010 sous Windows ; Excel 2011 sous Mac.
Dans tout le cours, nous vous proposerons de télécharger des documents Excel. Dans la dernière partie de ce cours, vous serez par ailleurs amené à télécharger des scripts VBA. Nous le signalerons grâce à l'icône :
Créons votre premier classeur
Nous allons commencer par créer un nouveau classeur. Vous allez voir, c'est tout simple.
Rendez-vous dans le menu « Fichier. »

Je vous en avais rapidement parlé lorsque je vous avais expliqué l'utilité des différences sections de l'interface. Le menu « Fichier », c'est le petit bouton vert qui est situé à gauche de l'onglet « Accueil » (le premier « vrai » onglet du ruban, qui est accessoirement l'onglet ouvert dès le lancement d'Excel). Or, je vous avais précisé que l'onglet « Fichier » est en fait un menu qui occupe toute l'interface, lorsqu'il est ouvert.
Voyons cela en image :
Ok, vous y êtes ?
Cliquez sur « Nouveau », justement en dessous de « Récent », sélectionné en bleu dès votre arrivée dans le menu. Vous arrivez dans un nouvel onglet du menu (des onglets ? Encore ! ). A partir de cette page, vous n'avez qu'à double-cliquer sur « Nouveau classeur », présélectionné par défaut :
Vous voilà avec un nouveau classeur tout beau tout blanc tout vierge.

Pour rappel, j'aimerais vous re-préciser qu'un Ctrl + N vous permettait de créer un nouveau document, plus rapidement.
Vous avez devant vos yeux votre première feuille divisée en une multitude de « cellules », repérées grâce à leurs coordonnées
COLONNE LIGNE.
Sélectionner la cellule et saisir les données
Maintenant que nous avons créé notre feuille de cellules, nous allons voir ce qu'est une cellule.
Elle est caractérisée par ses coordonnées COLONNE LIGNE . Par exemple, une cellule dans la colonne G et à la ligne 8 aura pour coordonnées G8.

Mais nous avons beaucoup à découvrir sur la cellule : des choses passionnantes mais surtout indispensables !
Comment sélectionner des objets de votre zone de travail (colonnes, cellules, lignes). Comment saisir des données, choisir leur format, mettre de la couleur ?
Croyez-moi, vous serez bien avancés quand vous maîtriserez la sélection !
Sélection des cellules
Une cellule (comme nous l'avons vu plus tôt), c'est un petit rectangle repéré grâce à ses coordonnées. Nous allons voir ici comment sélectionner ces bestioles.
Sélectionner une cellule

Pour sélectionner une cellule (et attention, je dis bien une seule), il faut cliquer sur celle-ci.
Un cadre noir apparaîtra alors autour de la cellule sélectionnée :
Sélectionner un bloc de cellules
Maintenez le bouton gauche de la souris enfoncé et glissez dans la zone de travail pour définir un bloc. Relâchez le bouton lorsque vous avez terminé :
Il y a une cellule dans le bloc qui n'est pas en bleu mais en blanc ? Ne vous inquiétez pas : elle fait tout de même partie du bloc.

Sélectionner des cellules éparpillées
Pour sélectionner des cellules éparpillées dans votre feuille de calcul, cliquez gauche sur une cellule.
Maintenez la touche Ctrl enfoncée puis cliquez gauche sur les cellules que vous voulez ajouter à votre plage :
Sous Mac, la manipulation est la même. Appuyez sur la touche cmd (commande) au lieu de Ctrl pour Windows.
Sélectionner des colonnes et des lignes
Lorsque vous sélectionnez une colonne, vous sélectionnez en fait toutes les cellules de celle-ci, soit 65 536 cellules (une colonne ayant ce nombre monstrueux de lignes).

Pour sélectionner une colonne, cliquez gauche sur la zone entourée en bleue sur l'image :
De même pour les lignes, sauf que ce coup-ci, il faut cliquer gauche sur le numéro de ligne !
Nous savons désormais sélectionner une ou plusieurs cellules, occupons nous d'en saisir des données que nous pourrons par la suite analyser.
La cellule active
Lorsque vous sélectionnez une cellule, celle-ci sera appelée « cellule active ».
Lorsque vous saisissez des données, elles seront entrées dans la cellule active.

Sélectionnez une plage de cellules :
Il y a une cellule qui est dans la plage qui n'est pas bleue mais blanche. C'est par cette cellule que la sélection a été commencée. C'est donc la cellule active : les données seront affichées dans cette dernière.
Il n'y a qu'une seule cellule active par plage.
Saisir des données
Maintenant que le point est fait sur la cellule active, saisissons nos données.
Pour entrer une donnée, double-cliquez sur une cellule et écrivez ce que vous voulez. Appuyez sur Entrée : le tour est joué !

Sélectionnez cette cellule et regardez la barre de formule : votre texte y est affiché et vous pouvez le modifier !
Vous ne pouvez saisir « que » 32 000 caractères par cellule.
Agrandir les cellules
Parfois, il peut être bénéfique d'allonger vos cellules.
En effet, il peut arriver que du texte soit inséré dans une cellule. Si ce dernier est trop long, la cellule va donc le tronquer lorsque cette dernière n'est pas sélectionné (évidemment le texte sera toujours à l’intérieur) et empiéter sur les cellules adjacentes lorsque cette dernière sera sélectionné.
Pour plus de lisibilité, il est donc utile d'allonger la cellule.

Pour cela, placez votre curseur en forme de croix à la limite d'une colonne. Lorsqu'il est transformé en un petit curseur noir, maintenez le bouton gauche de la souris enfoncé et élargissez votre colonne.
Le tour est joué !
On peut faire de même pour les lignes.
Formats, embellissement et poignée de recopie incrémentée
Ça y est ? Vous avez saisie des données ?
Vous avez désormais la possibilité de mettre de la couleur dans vos cellules, de changer la police du texte qui s'y trouve Mais vous pouvez aussi changer le format de vos données. Par exemple, si vous avez une colonne où tous les nombres sont en euros, il suffit de dire à Excel que dans cette colonne, tous les nombres que vous rentrez sont des euros. Le logiciel ajoutera le signe de la monnaie européenne.

Définir un format
Saisissez des données numériques sur quelques cellules :
Sélectionnez la plage qui contient ces données puis faîtes un clic droit dessus puis cliquez sur « Format de cellule » dans le menu déroulant :
Une fenêtre avec plusieurs onglets s'ouvre :
Nous sommes sur l'onglet qui va nous intéresser : l'onglet « Nombre ».
Si vos données sont numériques (ce qui est le cas), vous allez pouvoir définir un format, qui va s'appliquer pour toutes les cellules sélectionnées ici.

Dans notre cas, nous voulons des euros. Cliquez sur l'onglet « Monétaire ».
Laissez les options par défaut puis cliquez sur « OK » : vous revenez au tableau.
Vos données sont maintenant sous un format monétaire !
Il y a plein de formats possibles, on ne va pas tous les voir un à un : ça ne servirait à rien. Si je puis me permettre un conseil, regardez le format « Date », c'est intéressant
Maintenant, on va voir ce que vous attendez depuis tout à l'heure : les couleurs, la police

