Tutoriel Word : comment écrire dans la marge d'un document
Rédigé par Hanane Mouqqadim, Publié le 20 Octobre 2019, Mise à jour le Dimanche, 17 Janvier 2021 04:59
Vous êtes-vous déjà demandé s'il était possible de taper dans la marge d'un document Word ?
Comme nous le savons tous, nous ne pouvons taper que le texte dans la zone d'édition du document Word. Mais parfois, vous voudrez peut-être insérer du texte dans la marge du document Word. Comment pourriez-vous insérer du texte à la marge d’un document Word rapidement et facilement ? Dans cet article, nous allons vous présenter 3 méthodes différentes pour créer des textes de marge dans votre document Word.
De temps en temps, on peut voir sur les brochures que les textes sont affichés en marge des pages. Par conséquent, si vous souhaitez également ajouter des textes utiles mais non pertinents pour le contenu du document, nous vous proposons ici des méthodes différentes pour vous permettre de mener à bien la tâche dans Word.
Vous pourriez penser que l'ajout de texte à la marge d'un document est une tâche qui est impossible, mais Word peut le gérer. Vous pouvez utiliser un retrait négatif à gauche pour le texte qui commence dans la marge de gauche, puis s'étend dans le corps du document. Lorsque vous souhaitez positionner le texte complètement dans la marge de gauche, à côté du texte normal, vous pouvez utiliser une zone de texte, une colonne ou même un tableau. La zone de texte est la méthode la plus simple à implémenter et à gérer.
Bien que Word dispose de puissantes fonctionnalités de note de bas de page et de note de fin, il ne dispose pas d'une fonctionnalité de note de marge native. Vous pouvez toutefois utiliser d'autres fonctionnalités de Word pour simuler des notes de marge.
Table des matières
Comment écrire dans la marge dans un document Word
Méthode 1 : Retrait gauche négatif
Méthode 2 : à l'aide d'une zone de texte
Méthode 3 : Ancrer une zone de texte à l’en-tête
Méthode 4 : Vrai texte marginal en utilisant les cadres
Utilisez le style pour insérer du texte marginal
Méthode 1 : Retrait gauche négatif
Cette méthode utilise l'option de retrait pour déplacer le texte cible au-delà de la marge. Les boutons de retrait du ruban ne permettent toutefois pas cette opération. Nous devons donc utiliser la boîte de dialogue « Paramètres du paragraphe » pour cela.
Cette première méthode pour afficher du texte dans la marge est la plus simple. Vous appliquez simplement un retrait à gauche négatif comme suit :
- Sélectionnez le texte.
- Cliquez sur le lanceur de la boîte de dialogue du groupe Paragraphe (la petite flèche dans le coin inférieur droit).
- Cliquez sur l'onglet « Retrait et espacement », si nécessaire.
- Dans la section « Retrait », entrez une valeur « Avant le texte » négative, telle que -0,75.
- Cliquez sur « OK ».
Si vous appliquez souvent ce format, envisagez de créer un style. Cette méthode est certes facile, mais le texte s’étend vers la droite, au-delà de la marge - il ne se limite pas à la marge. Pour cela, vous pouvez utiliser une zone de texte.

Remarque : N'entrez pas une valeur très élevée (supérieure à -3 cm) car cela déplacerait le texte en dehors de la limite de la page.
Méthode 2 : à l'aide d'une zone de texte
La première méthode fonctionne assez rapidement, mais je me suis rendue compte plus tard que cela pourrait ne pas être pratique dans la plupart des situations. Raison étant, le paramètre de retrait s'applique à toute la ligne et, en tant que tel, vous ne pouvez pas ajouter de texte sur la même ligne sans le contraindre à ce paramètre.
Lorsque vous souhaitez déposer du texte dans la marge, en tant qu'élément visuel spécial, le retrait négatif ne convient pas. Heureusement, une zone de texte est facile à insérer, à formater et à positionner. Avant d’essayer, veillez toutefois à désactiver la couche de dessin de Word, comme suit :
- Cliquez sur l'onglet « Fichier » et choisissez « Options » (sous Aide). Dans Word 2007, cliquez sur le bouton Office, puis sur Options Word. Dans Word 2003, choisissez Options dans le menu Outils.
- Cliquez sur « Options avancées » dans le volet de gauche. Dans Word 2003, cliquez sur l'onglet Général.
- Dans la section « Options d'édition », décochez les options « Créer automatiquement des zones de dessin lors de l'insertion de formes automatiques ». (Dans Word 2003, cela se trouve dans la section Options générales.)
- Cliquez sur « OK ».
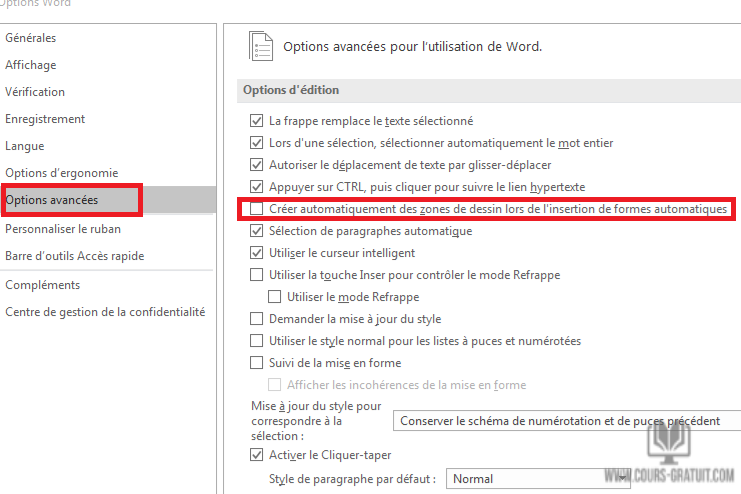
Vous pouvez toujours utiliser tous les outils de dessin. Vous n'aurez tout simplement pas la migraine supplémentaire de travailler en couches. Ajoutons maintenant un texte à la gauche du deuxième paragraphe dans le document d'exemple, comme suit :
- Cliquez sur le menu « Insertion », puis sur « Zone de texte » dans le groupe « Texte ». Ensuite, choisissez « Dessiner une zone de texte » (dans la liste située sous les options de la galerie). Dans Word 2003, choisissez Zone de texte dans la barre d'outils Dessin (Vue, Barres d'outils, Dessin).
- Utilisez la souris pour faire glisser une zone de texte de la taille approximative dans la marge. Notez que la boîte a à peu près la même hauteur que le paragraphe - cela nous aidera à centrer le texte ultérieurement.
- Entrez le texte que vous voulez.
- Sur le ruban « Format » contextuel, choisissez « Milieu » dans la liste déroulante « Aligner le texte » du groupe « Texte ».
- Choisissez « Sans contour » dans la liste déroulante « Contour de forme » du groupe « Styles de forme ».
- Cliquez ensuite sur l'onglet « Accueil », puis sur Italique dans le groupe « Police » et sur « Centre » dans le groupe Paragraphe. Vous pouvez également modifier la couleur, etc. de la police.
Méthode 3 : Ancrer une zone de texte à l’en-tête
Nous pourrions facilement nous arrêter ici et procéder à un examen complet de l'ajout de texte dans la marge de gauche, mais poursuivons. Vous pouvez également ancrer le texte de la marge dans l'en-tête et Word l'affichera sur chaque page! Tout d'abord, ouvrez l'en-tête en double-cliquant sur la section en-tête. Dans Word 2003, choisissez En-tête et pied de page dans le menu Affichage. La technique est essentiellement la même dans les deux versions, mais la section d'en-tête est différente.
Avec l'en-tête en mode édition et le curseur dans la section d'en-tête, répétez les étapes ci-dessus pour ajouter une zone de texte, la formater et la positionner dans la marge de droite. Comme vous pouvez le voir ci-dessous, j'ai utilisé WordArt et fait pivoter la zone de texte. Puis, l'en-tête étant toujours en mode édition, je l'ai déplacé à droite de la section correspondante, dans le corps du document. Lorsque vous avez terminé, fermez l'en-tête.
Dans ce cas, vous ne voudriez probablement pas afficher ce texte sur chaque page, mais la technique elle-même est le son. Pour modifier la zone de texte, vous devez travailler dans l'en-tête - rappelez-vous que la zone de texte se trouve réellement dans l'en-tête, quel que soit l'endroit où vous la positionnez.
Méthode 4 : Vrai texte marginal en utilisant les cadres
Parfois, cependant, ce que vous voulez, c'est un en-tête ou une autre petite quantité de texte (ou même un graphique) qui est vraiment et entièrement dans la marge. Vous voudrez peut-être même qu'il alterne les côtés de la page si vous effectuez un duplexage. Pour cette exigence, vous avez besoin d'un cadre. Bien que le texte encadré puisse être un peu fastidieux à configurer, il n’est pas difficile à traiter à long terme, car un cadre peut faire partie d’une définition de style. Une fois que le cadre est configuré comme vous le souhaitez, l'insertion du cadre correctement formaté est aussi simple que d'appliquer un style. Voici comment faire :
Commencez avec un style
Vous aurez besoin d'un style spécifique pour votre texte marginal. Si vous souhaitez utiliser le style pour les en-têtes, utilisez l'un des styles d'en-tête intégrés à Word. Sinon, vous pouvez créer un nouveau style. Pour les besoins de ce tutoriel, nous allons définir un nouveau style appelé « Note de marge ».
Si vous utilisez un style intégré, appliquez-le (à partir de la liste déroulante Style ou du volet de tâches Styles et mise en forme).
Pour créer un nouveau style :
Word 2000 ou version antérieure : sélectionnez Style dans le menu Format, puis cliquez sur Nouveau… pour ouvrir la boîte de dialogue Nouveau style.
Word 2002 ou 2003 : Cliquez sur Nouveau style dans le volet de tâches Styles et mise en forme pour ouvrir la boîte de dialogue Nouveau style.
Word 2007 et supérieur : dans la fenêtre Style (accessible via la flèche de lancement de la boîte de dialogue située dans le coin inférieur droit du groupe Styles sous l'onglet Accueil du ruban), cliquez sur le bouton « Nouveau style » pour ouvrir la boîte de dialogue « Créer un style à partir de la mise en forme ».
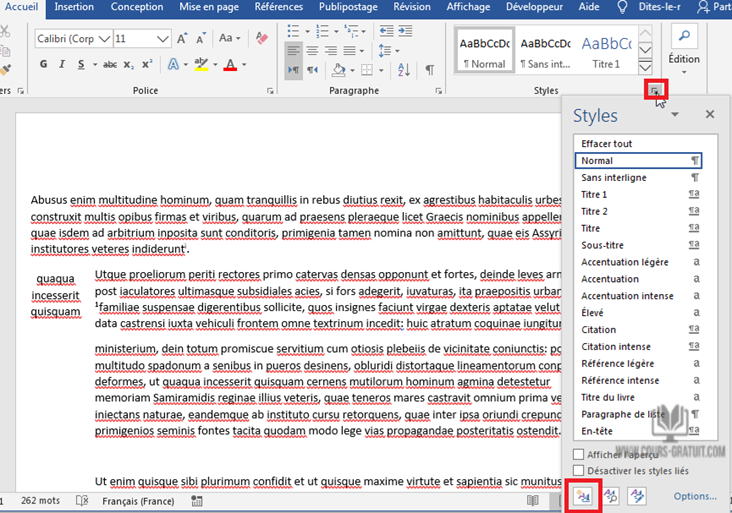
Dans la boîte de dialogue « Nouveau style » ou « Créer un nouveau style à partir de la mise en forme », saisissez un nom pour votre style et utilisez les commandes de la boîte de dialogue et le menu Format pour définir la mise en forme de la police et des paragraphes. Vous n’êtes pas obligé de l’obtenir parfait maintenant; vous pouvez toujours le régler plus tard.
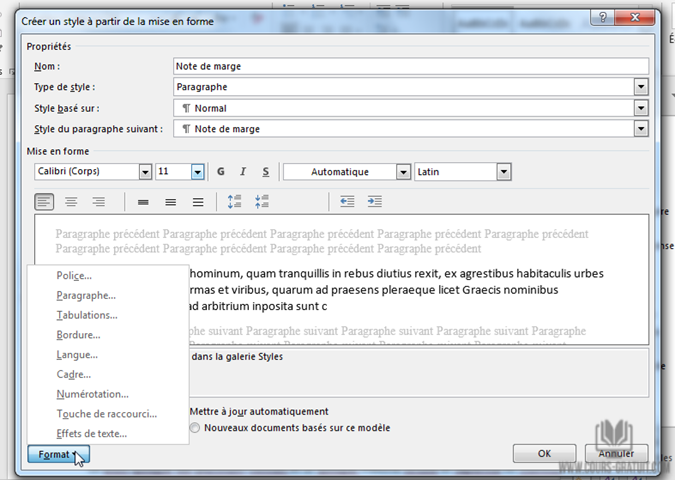
Cliquez sur OK pour fermer la boîte de dialogue.
Insérer et formater un cadre
En supposant que vous ayez déjà modifié la mise en page pour que la marge gauche ou extérieure soit suffisamment grande pour contenir vos notes marginales ou vos en-têtes, l'étape suivante consiste à appliquer un cadre à votre nouveau style.
Pour moi j’ai augmenté la marge gauche à 6 cm pour qu’elle soit suffisamment grande que mon texte comme le montre la capture ci-dessous :
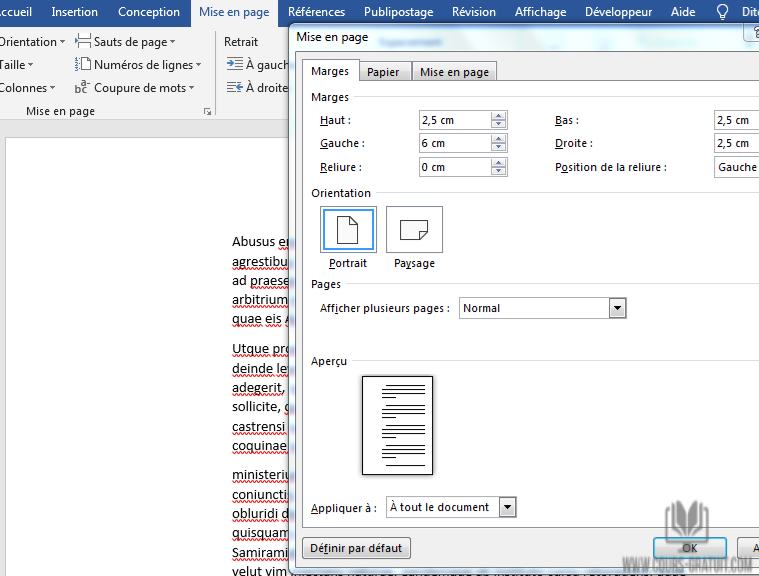
Accédez au bouton Insérer un cadre :
Cliquez avec le bouton droit sur le ruban et choisissez « Personnaliser » le ruban. Dans l’onglet « Personnaliser le ruban » de la boîte de dialogue « Options Word », cochez la case « Développeur » sous « Onglets principaux », puis cliquez sur « OK ».
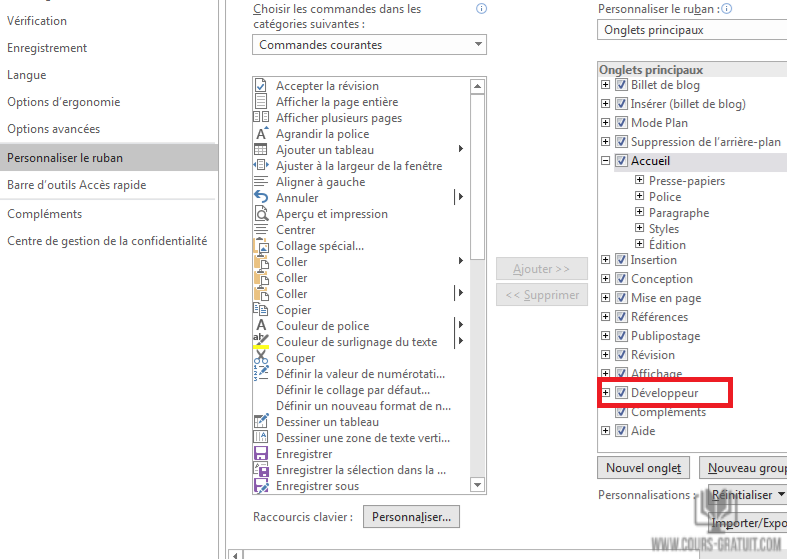
Une fois que vous avez activé l'onglet Développeur, sélectionnez-le dans le ruban Word. Dans le groupe « Contrôles », à gauche du séparateur, le bouton en bas à droite concerne les « outils hérités ». Ce bouton ouvre une palette qui inclut les outils « Formulaires hérités », notamment le bouton « Insérer un cadre horizontale ».
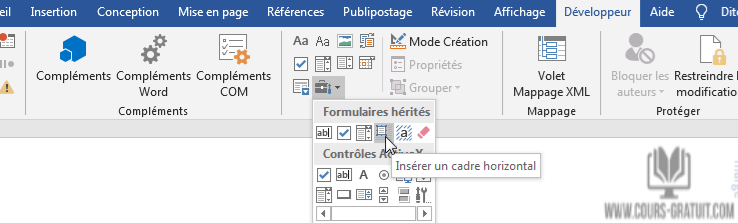
Sélectionnez un paragraphe dans votre nouveau style et cliquez sur le bouton « Insérer un cadre horizontale » dans l’onglet « Développeur ».
Vous verrez que le paragraphe est maintenant entouré d'une bordure hachée.
Vous pouvez, si vous le souhaitez, faire glisser votre paragraphe encadré dans la marge et utiliser les poignées de dimensionnement pour le redimensionner, mais vous devrez éventuellement ajuster la taille et la position dans la boîte de dialogue « Cadre ». Cliquez avec le bouton droit sur la bordure du cadre et choisissez « Format du cadre » dans le menu contextuel. Cela ouvre la boîte de dialogue Cadre.
Et voilà pour le résultat final :

Vous pouvez expérimenter avec les paramètres dont vous avez besoin pour votre cadre, mais voici quelques suggestions :
¾ Largeur : exactement 1 ? (plus large si vous avez laissé plus d’espace dans la marge)
¾ Hauteur : automatique (il peut donc être développé pour s'adapter à des quantités variables de texte)
¾ Position horizontale : à gauche ou à l'extérieur par rapport à la page
¾ Distance du texte : 0.13 ? (ou plus)
¾ Position verticale : 0 "par rapport au paragraphe
¾ Distance du texte : 0 ?
Notez que “Par rapport à la Page” est quelque peu trompeur; vous pourriez penser que « Par rapport à la marge » serait ce que vous voulez. En fait, "Par rapport à la marge" place le cadre à l'intérieur de la marge et "Par rapport à la page" le place juste en dehors de la marge (la distance à l'extérieur dépend du paramètre "Distance du texte").
Supprimer la bordure
Par défaut, un cadre a une bordure de boîte étroite que vous voudrez probablement supprimer. Sélectionnez le cadre lui-même en cliquant sur la bordure hachée (vous verrez six poignées de dimensionnement carrées noires) et supprimez la bordure comme suit :
Sous l'onglet « Accueil » du ruban, dans le groupe « Paragraphe », cliquez sur la flèche en regard du bouton « Bordures ». Dans le menu déroulant, cliquez sur le bouton pour « Aucune bordure ».
Mettez à jour votre style
Une fois que vous avez défini le cadre comme vous le souhaitez, vous devez l'ajouter à votre définition de style.
Sélectionnez le cadre de votre paragraphe et allez à l’onglet « Accueil » puis sur le lanceur du volet de styles dans le groupe « Styles » ensuite cliquez avec le bouton droit de la souris sur votre style et choisissez « mettre à jour [Le nom de votre style] pour qu’il corresponde à la sélection ». Si vous avez transformé le style en style rapide, vous pouvez alors cliquer dessus avec le bouton droit de la souris dans la galerie « Styles rapides » et le mettre à jour de la même manière.

Si vous prêtez attention à la boîte de dialogue « Nouveau style », vous aurez sûrement remarqué que « Cadre » était l'un des éléments du menu « Format ». Une fois que vous êtes familiarisé avec le concept de cadre, vous pouvez facilement l'inclure dans votre définition de style initiale et ignorer les étapes décrites dans les trois sections précédentes.
Utilisez le style pour insérer du texte marginal
Lorsque vous souhaitez insérer une note marginale ou un titre, appliquez simplement le style approprié. Vous pouvez le faire avant ou après avoir tapé le texte comme illustré dans la capture ci-dessous :
Notez les mises en garde suivantes :
¾ Si vous travaillez en mode « Normal » ou « Brouillon », vous verrez le texte encadré, mais il ne semblera pas être dans la marge.
¾ Si le texte dans le cadre ou le texte qu'il accompagne doit avoir un espacement avant, alors les deux styles devront l'avoir. Par exemple, si votre paragraphe encadré est un en-tête et que vous souhaitez conserver un espace de 18 points et le paragraphe qui l’accompagne, vous devez formater les deux styles de cette façon. De toute évidence, cette mise en forme ne conviendra pas à tous les corps de texte. Vous souhaiterez donc peut-être utiliser un style spécial pour le corps de texte qui suit l'en-tête. Sélectionnez ce style comme style suivant pour votre style encadré, puis définissez votre style de corps de texte normal comme suit pour le style de corps de texte spécial. Cela vous permettra de taper votre en-tête encadré, appuyez sur Entrée pour obtenir un paragraphe dans le style de texte parallèle, puis appuyez à nouveau sur Entrée pour obtenir un paragraphe de corps de texte normal.
¾ Si le paragraphe encadré apparaît en haut de la page, tout espacement avant sera supprimé, mais uniquement pour le paragraphe encadré. Le paragraphe de son corps de texte parallèle (puisqu'il s'agit en réalité du deuxième paragraphe de la page) conservera son espacement avant. La seule solution consiste à supprimer manuellement l'espacement avant (ou à appliquer le style de corps de texte normal) lors de l'édition finale. Si le texte encadré est un en-tête, vous souhaiterez peut-être que tous ces en-têtes commencent une nouvelle page et formulent en conséquence le style encadré et le style de son paragraphe suivant.
¾ Une note marginale encadrée ou un titre ne peut pas circuler d'une page à l'autre. Ce ne sera pas un problème avec les titres, qui sont généralement assez courts et commencent souvent une nouvelle page de toute façon. Pour les notes marginales plus longues qu'une ligne ou deux, cela pourrait poser un problème. Si vous en avez beaucoup, un tableau à deux colonnes peut constituer une option de formatage plus satisfaisante.
Pourquoi un cadre ?
Vous pourriez vous demander pourquoi vous devriez utiliser un cadre plutôt qu'une zone de texte à cette fin. Après tout, une zone de texte est beaucoup plus facile à insérer. Vous n'avez peut-être jamais utilisé de cadre auparavant et vous ne connaissez pas bien le concept; Si vous recherchez un «cadre» dans les menus de Word ou dans l’aide de Word, ce que vous trouverez probablement (le cas échéant) est un type de cadre incorrect, le type utilisé pour les pages Web, ce qui est tout à fait différent. Mais les cadres ont plusieurs avantages par rapport aux zones de texte :
¾ Le principal avantage est qu’un cadre peut être inclus dans une définition de style, ce qui facilite l’insertion d’un style. Les zones de texte ne peuvent pas être insérées de cette façon.
¾ Les zones de texte, en tant qu'objets de dessin, ne sont pas visibles en mode Normal / Brouillon. Ce n'est peut-être pas un problème pour vous, mais de nombreux utilisateurs préfèrent tout de même travailler en affichage Normal ou Brouillon.
¾ Le texte dans les zones de texte, étant dans la couche de dessin, est invisible pour Word à de nombreuses fins. Si vous utilisez vos paragraphes marginaux pour les titres, cela est particulièrement important. Un en-tête dans une zone de texte ne sera pas inclus dans une table des matières générée automatiquement, pas plus qu'il ne pourra être référencé. Les cadres, étant dans la couche de texte, sont entièrement accessibles à ces fins.
Remarque : Bien que le texte des zones de texte dans Word 2007 et versions ultérieures soit visible pour Word, cette possibilité n'est pas compatible avec les versions antérieures. Par conséquent, si vous créez dans Word 2007 ou une version ultérieure, un document devant être utilisé par les utilisateurs de versions antérieures, vous devez: préfère toujours les cadres.
