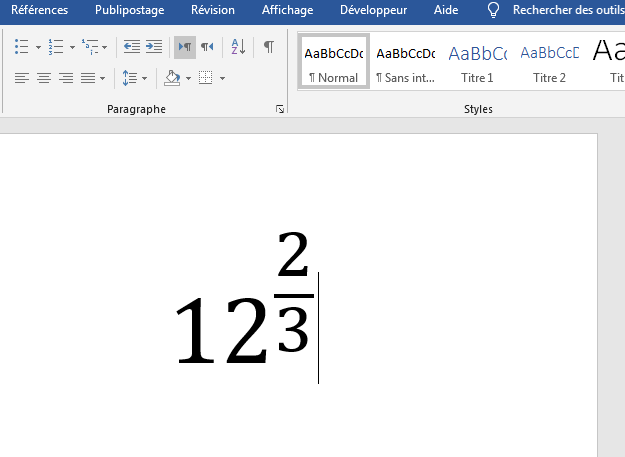Tuto Word : comment taper/écrire des exposants
Rédigé par Hanane Mouqqadim, Publié le 07 Mars 2021, Mise à jour le Samedi, 10 Avril 2021 23:54
Dans ce tutoriel, nous fournissons des instructions étape par étape pour ajouter des exposants dans un document Word en utilisant différentes méthodes et techniques. Vous apprendrez à le faire à l’aide de symboles, en utilisant la boîte de dialogue de police ou avec l'éditeur d'équations Word.
Les exposants peuvent être des nombres ou des variables en exposant qui indiquent la puissance à laquelle un nombre a été élevé ; En d’autres termes, cela indique le nombre de fois qu’un nombre est utilisé comme facteur de multiplication par lui-même. Par exemple, lorsque vous augmentez le nombre 8 à la quatrième puissance cela signifie l'utiliser comme facteur 4 fois pour le multiplier par lui-même, ou 8 x 8 x 8 x 8 = 4096.
Comme Microsoft Word est un logiciel conçu spécialement pour le traitement de texte, il intègre des options dédiées au manipulation des équations et formules mathématiques. Par exemple, il vous permet d’ajouter des exposants en utilisant différentes méthodes. Suivez le reste du tutoriel pour plus de détails.
Table des matières
Méthode 1 : ajouter des exposants en utilisant la boite de dialogue « Caractères spéciaux »
Méthode 2 : ajouter des exposants en utilisant la boîte de dialogue « Police »
Méthode 3 : ajouter des exposants à l’aide de l'éditeur d'équations
Comment faire pour écrire des exposants fractionnaires dans Word
Méthode 1 : ajouter des exposants en utilisant la boite de dialogue « Caractères spéciaux »
La première méthode pour insérer ou placer une valeur en exposant, consiste à utiliser les symboles. En utilisant la boite de dialogue « Caractères spéciaux » vous pouvez insérer différents types de symboles dans votre texte. Pour ce faire, suivez le processus ci-dessous :
- Ouvrez votre document Word et placez le curseur à l’emplacement où vous souhaitez avoir un exposant.
- Ensuite, dans le ruban en haut de la fenêtre Word, accédez à l’onglet « Insertion» et cliquez sur le bouton de commande « Symbole » qui se trouve dans la section « Symboles » :
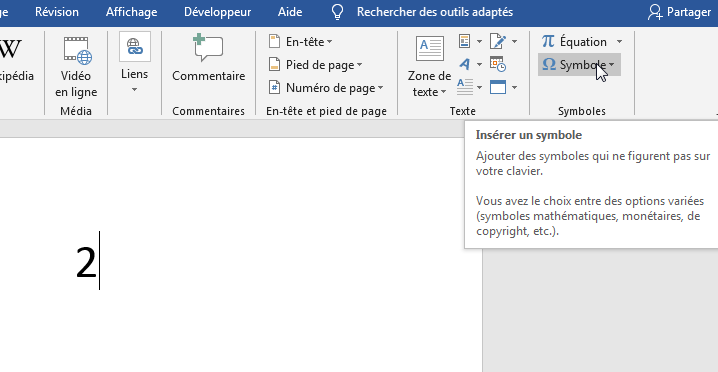
- Dans le menu déroulant qui s’affiche, vous trouverez une liste de symbole récemment utilisés. Sélectionnez la dernière option « Autres symboles » pour afficher la boîte de dialogue Symbole :
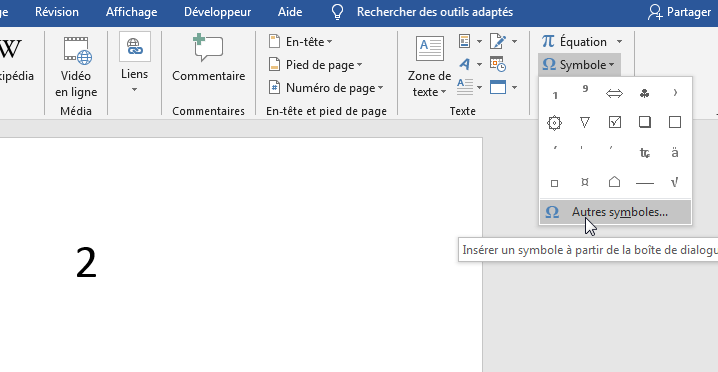
- Lorsque la boite de dialogue « Caractères spéciaux» s’ouvre, utilisez le menu déroulant « Police » pour choisir la police dans laquelle vous souhaitez afficher l'exposant. Généralement, il est très recommandé que vous ajoutiez l'exposant dans la même police que celle dans le reste du texte. Pour cela, gardez le paramètre « (texte normal) » dans la liste déroulante. Si par contre, vous souhaitez insérer l'exposant en utilisant une police différente, ouvrez la liste déroulante « police » et sélectionnez la police souhaitée parmi celles proposées :
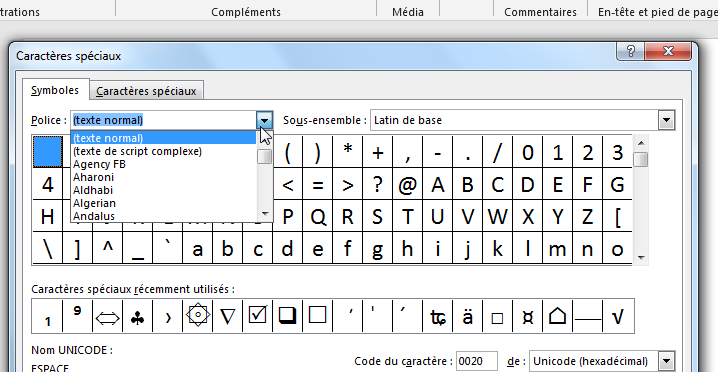
- Pour faciliter la recherche, vous pouvez sélectionner l'une de deux options « Supplément Latin-1» ou « Exposants et indices » dans le menu déroulant « Sous-ensemble » :
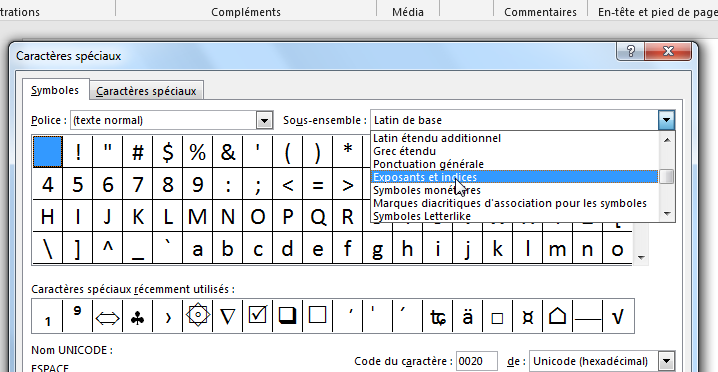
Remarque : une note à considérer est que vous ne trouverez pas des chiffres ou des lettres en exposant dans toutes les polices. Ainsi, si vous utilisez une police sur votre texte principal et qui ne prend pas en charge l'exposant que vous cherchez à ajouter, vous serez obligé de choisir une autre police qui prend en charge l'exposant dans la boite de dialogue « Caractères spéciaux ».
- A ce stade, Word vous affiche une liste de symboles disponibles pour la police sélectionnée. En utilisant la barre de défilement à droite de l'affichage des caractères, faites défiler la liste jusqu'à ce que vous trouviez l'exposant que vous souhaitez afficher. Les exposants numériques disponibles sont « 4, 5, 6,…» et un « n » qui vous permet de représenter une variable d'exposant. Cliquez sur le caractère exposant que vous voulez :
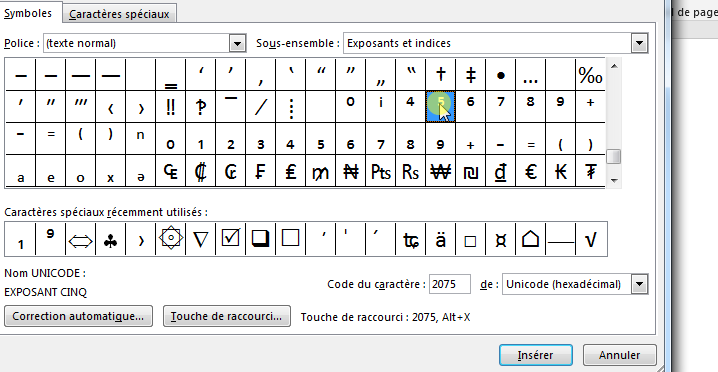
- Une fois le symbole exposant sélectionné, cliquez sur le bouton « Insérer» dans le coté inférieur droit de la boîte de dialogue « Caractères spéciaux ». En conséquence, Word insérera votre exposant dans le texte là où vous avez placé le point d’insertion :
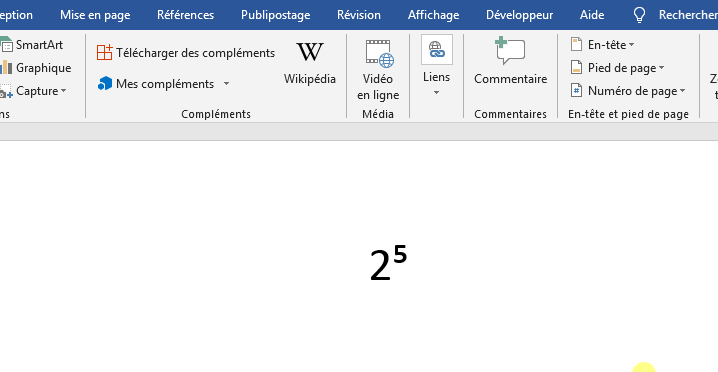
Méthode 2 : ajouter des exposants en utilisant la boîte de dialogue « Police »
La deuxième méthode que nous allons vous montrer est aussi simple que la première et ne demande que quelques clics pour terminer. Nous utiliserons cette fois-ci la boite de dialogue « Police ». Suivez les instructions ci-dessous pour ce faire :
- Pour commencer, sélectionnez le nombre, la valeur ou le texte que vous souhaitez transformer en tant qu'exposant. Pour cela, cliquez avec le bouton gauche de votre souris devant le nombre ou la lettre concernée, puis faites glisser le curseur sur le texte tout en maintenant le bouton gauche de la souris enfoncé pour le mettre en surbrillance. Dans notre exemple, nous sélectionnons le nombre « 13» :
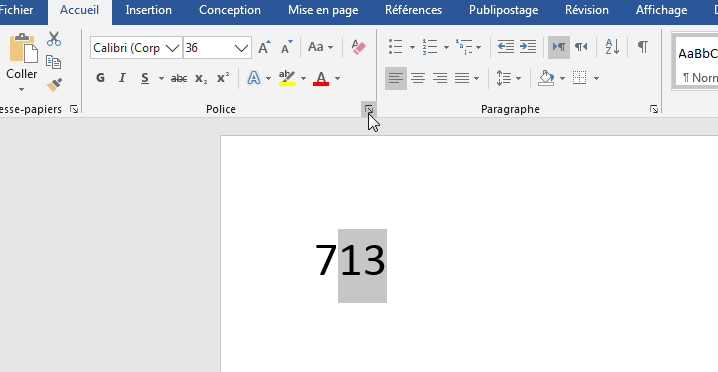
- Une fois le nombre ou le texte sélectionné, ouvrez la boîte de dialogue « Police». Vous pouvez le faire en appuyant sur le raccourci clavier « Ctrl + D » ou en cliquant sur le petit bouton fléché dans le coin inférieur droit de la section « Police » dans l’onglet « Accueil » comme illustré dans la capture ci-dessous :
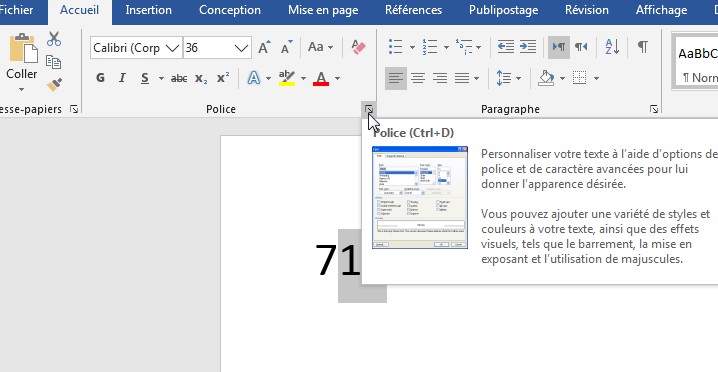
Remarque : la boîte de dialogue « Police » est généralement conçue pour vous permettre de modifier la police et la taille en points de votre texte. Cependant, elle nous donne également la possibilité de mettre en forme le texte de plusieurs manières, y compris en le transformant en exposant.
- Une fois la boite de dialogue « Police» ouverte, cochez la case en regard de « Exposant » dans la section « Effets ». Vous pouvez voir un aperçu du résultat dans la zone « Aperçu » :
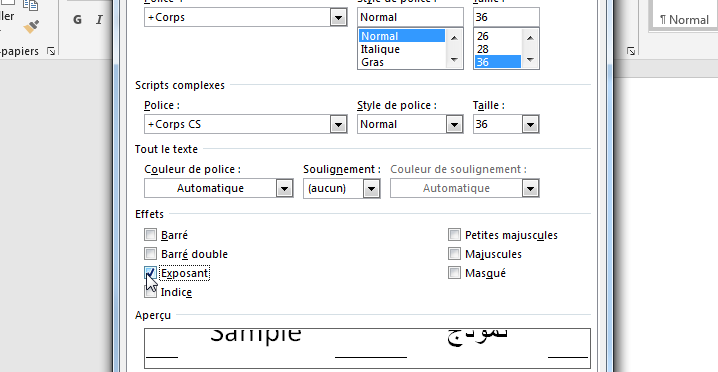
- Lorsque vous êtes satisfait du résultat, cliquez sur « OK» pour terminer. Cela ferme la boîte de dialogue « Police » et affiche le texte sélectionné en exposant :
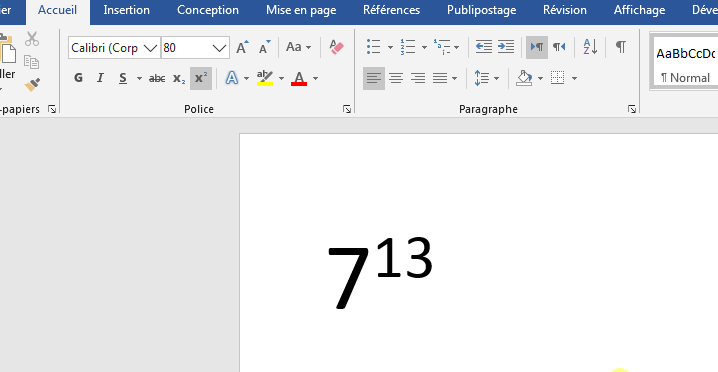
Méthode 3 : ajouter des exposants à l’aide de l'éditeur d'équations
Dans la troisième méthode, nous demanderons l’aide de l’éditeur d’équation Word. Le processus est très simple et facile à implémenter, suivez les étapes ci-dessous :
- Ouvrez d’abord votre document Word et placez le point d’insertion là où vous souhaitez placer l’exposant. Vous pouvez ouvrir l'éditeur à partir d'un document nouveau ou existant, mais l'éditeur d'équations n'est disponible que dans les formats « XML», « .docx » ou « .dotx » de Word.
- Ensuite, ouvrez l'éditeur d'équations. Pour ce faire, accédez à l’onglet « Insertion», cherchez le groupe « Symboles » et puis cliquez sur le bouton « Equation ».
- Tout en bas du menu déroulant qui s’affiche, sélectionnez l'option « insérer une nouvelle équation» :
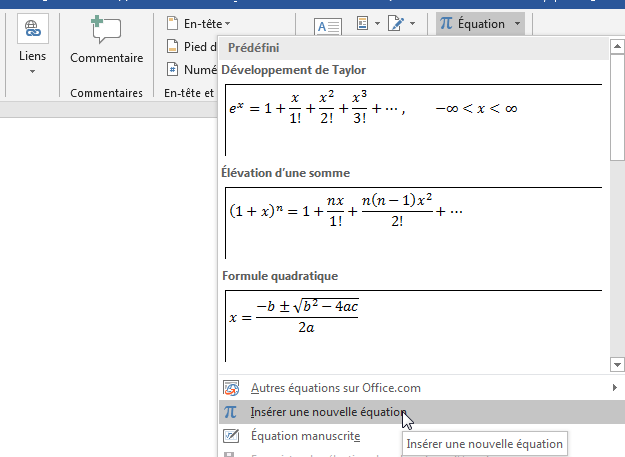
- Word insère automatiquement un éditeur d’équation à l’emplacement de votre curseur et un nouvel onglet « Conception» apparait dans le ruban.
- Dans l'onglet contextuel « Conception», sélectionnez l'option « Notation » qui apparait sous forme d’un bouton avec un « e » élevé à la puissance « x » dans le groupe « Structures ».
- Lorsque vous cliquez dessus, un menu déroulant s’affiche avec deux en-têtes : « indices et exposants» et « indices et exposants communs » :
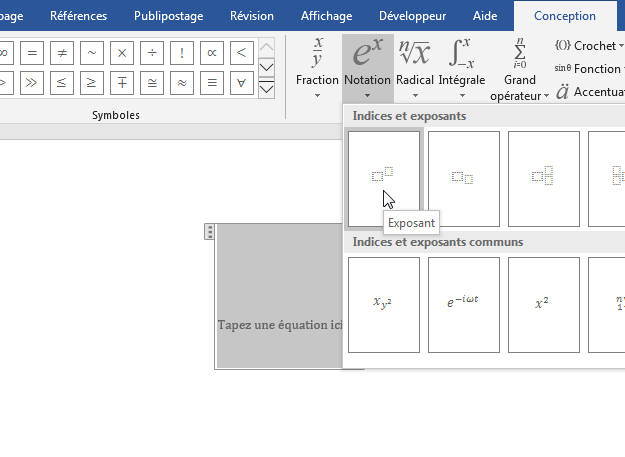
- Cliquez sur la première option sous « indices et exposants» pour la sélectionner. En conséquence, Word affichera une paire de cases similaire à l’intérieur du champ « Equation » sur la page du document. Le résultat est illustré dans la capture ci-dessous :
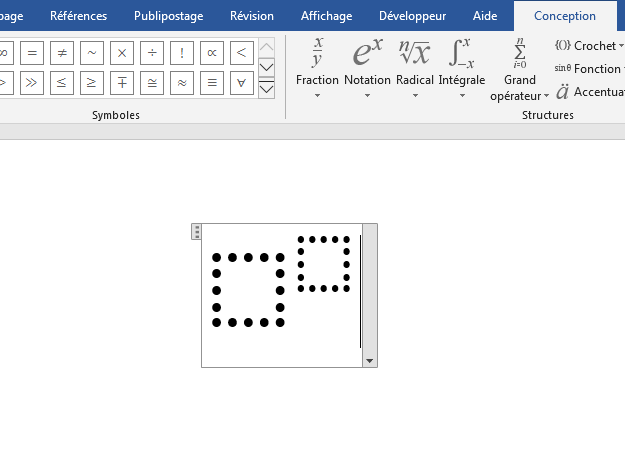
- Vous pouvez maintenant taper les valeurs que vous souhaitez utiliser à l’aide de votre clavier. Entrez la valeur de la base dans la plus grande case à gauche, dans notre exemple, nous entrons la valeur « 15». Si vous entrez une lettre pour une variable, elle sera automatiquement affichée en italique :
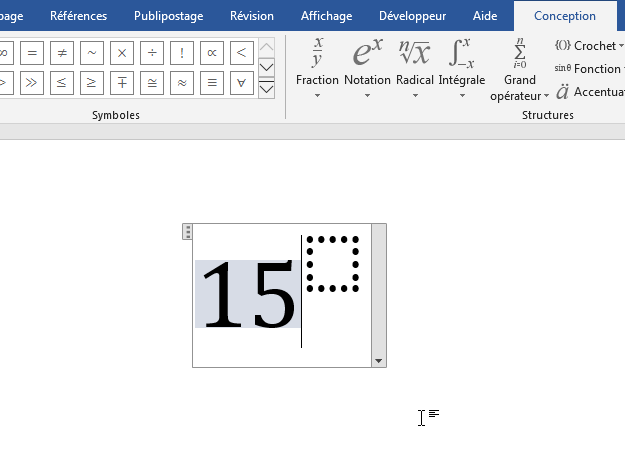
- Ensuite, tapez le nombre ou la variable que vous souhaitez utiliser comme exposant dans la petite case à droite. De même, si vous entrez une lettre pour une variable, elle sera automatiquement affichée en italique :
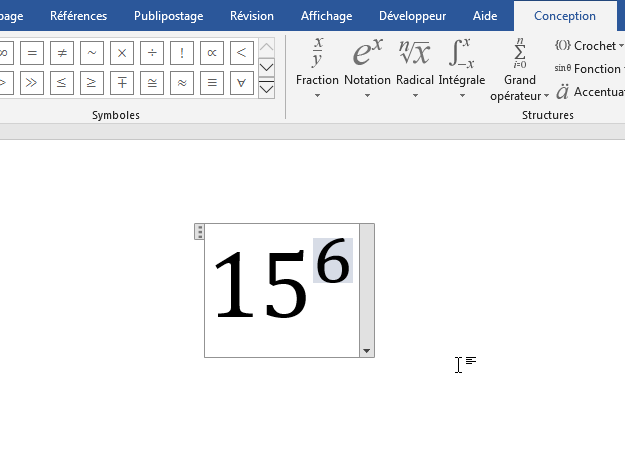
Remarque : il n’est pas nécessaire de d’utiliser le menu « Notation » pour pouvoir entrer la base et l'exposant dans le champ « Equation ». Vous pouvez le faire en utilisant uniquement le clavier en tapant d'abord la base, puis le symbole caret (^), puis l'exposant. Ensuite, lorsque vous cliquez sur bouton « Enter » cela ferme le champ « Equation » et l'exposant apparaît en exposant.
Comment faire pour écrire des exposants fractionnaires dans Word
Dans les exemples que nous avons jusqu’à présent, nous n’avons utiliser que des exposants ordinaires. Que faire si nous souhaitons utiliser des fractions dans l’exposant ? Vous pouvez le faire facilement en suivant les étapes ci-dessous :
- Ouvrez votre document Word dans lequel vous souhaitez insérer un exposant fractionnaire.
- Accédez à l'onglet « Insertion» et faites un double-clic sur le bouton de commande « Equation » dans le groupe « Symboles » :
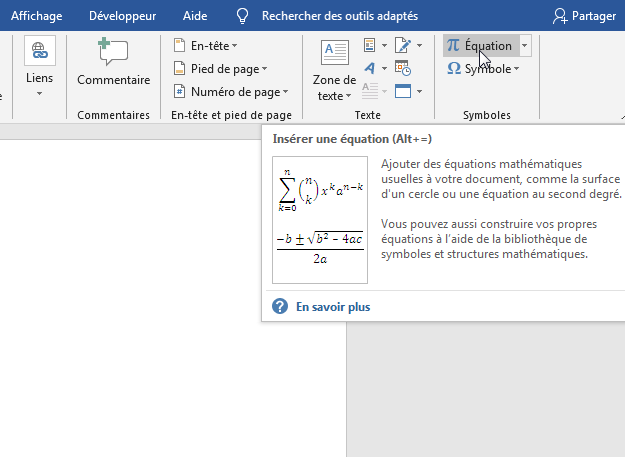
- Word insère une zone d’éditeur d’équation à l'emplacement de votre curseur. Vous verrez également qu’un nouvel onglet contextuel apparait dans le ruban en haut de votre document. Il s’agit de l’onglet « Conception» :
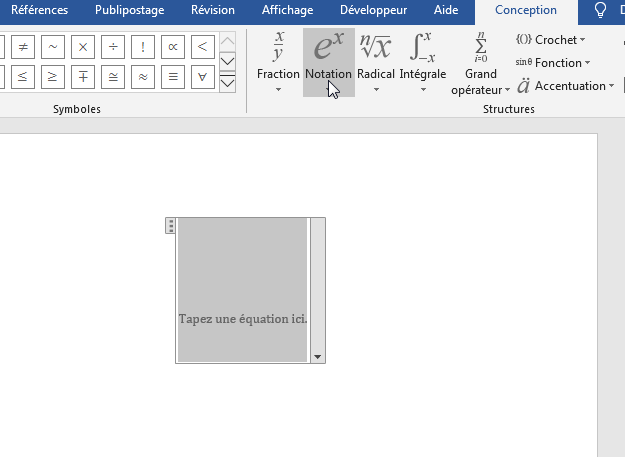
- Cliquez sur l'icône « Annotation» dans la section « Structures » de l’onglet « Conception ». Cliquez sur le modèle avec une grande boîte avec un petit bloc surélevé sur le côté droit :
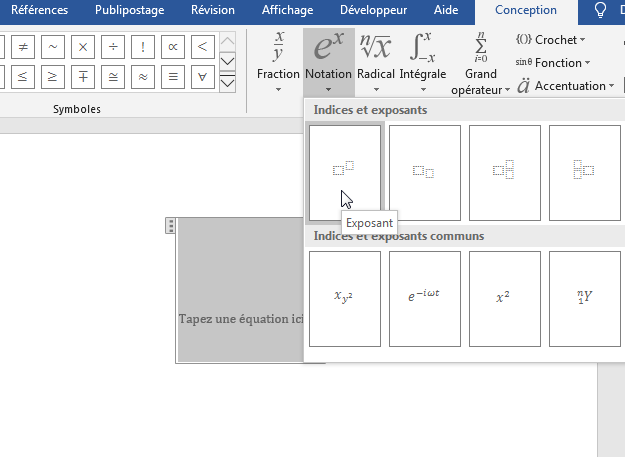
- Cliquez sur la petite case en haut à droite et puis cliquez sur le menu déroulant « Fraction» dans le groupe « Structures » toujours dans l’onglet « Conception » :
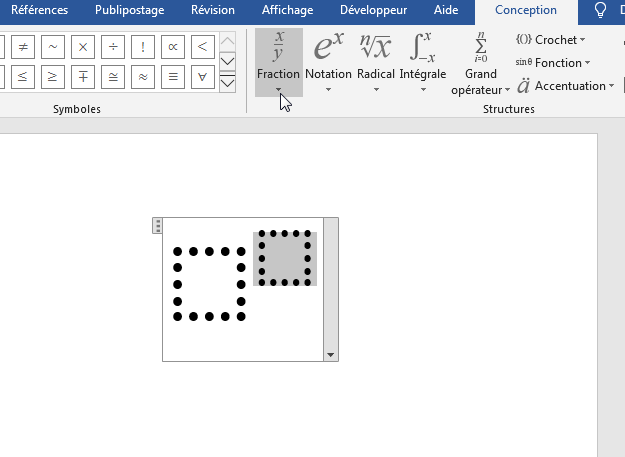
- Comme vous allez le voir, le menu affiche différent modèles pour représenter les fractions. Cliquez sur le modèle avec deux cases vierges empilées l'une sur l'autre :
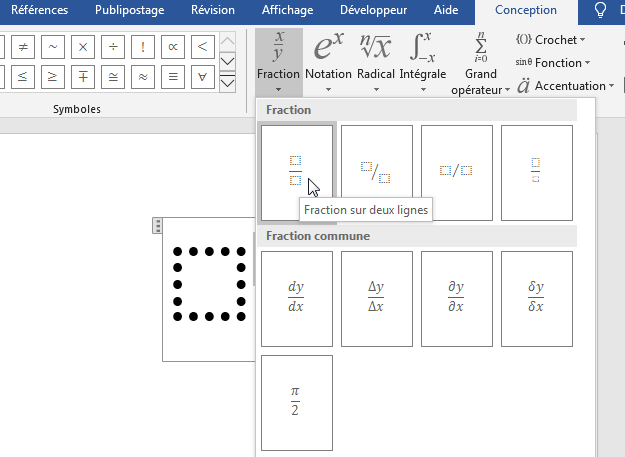
- Une fois le modèle sélectionné, Word l’insère automatiquement dans votre zone d'équation :
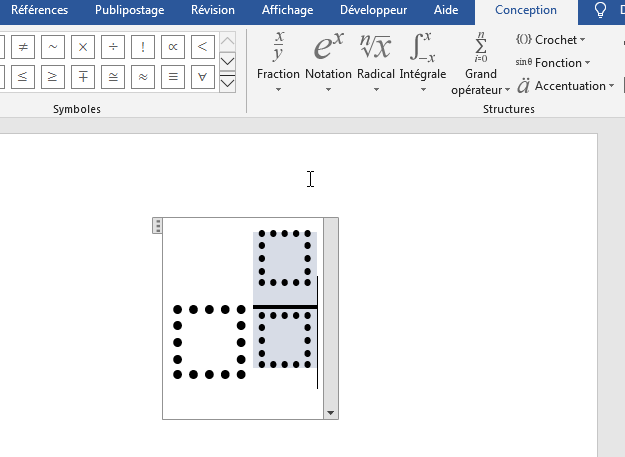
- Vous pouvez maintenant taper les valeurs. Cliquez sur la case du haut et entrez le numérateur, ou le nombre supérieur, de votre exposant fractionnaire comme illustré dans la capture ci-dessous :
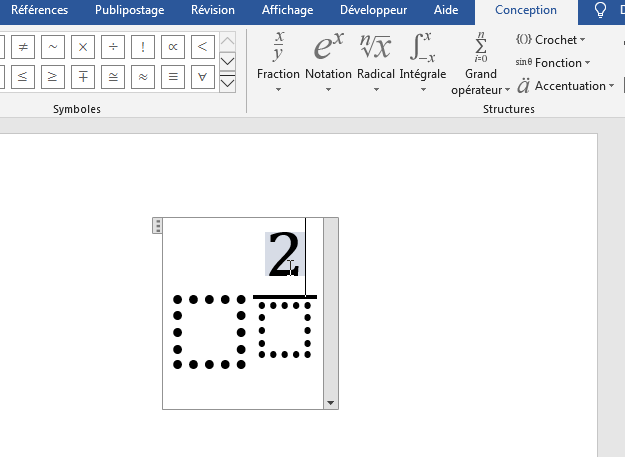
- Ensuite, cliquez sur la case du bas et tapez le dénominateur, ou le nombre inférieur, de votre exposant fractionnaire comme illustré dans la capture ci-dessous :
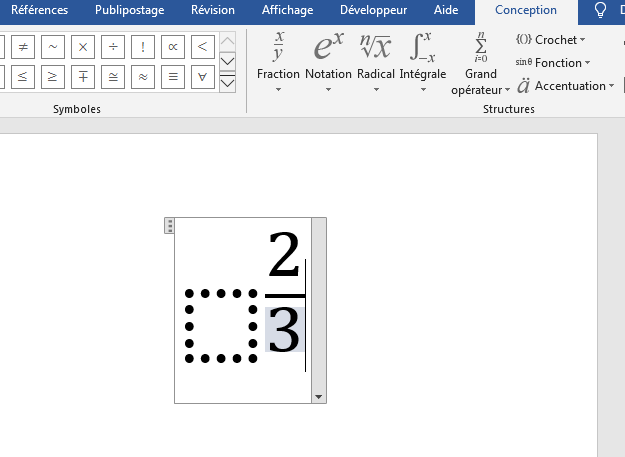
- Il vous reste maintenant d’entrer la valeur ou le nombre qui doit être élevé en puissance. Cliquez sur la grande case et entrez le nombre exposant :
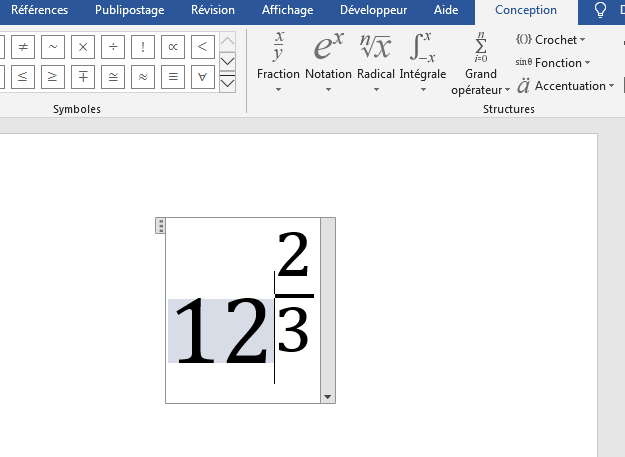
- Cliquez sur le corps du document. La boîte d'équation disparaîtra et votre équation fera partie du texte normal :