Tutoriel Word comment barrer un texte
Rédigé par Hanane Mouqqadim, Publié le 28 Novembre 2019, Mise à jour le Samedi, 16 Janvier 2021 23:19
Avez-vous besoin de créer une liste dans Microsoft Word et dire à votre patron quels éléments ont déjà été terminés ? Ou peut-être devez-vous simplement rayer quelque chose pour une autre raison ? Quelle que soit la raison, vous devez savoir que cet effet de visualisation existe dans Microsoft Word. Utilisez cet article pour vous aider à créer cet effet pour les lettres ou les mots que vous avez sélectionnés.
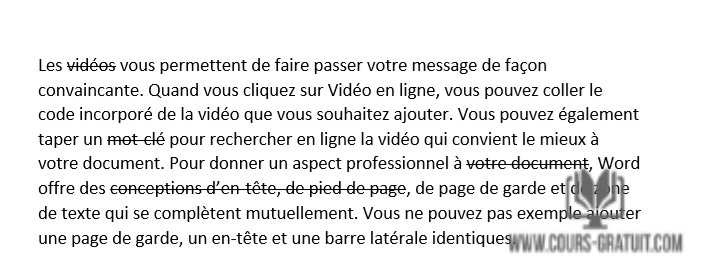
Lorsque vous travaillez avec Word, vous avez probablement déjà vu deux types de texte traversés par des lignes (quelque chose que nous appelons « un texte barré »). Le texte rouge avec une ligne rouge apparaît lorsque vous supprimez du texte quand la fonction de suivi des modifications de collaboration est activée. Le texte noir avec une ligne noire est caractérisé par une mise en forme spéciale des caractères. Ce tutoriel explique comment les deux fonctionnent.
Microsoft Word propose de nombreuses options de mise en forme et d'édition. Un composant de mise en forme qui peut être utile dans le processus de modification est la possibilité de tracer une ligne à travers des mots qui doivent être supprimés du document. Cela a pour but de faire savoir aux lecteurs du document que le mot doit être supprimé, tout en laissant le mot là pour qu'ils puissent le voir.
La ligne traversant le texte, est un effet de police qui fait en sorte que le texte apparaisse comme s'il était barré. Par exemple, ce texte doit comporter une ligne au milieu. L'effet de « barré » peut être activé par le biais des propriétés de police si un programme le prend en charge. Word fournit des combinaisons de touches de raccourci pour différentes options de mise en forme. Un attribut de mise en forme courant qui ne possède pas une telle combinaison est le barré. La plupart des gens l'ajoutent en affichant la boîte de dialogue « Police », puis en sélectionnant « Barré » dans la zone « Effets » de la boîte de dialogue, mais vous pouvez définir votre propre touche de raccourci pour le barré en personnalisant Word. Nous allons voir tous cela en détail dans ce tutoriel.
Table des matières
Pourquoi barrer un texte à supprimer ?
Comment appliquer le formatage barré au texte
Méthode 1 : utilisez la commande « barré » par défaut dans votre ruban Word.
Méthode 2 : Utiliser la commande « barrée » de la boîte de dialogue « Police ».
Utiliser un raccourcie clavier pour appliquer un style barré
Comment faire pour supprimer le style barré
Pourquoi barrer un texte à supprimer ?
C'est une bonne question. Pourquoi rayer des mots quand vous pouvez simplement les supprimer ? Lorsque vous suivez les modifications dans Word afin de pouvoir collaborer avec d'autres personnes, gardez ce texte supprimé visible, mais barré, ce qui leur permet de savoir ce qui a changé. Ils peuvent même examiner ces changements et les accepter ou les refuser. Nous ne couvrirons pas tout cela dans cet article. Au lieu de cela, nous allons nous concentrer sur la façon d’appliquer la mise en forme de caractères barrés et sur les raisons de votre intérêt.
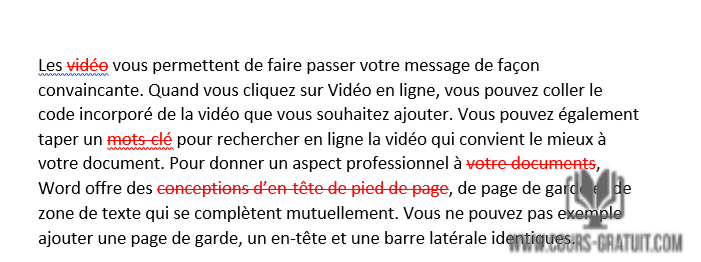
Alors, pourquoi s'embêter ? Eh bien, vous pouvez collaborer avec d’autres personnes et ne pas vouloir utiliser la fonctionnalité « Suivi des modifications ». Ils n'utilisent peut-être pas Word et vous les leur envoyez pour qu'ils s'affichent dans Google Documents ou sous forme de PDF qu'ils peuvent imprimer. Quoi qu'il en soit, vous pouvez supprimer le texte en lui suggérant de le supprimer, tout en le laissant visible. Ceci est particulièrement utile dans une situation où, par exemple, vous donnez un tutorat à un étudiant dans une matière comme une langue étrangère. Il est beaucoup plus facile pour l’élève d’apprendre s’il peut revenir en arrière et constater les erreurs en même temps que les corrections.
Certains auteurs utilisent également le texte barré (et l’abusent souvent) pour montrer un changement de mentalité dans un document. Ou peut-être que vous voulez juste être drôle. Quelle que soit la raison, nous sommes là pour vous montrer comment le faire.
Une utilisation typique des caractères barrés est liée à la fonctionnalité « Suivi des modifications » de Word. Lorsque l'option « Suivi des modifications » est activée, les caractères supprimés apparaissent en tant que barrés, bien que cela dépende de l'affichage de votre document. Les caractères qui ont été supprimés peuvent également apparaître dans une couleur de police rouge en plus du texte barré, en fonction de la version de Word utilisée.
En fait, Word a deux types de formatage barré. Vous pouvez spécifier que quelque chose soit rayé une fois ou vous pouvez choisir un double barré. Ce dernier format de caractère, qui utilise deux lignes horizontales au lieu d'une, doit être appliqué à partir de l'onglet « Police » de la boîte de dialogue « Police ». Assurez-vous simplement que la case « Double barré » est cochée (cela est expliqué dans la section suivante).
Comment appliquer le formatage barré au texte
Microsoft Word contient une option de formatage appelée « barré ». Vous pouvez appliquer le barré aux phrases de la même manière que vous pouvez les mettre en gras ou en italique. La mise en forme barrée efface les phrases comme si une ligne les traversait sur un bout de papier. Vous pouvez également utiliser l'option de barré double ligne pour rayer des phrases de deux lignes au lieu d'une seule ligne.
Il est possible de barrer du texte de deux manières différentes dans Microsoft Word. Ni l'un ni l'autre ne sont meilleurs ou pires, cela dépend du nombre de fonctionnalités auxquelles vous souhaitez accéder, comme vous pouvez le constater avec la seconde méthode de boîte de dialogue Police ci-dessous.
Méthode 1 : utilisez la commande « barré » par défaut dans votre ruban Word.
Lors de la modification d'un document Word, si certains contenus doivent être supprimés, mais pas immédiatement, vous pouvez définir une ligne barrée pour marquer le texte. Voyons comment l’insérer
L'application du formatage barré est assez facile :
- Commencez par sélectionner le texte que vous souhaitez supprimer. Vous pouvez le faire en cliquant sur le texte et en le faisant glisser (ou tout simplement en double-cliquant sur un mot), mais lorsque vous le faites, Word aime également sélectionner l'espace après le texte. Si vous ne voulez pas que cela se produise, cliquez pour placer votre point d’insertion au début du texte, puis cliquez en maintenant la touche Shift enfoncée à la fin du texte pour une sélection plus précise. Si vous voulez avoir du style et sélectionner plusieurs mots en même temps dans le document, vous pouvez également le faire. Sélectionnez le premier mot de texte de la manière habituelle, puis maintenez la touche « Ctrl » enfoncée tout en sélectionnant du texte supplémentaire à des emplacements différents. Nous vous suggérons de ne faire cela qu’à un paragraphe à la fois, car c’est frustrant lorsque vous relâchez accidentellement la touche « Ctrl » et que vous devez recommencer.
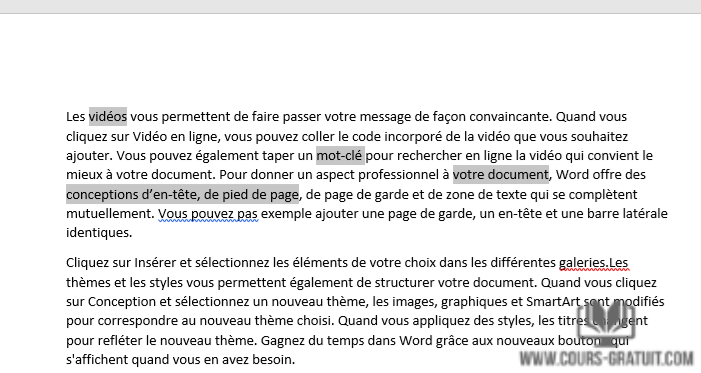
- Lorsque votre texte est sélectionné, consultez l’onglet « Accueil » du ruban de Word. Dans le groupe « Police », cliquez sur le bouton « Barré » (ce sont les trois lettres avec une ligne tirée à travers elles).
- Maintenant, tout texte que vous avez sélectionné devrait être rayé.
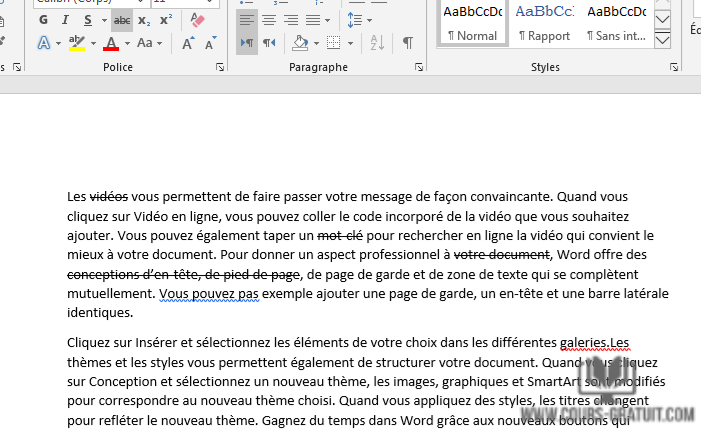
Méthode 2 : Utiliser la commande « barrée » de la boîte de dialogue « Police ».
Vous pouvez également appliquer une mise en forme barré à l'aide de la fenêtre « Police » :
- Sélectionnez votre texte, puis appuyez sur « Ctrl + D » pour ouvrir cette fenêtre, ou bien cliquez sur le petit bouton fléché en bas à droite du groupe « police » :
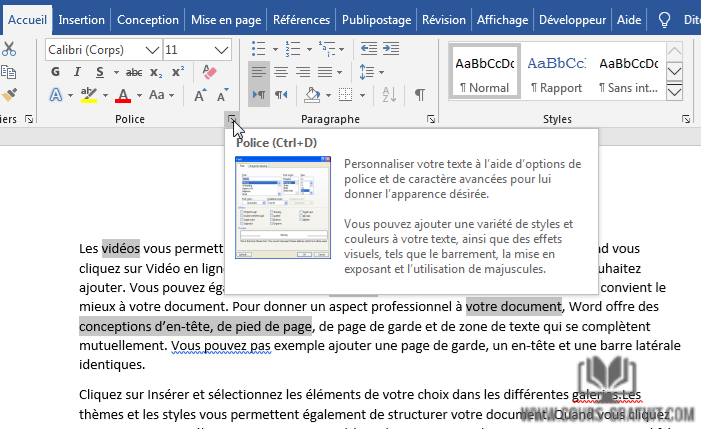
- La boite de dialogue « Police » s’affiche :
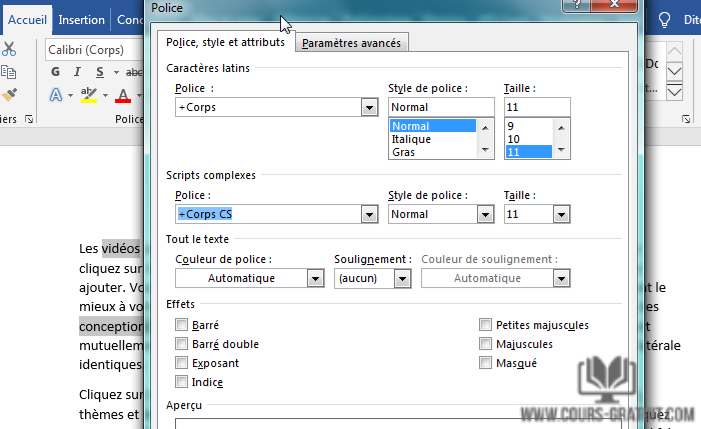
- Ici, vous pouvez sélectionner non seulement l'option « Barré » habituelle, mais une option « Barré double » si vous souhaitez utiliser cette méthode. Faites votre choix, puis cliquez sur le bouton « OK ».
Utiliser un raccourcie clavier pour appliquer un style barré
Vous pouvez rendre les choses plus faciles en créant un raccourci clavier. Word comporte de nombreux raccourcis clavier, y compris un tas d'applications pour la mise en forme. Malheureusement, il n’existe pas de raccourci intégré pour l’application du formatage barré. Si vous faites souvent quelque chose, vous pouvez créer votre propre combinaison de touches.
- Commencez par ouvrir la fenêtre de police en cliquant sur le petit bouton fléché en bas à droite du groupe « Police ».
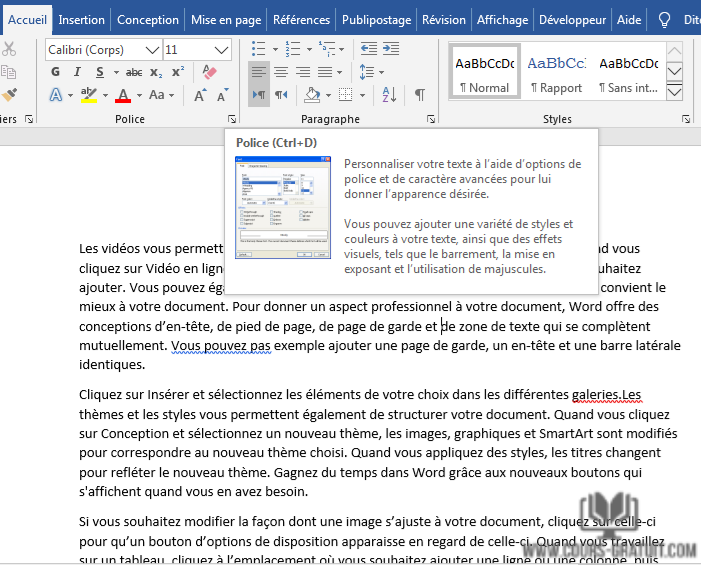
- Maintenant, appuyez sur « Ctrl + Alt + Plus » (vous devrez peut-être utiliser la touche « + » sur votre pavé numérique). Votre curseur devrait très brièvement se transformer en une forme de trèfle.
- Après cela, cliquez sur l’option « Barré » et une fenêtre « Personnaliser le clavier » devrait s’ouvrir.
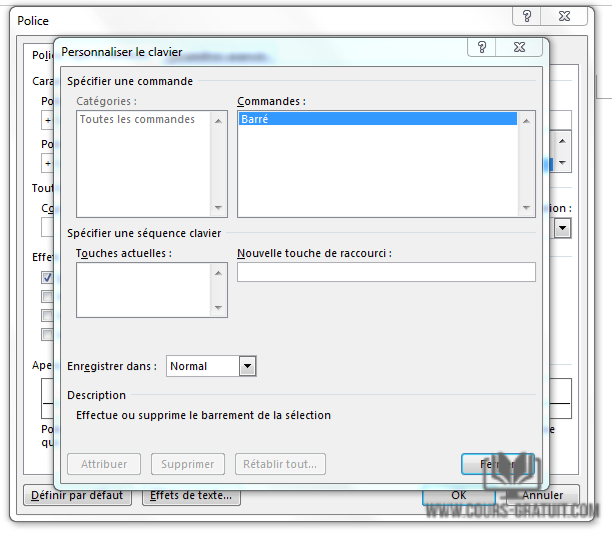
- Ici, vous pouvez assigner votre combinaison de clavier préférée en cliquant une fois dans la case « nouvelle touche de raccourci », puis en appuyant sur les touches que vous souhaitez utiliser. Si la combinaison que vous choisissez possède déjà une fonction de raccourci, Word vous indiquera qu’elle est actuellement affectée à autre chose. Bien sûr, vous pouvez toujours l’utiliser même s’il est assigné à autre chose, mais il est préférable d’essayer de trouver une combinaison qui n’a aucune fonction courante. Nous trouvons que « Ctrl + Alt + - (moins du pavé numérique) » est assez facile à retenir et n’a aucune autre utilisation dans Word.
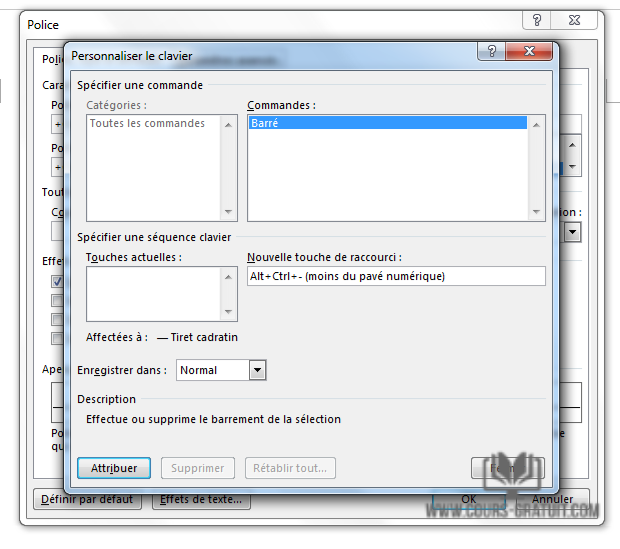
- Appuyez sur le bouton « Attribuer », puis revenez à votre document Word et essayez-le.
Si vous trouvez que l'effet de texte barré est problématique, vous cherchez probablement un moyen de le supprimer. On va vous montrer comment le faire dans la section suivante.
Comment faire pour supprimer le style barré
Le style barré est une option de formatage de police utile, mais rarement utilisée, dans Microsoft Word. Cela vous permet de tracer une ligne à travers une partie du texte de votre document. Un des avantages de cette opération, plutôt que de simplement supprimer le texte, est que vous pouvez toujours conserver les informations dont vous pensez ne pas avoir besoin, mais dont vous n’êtes pas tout à fait sûr. Si vous décidez plus tard que vous voulez le texte barré dans votre document, vous pouvez simplement supprimer le style barré.
Mais si vous n’avez jamais utilisé le barré auparavant, vous risquez peut-être d'avoir du mal avec la partie de ce processus où vous supprimez la ligne. Les étapes ci-dessous vous montreront comment sélectionner du texte qui est barré, puis vous expliquera comment le supprimer.
Les étapes décrites dans cette partie supposent que le document que vous avez sélectionné est barré dans votre document et que vous souhaitez supprimer la ligne qui le traverse. Le résultat sera un texte normal sans ligne.
Étape 1 : Ouvrez votre document dans Word.
Étape 2 : Sélectionnez le texte barré dont vous souhaitez supprimer le style « Barré ».
Étape 3 : cliquez sur l'onglet « Accueil » en haut de la fenêtre, puis sur le bouton « Barré » dans la section « Police » du ruban pour supprimer la ligne. Notez que si une partie du texte sélectionné ne contient pas de texte barré, vous devrez cliquer sur le bouton une fois pour tout d'abord barrer tout le texte sélectionné, puis à nouveau sur le bouton pour le supprimer.
Conclusion :
Tracer des lignes sur un texte est un outil utile pour les éditeurs et tous ceux qui collaborent à un document. Aussi appelé barré, la ligne traversant le texte indique au lecteur que le texte doit être supprimé. Dans Microsoft Word, vous pouvez utiliser un barré simple ou double ligne. Le double barré peut être plus facilement visible par les lecteurs, mais vous pouvez choisir l’un ou l’autre. Si vous souhaitez que le texte barré ait une couleur différente de celle de la police sélectionnée ou si vous souhaitez appliquer une seule ligne barrée continue à plusieurs styles et tailles de police, utilisez la forme de la ligne de Word pour créer votre texte barré.
