Tuto PowerPoint : Changer l'arrière plan d'une diapositive
Rédigé par Kei joel, Publié le 28 Novembre 2019, Mise à jour le Lundi, 06 Juin 2022 15:05
En personnalisant les diapositives de votre présentation PowerPoint, vous pouvez ajouter un aspect unique qui reflète votre style personnel. Microsoft PowerPoint contient des outils intégrés vous permettant de personnaliser les arrière-plans de vos diapositives avec des couleurs, des motifs, des photos et des dégradés éclatants. Ou, si vous êtes en déplacement (ou n'avez pas accès à PowerPoint), vous pouvez télécharger votre présentation sur Google Slides et sélectionner facilement une nouvelle couleur d'arrière-plan ou une nouvelle photo.
Il n’y a pas de contournement - votre contexte de présentation PowerPoint est important. De nombreux facteurs déterminent ce qui distingue une conception particulière, mais l'un des facteurs les plus négligés est la conception d'arrière-plan des diapositives PPT.
La couleur d’arrière-plan par défaut de PowerPoint est le blanc. Si vous êtes pressé et que vous avez besoin d’une présentation rapide, le blanc suffira normalement. Mais si vous voulez impressionner votre public, vous devez sortir des sentiers battus.
Si vous souhaitez savoir comment l’arrière-plan de votre présentation PowerPoint peut avoir une incidence sur votre présentation générale, vous devez lire tout cet article. Cela ne vous prendra que quelques minutes, mais à la fin de cet article, vous comprendrez l’importance d’utiliser un excellent arrière-plan de diapositives PowerPoint !
Table des matières
4 raisons pour lesquelles votre conception de fond de diapositives PowerPoint est importante
Les questions fréquentes sur l’arrière-plan d’une diapositive
Question 1. Comment ajouter un arrière-plan dans PowerPoint ?
Méthode 1 : l'option du clic droit.
Méthode 2 : option de l'onglet Conception.
Question 2 : Comment changer l’arrière-plan dans PowerPoint ?
Remplissage avec image ou texture
Question 4 : Quelle est la meilleure taille de l’arrière-plan PowerPoint ?
- Ajouter des superpositions de forme et de couleur à l'image d'arrière-plan
- Utiliser des effets artistiques dans le volet Mise en forme de l’arrière-plan
4 raisons pour lesquelles votre conception de fond de diapositives PowerPoint est importante
Les humains sont des créatures visuelles. Nous avons le don de la vue qui nous permet d’apprécier les variations et combinaisons infinies de couleurs, de textures, de styles et de motifs tout autour de nous.
Nos yeux sont automatiquement attirés par de belles images. Nos yeux s'attardent sur des scènes colorées et magnifiques sur des photos, des vidéos, des toiles et de nombreux autres lieux, y compris des diapositives PowerPoint.
Pensez-y - accorderez-vous plus d'attention à un diaporama obsolète et moche ou bien conçu ? Vos yeux sont automatiquement attirés par le diaporama attrayant.
Sans plus tarder, voici quatre des principales raisons pour lesquelles la conception de l'arrière-plan de vos diapositives PPT est importante :
1. Le meilleur arrière-plan de présentation PowerPoint donne vie à vos éléments de diapositive
Pour tirer le meilleur parti de votre conception de diapositives PowerPoint, vous pouvez combiner différents types d’éléments. Vous pouvez insérer du texte, des images, des icônes, des images vectorielles, de la vidéo, de la musique, des formes, des graphiques, des Schémas, des tableaux et des diagrammes.
Notez cependant que le fait d’insérer de nombreux types d’éléments différents dans une diapositive ne signifie pas que vous devriez les utiliser tous en même temps, dans une seule diapositive ! Ce serait le chaos, pur et simple.
Pour obtenir un impact maximal sur le public, vous ne devez utiliser que quelques éléments sur chaque diapositive. Assurez-vous qu’il y a suffisamment d’espace blanc et n’oubliez pas d’utiliser une bonne combinaison de couleurs qui se complètent et ne se contredisent pas.
Voici un exemple de diapositive qui utilise beaucoup d’espace, une bonne typographie, une excellente combinaison de couleurs et un joli fond en rapport avec le sujet de la présentation (football).

Il suffit de regarder l’arrière-plan (le terrain de football vert rayé) pour que les supporters de football reconnaissent immédiatement le sujet. Comme il s’agit de football, les couleurs sombres de l’arrière-plan aident à souligner davantage la virilité de ce sport.
Maintenant, imaginez si cette diapositive avait un fond uni clair ou sombre. Cela n'aura probablement pas le même effet que l'arrière-plan actuel.
2. Les meilleures diapositives PPT utilisent des arrière-plans qui ajoutent de la texture à la présentation
L'un des aspects les moins pris en compte dans la conception de présentations est la toile de fond PowerPoint. Pensez à toutes les présentations PowerPoint que vous avez faites dans votre vie. Avez-vous eu la peine de changer le fond de l'une de ces présentations ? Ou étiez-vous satisfait du fond blanc par défaut ?
Maintenant, ne vous méprenez pas, s'il vous plaît. Il n’y a absolument rien de mal à utiliser un fond blanc. Toutefois, si vous avez suffisamment de temps, ne vous contentez pas du blanc par défaut si vous savez que vos diapositives peuvent avoir une bien meilleure apparence avec un arrière-plan différent.
Pour créer de superbes diapositives PowerPoint, vous devez penser à ajouter de la texture à votre arrière-plan. Il est plus facile d’ajouter ou de créer une texture lorsque vous tenez physiquement quelque chose. Lors de la conception de diapositives PowerPoint, l’histoire est différente. En gros, vous créez une illusion physique pour votre public.
Par exemple, si vous utilisez une image d’arrière-plan d’un tapis cher et somptueux dans vos diapositives, il est alors plus facile pour votre public d’imaginer la sensation de ce tapis.
Si vous voulez créer l'illusion d'humidité, vous pouvez utiliser une image de gouttes de pluie sur une vitre en verre, ou la surface d'un parapluie humide, ou quelque chose de ce genre. Jetez un œil à cette image ci-dessous :

Ne diriez-vous pas que lorsque vous regardez l'image, vous « sentez » la pluie toucher votre peau ? Si vous utilisez cette image comme arrière-plan sur des diapositives qui parlent de quelque chose lié à la pluie ou à la météo en général, votre public trouvera vos diapositives beaucoup plus pertinentes et intéressantes.
Ou que diriez-vous de cette diapositive ?

Une couche rose pâle recouvre le mur de briques au fond de la diapositive. Je pense que l'arrière-plan ajoute une belle texture à la diapositive et vous pouvez également voir comment tous les éléments (polices, icônes, couleurs) se complètent et se correspondent.
3. Un bon fond de diapositives PowerPoint rend votre diapositive tellement plus intéressante
Imaginez si vous deviez vous asseoir dans une présentation PowerPoint longue d'une heure et que toutes les diapositives ne contenaient qu'un fond blanc uni. Pas de variété, pas de design, pas de fond. Juste ce terrible fond par défaut pendant une heure entière.
Disons qu’il s’agit de la diapositive n ° 1 sur 50 et que toutes les diapositives ont le même fond :
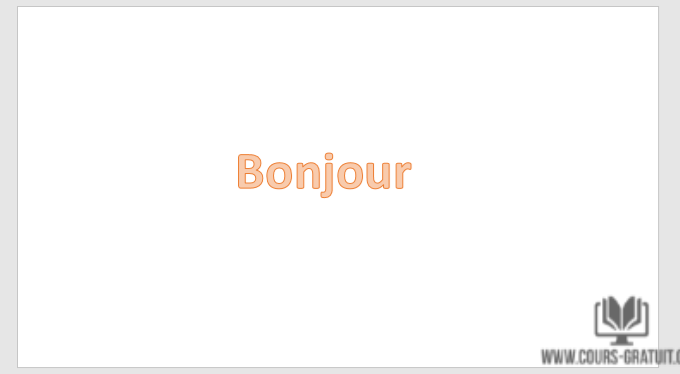
Vous vous sentirez probablement physiquement malade après les 5 premières minutes en sachant que vous avez encore 55 minutes de diapositives pour vous asseoir !
Si vous étiez le présentateur, soumettriez-vous votre public à une telle horreur ? J'espère bien que non !
Et si vous utilisiez une couleur différente toutes les 2 ou 3 diapositives ? Est-ce que cela améliorerait votre présentation ? Peut-être. Peut-être pas. Mais cela ajouterait certainement de la variété à votre présentation.
Pour revenir à notre exemple, si vous ajoutiez une belle image d’arrière-plan à la diapositive 1 et qu’elle ressemblait à ceci ?

Je pense que vous serez d'accord avec moi quand je dis que cela a l'air beaucoup mieux que celui avec le fond blanc uni. La meilleure chose à faire est que cela ne vous prendra qu’une minute ou deux pour trouver une bonne image et la définir comme arrière-plan de votre diapositive !
De nos jours, avec de multiples sources d’inspiration pour la conception qui vous permettent de naviguer facilement dans Google en ligne, de faibles compétences en matière de conception peuvent vous causer de graves problèmes.
Votre auditoire peut facilement enregistrer une vidéo de votre présentation désastreuse et la transférer sur les médias sociaux, où vous serez toujours considéré comme le pire concepteur de PowerPoint au monde (c’est une exagération, bien sûr, mais avec l’Internet d’aujourd’hui, tout est possible!).
Vous n'avez même pas besoin de compétences en conception pour créer de superbes conceptions PowerPoint. Cherchez simplement de l'inspiration sur des sites Web de graphisme, puis prenez l'initiative de créer votre propre design.
Les meilleures diapositives PowerPoint respectent toutes les meilleures pratiques en matière de conception graphique, y compris l’utilisation de bons arrière-plans de présentation.
4. Un joli fond pour PowerPoint aide à diriger les yeux de votre auditoire sur votre sujet
Lors de la création de présentations PowerPoint, il est important de porter une attention particulière à votre contenu ou au message que vous souhaitez transmettre à votre public. Vous devez également réfléchir à la manière dont vous allez présenter vos arguments de manière claire et succincte.
Une façon de lier tous ces éléments - votre message et l’attention de votre public - consiste à diriger les yeux de votre public sur votre sujet à l’aide d’un fond agréable pour PowerPoint.
De nombreux facteurs entrent en jeu pour attirer l'attention de votre auditoire sur votre sujet. Vous devrez d’abord déterminer le sujet principal de votre diapositive, puis rechercher une image d’arrière-plan appropriée ou en créer une à partir de rien. Vous pouvez utiliser les couleurs, compositions, formes, etc. de votre arrière-plan pour attirer l’attention de votre public.
En outre, n’oubliez pas que l’arrière-plan ne devrait être que cela - un arrière-plan Ce n’est pas censé se superposer au premier plan. C’est plutôt supposé améliorer le premier plan ou le sujet de votre diapositive.
N'oubliez pas ce point lorsque vous ne savez plus comment choisir le meilleur arrière-plan pour votre présentation PowerPoint. Si vous avez une image très colorée comme arrière-plan, vous pouvez ajouter une superposition de couleurs pour désactiver les couleurs tout en veillant à ce qu'elles soient visibles.
Ne vous inquiétez pas si vous ne savez rien des superpositions. Je vais vous montrer comment les utiliser plus loin dans cet article.
Les questions fréquentes sur l’arrière-plan d’une diapositive
Maintenant que vous savez pourquoi un bon arrière-plan de présentation PowerPoint est nécessaire pour que votre présentation soit un succès retentissant, il est temps de répondre à quelques-unes des questions les plus fréquemment posées sur les arrière-plans de présentation.
Question 1. Comment ajouter un arrière-plan dans PowerPoint ?
L'ajout d'un arrière-plan personnalisé dans PowerPoint est un processus assez simple. Il existe deux manières d'ajouter un arrière-plan à vos diapositives :
Méthode 1 : l'option du clic droit.
Pour accéder à cette option, cliquez sur la diapositive sur laquelle vous souhaitez mettre en forme l'arrière-plan. Puis faites un clic droit sur la diapositive elle-même. L'option « Mise en forme de l'arrière-plan » sera la dernière option (voir capture d'écran) :

Méthode 2 : option de l'onglet Conception.
Pour accéder à cette option, accédez à l'onglet « Conception » du ruban. À l'extrême droite, vous verrez l'option « Mise en forme de l'arrière-plan ».

En cliquant dessus, vous ouvrirez le volet « Mise en forme de l'arrière-plan » sur le côté droit de votre écran.

Les options PowerPoint de mise en forme de l’arrière-plan vous permettent de choisir parmi un certain nombre d’éléments différents que vous pouvez utiliser comme arrière-plan. Faites défiler jusqu'à la question 3 pour plus de détails sur les différentes options d'arrière-plan que vous pouvez utiliser dans PowerPoint.
Question 2 : Comment changer l’arrière-plan dans PowerPoint ?
Changer votre arrière-plan personnalisé PowerPoint fonctionne un peu comme si vous ajoutiez un arrière-plan. Vous pouvez modifier votre arrière-plan à tout moment en accédant aux options du menu « Mise en forme de l’arrière-plan ». À partir de là, vous pouvez choisir un remplissage plein, un remplissage dégradé, un remplissage d'image ou de texture et un motif de remplissage.
Si vous utilisez une vidéo comme arrière-plan de diapositive, vous devez d’abord la supprimer, puis accéder aux options « Mise en forme de l’arrière-plan » pour modifier l’arrière-plan.
Question 3 : Quels sont les différents types d'éléments que vous pouvez utiliser en arrière-plan dans PowerPoint ?
Vous pouvez utiliser 4 éléments principaux comme arrière-plan PowerPoint : couleur, motif, image et vidéo. Je vais décrire chaque élément plus en détail ci-dessous :
Arrière-plan en couleur
Lorsque vous utilisez la couleur comme arrière-plan, vous pouvez choisir d'utiliser une couleur unie ou dégradée. La couleur « Unie » utilise simplement une couleur unique comme arrière-plan de votre diapositive entière. « Dégradée », en revanche, utilise une combinaison de différentes couleurs pour créer un mélange progressif ou un mélange de couleurs.
Voici comment utiliser un fond de couleur dans PowerPoint :
Cliquez avec le bouton droit sur la diapositive et choisissez « Mise en forme de l’arrière-plan ».

Le volet « Mise en forme de l’arrière-plan » apparaîtra à l'écran.

Dans la section « Remplissage », sélectionnez « Remplissage uni » (voir encadré 1). Les paramètres de cette option sont indiqués ci-dessous (voir encadré 2). Vous pouvez choisir votre couleur et le niveau de transparence :

Si vous souhaitez utiliser un remplissage en dégradé, reportez-vous à la capture d'écran suivante :

Comme vous pouvez le constater, vous avez plus d'options avec le remplissage en dégradé. En plus de choisir les couleurs de base pour les arrêts du dégradé, vous pouvez choisir le type de dégradé, la direction et l’angle du dégradé, la position, la transparence et la luminosité. Vous êtes également libre d’ajouter ou de supprimer tout arrêt de dégradé prédéfini.
Motifs de remplissage
Les motifs d’arrière-plans ajoutent de la texture à vos diapositives. Dans PowerPoint, vous pouvez choisir parmi de nombreux modèles. Vous pouvez même jouer avec les couleurs de premier plan et d'arrière-plan que vous souhaitez utiliser pour chaque motif.
Voici comment utiliser un motif dans l’arrière-plan dans PowerPoint :
Après avoir choisi « Motif de remplissage », sélectionnez le motif que vous souhaitez utiliser. Une fois que vous avez choisi le motif souhaité, choisissez les couleurs de premier plan et d’arrière-plan. C'est ça !

Remplissage avec image ou texture
Vous pouvez créer de superbes conceptions PowerPoint en sélectionnant simplement une superbe image comme arrière-plan de la diapositive de votre présentation. Bien entendu, un arrière-plan de présentation professionnel implique l’utilisation d’images strictement thématiques.
Ce n’est pas parce que vous aimez une image que cela convient à votre présentation. N'oubliez pas de considérer votre public cible lors du choix des images.
L’utilisation d’images d’arrière-plan « offensantes » peut faire disparaître des points de votre présentation, ce qui vous laisse un public malheureux.
Voici comment utiliser une image en tant qu’arrière-plan dans PowerPoint :
Il existe de nombreuses options pour définir une image comme arrière-plan. Vous pouvez choisir d'utiliser un fichier à partir de votre ordinateur, du presse-papiers ou en ligne. Vous pouvez définir la transparence, la position, etc.

Jouez avec les différents paramètres jusqu'à ce que vous trouviez l'apparence la mieux adaptée à votre image d'arrière-plan.
Arrière-plan vidéo
Utiliser la vidéo en arrière-plan peut sembler une technique avancée qui ne peut pas être réalisée avec PowerPoint, mais croyez-moi, c’est très simple.
L’arrière-plan vidéo a une belle apparence, vous devez donc faire très attention à ne pas donner à votre diapositive un aspect désordonné et chaotique.
Pour de meilleurs résultats, il est préférable d’utiliser du texte ou des formes simples au-dessus de votre vidéo. Mais là encore, le résultat final dépendra des objectifs de votre présentation.
Voici comment utiliser la vidéo en arrière-plan dans PowerPoint :
Allez dans « Insertion » > « Vidéo ». Vous pouvez utiliser une vidéo de votre PC ou d'une source en ligne. Notez que si vous utilisez une vidéo en ligne, vous devez y avoir accès lorsque vous visionnez votre présentation. Sinon, votre arrière-plan vidéo ne fonctionnera pas. Voir la capture d'écran ci-dessous.

Une fois que vous avez sélectionné votre vidéo, vous pouvez la redimensionner pour l'adapter à la diapositive ou vous pouvez la repositionner pour afficher uniquement une section particulière de la vidéo. Pour ce faire, vous pouvez déverrouiller les proportions dans les paramètres de « Format vidéo » (cliquez sur la vidéo pour accéder au volet Format vidéo).

Si vous souhaitez insérer du texte ou des formes au-dessus de la vidéo, accédez à l'onglet « Insertion » et sélectionnez l'élément à insérer.
Pour vous assurer que votre vidéo reste en arrière-plan, cliquez sur la vidéo. L'onglet « Outils vidéo » apparaîtra alors sur le ruban. Cliquez sur « Format » et appuyez sur « Reculer » et choisissez « Arrière-plan ».

Question 4 : Quelle est la meilleure taille de l’arrière-plan PowerPoint ?
La taille de votre arrière-plan PowerPoint sera la même que celle de votre diapositive PowerPoint. Ainsi, que vous utilisiez des tailles de diapositives standard (format 4: 3), grand écran (format 16: 9) ou personnalisées, la taille de l’arrière-plan sera exactement la même.
Par exemple, si vous utilisez une image 16:9 comme arrière-plan et que vos diapositives sont au format 4:3, PowerPoint redimensionnera votre image pour s’adapter à la diapositive 4:3.
Si vous n’êtes pas sûr de la taille de vos diapositives, vous pouvez aller à « Conception » > « Taille des diapositives » comme vous pouvez le voir dans l’image ci-dessous :

Conseils pratiques pour vous aider à créer des arrière-plans sympas pour les présentations PowerPoint
Voici quelques idées d’arrière-plan de diapositives PowerPoint pour vous aider à créer votre créativité :
1. Ajouter des superpositions de forme et de couleur à l'image d'arrière-plan
Lorsque vous utilisez des arrière-plans d'image, vous pouvez ajouter une superposition de forme pour rendre l'arrière-plan encore plus intéressant ou pour rendre le premier plan plus net.
Pour ce faire, sélectionnez « Insertion » > « Formes ».

Pour cette méthode, je choisirais normalement une forme de rectangle et couvrirais toute la diapositive.

Faites un clic droit sur la forme elle-même et choisissez « Format de la forme » pour que le volet de mise en forme apparaisse à l'écran.

Personnellement, je trouve que l'ajout d'un remplissage en dégradé rend l'arrière-plan plus beau.

Voici une photo avant et après :

2. Utiliser des effets artistiques dans le volet Mise en forme de l’arrière-plan
Le menu « Mise en forme de l'arrière-plan » de PowerPoint vous propose de nombreuses options pour personnaliser votre arrière-plan en fonction de vos préférences de conception. Pour un contrôle encore meilleur, vous pouvez utiliser « Effets artistiques » pour rendre votre arrière-plan plus beau.
Pour accéder aux effets artistiques, faites un clic droit sur l'image de fond pour ouvrir le menu « Mise en forme arrière-plan ».

Cliquez sur la deuxième icône en forme de pentagone.

Vous pouvez choisir parmi différents effets artistiques en cliquant sur le menu déroulant. Vous pouvez également modifier la transparence et l'intensité de l'effet choisi.

Passez le pointeur de la souris sur les différents effets artistiques pour savoir comment chaque effet est appelé. Voici un exemple :

En cliquant sur un effet, vous obtiendrez des réglages d'effet individuels. Jouez avec les options jusqu'à ce que vous trouviez le meilleur arrière-plan pour votre diapositive.

Voici à quoi ressemble mon arrière-plan de diapositive lorsque je choisis l’effet Flou et que je règle le rayon à 54%.

Conclusion :
Beaucoup de travail est consacré aux diapositives PowerPoint créatives. Souvent, c’est le contenu principal ou le sujet qui retient le plus l’attention des concepteurs de PowerPoint. Comme vous l’avez appris dans cet article, les fonds de diapositives jouent également un rôle important, même s’ils sont sous-estimés. Appliquez les techniques que j'ai partagées avec vous pour créer de superbes diapositives PowerPoint qui captiveront votre auditoire pendant toute la durée de votre présentation !
