Learning Microsoft PowerPoint step by step
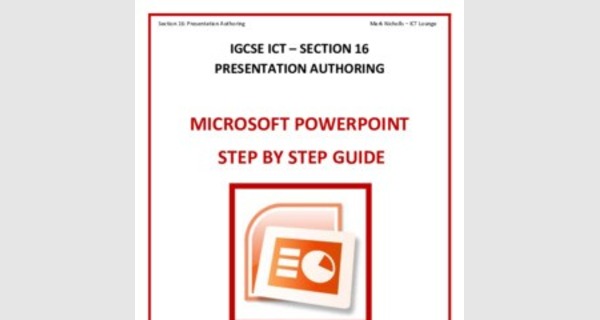
Learning Microsoft PowerPoint step by step PDF
...
Task 1
Import the file SUPERSCUBA.RTF from the Section 16 Files Folder and place the text as slides in your presentation software.
Remove any blank slides and save the presentation.
1.1 - Importing Text to Create Slides - How to do it:

- You can import rtf text files to quickly create a PowerPoint presentation. Follow these steps:
Open PowerPoint
Click Home
Click New Slide (the arrow)
Click Slides from Outline
- Browse to the SUPERSCUBA.rtf file and click Insert.
NOTE:
You should see that your slides have been automatically created from the information in the rtf text file.

Manually Creating Slides:
If you do not have an rtf file to use to create your PowerPoint slides you can create them manually. This is how you do it:
Open PowerPoint
Click Home
Click New Slide (the button not the arrow)
1.2 - Removing Blank Slides – How to do it:

You may find that you are left with a blank slide after importing the rtf text file. The examination will expect you to remove this. This is how you do it:
Right click the blank slide
Click Delete Slide
Task 2
Move the slide with the heading ‘Equipment’ from being the third slide to being the second slide.
Save the presentation.

2.1 - Changing the Order of Slides – How to do it:
You can change the order in which slides appear. This is how:
Right Click the slide you wish to move
Select Cut
Paste the Slide into the new position
NOTE:

You can also click and drag the slides into different positions.
Task 3
Create a master slide with the following features:
Has slide numbers and current date on each slide
Has one vertical dark blue coloured line and two horizontal dark blue lines to create the borders of the presentation.
Each line should be 6pts wide.

A light blue background on the right-hand side of the slide (about 1/5 of the width)
A very light blue background for the main body of the slide.
The master slide should look like this Save the presentation
3.1 - Difference between Master Slide View and Normal Slide View:
It is important that you understand the difference between Master Slide View and Normal Slide View.
Master Slide View

The master slide is used to design the layout of slides before you start to add content to individual slides
The master slide can be used to specify colours, fonts, headings, images and object positions. Once added to the master slide, these specifications will automatically be applied to all other slides in the presentation. This saves a lot of work and time.
Setting styles, positions, text and images that will be used on all slides
Normal Slide View
Normal Slide View is used to design slides individually.
This means we can have different text, images and formatting on each slide.

3.2 - Opening and Closing the Master Slide – How to do it:
Opening the Master Slide:
Click View
Click Slide Master
This will display the Master Slide view:
NOTE:

Always select the Office
Theme Styled Master (at the top of the list).
Individual text on each slide
Closing the Master Slide:
Click Slide Master
Click Close Master View

3.3 - Adding Slide Numbers and Dates to the Master Slide –
How to do it:
- Sometimes exam questions require you to add page numbers and dates to the master slide. This is how you do it:
Open Master Slide View
Click Insert
Click Header and Footer
- This will open the Header and Footer window. In here you should do the following:
Tick the Date and Time box

Select the Update Automatically option
Tick the Slide Number box
Click Apply
- Close Master Slide View and check that the Date/Time and Page Number has been added to the bottom of each slide:
3.4 - Adding Shapes to the Master Slide – How to do it:
3.4a - Adding Coloured Lines:
- If you want to add the same shapes to all of the slides in the presentation, they can be inserted into the Master Slide as this is a good way to save time and work. Remember the Master Slide will display these shapes on every slide that makes up the presentation.
This is how you do it:

Open Master Slide View
Click Insert
Click Shapes
- In this case I want to use the line shape but you can easily select any of the others. It depends on the question.
- Draw the line onto the Master Slide (the exam question would give you instructions which tell you where to draw it).
- Change the colour of the line by doing the following:
Click the Line
Click Format
Click Shape Outline

Select the Colour you want (Dark
Blue in this case)
- Change the weight (thickness) of the line by doing the following:
Click the Line
Click Format
Click Shape Outline
Click Weight

Select the Weight you want (6pts in this case)
- Add the rest of the lines and then compare to the instructions given in the exam question:
3.4b - Adding Coloured Shapes (rectangles, squares etc):
- You can add shapes to the Master Slide in much the same way as coloured lines.
This is how you do it:
Open Master Slide View
Click Insert
Click Shapes

- Choose the shape (in this case a rectangle) and draw it onto the Master Slide (The exam question would give you instructions which tell you where to draw it):
- Change the colour of the shape by doing the following:
Click the shape
Click Format
Click Shape Fill
Select the Colour you want (Light blue in this case)
- You can remove the line border from the shape by doing the following:
Click the shape
Click Format

Click Shape Outline
Click No Outline
- By default the shape will be set to be above other items on the slide. You can move the shape behind other items by doing the following:
Right Click the shape
Click Send to Back
Shape on top of other objects Shape in front of other objects
Shape behind other objects

- Close Master Slide View and check that the shape has been applied to all slides:
3.5 - Changing Background Colour on the Master Slide – How to do it:
- It is very easy to change the background (canvas) colour of the Master Slide.
This is how you do it:
Open Master Slide View
Click Background Style
Click Format Background
Choose Solid Fill

Select the colour you want (Very light blue in this case)
Click Close
- Close Master Slide View and check that the background colour has been applied to all slides:
Task 4
Open the PowerPoint saved in task 3 and add these features to the master slide:
A clip art image of a fish should be inserted into the centre of the dark blue shape to the right of the slide.
The supplied scuba diver image should be inserted into the area in the top right of the master slide (image is in the unit 16 files folder and is named scuba_diver).

The master slide should use the following text styles:
o All titles and heading text on the master slide should be set to Calibri
o Bullet points and body text should be set to Arial
o All titles /heading text should be bold, dark blue colour, left aligned and size 40pts
o All bullet points and body text should be black in colour, left aligned and size 32pts
Save the presentation

4.1 - Adding Clip Art Images to the Master Slide – How to do it:
- Often the exam question will ask you to add an image or a logo that appears on every slide of the PowerPoint. The best way to do this is on the Master Slide.
This is how you do it:
Open Master Slide View
Click Insert
Click Clip Art
Search for the image you want (Type tropical fish in the Search for: box)

Click Go
Double click the image to add it to your
Master Slide
- Position the image in the correct place.
Left click the image
Drag it into position
- Resize the image so that it fits.
Left click the image

Use the handles to resize
- Close Master Slide View and check that the image has been applied to all slides:
NOTE:
You can also rotate the image by using the rotate handle
Resize handles
Rotate handle
4.2 - Adding Images from your Computer to the Master Slide –

How to do it:
- Adding pictures from your hard drive to the Master Slide is almost the same as adding Clip Art. The only difference is that instead of clicking Insert Clip Art you click Insert Picture:
Open Master Slide View
Click Insert
Click Picture
Browse to the folder containing the image (Section 16 Files)
Select the image you want to insert (scuba_diver)

Click Insert
- Position the image into the correct place and resize if necessary:
- Close Master Slide View and check that the image has been applied to all slides:
4.3 - Changing Text Styles on the Master Slide – How to do it:
- You can change how the text looks on slides straight from the Master Slide.
Remember, by changing it on the Master Slide once, it will automatically change how text looks on all of the presentation’s slides. You can change Font Styles,
Font Size, Font Colour, Bold, Underline, Alignment etc. This is how you do it:
Open Master Slide View
Click the Title text box

Click Home
Use the formating tools to make your changes
Selecting Title Text Box Changing Font Style (Arial)
Changing Font Size (40pts)
Changing Font Colour (Dark blue)
- Close Master Slide View and check that the changes made to the Font Style have applied to all other slides:
- Repeat for the bullet point section of the Master Text Style on the master slide.
Remember the task asked you to set the following styles:

Arial text style
Black font colour
Left aligned and 32pts in size
Bold, Underline Left Align
Task 5
Open the PowerPoint saved in task 4 and add these features to the master slide:

Insert a Footer which contains your name, candidate number and centre number.
Remove the bullet point from the body text section.
Resize all text items on the master slide so they do not overlap any shapes.
Move the Master Title Style and Master Text Style down into the main section of the master slide. You should leave room at the top of the master slide for a main title.
Save the presentation
5.1 - Adding Footers to the Master Slide – How to do it:

- Sometimes you are required to include Footer Information that appears on every slide of the PowerPoint (Usually names and candidate numbers). The best way to do this is on the Master Slide. This is how you do it:
Open Master Slide View
Click Insert
Click Header and Footer
- This will open the Header and Footer window. In here you need to add your candidate details (Name, Can Number and Centre Number) in the Footer Box:
Tick the Footer Box
Type your Candidate Details into the space
Click Apply

