PowerPoint : comment faire tourner en boucle un diaporama
Rédigé par Hanane Mouqqadim, Publié le 11 Mars 2021, Mise à jour le Vendredi, 12 Mars 2021 00:14
Dans ce tutoriel, nous vous montrons comment mettre en boucle un groupe de diapositives PowerPoint dans une présentation pour s'exécuter automatiquement sous forme de diaporama
Dans PowerPoint, les diapositives ne doivent pas nécessairement contenir beaucoup d’informations. Vous pouvez créer une présentation pour présenter uniquement des images et des exemples ou pour fournir un arrière-plan à l'orateur. Par exemple, vous pouvez l’utiliser pour afficher des images lors d'événements, tels que des mariages ou des salons professionnels. Quelle que soit l'occasion, il peut être d’une grande utilité si vous pouvez afficher le même ensemble d'informations encore et encore, jusqu'à recevoir l'ordre d'arrêter. Cette propriété également appelée « la lecture en boucle » vous assurera de ne jamais rester avec un écran vide et vous permet ainsi de tenir vos téléspectateurs informés de quelque chose d'intéressant.
Microsoft Office PowerPoint nous offre une option pour mettre en boucle les diaporamas. Cette fonctionnalité est disponible à partir de la boite de dialogue de configuration du diaporama. Le principe d’un diaporama en boucle consiste à afficher automatiquement chaque diapositive pendant un certain laps de temps. Une fois cette durée écoulée, le diaporama passe automatiquement à la diapositive suivante. Lorsque le diaporama atteint la dernière diapositive, il se répète depuis le début. Pour savoir comment créer un effet comme celui-ci sur votre présentation, lisez le reste du tutoriel.
Table des matières
Comment faire une boucle de diapositives dans une présentation PowerPoint
Etape 1 : configurer le diaporama pour qu'il passe en boucle jusqu’à Echap
Etape 2 : appliquer des transitions automatiques aux diapositives
Comment mettre quelques diapositives en boucle dans une présentation PowerPoint
Comment faire une boucle de diapositives dans une présentation PowerPoint
Quelle que soit l'occasion, vous pouvez garder vos visiteurs engagés en activant la présentation en boucle PowerPoint. Le processus demandera les quatre grandes étapes ci-dessous :
- Configurer le diaporama ;
- Appliquer des transitions de diapositives ;
- Réglage des horaires.
Voyons maintenant la procédure impliquée en détail.
Etape 1 : configurer le diaporama pour qu'il passe en boucle jusqu’à Echap
Il s’agit de l’étape la plus importante dans ce processus. Nous allons configurer la diapositive afin qu’elle puisse se répéter en boucle sans arrêt jusqu’à ce qu’on clique sur la touche « échap » ou « Esc » du clavier :
- Ouvrez d’abord votre présentation PowerPoint que vous souhaitez jouer en boucle.
- Accédez ensuite à l’onglet « Diaporama» et cliquez sur le bouton « Configurer le diaporama » qui se trouve sous le groupe « Configuration » :
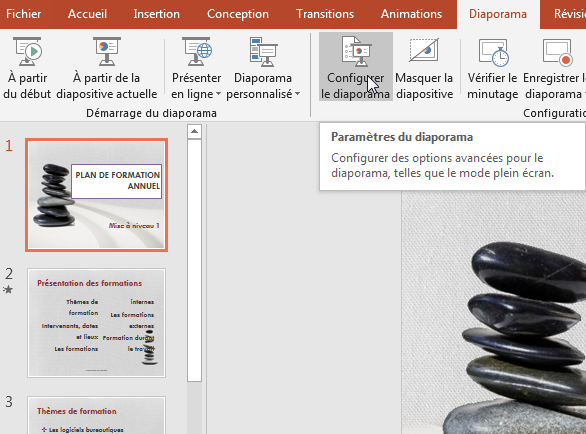
- La boite de dialogue « Paramètres du diaporama» s’ouvrira sur votre écran. Dans la section « Options du diaporama », cochez la case correspondant à l’option « Exécuter en continu jusqu’à Echap » comme indiqué dans la capture d’écran ci-dessous :

- Une fois la case cochée, cliquez sur « OK» pour appliquer les modifications.
Désormais, lorsque vous démarrez votre diaporama, il jouera en boucle et ne s’arrêtera que lorsque vous appuyez sur la touche « Échap » ou « Esc » du clavier. Cependant, avec la façon dont nous l'avons configuré actuellement, le diaporama ne passera d’une diapositive à l’autre que lorsque quelqu'un cliquera sur le bouton de la souris. Cela peut être bien si vous êtes présent à tout moment pour passer les diapositives. Sinon, vous devrez configurer des transitions automatiques entre les diapositives. Nous verrons comment faire dans l’étape qui suit.
Etape 2 : appliquer des transitions automatiques aux diapositives
Supposons par exemple que vous êtes entrain de créer une présentation PowerPoint que vous utiliserez uniquement comme arrière-plan, tel que des images d’un produit qui s’afficheront en séquence alors que vous parlez de ce produit. Vous avez bien activé la fonction de boucle à l’étape 1, vous pouvez maintenant configurer votre présentation pour qu'elle s'exécute automatiquement. De cette façon, vous n'aurez plus à vous soucier de passer à la diapositive suivante puisque votre présentation le fera d'elle-même !
Vous pourrez ainsi vous concentrer beaucoup mieux sur ce que vous avez à dire plutôt qu'en cliquant sur vos diapositives pour éviter d'ennuyer votre public avec une seule diapositive. Nous vous montrons l’essentiel pour arriver à l’objectif demandé, si vous souhaitez apprendre plus sur l’enchainement des diapositives lisez ce tutoriel.
- Revenez à la boite de dialogue « Paramètres du diaporama» en cliquant à nouveau sur l’option « Configurer le diaporama » dans le groupe « Configuration » de l'onglet « Diaporama » :
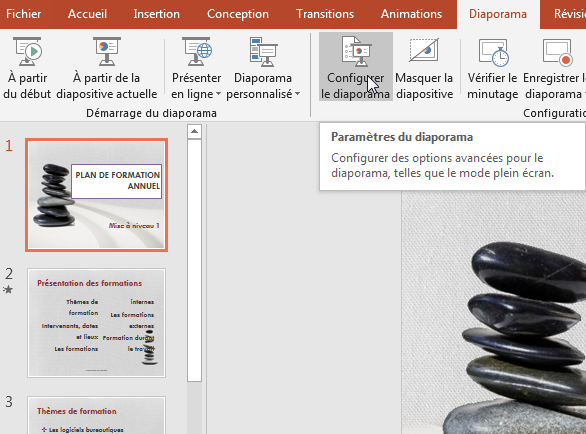
- Maintenant, sous la section « Défilement des diapositives» sélectionnez le bouton radio en regard de « Utilisation des horaires, le cas échéant » :

- Ensuite, sous la sections « Type de diaporama», cochez la case en regard de l'option « Visionné sur une borne (plein écran) ». Une fois que vous avez configuré ce paramètre, la case « Exécuter en continue jusqu'à Échap » sera automatiquement cochée, si vous ne l'aviez pas fait plus tôt. Aussi, cette option verrouillera quelques éléments en place (c'est pour cette raison que vous devez d'abord sélectionner «Utilisation des horaires, le cas échéant » :

Remarque : si cette option n’est pas sélectionnée ou est désactivée, vous pourrez interrompre les progressions automatiques des diapositives en appuyant sur la touche « Retour ». Nous vous recommandons de sélectionner cette option pour garantir que les touches avant et arrière soient verrouillées, ce qui permettra à votre diaporama de progresser en douceur sans aucune interruption indésirable.
- Cliquez sur « OK» une fois terminé.
Étape 3 : réglage du minutage
Si vous souhaitez que votre diaporama avance automatiquement, appliquez un minutage pour fixer la durée de chaque diapositive. Suivez les étapes ci-dessous :
- Tout d’abord, accédez à l'onglet « Transitions» dans le ruban et cochez la case en regard de l’option « Après » dans le groupe « Minutage » :

- Réglez ensuite le minutage pour chaque diapositive à exécuter dans la zone juste en regard de l’option « Après».
- Puis, cliquez sur le bouton de commande « Appliquer partout» dans le même groupe :

Remarque : si vous souhaitez appliquer un minutage différent pour chaque diapositive, vous pouvez également la personnaliser comme tel. Entrez le temps que vous voulez consacrer à chaque diapositive et ne cliquez pas sur le bouton « Appliquer partout ». Pour vous assurer si les heures que vous définissez pour chaque diapositive sont correctes et suffisantes, il est judicieux que vous entraîniez avant votre présentation !
Désormais, lorsque vous démarrez le diaporama, il jouera continuellement en boucle sans interruption. Pour tester si votre PowerPoint peut boucler avec succès, cliquez sur la commande « À partir du début » ou « à partir de la diapositive actuelle » dans l'onglet Diaporama. Lorsque votre PowerPoint atteint sa dernière diapositive, il doit recommencer automatiquement depuis le début. La capture d’écran ci-dessous montre le résultat que nous avons obtenu :
Lorsque la lecture en boucle est activée et que vous êtes satisfait du résultat vous pouvez appuyer sur la touche « Échap » pour fermer le diaporama.
Et voilà ! vous venez d’activer avec succès la présentation en boucle PowerPoint. Toutes les diapositives sont maintenant enchainées et continue à apparaitre en boucle une après l’autre. Que faire maintenant si vous souhaitez que seulement quelques diapositives spécifiques apparaissent en boucle ? Nous vous montrons un exemple dans la section suivante.
Comment mettre quelques diapositives en boucle dans une présentation PowerPoint
Prenons l’exemple suivant : nous avons créé une présentation PowerPoint avec deux diapositives d'introduction au début. Lorsque le diaporama est démarré, la présentation affiche les diapositives d'introduction, puis les diapositives du corps. Nous souhaitons maintenant que la présentation répète les deux diapositives d'introduction sans passer aux autres tant que nous ne l’indiquant pas. Pour ce faire, il y’a quelques étapes supplémentaires à exécuter par rapport à l’application de boucle à toutes les diapositives. Suivez les instructions ci-dessous :
- Pour commencer, sélectionner les deux diapositives d’introduction (diapo 1 et diapo 2). Vous pouvez le faire en maintenant enfoncée la touche « CTRL »de votre clavier et en cliquant sur les deux avec le bouton gauche de la souris :
- Accédez ensuite à l’onglet « Transition» et puis décochez la case en regard de l’option « Manuellement » qui se trouve dans le groupe « Minutage » :

- Cochez ensuite l’option « Après» dans le même groupe et entrez le nombre de secondes que vous souhaitez utiliser comme durée des deux diapositives :
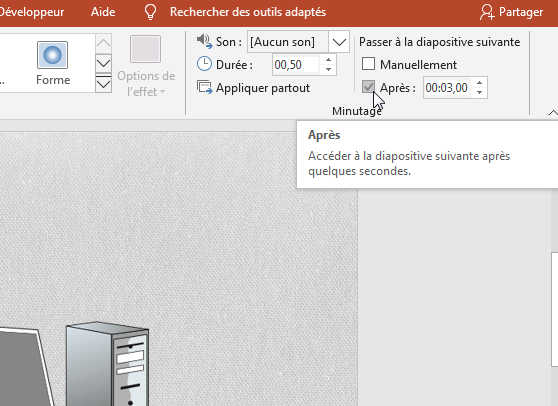
- Accédez à l'onglet « Diaporama» et cliquez sur la commande « Configurer le diaporama » dans le groupe « Configuration » :
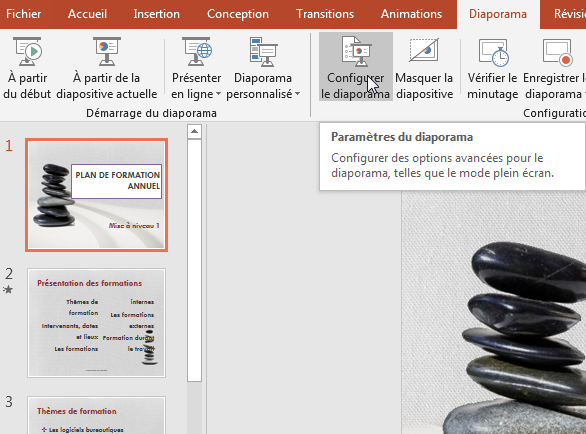
- Cela ouvrira la boite de dialogue « Paramètres de diaporama». Cochez l’option « Exécuter en continu jusqu’à Echap » :

- Maintenant, vous devez préciser les diapositives à afficher. Pour ce faire, sélectionnez le bouton radio « De» dans la section « Diapositives » et entrez « 1 » et puis « 2 » pour les paramètres « De » et « En » :

- Assurez-vous que l'option « à l’aide de minutage, si existant» est cochée dans la section « Défilement des diapositives ».
- Cliquez sur « OK» une fois terminé.
A ce stade, si vous démarrez votre diaporama telle quelle, vous verrez apparaitre les diapositives 1 et 2 en boucle, sans jamais passer aux autres diapositives. La capture ci-dessous montre le résultat obtenu :
Dans l’étape suivante, nous allons créer un diaporama personnalisé avec les diapositives restantes.
- Allez sur l'onglet « Diaporama», cliquez sur le menu déroulant « Diaporama personnalisé » et sélectionnez l’option « diaporamas personnalisés ».
- La boite de dialogue « Diaporamas personnalisés» s’ouvre. Cliquez sur le bouton « Nouveau ».
- Une autre boîte de dialogue s’ouvrira : « Définir un diaporama personnalisé». Tapez le nom que vous souhaitez attribuer au diaporama. Par exemple « Corps ».
- A partir de la liste à gauche, cochez les cases en regard des diapositives restantes (3 et 4dans notre exemple).
- Cliquez ensuite sur le bouton « Ajouter» pour les copier dans le diaporama personnalisé.
- Une fois terminé, cliquez sur « OK».
Maintenant, pour pouvoir passer des deux diapositives de l’introduction vers le reste de la présentation, nous devons ajouter un bouton d'action à la deuxième diapositive de l’introduction qui nous aidera à démarrer la présentation principale.
- Accédez à l'onglet « Insertion» et puis dans le groupe « Illustrations » cliquez sur le menu déroulant « Formes ».
- Localisez ensuite la catégorie « Boutons d’action» et choisissez la forme « Bouton d’action : avant ou précèdent » comme indiqué dans la capture ci-dessous :

- Le curseur de votre souris se transformera en un « + ». Cliquez sur la diapositive à l’endroit où vous souhaitez placer le bouton.
- Une fois vous cliquez, PowerPoint vous affiche une boite de dialogue « Paramètres des actions». Attribuez une action au bouton en choisissant « Diaporama personnalisé » dans la liste déroulante « Lien hypertexte vers » :

- Une nouvelle boite de dialogue apparaitra. Sélectionnez le nom du diaporama personnalisé que vous avez créé à partir des autres diapositives. Dans notre exemple, il s’agit de « Corps» :

- Cliquez deux fois sur « OK» pour appliquer les modifications.
Et voilà ! vous avez terminé. Vous pouvez maintenant lancer le diaporama et comme vous allez le voir dans la capture ci-dessous, PowerPoint parcoure les deux premières diapositives. Lorsque nous cliquons sur le bouton d'action de la diapositive 2, PowerPoint continuera la présentation et passera à la troisième diapositive :
Conclusion
Si vous prévoyez de revenir sur certaines de vos diapositives précédentes, apprendre à boucler votre présentation PowerPoint peut être un outil très utile. Habituellement, vous pouvez revenir en arrière en utilisant les touches de flèche du clavier. Mais un diaporama en boucle peut rendre les choses plus faciles et plus raffinées, surtout si vous avez une longue présentation avec de nombreuses diapositives.
