Advanced Microsoft office PowerPoint training manual
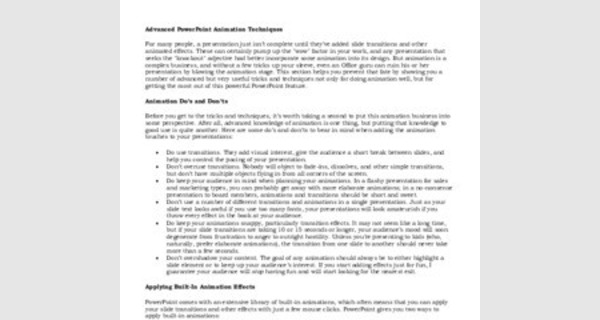
Advanced Microsoft office PowerPoint training manual PDF
...
For many people, a presentation just isn’t complete until they’ve added slide transitions and other animated effects. These can certainly pump up the "wow" factor in your work, and any presentation that seeks the "knockout" adjective had better incorporate some animation into its design. But animation is a complex business, and without a few tricks up your sleeve, even an Office guru can ruin his or her presentation by blowing the animation stage. This section helps you prevent that fate by showing you a number of advanced but very useful tricks and techniques not only for doing animation well, but for getting the most out of this powerful PowerPoint feature.
Animation Do’s and Don’ts

Before you get to the tricks and techniques, it’s worth taking a second to put this animation business into some perspective. After all, advanced knowledge of animation is one thing, but putting that knowledge to good use is quite another. Here are some do’s and don’ts to bear in mind when adding the animation touches to your presentations:
- Do use transitions. They add visual interest, give the audience a short break between slides, and help you control the pacing of your presentation.
- Don’t overuse transitions. Nobody will object to fade-ins, dissolves, and other simple transitions, but don’t have multiple objects flying in from all corners of the screen.
- Do keep your audience in mind when planning your animations. In a flashy presentation for sales and marketing types, you can probably get away with more elaborate animations; in a no-nonsense presentation to board members, animations and transitions should be short and sweet.
- Don’t use a number of different transitions and animations in a single presentation. Just as your slide text looks awful if you use too many fonts, your presentations will look amateurish if you throw every effect in the book at your audience.
- Do keep your animations snappy, particularly transition effects. It may not seem like a long time, but if your slide transitions are taking 10 or 15 seconds or longer, your audience’s mood will soon degenerate from frustration to anger to outright hostility. Unless you’re presenting to kids (who, naturally, prefer elaborate animations), the transition from one slide to another should never take more than a few seconds.
- Don’t overshadow your content. The goal of any animation should always be to either highlight a slide element or to keep up your audience’s interest. If you start adding effects just for fun, I guarantee your audience will stop having fun and will start looking for the nearest exit.
Applying Built-In Animation Effects
PowerPoint comes with an extensive library of built-in animations, which often means that you can apply your slide transitions and other effects with just a few mouse clicks. PowerPoint gives you two ways to apply built-in animations:
- Apply a slide transition.
- Apply an animation scheme.
Applying a Slide Transition

Here are the steps to follow to apply a slide transition to one or more slides:
- Use the Slides pane or Slide Sorter to select the slides you want to work with.
- Select Slide Show, Slide Transition. The Slide Transition pane appears, as shown in Figure 3.17.
Figure 3.17 Use the Slide Transition pane to apply a built-in slide transition to the selected slides.
- Use the Apply to Selected Slides list to select the transition effect you want.
Automatically Previewing Transitions
Be sure to leave the AutoPreview check box activated. This tells PowerPoint to display a preview of the transition as soon as you click it.

- In the Modify Transition group, customize the transition with the following lists:
Speed—Select the transition speed: Slow, Medium, or Fast.
Sound—Select the sound that you want to play during the transition.
- In the Advance Slide group, choose the method by which you want to move to the next slide:
On Mouse Click—Activate this check box to advance the slide when you click the mouse.
Automatically After—Activate this check box to advance the slide after the minutes and/or seconds that you specify in the spin box.

- If you decide you want to use the transition for all the slides in the presentation, click Apply to All Slides. (If you don’t click this option, the transition applies to only the selected slides.)
Applying an Animation Scheme
I’ve been using the term animation rather loosely up to this point, so this is a good time to tighten up our terminology. In the PowerPoint lexicon, a transition is a visual (and sometimes auditory) effect that plays during the switch from one slide to another; an animation is a visual effect applied to a specific slide element, such as the slide title or bullet text.
An animation scheme is a preset collection of animations that apply to the slide text, including the title, bullets, and paragraphs. Here are the steps to follow to apply an animation scheme to one or more slides:
- Use the Slides pane or Slide Sorter to select the slides you want to work with.
- Select Slide Show, Animation Scheme. The Slide Design, Animation Schemes pane appears, as shown in Figure 3.18.
Figure 3.18 Use the Slide Design, Animation Schemes pane to apply a preset animation scheme to the text of the selected slides.

- Use the Apply to Selected Slides list to select the animation scheme you want.
Stick with the Subtle Schemes
The list of animation schemes is divided into five sections. Besides the Recently Used and No Animation sections at the top, the schemes themselves are listed in three categories: Subtle, Moderate, and Exciting. For most presentations, you’re best to stick with the Subtle schemes, because they’re the least likely to turn off your audience. Not that you need to ignore the Moderate and Exciting schemes completely, just use them judiciously. For example, if you have a slide with an important or interesting announcement or result, it’s okay to highlight the fact with a special animation. As long as you don’t use more than one or two of these wilder schemes, your presentation won’t suffer.
Automatically Previewing Transitions
Be sure to leave the AutoPreview check box activated. This tells PowerPoint to display a preview of the scheme as soon as you click it.

- If you decide you want to use the scheme for all the slides in the presentation, click Apply to All Slides. (If you don’t click this option, the scheme applies only to the selected slides.)
Creating a Custom Animation
The prefab animation schemes look great and save you tons of time, but they have one very large drawback: you can’t customize them directly. For example, you can’t change properties such as the speed and direction of the animation. Also, some of the schemes don’t work the way you might want. For example, one highly requested visual effect is to display bullet points one at a time. There is an animation scheme named Fade In One by One, but it’s not particularly useful because you can’t control when each bullet appears, and second- and third-level items appear along with their corresponding top-level item.
To solve all these problems, and to create unique and visually appealing animations, you need to design them yourself using PowerPoint’s Custom Animation pane.
Following are the general steps for creating a custom animation:

- Select the slide you want to work with. (You can work with only one slide at a time for a custom animation.)
Animating the Slide Master
If you want to apply a custom animation to a specific object in all your slides, select View, Master, Slide Master, and then apply the animation to an object on the Slide Master.
Working from a Preset Animation
If one of PowerPoint’s preset animations gives you an effect that’s close to what you want, don’t start your custom animation from scratch. Instead, apply the preset animation and then display the Custom Animation pane. The settings from the preset animation will appear in the Custom Animation pane, and you can then customize them to suit your needs.

For example, another often-requested animation effect is to display scrolling credits on the last slide. PowerPoint comes with a Credits Animation scheme (it’s in the Exciting category) that does a good job of this. However, after you apply this scheme, display the Custom Animation pane and then use the Speed list to control the pace of the credit.
- Select Slide Show, Custom Animation. The Custom Animation pane appears, as shown in Figure 3.19.
Figure 3.19 Use the Custom Animation pane to apply a custom animation effect to the objects on the selected slide.
- Click the slide object you want to animate. Note that you can apply animations to any object, including the title and text placeholders, individual bullets or paragraphs (select the bullet or paragraph text), and drawing layer objects such as text boxes, AutoShapes, clip art, and pictures.
- Click Add Effect and then select one of the following effects categories:
Entrance—These effects control how the object comes onto the slide when the slide first appears.
Emphasis—These effects alter various text properties, including boldface, italic, size, and color.

Exit—These effects control how the object goes off the slide when you move to the next slide.
Motion Paths—These effects control the path that the object follows when it comes onto and goes off the slide.
- Modify the effect. The available modifications vary with the chosen effect.
- To change the order in which the animations occur, select the object and then use the Re-Order arrows to move the object up or down in the animation order.
- To view the animation, you have two choices:
- Click Play to play all the animations without interaction.
- Click Slide Show to start the slide show and play the animations with interaction.
Copying Custom Animations
Custom animations apply to only one slide. If you’ve created a complex animation for an object such as a slide title, PowerPoint doesn’t have a direct way to apply the animation to a title on a different slide. You can work around this limitation by selecting Insert, Duplicate Slide. The duplicate slide contains a copy of the custom animation. Now copy the text from the slide that you want to animate, paste it on the duplicate slide, and then delete the original.

Figure 3.20 shows a slide with a custom animation applied. Notice the numbers attached to some of the slide objects. These numbers represent the slide’s animation order. That is, when you click once, the animation effect runs for the objects with a 1 beside them; when you click a second time, the animation runs for the objects labeled with 2, and so on.
Figure 3.20 A slide with a custom animation added.
The sections that follow take you through some specific examples of custom animations.
Showing Animations on the Web

By default, PowerPoint doesn’t include any animations when you save your presentation for the Web. To include the animation, select Tools, Options, select the General tab, and then click Web Options. Activate the Show Slide Animation While Browsing check box, and then click OK.
Making Bullets Appear One at a Time
I mentioned earlier that one of the animations I’m asked about most often is making bullets appear individually, usually in response to a mouse click. This is a very useful presentation trick because it gives you full control over the display of your bullets. By animating bullets individually, you can
- Prevent your audience from being distracted by bullets beyond the one you’re currently discussing.
- Hide bullets that contain "surprise" results until you’re ready to present them.
- Place extra emphasis on the individual bullets because they don’t enter the slide individually as a group.
- Add pizzazz by giving each bullet a different animation effect. (Although, of course, you want to be careful here that you don’t induce animation overload on your audience.)
With the Custom Animation pane displayed, follow these steps to animate your bullets individually:

- Select the placeholder that contains the bullets.
- Select Add Effect, Entrance, and then click the animation effect you want to use. PowerPoint applies the effect to all the bullets and displays the animation order numbers beside each bullet.
- Click the expand contents button (two downward pointing arrows; see Figure 3.20). PowerPoint displays all the bullets, as shown in Figure 3.21.
- Click the bullet you want to work with.
- To change the animation effect for the bullet, select Change, Entrance, and then select the effect you want.
- If you want the bullet to appear only when you click the mouse, change the Start option to On Click. PowerPoint renumbers the animation order.
- Customize the other effect settings, as needed.
- Repeat steps 3–6 to configure the animation for each bullet.
Figure 3.21 After you apply an effect to the entire placeholder, expand the contents to see each bullet.
Applying Animations One By One
It’s usually easiest to apply an effect to the entire placeholder and then modify each bullet. However, if you want to use quite different animations for each bullet, it might be easier to work with the bullets one by one from the start. To apply a custom animation to a bullet, select the bullet text, click Add Effect, and then select the effect you want.
Animating a Chart by Series or Category

If you use charts in your presentations—either charts imported from Excel or created with Microsoft Graph—you can animate the components of the chart. Depending on the chart, you have up to five animation possibilities:
- As one object—Adds the entire chart.
- By series—Adds each data series to the chart one series at a time. For example, if you have a bar chart that shows quarterly sales figures by region, you could display the bars one quarter at a time.
- By category—Adds each data category to the chart one category at a time. For example, if you have a bar chart that shows quarterly sales figures by region, you could display the bars one region at a time.
- By element in series element—Adds each data marker in each series to the chart one marker at a time. For example, if you have a bar chart that shows quarterly sales figures by region, you could display the bars for each region one quarter at a time.
- By element in category—Adds each data marker in each category to the chart one marker at a time. For example, if you have a bar chart that shows quarterly sales figures by region, you could display the bars for each quarter one region at a time.
Here are the steps to follow to animate a PowerPoint chart object:
- Insert the chart into a PowerPoint slide.
- Select the chart object.
- Select Slide Show, Custom Animation.
- Click Add Effect, Entrance, and then select the animation effect you want.
… … …
Selecting Multiple Objects

The easiest way to select multiple objects is to click the first object and then hold down Ctrl as you click the other objects.
- Right-click any of the selected objects and then select Grouping, Group. PowerPoint converts the selected objects to a single group. This enables you to easily select the objects later if you need to make changes to the animation.
- Click Add Effect, Entrance, and then select the animation effect you want.
- Customize the other effect settings, as needed.
- Repeat steps 2–6 to configure the animation for other components.
Figure 3.25 Select the individual objects that you want to animate.
Animating an Organization Chart
If you use organization charts in your presentations, you can animate the charts to display the hierarchy in various ways:

- As one object—Adds the entire chart.
- All at once—Adds all the positions to the chart at once, with slightly different timings for each position.
- Each branch, shape by shape—Adds each position in each branch to the chart one position at a time.
- Each level, shape by shape—Adds each position in each level to the chart one position at a time.
- Level by level—Adds all the positions in each level to the chart, one level at a time.
Here are the steps to follow to animate a PowerPoint organization chart object:
- Insert the organization chart into a PowerPoint slide.
- Select the organization chart object.
- Select Slide Show, Custom Animation.
- Click Add Effect, Entrance, and then select the animation effect you want.
- In the animation list, drop down the organization chart animation’s menu and then select Effect Options. PowerPoint displays a dialog box of options for the effect.
- Display the Diagram Animation tab.
- In the Group Diagram list (see Figure 3.26), select the animation option you want.
Figure 3.26 Use the list in the Diagram Animation tab to select the organization chart components to animate.
- Click OK.
Countdown Timer Slides in PowerPoint
Creating countdown timer slides in PowerPoint is easy - I'm using PowerPoint 2003 for this tutorial, but the techniques should work in versions as old as PowerPoint 97.
You can download the sample PowerPoint presentation here... (around 4 kb)

- Create a new presentation (Ctrl + N) and insert a blank slide. Or insert a blank slide in an existing presentation.
- Insert a text-box and type the number '1' or '01' or '001' depending on how many digits you want your counter to display. Change the text alignment to center, change the font size to something large like 200 and resize the text box so that all digits are placed on the same line. Change your font style as required and position the text box right in the center of the slide, using guides or grids to position as required.
- Choose Slide Show | Slide Transition - this will activate the Slide Transition task pane in PowerPoint 2002 and 2003 (or open the Transition dialog box in older versions).
- Choose a simple transition - for this example, I chose the Box Out transition effect. You can also choose the 'No transition' option if you prefer. I've also set the Speed to Fast and opted to automatically advance slide after 10 seconds. You might want to choose a shorter or longer time delay for the transition.
- Choose View | Slide Sorter and click the formatted timer slide. Choose Edit | Copy (or Ctrl + C). Then choose Edit | Paste (or Ctrl + V) to paste an identical slide. Paste as many times as required until you end up with the number of slides you want your countdown to contain.
- Within each of the consecutive slides, you'll want to edit the countdown number in reverse order so that the last slide contains the number '1'. Since my example presentation contains 10 slides, it would look like this after the number values have been edited. (see screenshot)
- We just finished creating a countdown timer - you might want to experiment with slide backgrounds, transitions, animations, font color and style, etc. to create a unique look. You might even want to experiment with digit styles or include seconds within the slides (for example 01:00) - also you may want to add some text to each countdown slide like "minutes/seconds remaining" or similar.
Put Your Image In A Star
Inserting an image within a star shaped (or any other shape) frame in PowerPoint is easy. Here's how you do it...
- Create a new presentation (Ctrl + N) and insert a blank slide. Or insert a blank slide in an existing presentation. If the Draw toolbar is not visible, you'll have to choose the View | Toolbar | Drawing option.
- Click the AutoShapes icon on PowerPoint's Draw toolbar. This will open a flyout menu with different AutoShape categories. Choose the Stars and Banners menu and choose any of the four star styles in the top row. And yes, don't bother too much about which star style would be appropriate for your image since you can always change the AutoShape later.
- Draw the star on the slide. Select the star, right click anf choose Format | AutoShape.
- In the resultant dialog box, click the drop down arrow next to the Color option and choose Fill Effects from the drop down menu. This will open the Fill Effects dialog box.
- Choose the Picture tab of the Fill Efects dialog box and click the Select Picture button to navigate to any chosen picture on your hard disk or network. Click OK on two successive dialog boxes when done.
- Congratulations! You now have inserted a picture within an AutoShape. You can use the same procedure to change the picture or fill in an exsting AutoShape.
Changing The AutoShape
You might want an 8 pointed star rather than a 5 pointed star - or you might want no star at all and choose a conventional square or circle. If you already have a picture fill in an AutoShape, you can change the AutoShape without the fill being effected at all:
- Select your AutoShape.
- In the Draw toolbar, choose Draw | Change AutoShape and then choose your AutoShape category and shape.
