Tuto PowerPoint : Créer un masque de diapositives
Rédigé par Kei joel, Publié le 28 Novembre 2019, Mise à jour le Lundi, 11 Janvier 2021 09:09
Diapositives PowerPoint : combien de fois recevez-vous des diapositives de collègues et passez-vous des journées entières à les formater ensemble dans l’espoir de rendre la continuité de votre présentation acceptable ? Combien de fois avez-vous décidé de laisser la présentation telle quelle parce que vous n'aviez pas le temps ? Combien de fois avez-vous essayé de réduire la taille d'une présentation, incapable de comprendre pourquoi elle était si lourde ? Combien de fois avez-vous essayé d’aligner les titres d’une diapositive à l’autre en glissant ? J'ai créé ce tutoriel PowerPoint sur les masques de diapositives pour vous aider à résoudre ces problèmes !
Le masque des diapositives de PowerPoint vous permet de rester cohérent tout au long de votre présentation. Si vous souhaitez personnaliser les polices, les en-têtes ou les couleurs d’une présentation au même endroit afin qu’ils s’appliquent à toutes vos diapositives, vous devez créer un masque des diapositives.
Il est souvent utile d’avoir un thème visuel cohérent dans une présentation PowerPoint. Un thème cohérent aide non seulement votre public à assimiler les informations, mais vous permet également de vous concentrer sur votre présentation plutôt que de manipuler constamment le design. La section de masque des diapositives PowerPoint est accessible via l’onglet « Affichage ». Lorsque vous cliquez dessus, un nouvel onglet principal de diapositive apparaît à gauche du ruban Microsoft Office dans lequel vous pouvez créer, modifier et enregistrer vos masques de diapositives. Vous pouvez également créer des modèles pour utiliser le même thème dans toutes les présentations de votre entreprise.
Ce tutoriel se concentre sur les masques des diapositives, qui est probablement l’outil le plus puissant et le plus flexible de PowerPoint. C’est extrêmement facile à utiliser et rapide à apprendre. Le masque des diapositives a le pouvoir de vous éviter des heures de travail qui seraient autrement consacrées au formatage et au reformatage de vos diapositives. Cependant, s’il est mal compris ou ignoré, il provoquera souvent une perte de temps considérable.
Table des matières
Le masque des diapositives : c'est quoi et pourquoi est-il si important ?
Utiliser le masque des diapositives pour appliquer des polices à vos diapositives
Appliquer des combinaisons de couleurs avec le masque des diapositives :
Comment appliquer des effets au Masque des diapositives
Comment modifier l'image de fond dans le masque des diapositives
Comment insérer des espaces réservés éditables dans le Masque des diapositives
Nettoyage du Masque des diapositives
Modèles de Masque des diapositives PowerPoint
Le masque des diapositives rend votre présentation flexible
Le masque des diapositives : c'est quoi et pourquoi est-il si important ?
Vous voulez créer une présentation PowerPoint de marque - quelque chose avec votre logo, vos polices et couleurs. Vous pouvez concevoir une diapositive, puis la copier, la coller et la modifier à chaque fois que vous en avez besoin d’une nouvelle, mais cela prend beaucoup de temps (et augmente la taille de votre fichier). Utilisez plutôt un « masque des diapositives ». C’est un moyen très efficace d’apporter des modifications de style à une présentation entière. Vous aurez même plusieurs options pour la mise en page des diapositives, toutes de la même apparence.
La définition de Microsoft pour le masque des diapositives est la suivante :
Le Masque des diapositives contrôle l'apparence de l'ensemble de votre présentation, notamment les polices, l'arrière-plan, les effets et à peu près tout le reste. Vous pouvez insérer une forme ou un logo sur un masque de diapositives, par exemple, et il apparaîtra automatiquement sur toutes vos diapositives.
Le masque des diapositives est un outil puissant qui vous permet de gérer la mise en page d'une présentation PowerPoint. Chaque fois que vous créez une nouvelle diapositive dans votre présentation, vous pouvez lui attribuer une mise en page spécifique.
Imaginez le masque des diapositives comme une couche inférieure sous votre diapositive. Il contient toutes les informations sur la mise en page de vos diapositives, prêt à l’ajout de vos informations.
Un masque de diapositives est créé à partir des mises en page utilisées dans une présentation. Comme vous pouvez l'imaginer, cela vous permet de créer une unicité parmi vos diapositives. Par exemple, vous aurez tous les titres dans la même position, sans qu'il soit nécessaire de les recréer et de les repositionner sur chaque diapositive. Après tout, ce serait une grande perte de temps et vous aurez vraiment du mal à obtenir la même position de diapositive à diapositive.
Le masque des diapositives de PowerPoint s’occupe de cela très efficacement. Et si vous avez besoin de modifier rapidement la présentation une fois presque terminée, vous pouvez le faire rapidement via le masque des diapositives.
Supposons que vous finissiez votre présentation, que vous la remettiez à votre supérieur hiérarchique et qu'il vous dit qu'il souhaite que les titres soient d'une taille de police plus petite et d'une couleur spécifique.
Si vous passer d’une diapositive à l’autre, cela peut prendre un temps très long. Toutefois, si toutes les diapositives sont liées à une mise en page dans le masque des diapositives, il vous suffira de modifier la diapositive de mise en page une fois et les modifications seront automatiquement appliquées à toutes vos diapositives. Pour appliquer l’une des mises en page à la diapositive active, cliquez avec le bouton droit de la souris sur la vignette de la diapositive sélectionner l’option « Disposition ». Vous pourrez alors sélectionner la mise en page à appliquer.

Pour ouvrir le masque des diapositives, cliquez sur « Affichage », puis sur « Masque des Diapositives ».

Dans toute nouvelle présentation PowerPoint, vous obtenez un ensemble de dispositions standard prédéfinies dans le masque des diapositives Microsoft PowerPoint standard.

N'oubliez pas que pour fermer le masque des diapositives et revenir à la vue normale, vous devez cliquer sur « Fermer le mode Masque » dans l'onglet « Masque des Diapositives ».
La magie opère lorsque vous modifiez le masque des diapositives et le personnalisez selon vos besoins. Voyons voir comment ça fonctionne.
Tout d’abord, vous remarquerez que les diapositives ne sont pas toutes identiques, il y a une hiérarchie entre eux.

Tout en haut, vous trouverez la diapositive de thème, elle comprend toutes les fonctionnalités à appliquer à chaque mise en page. Chaque diapositive de thème peut regrouper plusieurs mises en page. Les mises en page héritent de la mise en forme de la diapositive de thème. Lorsque vous modifiez d'autres présentations, vous trouverez de nombreux thèmes dans le masque des diapositives. Certains d'entre eux auront l'air si vieux qu'ils révéleront la durée pendant laquelle cette présentation a été partagée et réutilisée sans que le Slide Master ne soit laissé propre. Par conséquent, PowerPoint vous permet d’avoir plusieurs thèmes dans le même masque de diapositive, mais je ne vois pas pourquoi vous auriez besoin de plusieurs thèmes dans la même présentation. Mon conseil est de ne garder qu'un seul thème et d'y inclure toutes les mises en page dont vous avez besoin.
Utiliser le masque des diapositives pour appliquer des polices à vos diapositives
Avez-vous déjà eu du mal à appliquer la police de caractères à toutes les diapositives de votre présentation ? Vous souvenez-vous de la dernière fois où vous avez vérifié toutes les diapositives pour vous assurer que la police est celle que vous avez choisie et non une police standard appliquée par PowerPoint à chaque nouvelle diapositive ?
Lorsque vous créez une nouvelle diapositive dans PowerPoint, elle applique automatiquement une mise en page et celle-ci prend la mise en forme à partir du thème. Par conséquent, si vous souhaitez appliquer une police à votre présentation et vous assurer que cela ne changera pas à chaque fois que vous créez une nouvelle diapositive, appliquez la police au thème et PowerPoint la répliquera dans toutes les mises en page. Voyons voir comment ça fonctionne :
Vous devez d’abord sélectionner la diapositive de thème, puis le menu « Police » du menu de l’onglet « Masque des diapositives » et vous pourrez appliquer une combinaison de polices au thème.
Comme vous pouvez le constater, PowerPoint vous permet de choisir une combinaison de polices : une pour le titre et une pour le corps.
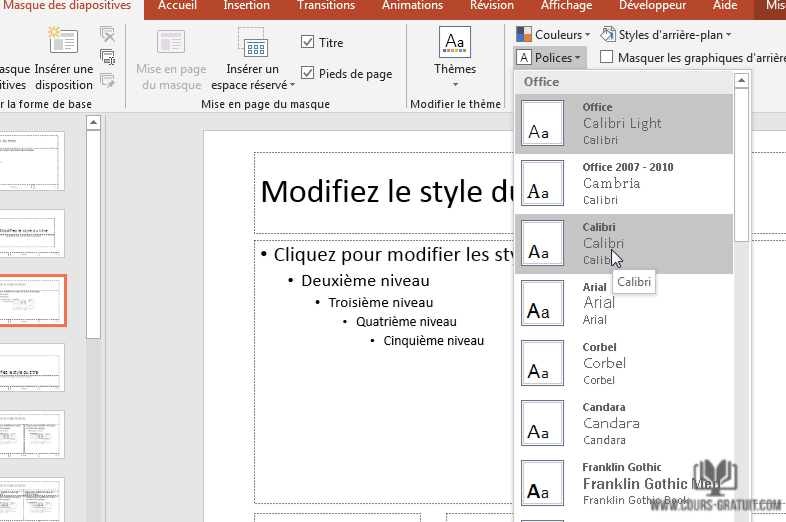
Appliquer des combinaisons de couleurs avec le masque des diapositives :
Vous pouvez appliquer la même méthode à d'autres options de formatage. Par exemple, les couleurs. Vous obtiendrez de nombreuses combinaisons de couleurs prêtes à l’emploi.

Une fois sélectionné, fermez le masque des diapositives, revenez à l’affichage « Normal » et créez une forme simple pour voir ce qui est arrivé à la palette de couleurs. Comme vous pouvez le constater, la palette de couleurs standard a été modifiée pour vous permettre de sélectionner rapidement des couleurs dans la palette appliquée au thème principal.

Les combinaisons de couleurs sont l’un des outils les plus puissants que vous pouvez utiliser pour améliorer l’efficacité de votre communication. Cependant, la construction d'une palette de couleurs nécessite des compétences en conception. Si vous n'utilisez pas de techniques spécifiques, vous risquez de créer un impact négatif sur votre communication.
Comment appliquer des effets au Masque des diapositives
À partir de la diapositive de thème, vous pouvez également contrôler les effets applicables aux formes.

Une fois que vous les avez configurés dans le masque des diapositives, vous trouverez les effets disponibles dans la vue normale. Insérez une nouvelle forme, ouvrez l'onglet « Mise en forme », puis le panneau d'effets prêt à l'emploi.

Même si ce panel est très efficace, je ne l'utilise jamais vraiment dans mes présentations. Le panneau des effets vous permet de créer plusieurs formes d’effets 3D, que je recommande de ne pas utiliser dans vos présentations.
Comment modifier l'image de fond dans le masque des diapositives
Si vous souhaitez appliquer rapidement un arrière-plan aux diapositives, vous pouvez facilement le choisir parmi les panneaux de « styles d'arrière-plan » :

Comment insérer des espaces réservés éditables dans le Masque des diapositives
Vous avez sûrement remarqué que chaque fois que vous appliquez une mise en page à une diapositive, celle-ci comporte des espaces réservés, tels que des zones de texte modifiables. Ces zones de texte ne sont pas standard car elles sont placées dans une mise en page et peuvent être modifiées à partir de la vue normale.
Ce mécanisme vous permet de tirer parti de la puissance du Masque des diapositives. Vous pouvez appliquer plusieurs types de zones de texte modifiables à une mise en page dans le Masque des diapositives. Les plus importants sont le « titre » et les « Pieds de page ». Vous pouvez les sélectionner rapidement dans le menu supérieur avec une case à cocher.
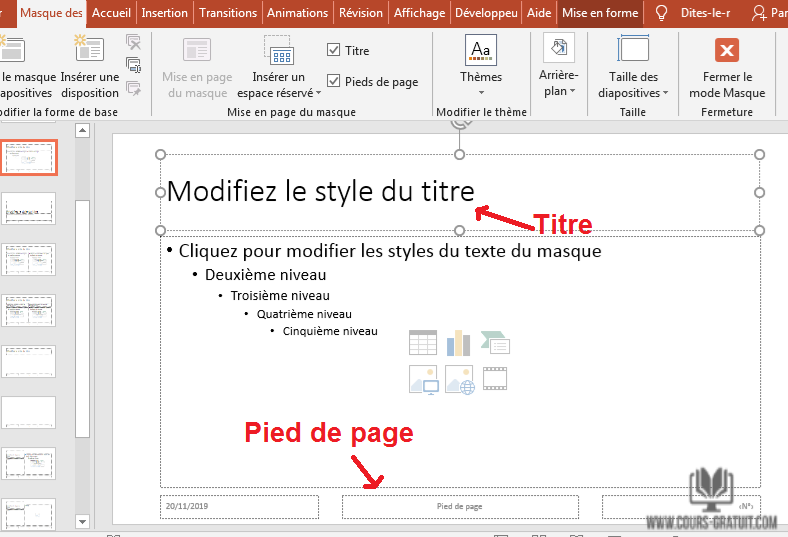
La date, la description du pied de page et le numéro de page font tous partie des espaces réservés du pied de page.
Une fois que les espaces réservés sont placés dans la diapositive, vous pouvez les formater à votre guise. Vous pouvez choisir parmi plusieurs types d’espaces réservés.

Masque des diapositives > Espaces réservés > Texte :
Crée une zone de texte avec une puce préformatée jusqu’à cinq niveaux d’indentation. La zone de texte montre six icônes au milieu qui vous permettent de choisir le type de contenu que vous pouvez insérer à partir de la vue « Normal ». C'est l'espace réservé le plus complet. Tous les autres sont des pièces uniques de celui-ci.

Masque des diapositives > Espaces réservés > Image
Crée une boîte pour ajouter rapidement une image.

Masque des diapositives > Espaces réservés > Graphiques
Crée une boîte pour insérer rapidement un graphique.

Masque des diapositives > Espaces réservés > Table
Cet espace réservé vous permet d'insérer rapidement une table.

Masque des diapositives > Espaces réservés > SMART ART
Espace réservé pour les Smart Arts de PowerPoint.

Masque des diapositives > Espaces réservés > Support
Parfait pour insérer des vidéos.

Masque des diapositives > Espaces réservés > Image en ligne
Vous pouvez même ajouter un espace réservé pour faciliter l'insertion d'images à partir du Web.

Grâce à tous ces espaces réservés, vous pouvez créer des mises en page complexes et précises. Vous pouvez même ajouter plusieurs zones de texte modifiables dans le Masque des diapositives de PowerPoint dans la même diapositive. Toutes ces fonctions sont très utiles lorsque vous devez configurer des mises en page à remplir par d’autres. Un cas typique est lorsque vous devez collecter la même diapositive auprès de personnes séparées (p. Ex. Diapositive avec le rapport de performance mensuel de différentes géographies compilées par les unités commerciales du pays).
Vous pouvez facilement configurer une mise en page à partager avec toutes les unités fonctionnelles. Ils mettront à jour leurs graphiques, leurs tableaux, le titre et une belle vidéo où ils pourront commenter les chiffres. Il vous suffira de rassembler les diapositives et de les regrouper dans la même présentation. Elles seront toutes bien formatées de la même manière.
Nettoyage du Masque des diapositives
Lorsque vous travailler sur la présentation de quelqu'un d'autre, vous constaterez que le Masque est souvent un gâchis. Il existe de nombreux thèmes avec des mises en page redondantes et de nombreux autres figurant dans le document depuis sa création et son utilisation non plus. Cela n’est pas efficace, car vous vous perdrez dans les mises en page chaque fois que vous essayez d’appliquer une des diapositives et cela gaspille également beaucoup d’espace, ce qui rend la présentation très lourde. Dans ces cas, je vous recommande de nettoyer le Masque des diapositives des thèmes inutilisés ou redondants et d'utiliser un thème principal avec uniquement les dispositions que vous utilisez réellement dans la présentation.
Lorsque vous commencez à nettoyer votre Masque des diapositives, vous remarquerez que certaines dispositions ne peuvent pas être annulées. Cela est dû au fait que ces dispositions sont utilisées par une diapositive dans la présentation. Si vous passez en revue les aperçus de la disposition avec votre pointeur, PowerPoint vous indiquera quelle diapositive l’utilise, afin que vous puissiez rapidement trouver la diapositive et la dissocier de cette disposition en appliquant simplement une autre.

D'après mon expérience, les clients exigent de moi que je crée un ensemble de dispositions prêtes à l'emploi pour unifier toutes leurs présentations d'entreprise. Ceci est très important car cela crée une unicité en interne et également lorsque les présentations d'entreprise sont envoyées aux clients. Dans ces cas, la présentation Masque des diapositives devient le thème officiel de l'entreprise et, une fois celle-ci livrée, elle est souvent partagée avec tous les employés. Dans la mesure où aucune explication n’est jointe, il peut être très utile de nommer correctement les présentations.
Lorsque vous choisissez des noms pour les mises en page, il est toujours important de les accorder avec votre client, afin d’être sûr qu’ils auront un sens, et donc d’aider ceux qui auront besoin de les utiliser.
Pour nommer une mise en page dans le masque des diapositives, vous devez cliquer avec le bouton droit de la souris sur la mise en page que vous souhaitez modifier et choisir « Renommer la disposition » :

La dernière étape consiste à renommer la mise en page et à saisir le nom que vous avez choisi.

Modèles de Masque des diapositives PowerPoint
Microsoft a développé de nombreux modèles de Masque des diapositives que vous pouvez télécharger gratuitement.
Je vous recommande vivement d'éviter de tomber dans le piège des modèles de diapositives PowerPoint prêts à l'emploi. La diapositive principale est cruciale pour libérer votre créativité et nettoyer votre présentation. Si vous utilisez des modèles de diapositives prêts à l’emploi, vous vous obligerez à vous en tenir aux conceptions anciennes et vous obtiendrez une présentation inefficace.
Je préfère créer une nouvelle présentation, nettoyer le modèle de masque des diapositives par défaut et le garder simple et propre. Je ne garde souvent que les mises en page dont j'ai vraiment besoin et je crée de nouveaux modèles au fur et à mesure de mes besoins.
Le masque des diapositives rend votre présentation flexible
Lorsque vous souhaitez que toutes les diapositives de votre présentation PowerPoint aient la même apparence, utilisez le masque des diapositives pour gagner du temps et de l'énergie. Appliquez des polices et des styles, ajoutez du multimédia et insérez des notes de bas de page. Les modifications apportées au masque des diapositives affectent toutes les diapositives de la présentation.
J'utilise toujours le Masque des diapositives pour offrir à mes amis la possibilité de modifier et de mettre à niveau les présentations que je crée pour eux à l'avenir. Chaque fois que je crée une nouvelle présentation, la première chose à faire est de formater le masque des diapositives afin de définir les options de formatage et de créer les dispositions dont j'ai besoin. Mes amis reçoivent toujours leur présentation avec le masque de diapositive personnalisé que je crée pour eux afin qu'ils puissent ajouter de nouvelles diapositives en appliquant les mêmes propriétés de combinaison de formatage que celles que j'ai créées pour eux.
Dans ce tutoriel, nous avons constaté que le Masque des diapositives de PowerPoint est probablement l’outil le plus puissant que vous pouvez utiliser pour réduire le temps passé à formater vos diapositives. Cela peut prendre plus de temps au début, car vous n’allez pas immédiatement travailler à la présentation, mais vous allez consacrer un peu de temps à la mise en place, mais croyez-moi, vous serez reconnaissant tout le temps que vous travaillerez une présentation.
