Comment convertir les données sur Excel en xml format
Rédigé par Hanane Mouqqadim, Publié le 03 Juillet 2019, Mise à jour le Lundi, 28 Décembre 2020 09:59
Les feuilles de calcul Excel sont idéales pour stocker de grandes quantités de données qui seraient ingérables ailleurs. Mais que se passe-t-il lorsque vous devez transférer ces données ailleurs ? Des centaines, parfois même des milliers de cellules bourrées d’informations, c’est beaucoup de données à retaper manuellement !
Extensible Markup Language, ou XML, est un langage de balisage de document facile à utiliser, à lire et à formater qui permet de stocker facilement vos fichiers Excel et de vous aider à les transférer vers d'autres applications.
Dans ce tutoriel, vous apprendrez à convertir Excel en XML rapidement et facilement. Tout ce dont vous avez besoin est une feuille de calcul Excel, un schéma XML et une compréhension rudimentaire d'Excel.
Table des matières
Étape 1 - Créez votre feuille de calcul Excel
Étape 2 - Créez votre schéma XML
Étape 3 - Activer l'onglet Développeur
Étape 4 - Ouvrez le volet Source XML
Étape 6 - Glissez-déposez les éléments XML dans votre feuille de calcul
Étape 7 - Exportez vos données XML
Conversion d'Excel en XML
La première chose dont vous avez besoin est, bien sûr, un tableur Excel. Ci-dessous, nous avons un exemple de feuille de calcul à 3 colonnes et 18 lignes de données. Les colonnes séparent les noms de famille, prénoms et âges de chaque élève énuméré dans la feuille de calcul.
Étape 1 - Créez votre feuille de calcul Excel
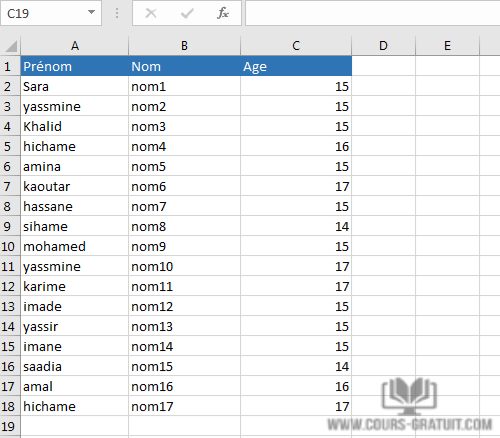
Ceci est un document Excel très basique et manque de fonctions avancées. C'est un simple tableur stockant des données de types différents, séparés par des colonnes. Il enregistre 18 étudiants et leurs noms de famille, prénoms, âges.
Étape 2 - Créez votre schéma XML
Une fois que vous avez configuré votre document Excel, vous avez besoin d’un schéma XML. Un schéma XML est le document qui définit la structure d’un fichier XML. Vous pouvez facilement en créer un dans Notepad en utilisant le code suivant :
 |
Vous pouvez modifier le nom des balises <BALISE> en noms de colonnes. Ils ne doivent pas obligatoirement être le nom exact des colonnes, tant qu’elles sont dans le bon ordre. Vous n'avez qu'à remplir quelques exemples manuellement, mais nous pouvons demander à Excel de faire le reste pour nous plus tard.
Voici un exemple de schéma XML pour notre feuille de calcul Excel :
http://www.w3.org/2001/XMLSchema-instance"> <enregistrement> <PRENOM>sara</PRENOM> <NOM>nom1</NOM> <AGE>15</AGE> </enregistrement> <enregistrement> <PRENOM>yassmine</PRENOM> <NOM>nom2</NOM> <AGE>15</AGE> </enregistrement> </etudiants-info> " width="598" height="457" />
Comme vous pouvez le constater, <BALISE> et <BALISE2> et ainsi de suite sont devenus <Nom> et <Prenom> et ainsi de suite, après les colonnes de notre ensemble de données.
Notez également les balises <etudiants-info> qui contiennent le contenu de chaque balise <enregistrement>. La balise <etudiants-info> doit être renommé en fonction du nom de votre feuille de calcul Excel. Dans cet exemple, notre classeur Excel avec les données sur les étudiants est appelé, à juste titre, etudiants-info.xlsx. Nos balises doivent donc être <etudiants-info>.
Pour moi j’ai entré deux enregistrements (sara et yassmine) et Excel va faire le reste. N’oubliez pas de nommer votre schéma XML avec un .xml à la fin. Dans cet exemple, notre schéma s’appelle simplement schema.xml.
Étape 3 - Activer l'onglet Développeur
Si l'onglet Développeur n'est pas disponible, vous devez l'activer dans les options. Cliquez sur Fichier, puis allez tout en bas dans Options. Cliquez sur la section Personnaliser le ruban. Dans la colonne de droite, vous devriez avoir une liste d'onglets appelés Onglets principaux que vous pouvez cocher ou décocher.

Recherchez où il est indiqué développeur et assurez-vous que la case est cochée. Puis cliquez sur OK. L'onglet Développeur devrait maintenant être en haut, à droite de l'onglet Affichage.
Étape 4 - Ouvrez le volet Source XML
Maintenant que vous avez ouvert l'onglet Développeur et cliqué dessus, vous devriez voir un certain nombre de sections appelées Code, Compléments, Contrôles, etc.
Recherchez la section XML puis cliquez sur le gros bouton « Source ». Cela fera apparaître le volet des tâches Source XML à la droite de l'écran, où vous aurez la possibilité de gérer les mappages XML. C’est ce que nous voulons faire ensuite.

Étape 5 - Ajouter une map XML
Dans le volet des tâches Source XML, cliquez sur l'option « Mappages XML » en bas à droite. Une fenêtre va s'ouvrir. Cliquez sur Ajouter pour ajouter un nouveau schéma XML, recherchez votre fichier schema.xml dans le navigateur, puis cliquez sur OK.
Maintenant que votre fichier XML est ajouté, cliquez à nouveau sur OK et revenez au volet des tâches Source XML.

Étape 6 - Glissez-déposez les éléments XML dans votre feuille de calcul
Chacune de vos colonnes doit apparaître en tant que nouvel élément dans l’arborescence d’enregistrement créée par le volet de tâches Source XML : Nom, Prénom, Age. Faites glisser chaque élément individuellement dans la colonne appropriée, en commençant par la ligne 1.
Les colonnes converties doivent virer au bleu. Faites-le jusqu'à ce que toutes vos colonnes aient été équipées des éléments XML.
Étape 7 - Exportez vos données XML
Une fois que vous avez fini de convertir chaque colonne en un élément XML, retournez dans l’onglet Développeur, retrouvez le groupe XML et cliquez sur Exporter. Enregistrez votre fichier XML, puis ouvrez-le dans le Bloc-notes ou Notepad pour afficher vos résultats :
C'est vrai! Excel a été capable de formater automatiquement toutes ces informations, vous n’avez donc pas eu à le faire. Cette astuce peut être pratique avec de grands ensembles de données de plus de cent ou mille cellules, mais même si vous en avez une douzaine et que vous devez gagner du temps.
Vous l'avez fait! Vous avez correctement converti Excel en XML. Il s’agissait toutefois d’un exemple très simple et, à l’avenir, vous pourriez être confronté à des scénarios plus difficiles.
