Tutoriel Excel : graphique simple, dynamique, camembert et courbe
Rédigé par Hanane Mouqqadim, Publié le 26 Mars 2019, Mise à jour le Lundi, 28 Décembre 2020 18:58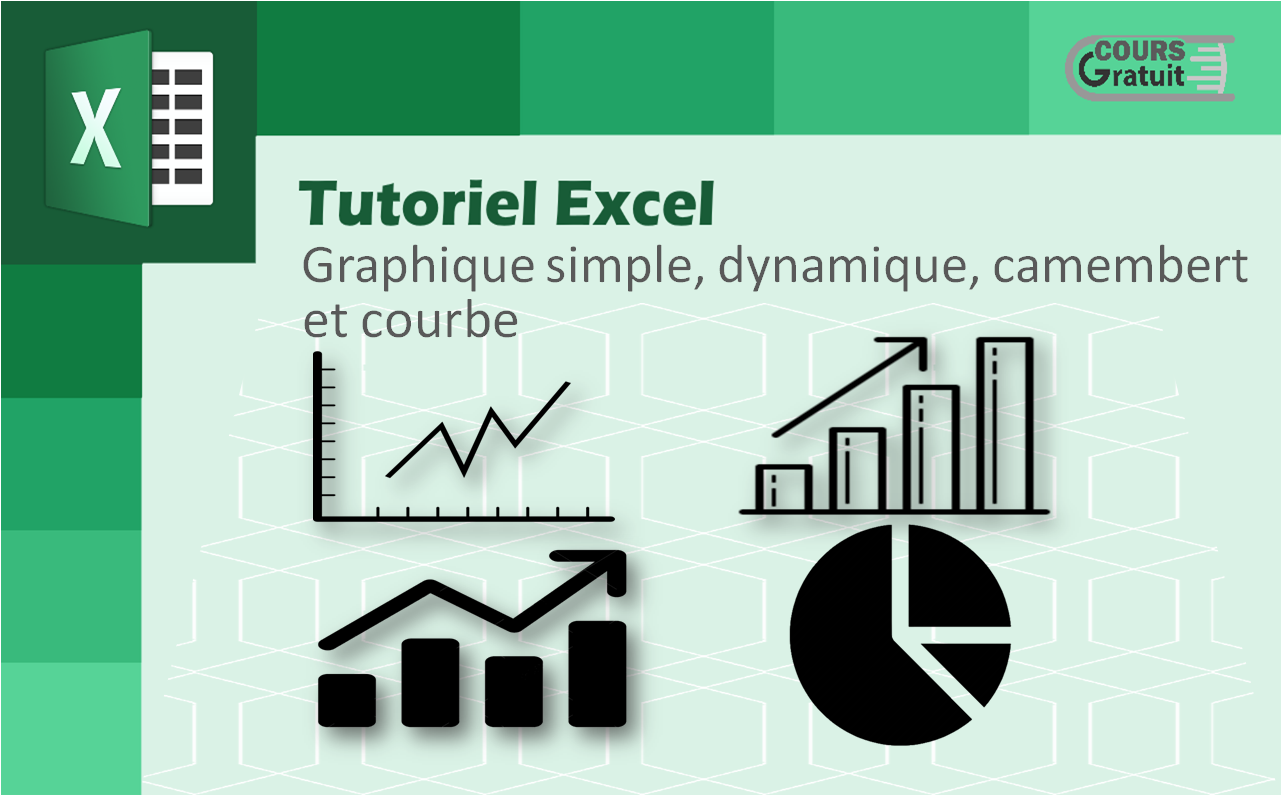
Les images et les graphiques, sont d'excellents moyens de visualiser et de représenter les données. Excel fait exactement la même chose pour nous en créant automatiquement les graphiques. Il peut arriver que nous souhaitions aller au-delà des graphiques de base créées par Excel pour nous. Cet article se concentrera sur cela.
La plupart des entreprises et des personnes ne veulent pas parcourir les pages et les feuilles de calcul s’il est si rapide de transformer ces lignes et ces colonnes en un graphique ou un graphique. Mais quelqu'un doit le faire… et cette personne doit être vous.
Dans Excel, vous avez tout ce dont vous avez besoin à portée de main. Les utilisateurs d'Excel peuvent tirer parti de la puissance des éléments visuels sans extensions supplémentaires. Vous pouvez créer un graphique ou un graphique directement dans Excel plutôt que de l'exporter dans un autre outil.
Les graphiques vous aident à visualiser vos données de manière à créer un impact maximal sur votre public. Apprenez à créer un graphique et à ajouter une courbe de tendance car Il peut souvent être difficile d'interpréter des classeurs Excel contenant beaucoup de données. Les graphiques vous permettent d'illustrer graphiquement les données de votre classeur, ce qui facilite la visualisation des comparaisons et des tendances.
La création de tableaux et de graphiques fait partie des tâches de la plupart des gens. C'est l'un des meilleurs moyens de visualiser les données de manière claire et facilement assimilable. Cependant, il n’est pas surprenant que certaines personnes soient un peu intimidées par la perspective de fouiller dans Microsoft Excel. C'est pourquoi j'ai pensé à partager un tutoriel qui fournit des instructions pas à pas pour les personnes qui hésitent à organiser un tableur contenant des données dans un graphique qui, vous le savez, a un sens.
Prêt à transformer votre ennuyeuse feuille de calcul Excel en quelque chose d'un peu plus intéressant ? Voici les étapes simples dont vous avez besoin pour créer un graphique dans Excel.
Réaliser les graphes sous Excel
Les graphiques représentent les variations des valeurs des points de données sur une durée donnée, Ils sont très simples car vous traitez avec des paramètres de données différents. Il est plus difficile de comparer et de mettre en contraste des segments d'un même ensemble.
Ainsi, si vous essayez de voir comment le nombre d'heures travaillées par semaine et la fréquence des congés annuels des employés de votre entreprise ont fluctué au cours des 5 dernières années, vous pouvez créer un graphique à courbes simple et suivre les pointes et les creux pour obtenir une bonne idée.
Quand et pourquoi devriez-vous utiliser un graphique ?
Utilisez un graphique chaque fois que vous souhaitez visualiser vos données, en les rendant claires et faciles à comprendre. Parfois, un coup d’œil sur un graphique peut vous épargner beaucoup d’efforts pour comprendre le sens de vos données.
Bien qu'un tableau vous permette d'organiser facilement des informations, vous aurez du mal à remarquer les tendances générales et à en tirer les conclusions si vous ne les examinez pas attentivement. En règle générale, lors de la présentation de vos résultats, vous ne voulez pas traiter trop de texte et de chiffres.
Regardez par exemple à la table dans la ci-dessous. Que voyez-vous ?

Si vous êtes comme la plupart des gens, vous verrez une feuille de notes pour Salma, Fatima et Ibrahim, Kaoutar, Ahmed, Mounir, en mathématiques et en anglais.
Mais que verrez-vous après avoir créé un graphique à partir de ce tableau ?

Vous remarquerez probablement que vous pouvez en dire beaucoup plus sur les mêmes données plus rapidement.
Vous verrez, par exemple, que Ahmed a de meilleures notes que Mounir, mais moins que Salma, et vous remarquerez probablement facilement que tous les élèves ont obtenu de meilleurs résultats en physique qu'en français. Les psychologues ont déterminé que notre cerveau comprend l'information visuelle beaucoup plus rapidement que le texte.
Dernières choses à vérifier avant de créer un graphique :
Assurez-vous que vos données sont organisées dans la présentation correcte :
- Pas d'espaces ou de lignes vides : le tableau doit être mis en page, sans espaces entre les lignes et les colonnes, ni d'espaces ni de lignes vides entre les en-têtes et le reste de la table.
- Inclure les en-têtes : lorsque vous sélectionnez le tableau de données du graphique, vous devez contenir les en-têtes dans la sélection.
Types de graphique :
Vous pouvez choisir entre plusieurs types de graphiques, les plus populaires étant les colonnes, les lignes, les barres et les secteurs.
Graphiques linéaires :
Des graphiques linéaires bidimensionnels et tridimensionnels sont disponibles dans toutes les versions de Microsoft Excel. Les graphiques linéaires sont parfaits pour afficher les tendances au fil du temps. Tracez simultanément plus d'un paramètre de données - comme la rémunération des employés, le nombre moyen d'heures travaillées dans une semaine et le nombre moyen de congés annuels par rapport au même axe X ou au même temps.

Graphiques de colonnes :
Les graphiques de colonnes aident également les utilisateurs à comprendre l'évolution des paramètres dans le temps. Mais ils peuvent être appelés « graphiques » quand un seul paramètre de données est utilisé. Si plusieurs paramètres sont appelés à l’action, les utilisateurs ne peuvent pas vraiment savoir comment chaque paramètre a changé. Comme vous pouvez le voir dans le graphique à colonnes ci-dessous, le nombre moyen d'heures travaillées par semaine et le nombre moyen de congés annuels lorsqu’ils sont tracés côte à côte, ne fournissent pas la même clarté que le graphique linéaire.

Diagrammes à barres :
Les diagrammes à barres sont très similaires aux diagrammes à colonnes, mais ici le paramètre constant (par exemple, le temps) est attribué à l'axe des ordonnées et les variables sont tracées par rapport à l'axe des abscisses.

Diagramme à secteur :
Les graphiques à secteurs sont utilisés pour afficher la contribution de chaque valeur (tranche) à un total (secteur). Les graphiques à secteurs utilisent toujours une série de données. Les diagrammes à secteurs sont un moyen populaire d'indiquer le montant des montants individuels, tels que les chiffres des ventes trimestrielles, contribuant à un montant total, tels que les ventes annuelles.

Les éléments du graphique :
- Titres : Vous pouvez ajouter trois types de titres au graphique : un titre général pour l'ensemble du graphique et des titres spécifiques pour l'axe des X (axe horizontal) et pour l'axe des Y (vertical).
- Légende : La légende (qui représente la signification des colonnes ou des lignes) peut être placée à n’importe quel emplacement souhaité autour du graphique et peut également être masquée.
- Étiquettes : Vous pouvez ajouter de petits nombres aux colonnes pour afficher leurs valeurs exactes.
- Échelle d'axe Y : Vous pouvez définir l’échelle de l’axe Y et contrôler la plage de valeurs qu’elle représente. Par exemple, sur un graphique comparant une voiture de 270 000 dirhams à une voiture de 340 000 dirhams, la différence sera beaucoup plus évidente si la fourchette de l'axe des ordonnées se situe entre 250 000 et 35 000 dollars par rapport à celle d'une fourchette de 0 à 350 000 dollars.
Comment créer un graphique dans Excel
Ci-dessous les étapes pour créer un graphique dans Excel
1. Remplissez la feuille Excel avec vos données et affectez les bons types de données
La première étape consiste à renseigner une feuille de calcul Excel avec les données dont vous avez besoin. Si vous avez importé ces données à partir d’un logiciel différent, elles ont probablement été compilées dans un document au format .csv (valeurs séparées par des virgules). Si tel est le cas, utilisez un convertisseur CSV en Excel en ligne pour générer le fichier Excel ou ouvrez-le dans Excel et enregistrez-le avec une extension Excel.
Une fois le fichier converti, vous devrez peut-être encore nettoyer les lignes et les colonnes. Il est préférable de travailler avec une feuille de calcul vierge afin que le graphique Excel que vous créez soit propre et facile à modifier. Si cela ne fonctionne pas, vous devrez peut-être aussi saisir manuellement les données dans la feuille de calcul ou les copier-coller avant de créer le graphique Excel.
Une fois que toutes les valeurs de données ont été définies et prises en compte, veillez à consulter la section « Numéro » de l’onglet « Accueil » et à affecter le type de données approprié aux différentes colonnes. Si vous ne le faites pas, il est probable que vos graphiques ne s'affichent pas correctement.

Par exemple, si la colonne C mesure le temps, veillez à choisir l’option « Heure » dans le menu déroulant et à l’affecter à C.
2. Choisissez le type de graphique Excel que vous souhaitez créer
Cela dépendra du type de données dont vous disposez et du nombre de paramètres différents que vous suivrez simultanément.
Si vous souhaitez tenir compte des tendances dans le temps, les graphiques linéaires sont votre meilleur choix. C'est ce que nous allons utiliser dans le but de ce tutoriel.
Supposons que nous suivons le nombre moyen d’heures travaillées par semaine pour les employés et le nombre moyen de congés pour les employés dans une année par rapport à un intervalle de temps de cinq ans.

3. Mettez en surbrillance les ensembles de données que vous souhaitez utiliser
Pour créer un graphique, vous devez sélectionner les différents paramètres de données. Pour ce faire, placez votre curseur sur la cellule A. Vous le verrez se transformer en une petite flèche pointant vers le bas. Lorsque cela se produit, cliquez sur la cellule A et la colonne entière sera sélectionnée.
Répétez le processus avec les colonnes B et C, en appuyant sur le bouton Ctrl (Contrôle). Votre sélection finale devrait ressembler à ceci :
4. Créer le graphique Excel de base
Une fois les colonnes sélectionnées, accédez à l'onglet « Insertion » et choisissez l'option « Graphique linéaire 2D ». Vous verrez immédiatement un graphique apparaître sous vos valeurs de données.
Parfois, si vous n'attribuez pas le bon type de données à vos colonnes lors de la première étape, le graphique peut ne pas s'afficher comme vous le souhaitez. Par exemple, Excel peut tracer le paramètre Nombre moyen de congés / Employé / Année le long de l’axe des X au lieu de l’année. Dans ce cas, vous pouvez utiliser l'option « Invertir ligne / colonne » sous l'onglet « outils de graphique » pour jouer avec diverses combinaisons de paramètres d'axe X et d'axe Y jusqu'à obtenir le rendu parfait.

Modification des graphiques
Pour changer le type de graphique :
Si vous constatez que vos données ne sont pas bien adaptées à un graphique en particulier, il est facile de passer à un nouveau type de graphique. Dans notre exemple, nous allons changer notre graphique d’un graphique linéaire à un graphique à colonnes.
Dans l'onglet « Création », cliquez sur la commande Changer le type de graphique. La boîte de dialogue « Modifier le type de graphique » apparaît. Sélectionnez un nouveau type de graphique et une nouvelle disposition, puis cliquez sur OK. Dans notre exemple, nous choisirons un histogramme groupé. Le type de graphique sélectionné apparaîtra.
Ajout des titres à votre graphique
Avant d’ajouter des titres aux différents éléments (titre ou axe principal) de votre graphique ou de votre graphique, procédez comme suit :
Sélectionnez le graphique en cliquant dessus ensuite choisissez l'onglet « Mise en page » sur le ruban. A partir de maintenant, nous utiliserons les boutons de l'onglet Disposition du ruban :
Ajout d'un titre principal à votre graphique
Cliquez sur le bouton « Ajouter un élément graphique » et choisissez "Titre du graphique", puis choisissez l'option "Au-dessus du graphique".
Tapez le titre.
Ajout d'un titre à l'axe X (l'axe horizontal)
Cliquez sur le bouton « Ajouter un élément graphique » et choisissez "Titres des axes", choisissez la première option.
Tapez le titre.
Ajout d'un titre à l'axe des Y (axe vertical)
Cliquez sur le bouton « Ajouter un élément graphique » et choisissez "Titres des axes", choisissez la deuxième option
Tapez le titre.
Remarque : Après l'ajout de titres, le graphique tout entier a tendance à se réduire (afin de laisser suffisamment d'espace sur les titres). Il est donc généralement nécessaire d'ajuster la taille du graphique en étirant un de ses coins vers l'extérieur et en l'agrandissant.
A quoi servent ces titres ?
Avec les titres, vous pouvez facilement transformer un graphique confus ou vague en une illustration efficace de votre travail. Même s’il est simple d’obtenir des informations à partir d’un graphique bien conçu, le manque de titres déroutera facilement le lecteur peu familier.
Le titre principal du graphique prépare les lecteurs à ce qu’ils vont voir, ce qui le rend évident dès qu’ils le voient. Les titres des axes, d’autre part, fournissent un arrière-plan que l’utilisateur peut identifier.
Imaginez un graphique financier qui manque de titres, de nombreuses questions peuvent rapidement se poser : ces chiffres sont-ils énumérés par centaines, milliers, millions ou milliards de dollars ? Cet argent est-il perdu ou gagné ? Et dans quel délai ?
Si vous êtes inexpérimenté avec Excel, les titres de graphique et d’axe peuvent sembler à première vue comme des poils extra dont vous n’avez pas réellement besoin. Cependant, chaque utilisateur expérimenté vous dira que ces titres sont un élément nécessaire de toute présentation professionnelle efficace.
Déplacer La Légende Du graphique
Excel ajoute automatiquement une légende à vos graphiques pour aider vos lecteurs à interpréter les données. Vous pouvez ajuster la position de votre légende, afin de répondre à vos préférences stylistiques. Vous pouvez également choisir de supprimer complètement la légende de votre graphique.
Définition de l'emplacement de la légende sur le graphique
Jetons un coup d’œil au graphique suivant :

En bas du graphique, vous trouverez la légende qui donne des informations sur la signification des couleurs du graphique : bleu, Français, et rouge, Physique.
Vous pouvez modifier l'emplacement de la légende sur le graphique en procédant comme suit :
Sélectionnez le graphique en cliquant dessus et choisissez l'onglet « Création » sur le ruban.
Cliquez sur le bouton « Ajouter un élément graphique » et choisissez « Légende » dans le menu contextuel. Un autre menu apparaîtra dans lequel vous pouvez choisir l'emplacement de la légende parmi les différentes options apparaissant dans le menu. Vous pouvez également masquer la légende en choisissant la première option du menu (« Aucune »).
Quand et pourquoi la légende est-elle utile ?
Il est souvent utile que les lecteurs aient une légende sur le graphique, mais parfois, elle est totalement inutile et encombre simplement l'espace.
Le graphique ci-dessus comporte deux colonnes pour chaque nom et serait difficile à interpréter sans légende. S'il n'y avait que des physiques, par exemple, vous pourriez intituler le tableau « Niveaux d'examen en physique » et supprimer la légende.
Ne devenez pas fou en essayant d’ajuster parfaitement la position de votre légende. La plupart du temps, le positionnement de la légende est simplement un choix de conception. L’emplacement d’une légende aura rarement une incidence sur les fonctionnalités de votre graphique, mais il peut aussi être utile de connaître cette option et de pouvoir appliquer les corrections appropriées.
Que sont les étiquettes de données dans un graphique et comment les définir ?
Les graphiques Excel sont parfaits pour repérer rapidement les tendances et les corrélations, mais pour reconnaître facilement des points de données spécifiques, vous devez utiliser des étiquettes de données. Il est parfois difficile de connaître les valeurs exactes décrites dans le graphique.
Les étiquettes de données vous fournissent une valeur précise des données de votre graphique, votre lecteur n’a donc pas besoin de deviner quel est le nombre exact. De plus, l'utilisateur n'a pas besoin de perdre du temps à rechercher ces informations dans votre tableau d'origine.
Regardons par exemple le tableau suivant :

Combien Ahmed a-t-il marqué en français ? Combien Kaoutar a-t-elle marqué en physique ?
Pour connaître les valeurs exactes des colonnes du graphique, vous pouvez ajouter des étiquettes de données sous forme de petits nombres qui apparaîtront sur les colonnes.
Faisons-le étape par étape :
- Sélectionnez le graphique en cliquant dessus.
- Choisissez l'onglet « création » sur le ruban.
- Cliquez sur le bouton « Ajouter un élément graphique » puis choisissez « Etiquettes de données » dans le menu.
Choisissez l’un des emplacements de l’étiquette dans le menu. Dans l'exemple actuel, j'ai choisi « Au centre »
C'est tout ! Maintenant, les colonnes du graphique ont des numéros à l'intérieur d'eux indiquant leurs valeurs.
Voici à quoi ressemble le graphique après avoir inséré les étiquettes de données :

L'utilisation d'étiquettes de données peut s'avérer inutile dans certains cas lorsque vous essayez simplement d'illustrer une tendance ou s'il y a déjà trop d'informations sur le graphique. Dans ce cas, des informations trop spécifiques risquent de détourner l'attention des gens de votre propos.
Comme pour les légendes, l’utilisation des étiquettes de données est votre propre choix et vous devez réfléchir à l’objectif de votre graphique avant de les utiliser.
Modifiez les options de mesure de l’axe Y si vous le souhaitez
Pourquoi devriez-vous redimensionner l'axe Y ?
Lorsque vous présentez les notes des élèves sur un tableau, il est probable que vous n’aurez besoin d’aucune valeur supérieur à 20. Pour démontrer clairement la différence entre les notes, vous pouvez redimensionner l’axe des Y. Cela garantira un écart plus grand entre les barres des notes de vos élèves sans qu'il soit nécessaire d'étirer votre graphique. Redimensionner l’axe des Y de cette manière mettra en évidence les différences entre les notes et facilitera leur repérage.
En règle générale, le redimensionnement de l'axe des Y peut être utile lorsque vous présentez des valeurs supérieures à un certain point (ou inférieures à un certain point). Vous pouvez par exemple formater votre axe Y pour n'inclure que des nombres inférieurs à zéro si nécessaire.
Le redimensionnement des axes est facile et constitue un autre outil qui vous aidera à créer des graphiques professionnels avec un minimum d’effort.
Prenons le cas de ce graphe :

Vous pouvez bien constater qu’on peut améliorer le graphique en changeant les mesures de l’axe des Y pour qu’il soit mieux lisible.
Etapes pour modifier les options de l’axe Y :
Pour changer le type de mesure indiqué sur l'axe des ordonnées, double cliquez sur les mesures d'axe des ordonnées de votre graphique pour afficher la fenêtre « Format de l'axe ». Ici, vous pouvez préciser le minimum et le maximum des notes, pour cet exemple le minimum qu’on peut avoir comme note c’est 0 et la note maximale c’est 20 et vous mettez le pas que vous voulez devant le champ « Unité principale », pour moi j’ai choisi 5 comme pas.
Créer un graphique dynamique
Dans cette partie, vous apprendrez à créer un graphique dynamique dans Excel. Cela peut être utile lorsque vous souhaitez avoir des graphiques qui changent lorsque vous modifiez l'étendue des données. Les graphiques dynamiques sont utilisés dans les opérations où une mise à jour automatique est nécessaire pour sélectionner une plage dynamique en modifiant les données, ce qui met à jour le graphique. De même, les graphiques dynamiques dans Excel sont mis à jour ou redimensionnés lorsque la plage de données dynamiques utilisée en tant que données source est modifiée ou supprimée.
Les deux méthodes principales utilisées pour préparer un graphique dynamique sont les suivantes :
- En utilisant le tableau Excel
- Utiliser une plage nommée
Les personnes qui peuvent créer des graphiques dynamiques dans Excel sont vraiment des experts d'Excel. Devenez l'un d'entre eux et apprenez à créer des graphiques dynamiques.
Exemple 1. En utilisant un tableau Excel
C'est l'une des méthodes les plus simples pour créer le graphique dynamique dans Excel. Les étapes de base à suivre sont les suivantes :
Créez un tableau dans Excel en sélectionnant l’option de « tableau » dans l’onglet « Insertion ».
Une boîte de dialogue apparaît pour indiquer la plage de la table et sélectionnez la plage de cellules à représenter et cocher l'option « Ma table a des en-têtes ».
Sélectionnez le tableau et insérez un graphique approprié en suivant les étapes vues précédemment.
Pour moi j’ai inséré un graphique de lignes empilées avec marques est inséré. Votre graphique ressemblera à celui donné ci-dessous :

Changer les données dans la table et qui à leur tour changera le graphique.
On peut constater qu'après le changement de la plage d'entrée dynamique de la colonne, le graphique est automatiquement mis à jour. Il n'est pas nécessaire de modifier le graphique, ce qui s'avère être un moyen efficace d'analyser les données.
Exemple 2 : En utilisant une plage nommée
Cette méthode est utilisée dans le scénario où l'utilisateur utilise une version plus ancienne d'Excel telle qu'Excel 2003. Elle est facile à utiliser, mais elle n'est pas aussi flexible que la méthode de table utilisée dans Excel pour le graphique dynamique. Il y a 2 étapes dans l'implémentation de cette méthode :
- Création d'une plage nommée dynamique pour le graphique dynamique.
- Créer un graphique en utilisant des plages nommées.
Étape 1 : Création d'une plage nommée dynamique pour le graphique dynamique
Dans cette étape, une fonction DECALER (Formule) est utilisée pour créer une plage nommée dynamique pour le graphique dynamique à préparer. Cette fonction DECALER renvoie une cellule ou une plage de cellules spécifiées pour les lignes et les colonnes référencées. Les étapes de base à suivre sont les suivantes :
Créez un tableau de données comme indiqué dans la méthode précédente.
Dans l’onglet « Formules », cliquez sur « Gestionnaire de noms ».
Une boîte de dialogue « Gestionnaire de noms » apparaîtra dans laquelle Cliquez sur « Nouveau ».
Dans la boîte de dialogue qui apparaît à partir de l’option « Gestionnaire de noms », attribuez le nom à l’onglet pour l’option « nom » et entrez la formule DECALER dans l’onglet « Fait référence à ».
Comme deux noms ont été pris dans l'exemple (Nom et Note français), deux plages de noms seront définies et la formule DECALER pour les deux noms sera la suivante :
Prénom = DECALER($A$2 ;0 ;0 ;NBVAL($A$2:$A$100) ;1)
Notes_français =DECALER($B$2 ;0 ;0 ;NBVAL($B$2:$B$100) ;1)
La formule utilisée ici utilise également la fonction NBVAL. Il obtient le compte d'un nombre de cellules non vides dans la colonne cible et le compte passe à l'argument « hauteur » de la fonction DECALER qui indique le nombre de lignes à renvoyer. À l'étape 1 de la méthode 2, la définition d'une plage nommée pour le graphique dynamique est illustrée. Un tableau est créé pour deux noms et la formule DECALER est utilisée pour définir la plage et créer des plages de noms afin de rendre le graphique dynamique.
Etape 2 : Création d'un graphique à l'aide de plages nommées
Dans cette étape, un graphique est sélectionné et inséré et les plages de noms créées sont utilisées pour représenter les données et transformer le graphique en graphique dynamique. Les étapes à suivre sont :
Dans l’onglet « Insertion », sélectionnez l’option « Linéaire » ou bien « courbe » dans le groupe « graphiques » et choisissez un graphique Ligne empilée.
Sélectionnez l’ensemble du graphique, cliquez avec le bouton droit de la souris et sélectionnez l’option « sélectionner les données », ou dans l’onglet « Conception », sélectionnez l’option « sélection des données ».
Une fois l’option de sélection des données sélectionnée, la boîte de dialogue « Sélectionner une source de données » apparaît. En cela, cliquez sur le bouton « Ajouter ».
De l'option « Ajouter », une autre boîte de dialogue apparaîtra. Pour cela, dans l'onglet du « nom de la série », sélectionnez le nom donné pour la plage et dans la valeur de la série, saisissez le nom de la feuille de calcul avant la plage nommée (Feuil4! Note_francais). Cliquez sur OK
Cliquez sur le bouton « Modifier » dans l'étiquette de l'axe de la catégorie horizontale.
Dans les libellés d'axe, la boîte de dialogue entre le nom de la feuille de calcul, puis la plage nommée (Feuil4! Prénom). Cliquez sur OK.
Donnez un titre de graphique comme analyse de correspondance.
Après avoir suivi ces étapes, un graphique dynamique est créé à l'aide de la méthode de la formule. Il sera également mis à jour automatiquement après l'insertion ou la suppression des données.
Avantages du graphique dynamique dans Excel
- Un graphique dynamique est un outil rapide. Gain de temps pour la mise à jour automatique du graphique chaque fois que de nouvelles données sont ajoutées aux données existantes.
- Une visualisation rapide des données est fournie en cas de personnalisation des données existantes.
- La formule DECALER utilisée surmonte les limitations observées avec RECHERCHEV dans Excel.
- Un graphique dynamique est extrêmement utile pour un analyste financier qui suit les données des entreprises. Cela l’aide à comprendre l'évolution des ratios et de la stabilité financière d'une entreprise en insérant simplement le résultat actualisé.
Les inconvénients de graphique dynamique dans Excel
- Les graphiques dynamiques représentent l'information de manière plus simple, mais rendent également moins apparents les aspects plus compliqués de l'information.
- Pour un utilisateur qui n’est pas habitué à utiliser Excel, il peut avoir des difficultés à comprendre les fonctionnalités du processus.
- En comparaison avec le graphique normal, le traitement dynamique des graphiques est fastidieux et prend beaucoup de temps.
Graphique camembert
Si vous êtes ici, vous êtes probablement déjà convaincu qu’un diagramme à secteurs est le meilleur moyen de présenter vos données. Si non, cependant, voici quelques raisons pour lesquelles vous devriez le considérer :
- Il peut montrer beaucoup d'informations à la fois.
De nombreux graphiques se spécialisent en montrant une chose, comme la valeur d'une catégorie. Les camemberts sont parfaits pour montrer à la fois une valeur et une proportion pour chaque catégorie. Cela rend le graphique plus efficace.
- Cela permet une analyse immédiate.
La manière dont les données sont présentées sous forme de graphique à secteurs facilite la comparaison rapide. Cela permet aux téléspectateurs d'analyser les données en un instant. Et c’est pour ça que vous utilisez un graphique, non ?
- Cela nécessite peu d'explication supplémentaire.
Certains graphiques et diagrammes contiennent des informations complexes et ne sont pas clairement intuitifs. Mais presque tout le monde sait comment lire un camembert. Cela facilite leur présentation et leur interprétation.
- Les variantes vous donnent plus d’options.
Il existe de nombreux types de camemberts, chacun présentant des avantages visuels distincts. Nous allons seulement parcourir le tableau de base ici, mais gardez cela à l’esprit. Si vous souhaitez présenter votre graphique à secteurs dans un format différent, il existe probablement un moyen de le faire !
Comment créer un graphique camembert
Créer un graphique en secteurs ne prend que quelques clics.
Nous allons travailler sur le même tableau vu précédemment.

Commencez par mettre en évidence les données que vous souhaitez dans le graphique :
Cliquez ensuite sur l'onglet « Insertion » du ruban. Dans le groupe « Graphiques », cliquez sur Insérer un graphique en secteurs ou en anneau :
Dans le menu résultant, cliquez sur Secteur 2D
Une fois que vous avez cliqué dessus, votre diagramme à secteurs apparaîtra !
Modification des camemberts
Lorsque vous créez un graphique à secteurs, Excel utilise les couleurs et le design par défaut. Mais si vous souhaitez personnaliser votre graphique à votre guise, vous disposez de nombreuses options. Le moyen le plus simple d’obtenir un tout nouveau look consiste à utiliser les styles de graphique.
Dans la partie « Création » du ruban, vous verrez apparaître un certain nombre de styles différents. Passez la souris sur eux pour voir un aperçu :
L'un des moyens de personnaliser votre graphique consiste à choisir un nouveau jeu de couleurs. Utilisez le menu déroulant Modifier les couleurs pour en sélectionner un nouveau :
Pour modifier les couleurs et les styles des éléments individuels, allez dans l'onglet « Format » de la section « Outils de graphique » du ruban :
Cliquez sur un élément du graphique et utilisez les outils du menu pour modifier les styles.
Vous pouvez également modifier la disposition avec le menu « disposition rapide ». Les préréglages de ce menu comportent des éléments tels que des étiquettes de pourcentage, des étiquettes de valeur et des légendes situées différemment :
Vous pouvez également ajouter et supprimer des éléments individuels avec le menu Ajouter un élément de graphique. Vous remarquerez peut-être qu’il n’y a pas autant d’éléments dans ce menu lorsque vous utilisez un graphique à secteurs. C’est parce que les camemberts sont déjà si efficaces ! La plupart des données dont votre audience a besoin sont devant lui et vous n'avez rien à ajouter.

Créer un graphique de courbe
Pour créer un graphique courbe, vous devez fournir les données brutes de la courbe, telles qu'un ensemble de valeurs x et y sur deux colonnes. La première colonne indique à Excel les valeurs x, ou entrées, qui seront représentées sur l'axe horizontal. La deuxième colonne, les valeurs y, représente les nombres en sortie, qui seront représentés graphiquement le long de l'axe vertical. Ces valeurs peuvent être collectées à partir d'une expérience scientifique, dans le cadre de recherches statistiques ou d'autres domaines collectant des données.
Ouvrez un nouveau classeur et étiquetez la première colonne par X pour l'axe horizontal et la deuxième par Y pour l'axe vertical. Saisissez vos données dans chaque colonne et revérifiez les résultats pour vous assurer que tout est entré correctement. Les erreurs modifieront le tracé de votre graphique et lui feront afficher une forme différente du résultat souhaité.
Cliquez sur la cellule A1 et faites glisser les colonnes A et B vers le bas pour mettre en surbrillance toutes les données disponibles. Vous sélectionnez essentiellement toutes les données et pouvez également exécuter une fonction de sélection de toutes les options tant que les deux colonnes sont sélectionnées en même temps.
Sélectionnez l’onglet « Insertion » pour ouvrir une fenêtre d’options et allez sur le groupe « Graphiques » et choisissez « insérer un graphique courbe ou en aire » pour générer un graphique courbe dans Excel. Assurez-vous que la colonne A a été mappée sur l'axe X et la colonne B sur l'axe Y.
Il montrera également un ensemble de prévisualisations de conception pour le graphique. Certains ont seulement un nuage de points avec tous les points, tandis que d'autres montrent la ligne à travers les points. Choisissez le graphique à courbes, sauf si une autre option est souhaitée. Ensuite vous pouvez apporter les modifications que nous avant vu tout au long de ce tutoriel.
