Tutorial Word 2010
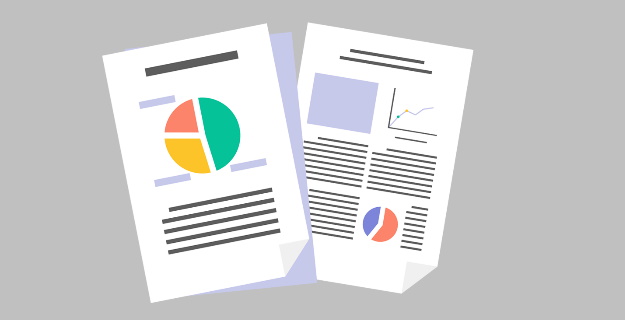
TABLE DES MATIÈRES WORD
Word Découverte de Word
Word Découverte de Word
Word Découverte de Word
Word Ouverture d'un fichier .
Word Caractères non imprimables .
Word Notions de saisie de texte
Word Mise en forme de caractères .
Word Mise en forme de paragraphes : alignements .
Word Mise en forme de paragraphes : retraits .
Word Bordures et trames de paragraphe .
Word Traitement de texte
Word Enregistrement d'un fichier ..
Word Normes de présentation .
Word Positionnement de l'adresse ..
Word Copie & déplacement ..
Word Baudelaire ..
Word Copie entre fichiers
Word Recherche et remplacement rapide .
Word Impression de documents
Word Disposition de l'impression ..
Word En-tête & Pied de page 1/2 ..
Word En-tête & Pied de page 2/2 ..
Word Modèles et protection 1/2 ..
Word Modèles et protection 2/2
Word Optimisation .
WORD Touches de raccourcis utiles .
Word Tabulations 1/2
Word Tabulations 2/2 ..
Word Listes à puces et listes à numéros 2/2
Word Listes hiérarchisées 1/2 .
Word Listes hiérarchisées 2/2 .
Word Tableau (Création & mise en forme) 1/2 .
Word Tableau (Mise en forme & tabulations) 2/2 ..
Word Publipostage (lettre-type) - 1/2
Word Publipostage (lettre-type) – 2/2
Word Publipostage (impression & requêtes) ..
Word Publipostage (la source de données) - 1/2
Word Fusion (étiquette) .
Word Lettrines
Word Création de colonnes ..
Word Insertion d'images .
Word Insertion de “Microsoft Word Art”
Word Le dessin
Word Les styles : utilisation et création ..
Word Les styles : modifications
Word Création d'un index de mots .
Word Document en Mode plan
Word Formulaire 1/2 ..
Word Formulaire 2/2 ..
Word Notes 1/2
Word Notes 2/2
Word Suivi des modifications .
Word Le dessin sur un imprimé
Word Corrections automatiques & césure
Objectif : réaliser la fiche de renseignements ci-dessous
- DÉMARRAGE DU LOGICIEL :
? Cliquez
? Cherchez le groupe où se trouve Word (Logiciels, Microsoft, Applications).
- BARRES DE L'ÉCRAN DE WORD :
LA BARRE D'OUTILS FICHIER
LA BARRE D'ACCES RAPIDE
LES ONGLETS ET LES PANNEAUX
? Pour ouvrir une boite de dialogue, cliquez sur le lanceur ?
LA RÈGLE horizontale
Graduée en centimètres ; de gauche à droite, elle affiche les outils suivants :
Une icône detabulation : en cliquant dessus vous faites défiler les différents alignements (gauche, centré, droite, décimal)
Le triangle pointe enbas correspond au retrait de PREMIÈRE LIGNE.
Le triangle pointe enhaut correspond au retrait NÉGATIF.
Le carréinférieur correspond au retrait A GAUCHE, c'est à dire le retrait négatif solidaire du retrait de 1ère ligne.
Le triangle pointe en haut à droite correspond au retrait de DROITE.
LA BARRE D'ÉTAT En bas de l'écran.
Page 1 : numéro de la page où se trouve le point d'insertion
1/1 : nombre de pages du document
LES ICÔNES DE MODE D'AFFICHAGE DE L'ÉCRAN
Le mode Page: affichage du document tel qu'il sera imprimé
Le mode Lecture à l'écran: prévu pour les documents destinés à Internet
Le mode Plan: affichage des documents comportant des styles de titres.
Le mode brouillon: affichage simplifié pour manipuler le texte rapidement
OUVRIR UN FICHIER :
- Cliquez le menu Fichier puis Ouvrir .
- Dans la boîte de dialogue, affichez le dossier que vous voulez consulter :
- Dans la liste, choisissez le dossier où se trouve le fichier :
?Cliquez sur documents ou disque durC:ouclé usb…
- Dans la liste des fichiers, ouvrez le fichier (un fichier WORD est identifié par son extension : .DOC) :
- Cliquez sur l'icône du fichier :
?Cliquez sur
- Cliquez
?Le fichier se charge à l'écran.
FERMER UN FICHIER :
- Cliquez le menu Fichier puis Fermer
- Si vous avez modifié quoi que ce soit dans le texte, WORD vous demande si vous voulez enregistrer ces modifications.
?Pour l'instant, répondeznon.
CRÉER UN NOUVEAU FICHIER :
- Cliquez menu Fichier puis Nouveau
- Cliquez sur le modèle Document viergeou un modèle proposé.
- Cliquez OK
?Un fichier Document 2 se charge à l'écran.
Le TRAITEMENT DE TEXTE a pour objet d'automatiser les différentes opérations de saisie, de correction, d'édition et de diffusion des textes écrits.
Pour réaliser ces différentes tâches, il est important que le texte respecte certaines contraintes de présentation.
Ce rôle est réservé aux CARACTÈRES NON IMPRIMABLES.
Pour AFFICHER / MASQUER ces caractères de repérage:
- Dans le fichier , cliquez sur l’icône
- Observez très attentivement votre écran et re-cliquez sur l'icône
Que vous soyez débutant ou utilisateur confirmé de Word, affichezTOUJOURSces caractères
VOICI LES CARACTÈRES NON IMPRIMABLES LES PLUS IMPORTANTS:
¶Marque de paragraphe, vous l'obtenez en appuyant sur la touche E.
? Vous placez cette marque lorsque votre paragraphe est terminé.
?Saut de ligne, vous l'obtenez en appuyant sur Z E (Maj)+Entrée
? Vous placez cette marque lorsque vous voulez changer de ligne sans créer un nouveau paragraphe.
.Espace, vous l'obtenez en appuyant sur la touche Espace
? L'espace marque la séparation entre les mots.
°Espace insécable, il apparaît automatiquement lors de la frappe de certains signes de ponctuation (vous pouvez l'obtenir avec C Z. Espace)
?Tabulation, vous l'obtenez en appuyant sur la touche Tab
? Cette touche vous permet de vous déplacer par bonds de largeur réglable.
Saut de pageautomatique : il apparaît lorsque vous tapez un nombre de lignes trop important par rapport à la hauteur de la page et que vous créez ainsi une 2ème page.
Saut de pagemanuel : vous l'obtenez en appuyant sur C+E.
? Vous pouvez ainsi changer de page sans avoir atteint la fin de la page en cours.
Pour la saisie d’un texte, vous avez différents outils à votre disposition.
De leur identification et de leur bonne utilisation, dépend la qualité de votre travail.
Dans un premier temps, vous devez différencier sans ambiguïté les éléments suivants :
LE POINTEUR de la souris, qui peut prendre différentes formes:
pour pointer une icône.
pour sélectionner une ligne.
pour déplacer une sélection.
un pinceau pour copier une mise en forme.
? un sablier lorsqu'une commande est en cours d'exécution.
Il prend la forme I lorsqu’il est dans le texte. Il clignote.
C’est LE POINT D’INSERTION, il détermine l’endroit de la frappe ou de la commande. Pour positionner le point d’insertion : CLIQUEZ à l’endroit désiré.
TAPER ET SUPPRIMER DES CARACTÈRES:
Dans le fichier , placez le point d’insertion au début du 2ème paragraphe.
Tapez le mot WORD
? Avec la souris, pointez avant le W et cliquez.
? Appuyez sur la touche Suppr/Del 4 fois : le mot WORD disparaît.
Tapez le mot WINDOWS
? Appuyez 7 fois sur la touche Retour Arrière ? (au dessus de la touche Entrée)
SE DÉPLACER RAPIDEMENT DANS LE TEXTE:
Utilisez les barres de défilement et le pavé directionnel RQYZ
Aller au début du document:
Appuyez sur les touches C + Début (ou « Home » ou Orig. ou ?)
Aller à la fin du document:
Appuyez sur les touches C +Fin (ou « End »)
Monter dans le texte: appuyez plusieurs fois sur la touche Page Précédente O
Descendre dans le texte: appuyez plusieurs fois sur la touche Page Suivante N
Aller au début d'une ligne: appuyez sur la touche Début (?)
Aller à la fin d'une ligne: appuyez sur la touche Fin (End)
- Dans le fichier ESSAI.doc, placez le pointeur de la souris devant le mot "offre".
- Cliquez et maintenez le clic.
- Déplacez le curseur sur la droite afin de mettre en surbrillance le mot "offre".
- Relâchez le clic
?Le mouvement que vous venez de faire avec la souris est uncliqué-glissé.
Il permet d'effectuer desSÉLECTIONSou desDÉPLACEMENTS.
- Cliquez sur l'icône dans le panneau Polices de l'onglet Accueil
- Observez le mot "offre" ? vous venez de réaliser une mise en forme de caractères : vous avez mis en GRAS le mot "offre".
Pour réaliser une mise en forme, vous devez d'abordsélectionnerTOUSles caractères ou mots ou lignes ou paragraphes que vous voulez modifier
- Cliquez à nouveau sur l'icône ? le gras s'éteint ; recommencez avec et
COMMENT SÉLECTIONNER FACILEMENT:
- Pour 1 mot : double clicsur le mot ; attention à la souris : I
- Pour plusieurs mots : cliqué-glissé depuis le 1er mot jusqu'au dernier mot
- Pour 1 ligne : clicdevant la ligne, dans la marge ; attention à la souris :
- Pour plusieurs lignes : cliqué-glissé dans la marge depuis la 1ère ligne jusqu'à la dernière
- Pour 1 paragraphe : comme pour plusieurs lignes, ou triple clic dans le paragraphe.
- Pour plusieurs mots éparpillés C+Clic
- Pour tout le texte : triple clic dans la marge, ou C A
Remarque:pour modifierun seulmot, inutile de le sélectionner: positionnez le point d'insertiondansle mot et activez la commande ou l'icône de mise en forme.
- Pour une phrase :C+Clic
- Pour une sélection verticale :A+Cliqué-glissé
- Pour sélectionner sans cliqué-glissé : cliquez devant le 1er élément à sélectionner, maintenez la toucheMaj. enfoncée, et cliquez après le dernier élément
Utiliser le PANNEAU / POLICE?:
Soulignez en double Cuisinières électriques.
Mettez en gras rouge ombré le 2ème paragraphe ; modifiez d'autres éléments.
PRINCIPE: L'alignement est la disposition d'un paragraphe par rapport à ses retraits.
Par défaut, l'alignement est à gauche.
- Ouvrez le Fichier " ESSAI.DOC" (sauf s'il est déjà ouvert)
- Placez le point d'insertion dans le deuxième paragraphe du corps de la lettre ("nous vous prions…").
SUR LE PANNEAU PARAGRAPHES
, voici les icônes d'alignement de paragraphe disponibles :
Gauche Centrer Droit Justifier
- Cliquez l'icône Centrer
? Le paragraphe est centré entre les retraits.
- Recommencez les opérations 2 puis 3 en choisissant un autre alignement :
Gauche: le texte est aligné sur le retrait à gauche.
? C'est toujours le premier retrait à gauche qui détermine l'alignement :
? lorsque le retrait de 1ère ligne est placé avant le retrait négatif, l'alignement se fait entre le retrait de 1èreligne et le retrait à droite ;
? lorsque le retrait de 1ère ligne est placé après le retrait négatif, l'alignement se fait entre le retrait négatif et le retrait à droite ;
? lorsque le retrait de 1ère ligne est au même niveau que le retrait négatif, il devient plus facile d'aligner correctement un paragraphe.
Droite: le texte est aligné sur le retrait à droite.
Justifié: le texte est aligné à droite et à gauche : les espaces entre les mots sont étirés pour remplir les lignes, sauf dans la dernière ligne du paragraphe, la ligne creuse, qui n'est jamais justifiée.
? si dans un paragraphe certaines lignes se terminent par un saut de ligne manuel, elles seront justifiées quelle que soit leur longueur initiale ; le résultat peut être très inesthétique.
? choisissez alors un autre alignement ou supprimez les sauts de ligne manuels.
MODES D'AFFICHAGE:
? Cliquez onglet Affichage / Page / Plan / brouillon / web
? Observez bien le résultat à l'écran à chaque changement de mode.
? Vous pouvez aussi utiliser les icônes en bas à DROITE de l’écran.
? Restez en mode PAGE : c'est l'affichage qui correspond à ce qui sera réellement imprimé.
PRINCIPE: Un retrait est une borne qui permet de fixer l'emplacement d'un paragraphe par rapport aux marges gauche et droite du document.
Par défaut, tous les retraits sont à zéro, confondus avec les marges.
En modifiant les retraits, on peut faire commencer un paragraphe avant ou après la marge de gauche, et le faire s'arrêter avant ou après la marge de droite.
- Ouvrez le fichier " ESSAI.DOC" (sauf s'il est déjà ouvert)
- Placez le point d'insertion dans le deuxième paragraphe du corps de la lettre ("nous vous prions…")
- Utiliser le PANNEAUParagraphes?de l'onglet Accueil
- Activez l’onglet Retrait et Espacement (sauf s'il est déjà activé)
On peut modifier :
? Le retrait à gauche ? c'est la position gauche du paragraphe, calculée en centimètres par rapport à la marge de gauche
? Le retrait à droite ? c'est la limite droite du paragraphe, calculée en centimètres par rapport à la marge de droite
? Le retrait de 1èreligne? c'est la position gauche de la première ligne du
positif ou suspendu (-) paragraphe, calculée en centimètres par rapportau retrait gauche du même paragraphe
On peut aussi modifier l'interligne (espace vertical entre les lignes du paragraphe) et l'espacementavant ou après (taille de l'espace vide à laisser au dessus ou en dessous du paragraphe). Ces valeurs sont calculées en points.
- Dans la boîte de dialogue, modifiez les valeurs des retraits puis cliquez OK
- Observez le déplacement de votre texte.
- Recommencez avec d'autres valeurs et d'autres paragraphes.
UTILISATION DE LA RÈGLE POUR MANIPULER LES RETRAITS :
Dans la règle, les différents retraits sont visualisés sous cette forme :
Le triangle pointe enbas correspond au retrait de PREMIÈRE LIGNE.
Le triangle pointe enhaut correspond au retrait NÉGATIF.
Le carréinférieur correspond au retrait A GAUCHE, c'est à dire le retrait négatif solidaire du retrait de 1ère ligne.
Le triangle pointe en haut à droite correspond au retrait de DROITE.
?Cliquez-glissez sur ces marques pour les déplacer sur la règle.
- Ouvrez le Fichier ESSAI.doc
- Placez le point d'insertion dans le premier paragraphe.
- Cliquez l'icône bordureet trame du panneau Paragraphes
? Choisissez un Style, une Couleur, une Largeur
? Cliquez sur le bouton de la bordure souhaitée :
Haut (bordure en haut du paragraphe)
Bas (bordure en bas du paragraphe)
Gauche (bordure à gauche du paragraphe)
Droite (bordure à droite du paragraphe)
? Ou choisissez un des types prédéfinis à gauche de la boîte de dialogue ("aucun, encadré, ombre, 3D")
- Cliquez sur OK pour valider votre choix
- Observez les modifications apportées.
- Recommencez avec d'autres paragraphes.
- Cliquez dans la liste déroulante pour choisir la position de la bordure
?Cette barre d'outils affiche également la liste déroulante de lacouleur de la trame de fond
?
Vous pouvez éloigner la bordure supérieure et la bordure inférieure du texte en tirant dessus avec un clic-glissé de la souris.
Rappel : Les bordures sont liées aux retraits de paragraphes d'où l'importance de placer judicieusement ces retraits.
- Saisissez le texte suivant au kilomètre
Le débat budgétaire auquel vous assistez est un moment essentiel de la vie parlementaire. Il permet aux représentants de la Nation d’exercer une de leurs prérogatives les plus anciennes puisqu’elle date de 1789 : voter le budget de l’État, c’est-à-dire consentir l’impôt et autoriser les dépenses. Chaque année, au cours de la session d’automne, le Gouvernement présente le projet de loi de finances pour l’année suivante. Ce projet est préparé par le Ministre des Finances, sous l’autorité du Premier Ministre. Il est arrêté en Conseil des Ministres. Mais c’est le parlement - Assemblée nationale et Sénat - qui vote la loi de finances autorisant le Gouvernement à percevoir les recettes et à engager les dépenses. Dans cette procédure, l’Assemblée nationale a le premier mot, car elle est initialement saisie du projet. Elle peut avoir le dernier mot, au terme de la navette avec le Sénat. Le vote du budget n’est pas seulement un acte législatif. Le débat qui précède et éclaire le vote est un moyen privilégié de contrôle de l’action gouvernementale. Même si la Constitution limite le droit d’initiative financière des parlementaires, la délibération budgétaire offre aux députés l’occasion d’exercer un contrôle approfondi sur la gestion économique et financière du Gouvernement dans son ensemble et de chaque ministère en particulier. Grâce à la publicité du débat, le citoyen est informé de la destination et de l’emploi des deniers publics.
2. Travail à réaliser :
1 Cliquez n’importe où dans le texte, ouvrez le panneau ? Paragraphes
et saisissez les valeurs suivantes :
?Retrait à gauche 2 cm
?Retrait de 1èreligne positif 2 cm
?Espace Avant 12 points
? Cliquez OK
2 Positionnez le curseur devant chaque lettre soulignée et tapez .
3 En haut du texte, saisissez le titre « LA LOI DE FINANCES DEVANT L’ASSEMBLÉE » et procédez à son centrage et encadrement.
?Justifiez le premier paragraphe
?Centrez le deuxième paragraphe
?Alignez à droite le troisième
4 Mettez en gras « Le premier mot »
« Le dernier mot »
« Citoyen »
5 Soulignez « Assemblée » et « Sénat »
6 Mettez le mot « Ministre » en police Century 14 couleur rouge et utilisez l’icône reproduire la mise en forme (le pinceau) pour reproduire cette police à tous les mots "ministre" (modèle?pinceau?cible)
7 Imprimez le texte en cliquant sur l’icône
POUR ENREGISTRER UN NOUVEAU FICHIER
1. Cliquez le bouton Fichier puis Enregistrer sous
2. Dans la boîte de dialogue :
1. Donnez un nom à votre fichier
2. Définissez le lecteur où doit être enregistré le fichier :
Cliquez sur A, B ou C selon le cas.
?Enregistrez tous vos fichiers dans votre dossier
3. Validez votre commande.
- Observez le coin inférieur gauche de votre écran et votre lecteur.
- L'enregistrement doit s’effectuer.
POUR ENREGISTRER UN FICHIER EXISTANT
- Cliquez sur l'icône ?de la barre d'accès rapide
- Le fichier ayant déjà un nom, la sauvegarde se fait immédiatement.
POUR ENREGISTRER UN FICHIER SOUS UN FORMAT PARTICULIER
Word enregistre aussi les documents sous format PDF (très très utile)
NF Z10-007-octobre 1975
Présentation à la Française
Format A4 portrait (21 x 29.7cm)
Police: Times New Roman, corps 12
Titre Nom Prénom ou Raison sociale
Complément
N° et nom de la voie
Code postal et ville
Vos réf. :
xxxx
Nos réf. : lieu et date
xxxx
Objet :
Xxxx
PJ – ann. :
Xxxx
Titre,
Xxxx xxxxx xxxx xx xxx xxxxxxx xxxxx xxxx xxx xxxxxxx xxx xxxx xxxxxxx xxx
xxxxxxxxx xxxx xxxxxxxxx xxxxxxxxxxxx xxxxxxxx xxxx xxxxxxxxx xxxxxxxxxx xxxx xxxxxxxxx xxxxxxx xxxxxxxxxx xxxxxx xxxxx xxx xxxxxx
Xxxxxxxxx xxxxxxxxx xxxxxxxxx xxxxxx xxxxxxxx xxxxxxxx xxx xxxxx xxxxxxxx xxxx xxxxx xxxxxxxxxx xxxxxxxxxxxxxxxxxxxx xxxxxxxxx xxxx xxxxxxx xxxxxxxx xxxxxxxxxxxx xxxxx xxxx xxxx xxxx
Formule de politesse
Qualité du signataire,
Nom du signataire
+ 6 lignes signature
- Ouvrez votre lettre « Entreprise Générale de Matériaux » présentée à la Française.
Par défaut, toutes les marges (gauche, droite, haut, bas) d’un document sont à 2.5 cm.
Le nom du destinataire est affiché sur la première ligne de l’écran, avec un retrait à gauche de 9cm : il se trouve donc à 11.5 cm du bord gauche de la feuille, et à 2.5 cm du bord supérieur de la feuille.
- Pour que l’adresse du destinataire soit imprimée de telle sorte qu’elle apparaisse dans la fenêtre d’une enveloppe normalisée, la marge du haut doit être modifiée.
- Mesurez sur l’enveloppe la distance entre le bord supérieur de l’enveloppe et le bord supérieur de la fenêtre transparente.
- Cliquez l'onglet Mise en page.
- Dans l'icône Marges, ?
- choisissez Marges personnalisées
reportez la valeur mesurée (5.5 cm) dans la marge du haut (voir rubrique Astuces ci-dessous).
Attention :
Lors d'une mise en page, vérifiez que celle-ci doit porter sur le document entier (voir en bas à droite de la boîte de dialogue Mise en page) ou sur la sélection en cours (dans le cas ou vous avez une sélection en cours).
- Imprimez
Une fois la feuille pliée, en deux ou en trois selon l’enveloppe, l’adresse du destinataire doit apparaître dans la fenêtre transparente.
Lorsque vous avez trouvé la bonne mesure, appliquez-la à tous vos courriers, l’adresse sera correctement positionnée tant que vous ne changerez pas d’imprimante.
En effet, les marges peuvent varier sensiblement d’une imprimante à l’autre.
Astuces :
- Pour vous déplacez rapidement dans une boîte de dialogue, utilisez la touche
- Pour modifier une valeur, il n'est pas utile de l'effacer : tapez directement par dessus la nouvelle valeur.
- Si dans une liste de valeurs (exemple taille de police) ne figure pas celle que vous souhaitez (ex. taille 13), tapez directement la valeur en question.
1. Ouvrez votre lettre « Entreprise Générale de Matériaux »
2. Positionnez le curseur devant le "E" de "En cette période ".
3. Cliquez et maintenez le bouton gauche de la souris enfoncé.
4. Déplacez la souris afin de sélectionner le 2ème paragraphe en entier.
5. Cliquez Copier dans l'onglet accueil ou bouton droit de la souris
?L'élément copié est mémorisé dans une zone particulière de la mémoire vive de l'ordinateur, appelée lepresse-papier. À chaque fois que l'on copie ou que l'on coupe un nouvel élément, celui-ci est transféré dans le presse-papier, et l'élément qui s'y trouvait auparavant est supprimé du presse-papier.
6. Cliquez à l’endroit du nouvel emplacement (entre le dernier paragraphe et la formule de politesse).
?le curseur clignote à cet endroit
7. Cliquez Coller dans l'onglet accueil ou bouton droit de la souris
QUE S'EST-IL PASSÉ ?
?une copie de l'élément contenu dans lepresse-papiera été transférée dans le texte grâce à la commande COLLER
?Cependant, le presse-papier est toujours disponible: il est possible que COLLER à nouveau cette copie, autant de fois qu'on le souhaite, jusqu'à ce qu'un autre élément soit mémorisé dans le presse-papier.
8. Recommencez l'opération mais choisissez la commande Couper au lieu de Copier.
Principe du copier/coller et couper/coller
1.Sélectionner l'élément à déplacer ou à copier
2. Cliquez la commande Couper ou Copier de l'onglet accueil
3. Cliquez le nouvel emplacement
4. Cliquez la commande Coller de l'onglet accueil
9. En utilisant ces 2 commandes, déplacez ou copiez les mots, les groupes de mots ou les paragraphes de votre choix.
?Vous pouvez répéter le déplacement ou la copie autant de fois que vous le souhaitez.
10. LE COLLAGE SPÉCIAL (la petite flèche de la commande coller)
- Il va vous permettre de coller un élément avec un statut particulier
Collage avec liaison : l'élément collé se modifiera si l'élément source est modifié
Saisissez ce texte au kilomètre, sans rien modifier :
Ange plein de gaieté, connaissez-vous l'angoisse, La honte, les remords, les sanglots, les ennuis, Et les vagues terreurs de ces affreuses nuits Qui compriment le cœur comme un papier qu'on froisse ? Ange plein de bonté, connaissez-vous la haine, Les poings crispés dans l'ombre et les larmes de fiel, Quand la vengeance bat son infernal rappel, Et de nos facultés se fait le capitaine ? Ange plein de santé, connaissez-vous les fièvres, Qui le long des grands murs de l'hospice blafard, Comme des exilés, s'en vont d'un pied traînard, Cherchant le soleil rare et remuant les lèvres ? Ange plein de beauté connaissez-vous les rides, Et la peur de vieillir et ce hideux tourment, De lire la secrète horreur du dévouement, Dans ces yeux où longtemps burent nos yeux avides ? Ange plein de bonheur, de joie et de lumières, David mourant aurait demandé la santé Aux émanations de ton corps enchanté ; Mais de toi je n’implore, ange, que tes prières,
Travail à faire :
1. Juste avant chaque lettre majuscule, tapez Entrée pour découper le texte en vers.
2. Après chaque point d'interrogation, tapez 2 fois Entrée pour créer des strophes.
3. Recopiez le premier vers à la fin du 1er Sonnet et remplacez la ponctuation par un point d'interrogation ; faites la même chose pour chaque sonnet ; terminez le dernier vers de la dernière strophe par un point d’exclamation.
4. Saisissez le titre de ce poème : RÉVERSIBILITÉ.
5. Saisissez le nom de l'auteur : Charles BAUDELAIRE.
6. Mettez en gras ces éléments et encadrez le titre au centre.
7. Ajustez le cadre du titre (retraits de paragraphe)
8. Placez Charles BAUDELAIRE en bas à droite du texte.
9. Appliquez une police de caractères adaptée au stylé poétique.
10. Appliquez un motif de bordure de page icône bordure puis bordures et trame)
11. Faites un aperçu et imprimez.
1. Saisissez le texte ci-dessus (la préparation du débat budgétaire)
La discussion et le vote du budget sont soumis à des conditions très strictes qui nécessitent une préparation minutieuse. Le débat budgétaire est enfermé dans des délais impératifs : Le Parlement dispose de 70 jours pour se prononcer : 40 jours pour l'Assemblée, 20 jours pour le Sénat et le reste pour les éventuelles navettes. Pour respecter ces délais, la Conférence des Présidents dresse un calendrier organisant avec précision l'ensemble de la discussion budgétaire en séance publique. Le temps nécessaire au travail préparatoire des commissions est également pris en compte. Les commissions consacrent plusieurs semaines à leurs travaux. En effet, le projet proprement dit est accompagné de documents qui contiennent une information chiffrée, abondante et détaillée, au nombre desquels figurent les "bleus", qui font apparaître la répartition des crédits par ministère. L'ensemble de ces documents représente environ 140 fascicules.
2. Travail à faire :
1. Posez le point d'insertion dans le texte.
2. Cliquez dans le panneau Paragraphes?
3. Saisissez les valeurs suivantes : retrait à gauche 2 cm retrait 1ère ligne 2 cm
Espace avant. 12 points
Cliquez OK
4. Sur chaque lettre soulignée, faîtes Entrée
5. Réalisez un aperçu pour contrôler votre document.
6. Ouvrez le fichier saisi précédemment "la loi de finances ".
7. Par la barre d'état faîtes venir le fichier "la discussion ".
8.Sélectionnez tout le document : F A
9. Cliquez Copier
10. Faîtes revenir à l'écran le fichier "La Loi " par la barre d'état.
11. Placez le point d'insertion à la fin du document.
12. Insérez une marquede paragraphe
13. Cliquez Coller
14.Justifiez tout le document.
15. Réalisez un aperçu pour vérifier la mise en page.
16. Imprimez le document si tout est correct.
- Vous venez de réaliser la copie d'un fichier dans un autre fichier. Vous devez avoir les 2 fichiers ouverts (chargés en Mémoire Vive) et les afficher alternativement par l'intermédiaire du menu Fenêtre pour y parvenir.
Comment sélectionner rapidement un mot ou groupe de mots ?
- Placez le curseur en début de document +Début (?).
- A l'extrême droite du panneau Accueil Cliquez Rechercher
- Recherche avancée
- Tapez le mot ou le groupe de mots concernés
- Cliquez le bouton Suivant
- Lorsque le mot est trouvé, cliquez le bouton annuler
- Procédez à la correction ou manipulation (gras, souligné, etc.)
- Appuyez sur MajF4 pour renouveler l'opération.
? Vérifier si la sélection des mots ne comporte aucune erreur avant d’appliquer une modification.
? Cocher éventuellement MOT ENTIER sinon la recherche et le remplacement peut réserver des surprises
Comment programmer le remplacement d’un mot ?
- A l'extrême droite du panneau Accueil Cliquez Remplacer
- Tapez le mot à remplacer
- Tapez le mot de remplacement
- Cliquez Suivant
- Suivez les instructions de l'écran.
- Cliquez Suivant si vous ne voulez pas remplacer le mot proposé.
- Si vous cliquez sur, Remplacer tout, tous les remplacements
se feront automatiquement.
COMMENT PRÉPARER L'IMPRESSION DE VOTRE DOCUMENT
1.Contrôlez votre saisie.
2.Corrigez les fautes de frappes.
3.Vérifiez la présentation générale.
4. Effectuez une correction d'orthographe.
- Cliquez sur l'icônedu panneauRévision
1.Réalisez unaperçude votre document.
- Cliquez le bouton Fichier puis Imprimer
1 L'impression démarre-t-elle au bon endroit ?
? marge du haut
2 Est-ce qu'il y a assez de place au bas de la feuille.
? marge du bas
3 Le document est-il bien positionné ?
? marge de gauche ou de droite
? Cliquez le panneau Mise en page
? Faîtes les corrections nécessaires
5 Refaites un aperçu de contrôle.
6 Imprimez si tout est OK.
POUR IMPRIMER CERTAINES PAGES :
1. Cliquez le bouton Fichier puis Imprimer
2. Dans la fenêtre, vous pouvez saisir les N° de pages que vous désirez
3. Faîtes OK
POUR IMPRIMEZ EN RECTO-VERSO
Imprimez les pages impaires de 1-9
Retournez le paquet de feuilles et replacez le dans l’imprimante
Imprimez les pages paires de 10-2
- Si l’imprimante le permet, vous pouvez modifier le sens d’impression du document.
- Un document peut être imprimé selon 2 sens de présentation :
La présentation ou à la Française
La présentation ou à l’Italienne
C’est le menu Fichier puis Mise en page qui permet ce choix.
NOTA : La mise en page de votre document doit être conforme au sens d’impression.
COMMENT MODIFIER LE SENS D'IMPRESSION DU DOCUMENT
1. Cliquez le panneau Mise en page..?
2. Cliquez sur l’onglet Marges ou Papier.
3. ou Cliquez sur le bouton Orientation.
COMMENT MODIFIER LA TAILLE DU PAPIER
1. Cliquez le panneau Mise en page..?
2. Cliquez sur l’onglet Marges ou Papier.
4. Cliquez sur la ? de la boîte Taille du papier
5. Choisissez le format du papier correspondant à l'impression désirée
ou dans la case Largeur, saisissez les dimensions du papier.
dans la case Longueur, saisissez les dimensions du papier.
6. Faîtes OK
7. Réalisez un aperçu de contrôle.
Tout élément (logo, image, numéro de page, etc.) placé dans un en-tête ou un pied de page sera automatiquement répété sur toutes les pages du document, quel que soit le nombre de pages.
- POUR CRÉER UN EN-TÊTE
- Ouvrez le fichier « SPECTACLES » (s'il n'est pas déjà ouvert)
- Cliquez l'onglet insertion puis le panneau En-tête & pied de page
?repérez bien le bandeau En-tête et pied de page qui s'affiche:
- choisissez vide 3 colonnes
- Au début du paragraphe, dans la zone d’en-tête, tapez votre nom.
- Au centre du paragraphe, tapez "Fichier imprimé le " puis cliquez sur l'icône Insérer la date
- Dans la dernière zone, cliquez l'icône Insérer l'heure
une première tabulation le place au centre ; une seconde tabulation le place à droite
Les tabulations s'alignent en fait sur les taquets et placés dans la règle
2. POUR CRÉER UN PIED DE PAGE
- Cliquez dans le bandeau atteindre le pied de page
- Cliquez le bouton Insertion numéro de page
- Cliquez sur l'icône - Aperçu pour vérifier votre page avant de l'imprimer.
3. POUR NUMÉROTER RAPIDEMENT DES PAGES
1. Ouvrez votre fichier La loi de finances…
2. Cliquez Insertion?Numéros de page…
3. Choisissez "numéro normal 3"
4. Au milieu du texte, faites pour créer un saut de page
5. Vérifiez la numérotation des pages sur l'aperçu avant d'imprimer
POUR CRÉER UN EN-TÊTE DE SOCIÉTÉ
- Dans un nouveau document, cliquez Insertion?En-tête &pied de page
- Tapez l'en tête suivant en respectant les alignements, la police et les bordures :
- Fermez l'en-tête
POUR MODIFIER LA DISPOSITION DE L'EN-TÊTE
- Activez la zone d'en-tête (Double clic)
- Tirez sur la limite du haut pour la remonter à 1 cm
- Tirez sur la limite du bas pour la descendre à 4.5 cm
- Fermez l'en-tête
- Ouvrez ?Mise en page?MargesPersonnaliser pour retrouver ces valeurs (1 et 4.5) :
1 cm pour la MARGE D'EN-TÊTE :
l'en-tête commencera à 1 cm du bord supérieur du papier
5.5 cm pour la MARGE DU HAUT (4.5+1=5.5) :
le texte commencera à 5.5 cm du bord supérieur du papier
De la même manière, on peut modifier la marge du pied de page, soit directement en tirant sur la limite, soit par le menu Mise en page?Marges
Lorsque vous cliquez Fichier?Nouveau, vous avez le choix entre différents modèles prédéfinis, le plus utilisé étant "document vide" (cliquez sur les différents onglets pour voir quels sont les modèles dont vous disposez)
- Les modèles sont très pratiques car la mise en forme et la mise en page sont déjà installées et on peut les modifier selon ces besoins.
Mais vous pouvez également créer vos propres modèles.
POUR ENREGISTRER UN DOCUMENT COMME MODELE
- Ouvrez le document précédemment créé à l'en-tête de Saintonge Informatique Formation
- Cliquez Fichier puis Enregistrer sous
- Tapez le nom du fichier : lettre SIF
- Cliquez la liste déroulante "Type"
- Choisissez Modèle de document
- Votre fichier sera identifié par l’extension .DOT et enregistré sur le disque dur
- Cliquez Enregistrer et fermez le fichier
POUR UTILISER CE MODÈLE
- Cliquez Fichier puis Nouveau
- Cliquez le type de modèles dans la partie gauche de l’écran.
- Choisissez dans la liste le modèle lettre SIF que vous venez de créer
- Validez
- Vous obtenez une copie du fichier d'origine (observez le nom dans la barre de titre)
- Vous pouvez alors effectuer toutes les modifications que vous souhaitez sans pour autant modifier le fichier modèle
Vous pouvez ainsi créer des modèles personnalisés
à partir de n'importe quel document (lettre, tableau, etc.)
POUR SUPPRIMER UN MODÈLE PERSONNALISÉ
- Cliquez puis Nouveau
- Cliquez le type de modèles dans la partie gauche de l’écran.
- Repérez bien le modèle que vous devez supprimer et ne vous trompez pas!!
- Sur ce modèle, faites clic droit?Supprimer
- Confirmez la suppression
POUR ENREGISTRER UN FICHIER EN LECTURE SEULE
Le mode "lecture seule" permet de protéger un fichier contre les modifications.
On peut lire le fichier, l'imprimer, le modifier, mais les modifications effectuées NE POURRONT PAS ETRE ENREGISTREES dans le fichier d'origine.
- Ouvrez n'importe quel fichier word
- Cliquez Fichier puis cliquez Enregistrer sous
- Cliquez le bouton OutilsetOptions générales
- Cochez la case Lecture seule recommandée puis OK
- Cliquez Enregistrer
- Fermez le fichier et ouvrez-le à nouveau
?vous obtenez un message vous prévenant que le fichier est en mode lecture seule
POUR DEFINIR UN MOT DE PASSE
- Vous pouvez définir UN MOT DE PASSE POUR LA LECTURE :
seules les personnes connaissant le mot de passe pourront OUVRIR le fichier;
les autres se verront interdire totalement l'accès au fichier
- Vous pouvez définir UN MOT DE PASSE POUR LA MODIFICATION :
seules les personnes connaissant le mot de passe pourront ENREGISTRER LES MODIFICATIONS EFFECTÉES dans le fichier;
les autres seront obligées de travailler en mode "lecture seule"
- Ouvrez le fichier que vous voulez protéger
- Cliquez Fichier puis Enregistrer sous
- Cliquez le bouton OutilsetOptions générales
- Dans la zone prévue à cet effet, saisissez un mot de passe (mémorisez-le bien ! ! !)
- Validez avec OK
? vous devez retapez le mot de passe pour confirmer et valider à nouveau - Cliquez Enregistrer
- Fermez le fichier et ouvrez-le à nouveau pour constater le résultat
Vous avez la possibilité de personnaliser votre logiciel afin de l’adapter à votre environnement de travail.
1. POUR CRÉER UN NOUVEAU DOCUMENT AVEC UNE POLICE DÉTERMINÉE
1 Cliquez le panneau Polices puis?
2 Choisissez la police (Times New Roman); choisissez la taille (12)
3 Cliquez Par défaut
4 Cliquez Ok
2. POUR CHANGER LA CASSE DES CARACTERES
1 sélectionner votre texte
2 utilisez le raccourci clavierB $ ou
2. POUR AMÉLIORER LES PERFORMANCES ET LA PRÉSENTATION
- Cliquez Fichier puis Options Word
- Cliquez Enregistrement et activez Enregistrement toutes les Xminutes.
- Cliquez Vérification et activez suggérer
- Cochez Ignorer les mots en majuscules.
- Cliquez Options avancés et activez La frappe remplace la sélection.
3. POUR OBTENIR DES CORRECTIONS AUTOMATIQUES
- Cliquez Fichier puis Options Word
- Cliquez Vérification puis options de correction automatique
- Onglet Lors de la frappe…
Cochez Remplacer les " " par des «»
ou ...tapez le texte à remplacer et le texte de remplacement
4. POUR RECHERCHER UN ENDROIT PRECIS DANS UN DOCUMENT
1 Dans le bandeau accueil cliquez rechercher puis Atteindre
- Saisissez l’information à trouver (N° de page, note, tableau )
- POUR PERSONNALISER LA BARRE D'OUTILS RAPIDE
Cliquez à l'extrémité de la barre
Cliquez la commande que vous souhaitez faire apparaître
Cliquez autres commandes pour ajouter une autre commande d'une autre barre.
Word Plus
- POUR INSERER UN SYMBOLE @ © ®
- Ruban Insertion ? Panneau Symbole
? Choisissez éventuellement une autre police
- POUR INSERER UN ELEMENT AUTOMATIQUE
- Ruban Insertion ? Panneau Texte
? Icône Quickpart (filename)
? Ou icône Date et heure …
- POUR EFFECTUER LA CORRECTION ORTHOGRAPHIQUE
- Ruban Révision ? Panneau Vérification
? Vous pouvez ajouter des mots, corriger tous les mots concernés
- POUR OBTENIR LES STATISTIQUES DE VOTRE DOCUMENT
- Ruban Révision ? Panneau Vérification
? Icône statistiques ou clic sur Mots en bas à gauche du document
- POUR PRECISER LE DOSSIER PAR DEFAUT DE VOS DOCUMENTS
- Cliquez Fichier puis Options Word
- Cliquez Enregistrement
- et parcourir dans dossier par défaut.
- Précisez le dossier où seront enregistrés tous vos documents.
SAINTONGE INFORMATIQUE FORMATION1
Touches de déplacements rapides:
Aller au début du document C
Aller à la fin du document CFin
Consultez Les Menus:
(de nombreux raccourcis y sont affichés, en face de la commande correspondante)
? ex. :Cn pour Fichier>Nouveau
Voici les plus courants :
Cc COPIER Ca SÉLECTIONNER TOUT
Cv COLLER C b Gras
Cx COUPER Cu Souligné
Ci Italique
Cj Justifier le paragraphe Ce Centrer le paragraphe
Certaines touches de fonction sont utiles:
B# Change la casse des caractères (majuscules? minuscules)
B$ répète la recherche
La touche Impécr (imprime écran) réalise une copie de l’écran en cours, vous pouvez ensuite coller cette image dans un document.
2 possibilités :
A. TAPEZ LE TEXTE ET POSEZ ENSUITE LES TABULATIONS :
Règle à respecter :
Lors de la saisie du texte, séparez les éléments qui seront alignés en colonne par une marque de tabulation (touchedu clavier)
ex: MISTRALJarjaye au paradisPage 112.55 €
SUPERVIELLELa création des animauxPage 593.90 €
CLAUDELJudas se défendPage 16920.12 €
1.Pourposerdes taquets rapidement :
? Sélectionnez tout le texte à « tabuler ».
? Cliquez dans la case à gauche de la règle pour faire défiler les différents taquets de tabulation. Les 4 alignements possibles sont :
GAUCHE
CENTRÉ
DROITE
DÉCIMAL
? Dans la règle, cliquez à l'endroit où vous voulez insérer un taquet de tabulation.
2.Pourdéplacerles taquets :
? Dans la règle, cliquez sur le taquet et déplacez-le à l'endroit désiré.
3.Poursupprimerun taquet :
? Dans la règle, cliquez sur le taquet et tirez-le vers le bas.
Règle à respecter :
Définissez l'emplacement des marques de tabulations en fonction de la longueur du texte et du nombre de «colonnes».
CONSEIL :
Saisissez la première ligne de votre texte et posezaussitôt toutes vos tabulations sur cette première ligne avant de continuer la saisie.
Vos tabulations vous suivront au fur et à mesure de la saisie.
1.Pour AJOUTER DESPOINTS DE SUITE :
? Cliquez dans le panneau accueil paragraphes ?
Puis Tabulationsou bien faites un double clic sur un taquet dans la règle
? Les points de suite s’affichent avant le taquet choisi
? Choisissez la tabulation à modifier dans la liste
? Choisissez le style de point de suite (1, 2, 3 ou 4)
? Cliquer Définir puis OK
Exemple:
MISTRAL Jarjaye au paradis--------------Page 1 12.55 €
SUPERVIELLE .La création des animaux----------Page 59 3.90 €
CLAUDEL Judas se défend-------------Page 169 20.12 €
2.Pourposer AVEC PRÉCISIONvos taquets, VOUS POUVEZ respecteR la procédure décrite ci-dessous :
? ? Cliquez dans le panneau accueil paragraphes ?
Puis Tabulations
? Saisissez en centimètres la position du taquet
? Choisissez un alignement et éventuellement choisissez des points de suite
? Cliquez sur Définir pour poser le taquet
? Recommencez pour chaque taquet
? Cliquez sur OK pour fermer la boîte de dialogue
3.Pourmodifierun taquet par le PANNEAU PARAGRAPHES?Tabulations
? Sélectionnez dans la liste des positions le taquet à modifier
? Modifiez la position, l’alignement ou les caractères de suite.
? Cliquez Définir pour valider la modification
? Recommencez pour chaque taquet
? Cliquez OK pour fermer la boîte de dialogue
4.PourSUPPRIMERUN OU TOUS LES taquetS par le menu Format?Tabulations
? Cliquez Supprimer tout pour supprimer tous les taquets
? Pour supprimer un seul taquet, sélectionnez-le dans la liste des positions et cliquez Supprimer
? Dans les deux cas, cliquez OK pour fermer la boîte de dialogue
LES NUMÉROS PERMETTENT DE NUMÉROTER LES ÉLÉMENTS D’UNE LISTE.
1.CRÉER UNE LISTE À NUMÉROS
- Dans l'onglet accueil et le panneau paragraphes
- Cliquez sur l’icône Numérotation
- Tapez votre texte puis Entrée
? un nouveau paragraphe numéroté apparaît - Tapez la suite du texte : à chaque Entrée un nouveau paragraphe apparaît
2.PERSONNALISER UNE LISTE À NUMÉROS
- Placez le point d’insertion dans le texte
- Cliquez Bouton droit
- Numérotation
- Choisissez définir un nouveau format de numérotation
3.TRIER UNE LISTE DE PARAGRAPHES PAR ORDRE ALPHABÉTIQUE
- Sélectionnez la liste de paragraphes concernée.
- Cliquez l'icône dans l'onglet accueil
?Les paragraphes seront triés par ordre alphabétique mais l’ordre des numéros de la liste numérotée sera maintenu.
LES PUCES (SYMBOLES TELS QUE -* OU ?) PERMETTENT DE METTRE EN VALEUR LES ÉLÉMENTS D’UNE LISTE.
4.CRÉER UNE LISTE À PUCES
- Dans l'onglet accueil et le panneau paragraphes
- Cliquez sur l’icône Puces
- Tapez votre texte puis Entrée
? une nouvelle puce, identique, apparaît - Tapez la suite du texte : à chaque Entrée une puce apparaît
5.PERSONNALISER UNE LISTE À PUCES
- Placez le point d’insertion dans le texte
- Cliquez Bouton droit
- Puces
- Choisissez définir une puce
6.PRECISER LA POSITION DES PUCES
- Placez le point d’insertion dans le texte
- Cliquez Bouton droit
- Cliquez Ajuster le retrait
- et ou Paragraphes
7.ARRÊTER UNE LISTE À PUCES OU À NUMÉROS
- Dans le paragraphe concerné, éteignez l'icône ou
Ou bien
- Tapez Entrée 2 FOIS à la fin du dernier paragraphe de la liste.
?La numérotation ou les puces s'arrêtent.
Les icônes et ne servent qu'à DÉPLACER les paragraphes :
il n'y pasdeniveau avec les puces, ni avec les numéros.
Seule la HIÉRARCHISATION permet de créer des niveaux.
8.RECOMMENCER LA NUMÉROTATION
Procédez exactement comme pour une liste hiérarchisée ou une liste à puces :
- Clic droit?Puces et numéros…
- Cliquer Redémarrer à 1
- CliquezOK
?La numérotation recommence à 1 (ou à A… selon le format choisi).
L'opération inverse consiste à "continuer après la liste précédente" :
la numérotation reprend alors à la suite du dernier numéro utilisé
Une liste hiérarchisée permet d’organiser un document, de le structurer en numérotant automatiquement chaque titre, sous-titre , selon leur niveau.
OBJECTIF : NE SAISIR AUCUNE NUMÉROTATION
1.TAPEZ LE TEXTE SUIVANT, sans les numéros entre parenthèses
LE ROMAN AU XX° SIÈCLE
LE ROMAN DES "ANNÉES VINGT"(1)
Les menaces(2)
Le retour au réalisme(3)
Le roman d'idées(3)
Le roman poétique(3)
Les chances d'un renouveau(2)
À la recherche d'une définition(3)
Le monologue intérieur(3)
L'art de la discontinuité(3)
Vers une nouvelle crise(2)
LE ROMAN DES ANNÉES TRENTE(1)
Le roman et son public(2)
Une littérature militante(2)
L'attention à l'événement(3)
L'engagement personnel(3)
Tradition et renouvellement(2)
2.METTRE EN PLACE LA HIÉRARCHISATION AUTOMATIQUE
- Encadrez et centrez le premier paragraphe
- Sélectionnez le reste du texte
- Dans l'onglet accueil et le panneau paragraphes
- Cliquez l'icône liste à plusieurs niveaux
- Cliquez la 3ème colonne de la rangée du haut
?le texte est entièrement numéroté
3.RÉGLER LE NIVEAU DE CHAQUE PARAGRAPHE
- Cliquez dans le 2ème paragraphe ("les menaces")
- Cliquez UNE SEULE FOIS l'icône Augmenter le retrait
? le paragraphe passe en niveau 2 : la numérotation change automatiquement - Continuez la mise en forme des autres paragraphes, selon le niveau indiqué entre parenthèses
En cas d'erreur, vous pouvez annuler ou cliquer l'icône Diminuer le retrait
4.CHOISIR UNE AUTRE HIÉRARCHISATION
- Cliquez n'importe où dans le texte hiérarchisé
- Dans l'onglet accueil et le panneau paragraphes
- Cliquez l'icône liste à plusieurs niveaux
- Cliquez la 2ème colonne de la rangée du haut
- ?le texte est entièrement numéroté avec la nouvelle numérotation et les niveaux préalablement définis sont respectés.
5.AJOUTER DES PARAGRAPHES HIÉRARCHISÉS
- Cliquez à la fin du dernier paragraphe numéroté et tapez Entrée
?un nouveau paragraphe numéroté au niveau 2 apparaît - Diminuez le niveau pour retourner au niveau 1
- Tapez "LE ROMAN DES ANNÉES 40"
Avec la touche Entrée, vous pouvez donc à tout moment ajouter de nouveaux paragraphes et régler leur niveau avec les icônes et
6. AJOUTER DES PARAGRAPHES SANS HIÉRARCHISATION
Pour aérer le texte, par exemple, vous devez insérer des paragraphes non numérotés.
Or, à chaque Entrée, un numéro est automatiquement ajouté :
- Cliquez dans le paragraphe où la numérotation doit disparaître
- Cliquez l'icône Numérotation pour l'éteindre
7.INTERROMPRE LA HIÉRARCHISATION
Pour que la hiérarchisation reprenne à partir de 1 au lieu de continuer normalement :
- Placez le point d’insertion dans le dernier paragraphe (les années 40)
- Cliquez Bouton droit
- Cliquez Redémarrer à 1
8.PERSONNALISER LA HIÉRARCHISATION
- Placez le point d’insertion dans un numéro
- Cliquez Bouton droit
- Cliquez Ajuster les retraits de la liste…
- Modifiez au besoin les éléments suivants :
- Le texte avant ou après le numéro (parenthèse, point, tiret, …) et la police
- Le numéro lui-même (numérotation romaine I II III ou i ii iii, arabe 1 2 3, alphabétique A B C ou a b c, ordinale 1er 2e 3e , etc.)
- L'alignement (gauche, centré ou droit) du numéro et sa position par rapport à la règle, la position du texte
CRÉEZ D'ABORD UN TABLEAU D'UNE SEULE LIGNE:
1 Placez le point d’insertion à l'endroit où vous voulez créer un tableau.
2 Cliquez Insertion puis Insérer un tableau
3 Déplacez la souris pour choisir le nombre de colonnes et choisissez 1 seule ligne
?le tableau s'affiche sur toute la largeur du document, de la marge de gauche jusqu'à la marge de droite; les colonnes ont toutes la même largeur
4Si vous ne voyez pas de quadrillage, cliquez menu Tableau?Afficher le quadrillage pour faire apparaître les différentes cellules du tableau.
?ne confondez pasQUADRILLAGEetBORDURES: le quadrillage ne sera jamais imprimé, il sert à se repérer dans le tableau.
REMPLISSEZ LA PREMIÈRE LIGNE DU TABLEAU:
1 Saisissez les données dans la 1ère cellule puis utilisez la touche TAB pour aller à la cellule suivante (utilisez pour retourner à la cellule précédente).
2 Si le texte est trop large pour tenir sur une seule ligne, laissez la cellule s'agrandir automatiquement.
3 Pour créer unenouvelle ligne, cliquez dans la dernièrecellule et utilisez :
?une nouvelle ligne apparaît, avec les mêmes caractéristiques que la ligne précédente.
4Continuez et terminez la saisie de toutes les données du tableau.
POUR MODIFIER LA TAILLE D'UNE LIGNE OU D'UNE COLONNE:
? tirez sur la bordure de droite pour modifier la largeur d'une colonne,
? tirez sur la bordure inférieure pour modifier la hauteur d'une ligne
POUR MODIFIER LA TAILLE D'UNE CELLULE:
? Sélectionner la cellule (souris dans l'angle inférieur gauche de la cellule)
- tirez sur la bordure de droite pour modifier la largeur de la cellule,
POUR MODIFIER LA HAUTEUR DE PLUSIEURS LIGNES:
? sélectionnez les lignes concernées
? cliquez menu disposition? panneau taille des cellules
POUR UNIFORMISER LA LARGEUR DE PLUSIEURS COLONNES:
? sélectionnez les colonnes concernées
? cliquez menu disposition?icône Distribuer la largeur des colonnes
POUR CENTRER VERTICALEMENT:
? cliquez menu Disposition?Sélectionner tout le tableau
? cliquez l'icône Centrer verticalement
POUR ALIGNER LES NOMBRES:
Dans une même colonne, les nombres doivent être alignés à droite les uns par rapport aux autres mais si on demande un alignement droite classique, les nombres sont trop proches du bord droit de la colonne (vérifiez…)
1 Sélectionnez la colonne concernée
2 Demandez un alignement gauche
3Supprimez les éventuels taquets de tabulation (vérifiez dans la règle)
4 Posez un seultaquetdécimal dans la règle au dessus de la colonne sélectionnée
POUR INSÉRER UNE LIGNE:
1 Cliquez dans la ligne au-dessus de laquelle vous voulez créer une nouvelle ligne
2 Cliquez menu Disposition?Insérer des lignes…
POUR FUSIONNER DES CELLULES:
1Sélectionneztoutes les cellules concernées
2 Cliquez Fusionner les cellules (menu Disposition)
POUR FRACTIONNER DES CELLULES:
1Sélectionnezla oules cellule(s) concernée(s)
2 Cliquez Fractionner les cellules (menu Disposition)
3 Indiquez le nombre de cellules que vous souhaitez obtenir (de 1 à 3, de 5 à 2, etc.)
POUR UTILISER LES TABULATIONS DANS UN TABLEAU:
Dans un tableau, la touche TAB ne fonctionne plus de manière classique : au lieu d'atteindre un taquet posé dans la règle, elle atteint la cellule suivante (ou fabrique une nouvelle ligne).
Il faut alors utiliser : on peut ainsi utiliser des taquets et des points de suite selon les règles habituelles.
POUR RÉDUIRE PUIS CENTRER UN TABLEAU:
1Sélectionnez tout le tableau
2 Cliquez menu Disposition ?Propriétés ?
3 Dans l’onglet Tableau cliquezAjuster
PLUS SIMPLE ET PLUS RAPIDE
UTILISER ?STYLES DE TABLEAUX
SAINTONGE INFORMATIQUE FORMATION
Word permet de fusionner 2 documents :
dans ce tableau, les colonnes sont des CHAMPS,
les lignes sont des ENREGISTREMENTS,
la première ligne contient les NOMS DES CHAMPS
Avec un document principal
| Une lettre-type | Des étiquettes | Des enveloppes | ||
| Une lettre | 3 x 7 | 110 x 220 | ||
| Une Fiche | 2 x 6 | 114 x 162 | ||
| Une 2ème lettre… | … | … |
A INSTALLATION
Dans un nouveau fichier, cliquez panneau publipostage…
.1 Cliquez démarrer la fusion puis choisissez Lettres
.2 Cliquez Sélection des destinataires
.3 choisissez Entrée une nouvelle liste ou utiliser la liste existante lorsque la source existe déjà.
.4Cliquez Personnaliser colonnes, parmi tous les champs de fusion que Word propose, supprimez ceux que vous ne désirez pas conserver (=ceux qui ne seront pas utilisés dans la lettre), ajouter ceux que vous avez besoin.
.5 Cliquez OK lorsque vous en terminé avec les noms de champ
.6 Saisissez les données de votre fichier source : descendez d’un champ au suivant avec la touche Tabulation (et pour remonter au champ précédent, faites Maj. Tabulation). NE TAPEZ PAS LA TOUCHE ENTRÉE.
.7 Cliquez Nouvelle entrée pour saisir un nouveau destinataire
.8 Lorsque vous avez terminé, OK.
.9 Donnez un nom de fichier à cette source de données (ex : Source Poujoulat), vérifiez l’emplacement (ex : votre disquette) et cliquez Enregistrer
- La source de données est enregistrée par défaut dans :
Documents - mes sources de données.
…suite au verso
…/… suite
.10 revenir au document principal, c’est le moment de l’enregistrer, même s’il est vide pour l’instant (ex : Lettre Poujoulat).
.11Saisissez le texte de la lettre et cliquez dans le panneaupublipostage pour insérez les champs là où c’est nécessaire.
.12Enregistrez régulièrement toutes les modifications.
.13 Cliquez Aperçu des résultats, pour vérifier la fusion
- les noms de champs sont remplacés par les variables saisies dans la source.
.14 Cliquez ou pour faire défiler les différents enregistrements.
.15 Cliquez Aperçu des résultats, pour affichez à nouveau les noms des champs
.16 Cliquez pour imprimer la lettre type avec les noms de champ
A-POUR IMPRIMERTOUTESLES LETTRES:
- Cliquez terminer et fusionner
- Modifier…pour contrôler ou enregistrer le résultat de la fusion avant d’imprimer.
- Imprimer… directement vers l’imprimante si vous êtes sûr(e) de vous.
B-POUR IMPRIMERUNE SEULELETTRE:
- Cliquez sur le bouton pour afficher les données.
- Cliquez ou afin de visualiser l’enregistrement désiré.
- Cliquez .
C-POURSÉLECTIONNERLES ENREGISTREMENTS:
- Cliquez Modifier la liste des destinataires
- Choisissez sur quel Champ la requête se réalisera.
- Cliquez la flèche noire à gauche de ce champ et choisissez ce que vous voulez
- Choisissez Filtrer pour une sélection multiple
- Choisissez l’élément de comparaison : égal à, différent de, inférieur à, etc.
- Saisissez l’information à comparer
| Exemple : | Champ | element de comparaison | information a comparer |
| NOM | est égal à | DUPONT |
- Cliquez sur OK
?La fusion concernera uniquement les enregistrements dont le champ NOM contient l’information «DUPONT».
D-APPLICATION:
- Trouvez les options de requête qui permettent de filtrer les femmes :
| Champ | élément de comparaison | information a comparer |
| ? | ? | ? |
- Trouvez les options de requête qui permettent de filtrer les habitants de Charente Maritime :
| Champ | élément de comparaison | information a comparer |
| ? | ? | ? |
A-POUR UTILISER VOTRE SOURCE DE DONNÉES :
1 - Cliquez sur le bouton Modifier la liste des destinataires .
1. Pour ajouter un enregistrement :
1 - Cliquez sur le bouton Modifier la liste des destinataires .
2 -Sélectionnez lasource ( en bas) etcliquez modifier
3 - Saisissez les données de la nouvelleentrée.
4 - Cliquez le bouton Ajouter puis OK.
2. Pour modifier un enregistrement :
1 - Cliquez sur le bouton Modifier la liste des destinataires .
2 -Sélectionnez lasource ( en bas) etcliquez modifier
3 - Faîtes défiler vos enregistrements et arrêtez-vous sur celui à modifier.
4 - Saisissez vos modifications puis OK.
5-Sauvegardez vos données.
3. Pour ajouter, supprimer ou modifier un champ :
- Cliquez sur le bouton Modifier la liste des destinataires.
- Sélectionnez la source ( en bas) et cliquez modifier
- Cliquez sur le bouton Personnaliser colonnes
- Pour ajouter, saisissez un nom de champ puis cliquez Ajouter
- Pour modifier, cliquez sur le champ existant puis cliquez Renommer
- Pour supprimer, cliquez sur le champ existant puis cliquez Supprimer
A-Création d’étiquettes
.1 Dans un nouveau fichier, cliquez panneau publipostage…
.2 Cliquez démarrer la fusion puis choisissez Etiquettes
.3 Cliquez Détails pour préciser les mesures des étiquettes que vous utilisez.
.4 Cliquez Sélection des destinataires
.5 choisissez Entrée une nouvelle liste ou utiliser la liste existante lorsque la source existe déjà.
.6 Dans la 1ére étiquette, insérez les champs de fusion nécessaires à l’impression de l'étiquette.
.7Disposez les champs convenablement (espace - retour à la ligne)
.8 Cliquez le bouton Mettre à jour les étiquettes pour reproduire les champs sur toutes les étiquettes.
.9 Cliquez sur le bouton Aperçu des résultats pour vérifier la fusion.
.10 Cliquez sur ??, pour faire défiler les enregistrements.
B-Pour obtenir plusieurs étiquettes par enregistrement :
.1 Cliquez sur le bouton Aperçu des résultats, pour afficher les champs
.2 Supprimez le mot-clé : « enregistrement suivant » dans le cadre de la 2éme étiquette du document de fusion.
.3 La fusion se réalisera sur l’enregistrement suivant à partir de la 3éme.
.4 Supprimez le mot-clé « enregistrement suivant » 1 étiquette sur 2 pour obtenir 2 exemplaires de chaque enregistrement.
.5 Pour remettre l’enregistrement suivant ; utilisez les règles de publipostage.
C-Les règles de publipostage:
.1 Utilisez les règles de publipostage pour insérez un texte en fonction d’une information précise
.2SI?alors?Sinon
- Exemple :Si titre est égal à Monsieur, alors vous avez gagné un stylo sinon vous avez gagnée un foulard.
- D’autres règles vous permettent d’optimiser votre mailing.
C
omment créer de grandes initiales ou lettrines ?
Si vous voulez plusieurs lettrines au début du paragraphe, il faut sélectionner les caractères avant de cliquer panneau insertion?Lettrine.
Si vous passez en Affichage?brouillon, la lettrine ne sera plus affichée telle qu’elle sera imprimée : repassez en Affichage?Page
C
omment modifier une lettrine existante ?
Vous pouvez tirer sur les poignées pour agrandir ou diminuer le cadre.
Vous pouvez taper du texte dans le cadre ou en enlever.
La barre d’outils Bordures du panneau accueil vous permet :
- d'encadrer la lettrine.
- d'appliquer une trame de fond.
C
omment supprimer une lettrine :
- Vous pouvez appliquer un format lettrine à un graphisme (= un caractère issu d'une police à symboles, comme Wingdings, Mototype Sorts, etc.) si celui-ci est le premier caractère du paragraphe.
- POUR METTRE EN PLACE DES COLONNES :
- Affichez votre document en mode PAGE.
- Sélectionnez le texte que vous désirez mettre en colonnes.
- Cliquez sur l'icône COLONNE dans la barre d'outils Mise en page.
- Sélectionnez le nombre de colonnes et relâchez.
- POUR ÉQUILIBRER LES COLONNES :
- Placez le point d’insertion à la fin du texte.
- Cliquez menu Mise en page puis Saut de page.
- Choisissez Saut de section Continu.
- POUR FAIRE PASSER DU TEXTE DANS UNE AUTRE COLONNE :
- Placez le point d’insertion où la coupure doit avoir lieu.
- Cliquez menu Mise en page puis Saut de pages.
- Choisissez Saut de colonne.
- Le menu MISE EN PAGE?COLONNES?AUTRES COLONNES vous permet de :
- Modifier le nombre de colonnes.
- Définir des colonnes de largeurs différentes ou identiques.
- Régler l’espacement entre les colonnes.
- D’insérer une ligne séparatrice entre les colonnes.
- UTILISER LA RÈGLE :
- Chaque colonne peut être manipulée avec la règle. Cela permet de :
? Déplacer, élargir, rétrécir les colonnes
- Elle permet aussi de modifier les paragraphes :
? Appliquer un retrait à gauche, à droite ou un retrait de première ligne.
Le menu Mise en page?Saut permet d’insérer des sauts de section.
Ces sauts de section séparent le texte en différentes parties appelées sections : chaque section peut avoir des caractéristiques différentes des autres sections (nombre de colonnes, marges, orientation (portrait ou paysage), bordure de page, en-tête et pied de page).
Il existe 2 sauts de section : le saut continu, qui permet de changer de section sans changer de page (et d'avoir ainsi sur la même page une section à 1 colonne et une autre section à 3 colonnes…), et le saut "page suivante" qui permet de changer de section et de page.
A. Placez le point d’insertion n'importe où dans le document
- Cliquez menu Insertion ? Images ? Images Clipart ou Fichiers
- A droite dans le volet office, choisissez Organiser les clips
- Choisissez Collections Office
- Cliquez votre image avec le bouton droit et faîtes Copier
- Cliquez dans votre document faîtes Coller
- Sélectionnez l’image en cliquant DESSUS : le panneau Format Image
doit être accessible
TRÈS IMPORTANT:
Avant toutes choses, choisissez LE RENVOI A LA LIGNE(sauf aligné sur le texte). Tant que vous ne choisissez pas le TYPE DE RENVOI, vous ne pouvez pas placer votre image à l'endroit désiré.
L'habillage est la façon dont l'image se comporte par rapport au texte:
- Par défaut, l'habillage est réglé sur HAUT et BAS, ce qui repousse le texte au-dessus et en dessous de l'image.
- Si vous voulez que le texte s'enroule autour de l'image, il faut régler l'habillage sur CARRÉ (="ENCADRÉ" dans le menu Format?Image)
- Si vous voulez une image DERRIÈRE ou DEVANT le texte, l'habillage doit être réglé sur AUCUN, et l'image placée SOUS ou SUR le texte (clic droit?ordre…)
Une fois que l'habillage est modifié, vous pouvez déplacer votre image:
Le curseur de la souris sur l'image doit afficher une quadruple flèche : cliquez-glissez ou utilisez les touches fléchées du clavier pour affiner la position.
- Pour l'agrandir ou la diminuer, tirez sur un COIN de l'image
- Si vous voulez la déformer, cliquez-glissez sur une POIGNÉE LATÉRALE
Explorez ensuite le menu Format?Image ainsi que labarre d'outils images.
Ne supprimez pas le paragraphe auquel est ancrée l'image(symboledevant le ¶ )
Comment couper une partie d’une image
- Utilisez la commande rogner
Comment rendre transparent une partir d’une image
- Utilisez lacommande Recolorier et couleur transparente
- Cliquer sur la couleur à effacer
? Cette commande ne fonctionne que sur une couleur
- Cliquez dans le texte à l’endroit où vous voulez créer un WordArt. Si le texte de votre futur WordArt est déjà tapé, sélectionnez-le.
- Cliquez panneau Insertion puis texte?WordArt
- Choisissez l'effet de votre choix dans la liste (modifiable ensuite) et cliquez OK
- Choisissez la police à votre goût, et diminuez la taille (vous pourrez l'agrandir ensuite)
- Si nécessaire, tapez le texte du WordArt puis cliquez OK
?le WordArt apparaît:
Avant toutes choses,
choisissez LE RENVOI A LA LIGNE(sauf aligné sur le texte). Tant que vous ne choisissez pas le type de renvoi, vous ne pouvez pas placer le texte à l'endroit désiré
- Utilisez le panneau Format?Outils WordArt pour modifier le texte, la police, les couleurs, les effets, etc.
- Pour déplacer un WordArt, la souris doit afficher le curseur 4 flèches
- Utilisez les poignées blanches pour agrandir, diminuer ou déformer le WordArt (comme pour les images)
- Utilisez la ou les poignée(s) jaune(s) pour modifier l'effet choisi
- Si votre WordArt doit se composer de 3 lignes, vous devez taper le texte sur 3 lignes également (touche Entrée à la fin de chaque ligne)
POUR INSEREZ UN DESSIN OU UNE FORME
- Cliquez INSERTION puis FORMES
- Choisissez une forme et dessinez-là dans la page
- Utiliser ensuite le panneau outils dessin?format
POUR DESSINER UN RECTANGLE, UNE ELLIPSE, UN TRAIT, UNE FLÈCHE…
- Cliquez l’icône Rectangle ou Ellipse ou Trait ou Flèche
- Cliquez-glissez dans votre document pour créer l'objet
POUR DESSINER UN CARRE, UN CERCLE, UN TRAIT | OU ?…
- Cliquez l’icône Rectangle ou Ellipse ou Trait ou Flèche
- Cliquez-glissez dans votre document en maintenant la touche enfoncée
POUR DESSINER UNE ZONE DE TEXTE
- Cliquez le bouton Zone de texte
- Cliquez-glissez dans votre document pour créer votre zone de texte.
- Dans cette zone de texte, vous pouvez saisir et modifier du texte de manière normale : toutes les manipulations "texte" et "paragraphe" sont possibles.
Explorez les icônes de la barre d'outils,
ainsi que le menu Format?Options de formes
Pour déplacer, déformer, colorer, habiller un dessin,
procédez comme avec les images et les WordArt.
Attention à ne pas supprimer l'ancrage du dessin.
Le menu Format?Options de formes permet de régler
au millimètre près la taille et la position d'un objet dessiné.
POUR SÉLECTIONNER PLUSIEURS ÉLÉMENTS DESSINÉS
- Cliquez le bouton Sélection des objets?dans la barre d'outils Accueil
- Cliquez-glissez autour des éléments à sélectionner avec la souris (Vous pouvez alors modifier l’ensemble des éléments).
POUR CHANGER LA DISPOSITION D'ÉLÉMENTS SUPERPOSÉS :
- clic droit?Ordre?1erplan ou arrière plan
POUR AJOUTER DU TEXTE DANS UN DESSIN :
- clic droit?Ajouter du Texte
POUR PLACER LE TEXTE SUR OU SOUS UN DESSIN :
- clic droit?Ordre?Texte au-dessous ou en dessous
POUR FACILITER LE TRACÉ DES OBJETS :
Modifiez les paramètres de la GRILLE (Panneau organiser icône aligner)
- Attention à ne pas supprimer la marque de paragraphe du document.
Word La monnaie : styles modifiés
LA MONNAIE
- HISTORIQUE
À l’époque où la monnaie n’existait pas, les hommes pratiquaient le TROC, échange d’un objet contre un autre objet considéré comme équivalent. Les inconvénients du système ont provoqué l’apparition d’une marchandise intermédiaire, la MONNAIE, qui a pris successivement les formes suivantes :
- monnaies-marchandises acceptées par la plupart des personnes vivant sur un même territoire (têtes de bétail, coquillages, barres de sel, etc.) ;
- métaux utilitaires (bronze) ;
- métaux précieux (or, argent) en lingots dont le poids et le titre sont très variables ;
- pièces frappées : les souverains se chargent de fabriquer de petits lingots sur lesquels est apposée leur effigie pour en garantir le poids et le titre ;
- billets de banque échangeables à tout moment contre des pièces d’or déposées à la Banque de l’État ;
- monnaie de papier : le billet à “cours forcé” n’est plus échangeable contre de l’or.
- DÉFINITION ET RÔLES DE LA MONNAIE
La monnaie est une marchandise adoptée par l’usage ou par la loi et destinée à remplir trois fonctions :
- Elle sert d’intermédiaire et facilite les échanges des biens et des services, apportant ainsi un remède aux inconvénients du troc.
- Elle permet de mesurer la valeur des biens et des services à la manière d’un étalon, à condition d’être acceptée par tous les membres d’une société économique ; le prix d’un objet est la quantité d’unités de monnaie qui doit être remise en échange de l’objet.
- Elle peut être utilisée pour constituer des réserves de valeurs destinées à des achats futurs (“bas de laine”).
- FORMES ACTUELLES DE LA MONNAIE
On peut distinguer :
1°) La monnaie fiduciaire :
a/ La monnaie métallique :
Les pièces actuelles sont composées d’alliages dont la valeur réelle est très inférieure au pouvoir d’achat qu’elles représentent : l’argent, le nickel, le cuivre et l’aluminium sont les métaux les plus utilisés. En France, les pièces sont frappées par l’administration des monnaies et médailles qui dépend du ministère de l’Économie et des Finances ; elles sont livrées à la Banque de France qui les met en circulation.
b/ La monnaie de papier :
Sous forme de billets de banque non échangeables contre du métal précieux. En France, les billets sont émis par la Banque de France.
2°) La monnaie scripturale :
Composée des dépôts dans les banques, chèques postaux ou autres institutions financières, dépôts qui peuvent être utilisés par un simple jeu d’écriture. On y ajoute les crédits accordés par les banques à leurs clients.
L’usage de cette monnaie scripturale (chèque) s’est largement étendu en France, bien moins cependant qu’en Italie et au Japon.
L’ensemble des quantités disponibles de ces différents types de monnaies constitue la “masse monétaire” mise à la disposition des agents économiques d’un pays pour effectuer leurs paiements ; on constate qu’elle augmente lorsque le produit national s’accroît.
Tapez le texte ci-dessous sans vous préoccuper de la mise en forme.
Les indications en gras dans la marge représentent les STYLES que vous devrez appliquer aux différents paragraphes au cours de la leçon suivante.
Effectuez par principe une correction orthographique.
TITRE
TITRE 1
CORPS DE TEXTE
LISTE A PUCES
TITRE 1
CORPS DE TEXTE
LISTE A NUMEROS
TITRE 1
CORPS DE TEXTE
TITRE 2
TITRE 3
CT3
TITRE 3
CT3
TITRE 2
CT2
CT2
CORPS DE TEXTE
LA MONNAIE
HISTORIQUE
A l’époque où la monnaie n’existait pas, les hommes pratiquaient le TROC, échange d’un objet contre un autre objet considéré comme équivalent. Les inconvénients du système ont provoqué l’apparition d’une marchandise intermédiaire, la MONNAIE, qui a pris successivement les formes suivantes :
monnaies-marchandises acceptées par la plupart des personnes vivant sur un même territoire (têtes de bétail, coquillages, barres de sel, etc.) ;
métaux utilitaires (bronze) ;
métaux précieux (or, argent) en lingots dont le poids et le titre sont très variables ;
pièces frappées : les souverains se chargent de fabriquer de petits lingots sur lesquels est apposée leur effigie pour en garantir le poids et le titre ;
billets de banque échangeables à tout moment contre des pièces d’or déposées à la Banque de l’État ;
monnaie de papier : le billet à “cours forcé” n’est plus échangeable contre de l’or.
DÉFINITION ET RÔLES DE LA MONNAIE
La monnaie est une marchandise adoptée par l’usage ou par la loi et destinée à remplir trois fonctions :
Elle sert d’intermédiaire et facilite les échanges des biens et des services, apportant ainsi un remède aux inconvénients du troc.
Elle permet de mesurer la valeur des biens et des services à la manière d’un étalon, à condition d’être acceptée par tous les membres d’une société économique ; le prix d’un objet est la quantité d’unités de monnaie qui doit être remise en échange de l’objet.
Elle peut être utilisée pour constituer des réserves de valeurs destinées à des achats futurs (“bas de laine”).
FORMES ACTUELLES DE LA MONNAIE
On peut distinguer :
La monnaie fiduciaire :
La monnaie métallique :
Les pièces actuelles sont composées d’alliages dont la valeur réelle est très inférieure au pouvoir d’achat qu’elles représentent : l’argent, le nickel, le cuivre et l’aluminium sont les métaux les plus utilisés. En France, les pièces sont frappées par l’administration des monnaies et médailles qui dépend du ministère de l’Économie et des Finances ; elles sont livrées à la Banque de France qui les met en circulation.
La monnaie de papier :
Sous forme de billets de banque non échangeables contre du métal précieux. En France, les billets sont émis par la Banque de France.
La monnaie scripturale :
Composée des dépôts dans les banques, chèques postaux ou autres institutions financières, dépôts qui peuvent être utilisés par un simple jeu d’écriture. On y ajoute les crédits accordés par les banques à leurs clients.
L’usage de cette monnaie scripturale (chèque) s’est largement étendu en France, bien moins cependant qu’en Italie et au Japon.
L’ensemble des quantités disponibles de ces différents types de monnaies constitue la “masse monétaire” mise à la disposition des agents économiques d’un pays pour effectuer leurs paiements ; on constate qu’elle augmente lorsque le produit national s’accroît.
Les styles sont des outils de mise en forme de paragraphes et de caractères. Word propose un grand nombre de styles par défaut. Le texte "la monnaie" a été entièrement mis en forme à l'aide de certains de ces styles.
COMMENT APPLIQUER UN STYLE À UN PARAGRAPHE ?
- Cliquez dans le paragraphe "historique"
- Dans le panneau styles du bandeau accueil cliquez ?
- choisissez Titre 1
?le paragraphe est mis en Arial taille 14.
- Appliquez le même style aux paragraphes"définition…" et "formes actuelles…"
- De la même manière, appliquez les styles Titre 2 et Titre 3 aux paragraphes concernés
COMMENT APPLIQUER UN STYLE QUI N'EST PAS DANS LA LISTE ?
- Cliquez dans le paragraphe "la monnaie"
- Dans le panneau style Cliquez Options…
- Dans la liste déroulante "Sélectionnez les styles", choisissez "Tous les styles"
- Faites défiler la liste pour choisir le style Titre
- Terminez la mise en forme de tout le texte en appliquant les styles liste à puces, liste à numéros et corps de texte aux paragraphes concernés.
COMMENT ASSOCIER UNE HIÉRARCHISATION AUX STYLES TITRE?
- Choisissez le style Titre 1et cliquez le bouton Modifier
- Cochez la case "Mettre à jour automatiquement"
- Cliquez Format puis Numérotation
- Cliquez la 1ère colonne de la 3éme rangée
?les hiérarchisations de la rangée du bas sont associées aux styles Titre alors que celles de la rangée du haut ne le sont pas.
- Cliquez OK?les stylesTitre 1,Titre 2etTitre 3sont TOUS hiérarchisés…
COMMENT CRÉER UN STYLE:
- Sélectionnez entièrement les paragraphes "Composée…" et "L'usage…"
- Appliquez-leur un retrait à gauche de 2 cm et mettez le tout en italique bleu
- Dans le panneau style, cliquez le bouton Nouveau en bas du volet
- Tapez un nom pour le nouveau style : CT2 puis validez :Ok
- Créez un style CT3 avec un retrait à gauche de 3 cm, police en italique violet, et appliquez ce style aux paragraphes concernés.
COMMENT MODIFIER UN STYLE:
- Cliquez dans le paragraphe à modifier (ex: La monnaie)
- Dans le volet de droite le style Titre utilisé s'affiche
- Cliquer la liste déroulante de ce style choisissez Modifier
- Cliquez sur le bouton Format ??Bordures
- Choisissez un encadrement double puis cliquez OK
- Cliquez à nouveau le bouton Format ??Paragraphe
- Mettez un retrait gauche et droite de 4 cm, espacement avant 3 pt puis cliquez OK
?vérifiez la nouvelle description du style (à vérifier systématiquement)
- Fermez les boîtes de dialogue en cliquant sur OK puis Fermer
?vérifiez l'aspect du paragraphe "la monnaie"
On pourrait ainsi modifier 1 par 1 chaque style (numérotation, bordures, paragraphes, police,…) mais il existe une méthode plus simple: lamise à jour automatique
COMMENT METTRE EN PLACE LA MISE A JOUR AUTOMATIQUE:
- Cliquez dans le paragraphe à modifier (ex: La monnaie)
- Choisissez le style Titre et cliquez le bouton Modifier
- Cochez la case "Mettre à jour automatiquement" et cliquez OK
- Faites la même chose pour tous les autres styles que vous avez utilisés
?vérifiez que la description du style affiche "mettre à jour automatiquement"
- Cliquez Fermer lorsque vous avez terminé
TESTER LA MISE A JOUR AUTOMATIQUE:
- Placez le point d'insertion dans un paragrapheCorps de texte et justifiez-le :
?tous les paragraphescorps de textesont automatiquement justifiés
- Sélectionnez un paragrapheTitre 1, mettez en Times New Roman rouge et soulignez
?tous les paragraphesTitre 1sont automatiquement mis à jour
- Justifiez Liste à puces, Liste à numéros, Corps de texte, CT2 et CT3
- Mettez en Times New Roman les styles Titre, Titre 2 et Titre 3.
- Pour tous les styles, demandez Espacement avant et après à 3 pt.
- Faites ensuite toutes les modification nécessaires pour que votre texte soit mis en forme comme sur le modèle présenté.
Word Table des matières automatique
La table des matières automatique se construit à partir des styles utilisés dans le document : seuls les éléments ayant un styleTitre, Titre 1, Titre 2, Titre 3, etc.seront pris en compte.
PREPARER LE DOCUMENT:
1. Créez un saut de page à la fin de votre document.
2. Tapez quelques paragraphes vides puis, en haut de la page, tapez "Table des matières"
3. Appliquez le style Titre à ce paragraphe
COMMENT INSÉRER LA TABLE DES MATIÈRES:
1. Placez le point d’insertion sous le titre
2. Cliquez l'onglet Référence puis Tables des matières
3. Cliquez l’icône Table des matières.
4. Choisissez la présentation générale de votre table des matières et cliquez.
Remarque : la table des matières automatique se compose elle-même de styles prédéfinis, TM1, TM2, TM3, etc., que l'on peut modifier comme n'importe quel style.
COMMENT EXCLURE CERTAINS STYLES DE LA TABLE DES MATIÈRES:
Par exemple, votre table des matières affiche les paragraphes en style Titre en plus des styles Titre 1, 2 et 3 : vous devez alors exclure le style Titre:
1. Cliquez l'onglet Référence puis Tables des matières
2. Cliquez l’icône Table des matières.
3. Choisissez insérer une table des matières
4. Cliquez le bouton Options
5. Faites défiler la liste pour afficher le style Titre
6.Effacez le chiffre 1 situé en face du style et cliquez OK
7. Cliquez à nouveau OK et acceptez le remplacement proposé
COMMENT METTRE À JOUR LA TABLE DES MATIÈRES:
1. Placez le point d’insertion dans la table des matières du document.
2. Appuyez sur (
3.Cochez Mettre à jour toute la Table et cliquez OK
4. L'option Mettre à jour les numéros de page n'est utile que si le nombre de pages de votre document a été modifié entre-temps.
Cet outil permet de obtenir une liste de mots classés dans l'ordre alphabétique avec l'indication de leur numéro de page.
PREPARER LE DOCUMENT:
1 Vérifiez que votre document est en mode page.
2 Sous la table des matières, tapez "Index" et appliquez le style Titre
3 Placez le point d'insertion sous ce paragraphe
COMMENT METTRE EN PLACE L'INDEXATION DES MOTS:
- Cliquez l'onglet Référence puis entrée dans le panneau index
- Sélectionnez dans le document le mot ou le groupe de mots à indexer.
- Cliquez le bouton Marquer (même si ce bouton est grisé)
?Votre mot se trouve repéré dans le texte (ce repère ne sera pas imprimé).
4 Renouvelez les opérations 3 et 4 pour tous les mots à indexer.
5 Fermez la fenêtre lorsque vous avez indexé un bon nombre de mots.
COMMENT COMPILER L’INDEX:
1 Placez-vous après votre index.
- Cliquez l'onglet Référence puis insérer l'index dans le panneau index
3 Choisissez soigneusement la présentation générale de votre index.
?Les mots indexés sont regroupés en ordre alphabétique et le numéro de la page correspondante est mentionné. Les styles sont modifiables.
COMMENT AJOUTER DE NOUVEAUX mots:
Renouvelez l’opération d'indexation :
1 Cliquez l'onglet Référence puis entrée dans le panneau index
2 Marquez de nouveaux mots comme précédemment
3 Cliquez Fermer
COMMENT METTRE A JOUR L’INDEX:
Suite à un ajout de mots indexés ou à une modification des pages…
1 Placer le point d’insertion dans l’index.
2 Appuyez sur (
- Le plan utilise les styles « TITRE » pour se constituer.
- Cet outil permet de travailler sur des documents longs.
- Il permet de déplacer et d’ordonner les paragraphes en respectant la numérotation sans manipulations de copier-coller complexes.
1. POUR AFFICHER LE PLAN D'UN DOCUMENT :
Cliquez Mode plan du panneau Affichage
?La barre d'outils du mode plan apparaît:
2. POUR SELECTIONNER LE NIVEAU DE L’AFFICHAGE
Cliquez sur la 2émeliste déroulante et choisissez le niveau désiré.
?Vous obtenez les titres du niveau correspondant
3. POUR SELECTIONNER UN TITRE ET TOUT SON CONTENU
Cliquez sur la croix devant le paragraphe
4. POUR CHANGER LE NIVEAU D’UN TITRE
1 Cliquez sur la croix devant le paragraphe pour le sélectionner
2 Cliquez sur ou ou faites glisser le paragraphe à gauche ou à droite
5. POUR DEPLACER UN TITRE
1 Cliquez sur la croix devant le paragraphe pour le sélectionner
2 Faîtes le glisser avec la souris vers le haut ou le bas ou cliquez sur ou
6. POUR DEVELOPPER LE TEXTE DU TITRE
Faites un double clic sur la croix devant le paragraphe ou cliquez sur
7. POUR REDUIRE LE TEXTE DU TITRE
Faites un double clic sur la croix devant le paragraphe ou cliquez sur
8. POUR ABAISSER UN TITRE EN CORPS DE TEXTE
1 Cliquez sur la croix devant le paragraphe pour le sélectionner
2 Cliquez sur
Un formulaire est un document contenant des champs de formulaire que les utilisateurs doivent remplir.
Exemples : FACTURE - BON DE COMMANDE - CARTE
Word propose les champs LISTE DÉROULANTE.
CASE A COCHER
TEXTE
- MISE EN PLACE DE L'OUTIL FORMULAIRE
1 Cliquez puis options
2 Choisissez Personnaliser le ruban et choisissez dans les commandes
3 Tous les onglets puis cochez la case onglet développeur
- INSERTION D’UN CHAMP LISTE DÉROULANTE
- Créez un nouveau document.
- Dans le panneau contrôles de l'onglet développeur.
- Cliquez sur l'icône outils hérités.
- Cliquez le bouton Zone deListe déroulante.
- Cliquez 2 foissur la liste déroulante qui vient de se créer.
- Dans la fenêtre de la liste, saisissez Monsieur puis Ajouter.
saisissez Madame puis Ajouter
saisissez Mademoiselle puis Ajouter.
- Cliquez OK
- INSERTION D’UN CHAMPCASE A COCHER
- Dans le panneau contrôles de l'onglet développeur.
- Cliquez sur l'icône outils hérités.
- Cliquez Case à cocher
? Cette case pourra être cochée avec la souris lorsque le formulaire sera activé
- INSERTION D’UN CHAMP TEXTE.
- Dans le panneau contrôles de l'onglet développeur.
- Cliquez sur l'icône outils hérités.
- Cliquez Zone d'édition Ab
? Double-cliquez sur le champ pour afficher les Options, vous pourrez définir le type de ce champ, sa longueur et éventuellement un texte d’aide.
1 UTILISATION DU FORMULAIRE
- Dans le panneau développeur cliquer Restreindre les modifications
- Cocher « Autoriser uniquement ….. »
- choisissez dans la liste remplissage de formulaire
- puis activer la protection
- Votre formulaire se trouve verrouillé, seuls les champs sont accessibles.
Placez votre curseur au début de votre document et déplacez-vous de champ en champ en utilisant la touche TAB. - Votre liste déroulante doit présenter une flèche à sa droite.
Si vous cliquez sur cette flèche, vous pouvez choisir un élément dans cette liste.
RÉSUMÉ : Construisez votre formulaire en y incorporant tous les champs nécessaires et pour utiliser ce formulaire,
Activer la protection.
2 POUR MODIFIER LES CHAMPS DE FORMULAIRE
- Ôter le verrouillage en enlevant la protection.
- Cliquez 2 fois sur le champ à modifier
- la boîte de dialogue Options de ce champ s'ouvre
- Faîtes vos modifications
- Remettez en place la protection pour utiliser le formulaire.
3 REINITIALISATION DU FORMULAIRE
- Ôter le verrouillage en enlevant la protection.
- Dans le panneau contrôles de l'onglet développeur.
- Cliquez sur l'icône outils hérités.
- Cliquez la gomme
POUR IMPRIMER UNIQUEMENT LES DONNEES DU FORMULAIRE
1 Cliquez puis options
2 Choisissez options avancés
3 Dans la zone lors de l'impression de ce document
4 Cochez imprimer uniquement les données d'un formulaire
5 OK
LE DROIT DU TRAVAIL
Le droit du travail est le droit qui régit des rapports entre employeurs et salariés.
À quoi sert le droit du travail?
Le droit du travail sert en premier lieu à corriger une situation inégalitaire existant au départ entre l’employeur et le salarié. Le droit du travail limite en quelque sorte le pouvoir patronal, en reconnaissant au salarié un certain nombre de droits individuels et collectifs. Pour autant il serait illusoire de penser que l’employeur est prisonnier d’un carcan. Il peut diriger son entreprise comme il l’entend. En effet, le pouvoir de direction le rend seul juge des circonstances dans lesquelles il est amené à réduire, convertir, ou cesser son exploitation. Enfin, s’il a avant tout une finalité sociale et une vocation protectrice des salariés, le droit du travail n’est pas pour autant indépendant de la politique économique. Il peut-être un instrument permettant de "fournir des techniques en vue d’assouplir la gestion des entreprises ou [d’]agir sur la situationéconomique".
Où trouver les règles applicables en droit du travail ?
La Constitution
Le préambule de la constitution de 1946 (repris dans celle de 1958) énonce certain principes : droit au travail, droit de se syndiquer, droit de grève, etc…
Les lois et les règlements
La loi votée par le Parlement détermine des principes fondamentaux du travail. Les règlements (décrets et arrêtés) sont de la compétence du gouvernement.
Les conventions et accords collectifs
Les conventions et accords collectifs – signés par un ou plusieurs syndicats de salariés et par des employeurs – définissent les conditions de travail dans un secteur géographique ou professionnel donné, ou dans une entreprise. Les dispositions d’une convention collective ou d’un accord collectif doivent être, en règle générale, plus favorables que celles figurant dans le Code du travail. Elles ne peuvent pas, par ailleurs, déroger aux dispositions d’ordre public contenues dans les lois et dans les règlements. Si une convention collective est applicable à votre entreprise, elle s’impose à votre employeur, qui doit en faire bénéficier tous les salariés. Par ailleurs, votre employeur doit afficher dans l’entreprise un avis selon lequel il tient à la disposition du personnel le texte de ladite convention. Vous pouvez vous procurer le texte des conventions collectives étendues au Journal Officiel. On peut aussi s'adresser à la Direction Départementale du Travail et de l’Emploi et de la Formation Professionnelle (DDTEFP) ou au greffe du conseil de prud’hommes du lieu de conclusion de l’accord.
1. POUR INSÉRER UNE NOTE :
1. Placez le point d’insertion à l'endroit où doit apparaître l'appel de note
2. Cliquez panneau Références puis Notes de bas de page?…
3. Cochez le typede note: Fin de document ou Bas de page
4. Cochez le type denumération : automatique ou personnalisée (tapez alors le symbole correspondant dans le rectangle blanc)
5. Cliquez OK
?WORDinsèrel’appel dans le document etse positionne en fin de document
6. Tapez le texte de la note
8. Revenez dans le texte et insérez les notes suivantes
3. Pour convertir une note :
- Cliquez bouton droit dans la note
- Cliquez ?Convertir… ? Vérifiez le résultat (aperçu)
4. Pour convertir toutes les notes :
- Cliquez panneau? Référence puis Notes de bas de page?…
- Cliquez le bouton Convertir
- Cochez le type de conversion souhaité et cliquezOK
- Vérifiez le style de la numérotation qui vous est proposé et cliquezOK
- CliquezFermer ? Vérifiez le résultat (aperçu)
Objectif : Travailler à plusieurs sur un document et suivre les modifications apportées par chacun.
- Ouvrir le document
- Activer le suivi des modifications
- Cliquez panneau Révision ?
- Avec l’icône suivi des modifications
- Vous pouvez précisez la couleur de vos modifications (options de suivi)
(Permet de différencier les auteurs des modifications)
- Réaliser vos modifications (mise en forme, insertion, suppression, …)
- Gérer les modifications
Quand vous ouvrez le document, placez-vous au début (C + Début)
- Placez-vous sur la 1ère modification avec le bouton suivant
Accepter ou refuser la modification
- Enregistrez votre document et transmettez-le à vos collaborateurs
Objectif : Remplir un imprimé administratif ou confectionné par un imprimeur
- scanner le document en jpeg,
- insérez l'image dans un document
- menu insertion puis image
- Créer des zones de texte (sans contour) aux endroits à remplir
- Enregistrez
- Renseignez les zones de texte
- Imprimez
- Fermez sans enregistrer
- Word peut corriger automatiquement certaines fautes de frappes :
? Cliquez menu Outils?Correction automatique…
Cochez au besoin les cases pour:
- Obtenir une majuscule automatiquement en début de phrase
- Corriger la 2èmemajuscule
- Corriger des fautes de frappes courantes :
exemples : Si vous tapez dnas, Word le remplacera par dans
Si vous tapez nuos, Word le remplacera par nous
Si vous tapez 1er, Word le remplacera par 1er
Si vous tapez 1/2, Word le remplacera par ½
Si vous tapez (c), word le remplacera par ©
?vous pouvez créer vous-même vos propres corrections automatiques
- Word peut créer des traits d'union automatiquement pour améliorer la lisibilité d'un texte (= "césure") :
? Cliquez menu Outils?Langue?Coupure de mots…
- Cochez la case Coupure automatique
- Augmentez la largeur de zone critique où la coupure peut s'exécuter :
dans un texte justifié, les blancs entre les mots seront moins larges
dans un texte aligné à gauche, l'alignement à droite sera plus régulier
SANS CÉSURE AVEC CÉSURE
- Les symboles sont des caractères spéciaux obtenus avec la police Wingdings.
- Les | et les _ sont obtenus différemment : au clavier, en police normale
1. Placez le curseur à l'endroit où le caractère doit apparaître.
2. Cliquez le menu Insertion puis Caractères spéciaux, onglet Symboles
3. Dans la liste des polices, choisissez la police Wingdings.
4. Cliquez sur le caractère désiré
5. Cliquez sur Insérer ou double-cliquez sur le caractère choisi.
6. Cliquez Fermer
?Le caractère choisi est inséré dans le document.
7. Lorsque vous voulez une série de caractères identiques, au lieu de l'insérer plusieurs fois de suite, copiez-le dans le presse-papiers et collez-le autant de fois que nécessaire
8. Après avoir vérifié votre document, imprimez le.
????????????????????????????????????????????????????????????????????????????????????????????????????????
?FICHE DE RENSEIGNEMENTS?
?remplir toutes les rubriques SVP
N° d'allocataire UPS : |_|_|_|_|_|
ou n° de sécurité sociale (pour les actifs) : |_| |_|_| |_|_| |_|_| |_|_|_| |_|_|_| |_|_|
désire recevoir : ? une documentation
? une demande de réservation
pour la période du |_|_| |_|_| |_|_| au |_|_| |_|_| |_|_|
nombre de personnes : ?????????? ou plus |_|_|
type d'appartement souhaité : Studio, T1, T2, T3, T4
lieu de résidence choisi : ? l'Oustal del Mar
? Les Chênes Verts
? la Résidence Saint-Saëns
?Promotions de dernière minute ? 05.46.05.46.05
Cass. soc.; 31/5/1956, SAE Ets BRINON
G. Lyon-Caen et Pélissier, Précis Dallos de droit du travail, 15ème édition, 1990.
Art. L. 132-4 du CT.
Art. L. 135-7 du CT.
26, rue Dessaix, 75727 PARIS CEDEX 15.
Extrait de 50 millions de consommateurs; hors série Déc. 92
