Cours théorique MS Word 2010
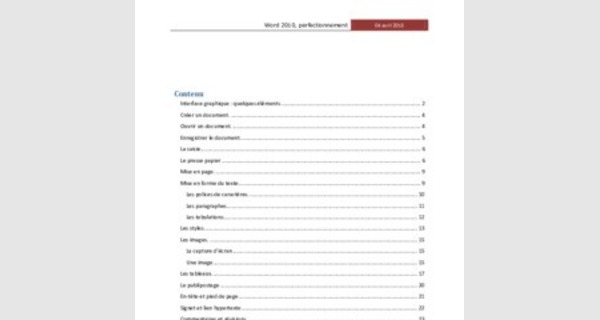
Interface graphique : quelques éléments
La barre de Titre indique le nom du document actif. Par défaut le nom du document est de la forme « Documentx » où x est un nombre. Elle affiche également l’extension du fichier.
Le ruban remplace à la fois la barre de menu et toutes les barres d’outils. Il est organisé en onglets thématiques permettant d’accéder à toutes les fonctions du logiciel. Le ruban est personnalisable.
La règle, affichable ou non, permet de tailler les marges (haute, basse,gauche et droite), placer les taquets de tabulation, d’agir sur les retraits droit et gauche plus celui de la première ligne.
La barre d’état donne des indications sur la position du curseur (ligne, colonne), la page active, la section active, le nombre de page du document. Elle donne également des indications sur l’état de la correction automatique (orthographique et grammaticale), la langue du dictionnaire. On y trouve aussi des accès rapides aux fonctions d’enregistrement de macro, d’extension de sélection, de révision et du mode refrappe (insertion). La partie droite donne un accès direct au zoom et aux différents types d’affichage sous word : page, lecture plein écran, web, mode plan et brouillon. La barre d’état est personnalisable grâce à un clic droit dessus.
La barre d’outils d’accès rapide est une barre d’outils personnalisable en cliquant sur et en choisissant dans le menu « Autres commandes ».
Personnalisation du ruban
Avant de commencer à nous plonger dans différentes fonctionnalités de word, nous allons aborder un sujet plus vaste qui est celui de la personnalisation d’une interface graphique. L’arrivée du ruban depuis la version 2007 du pack office et ce au détriment de la barre de menu, donne à l’interface un aspect résolument graphique. Toute la difficulté étant de présenter un maximum de fonctionnalités dans un minimum d’espace. Afin d’organiser les outils, des onglets de commandes ont été mis en place : « Fichier », « Accueil », « insertion », « Mise en page », « Références », « Publipostage », « Révision », « Affichage », « Compléments ».

Il est possible de ne pas afficher tous les onglets. On se prive dans ce cas d’un accès aux fonctionnalités présentes sur ces onglets. A noter également que les fonctions sont regroupées en sous-ensembles. Exemple : Presse-Papier, Police, Paragraphe, Style, etc…
Par contre, Rien ne vous empêche de créer un onglet et d’y mettre les fonctionnalités que vous utilisez principalement.
Pour cela, il vous faut aller dans l’onglet « Fichier» et sélectionner « Options » Puis « Personnaliser le ruban ».
Sur la partie gauche sont présentées l’ensemble des commandes de word. Ici ne sont présentées que les commandes courantes, mais à l’aide de la liste déroulante d’autres fonctionnalités sont accessibles.
Sur la partie droite, sont présentés les onglets dans l’ordre avec les différentes rubriques et fonctionnalités. Il suffit de sélectionner la commande dans la partie de gauche, faire dérouler l’onglet on l’on veut voir apparaître la commande et d’appuyer sur le bouton « Ajouter ». Noter aussi la présence d’un ensemble de boutons (Nouvel ongle, Nouveau groupe, Renommer Réinitialiser, importer/exporter) Ces boutons vont servir à ajouter des onglets et/ou des groupes de fonctions.
Pour supprimer une fonction d’un onglet, sélectionner la commande et appuyer sur le bouton « <<Supprimer ». La suppression d’un onglet de fait de la même manière.
Il existe 2 méthodes pour créer un document. :
Soit on utilise l’onglet « fichier/Nouveau ». Dans ce cas il nous est demandé quel type de document nous souhaitons ouvrir. Il est alors possible de choisir parmi tous les modèles

présents sur l’ordinateur (Modèles disponibles) ou bien en ligne (Modèles ).
Soit on utilise le raccourci clavier correspondant à cette méthode: ctrl+n . Le type de document est celui par défaut : une page blanche ().
Il existe un autre moyen de créer un document word. Depuis le poste de travail, il faut utiliser le clic droit de la souris dans le dossier dans lequel le document doit se trouver le nouveau document, puis sélectionner «Nouveau » dans le menu contextuel puis « Document word ». Un fichier .docx est créé, à partir du modèle par défaut () dans le dossier souhaité, il ne reste qu’à lui donner un nom et à le modifier.
Le nom par défaut d’un document word est « ». x est le nombre de nouveaux documents depuis que l’ordinateur est allumé.
De même qu’il existe plusieurs méthodes pour créer un nouveau document, il est possible d’ouvrir un document de plusieurs manières :
L’onglet « fichier/ouvrir » affiche une fenêtre à partir de laquelle on peut naviguer dans les différents dossiers de l’ordinateur et sélectionner le fichier à ouvrir.
A noter : la possibilité d’ouvrir des documents autres que Word.
Par défaut, seuls les documents word sont affichés (« Tous les documents word »).

Le raccourci clavier ctrl+o,
Un double clic sur un fichier d’extension docx ou doc.
Lorsqu’il s’agit d’un nouveau document, pour lequel aucun nom n’a été donné, la commande « Enregistrer » lance la commande « Enregistrer sous ». Cela permet de donner un nom mais aussi de placer le fichier dans le bon dossier. La fenêtre qui s’ouvre alors ressemble à la fenêtre décrite dans le paragraphe précédent.
La commande « Enregistrer » est accessible par l’onglet « Fichier/Enregistrer », par le raccourci clavier ctrl+s ou par l’icônedans la barre d’outils d’accès rapide.
La commande « Enregistrer sous » n’est accessible que par l’onglet « Fichier/Enregistrer sous ».
Lors de l’enregistrement de votre travail, vous avez la possibilité de choisir le format d’enregistrement de votre fichier. Par défaut il s’agit du format doc. Chaque application a son format favoris : word se sont des fichiers « .doc », excel « .xls » writer d’openoffice « .odt » word 2007 « .docx » etc …. Toutes les applications ne proposent pas tous les formats existant. Assurez-vous cependant d’utiliser au maximum un format de fichier lisible par le plus grand nombre. Par exemple, aujourd’hui la suite office 2010 se généralise, il n’est pas rare que l’on reçoive des fichiers docx. Mais sommes-nous tous équipés d’office 2010 ? Même question avec openOffice !
A noter qu’open office est capable de créer et modifier un document office, avec quelques petits souci sur certaines mise en page. La suite office ne sait pas ouvrir de document open office. Il faut alors passer par un format intermédiaire.
Les modèles entrent dans la catégorie des documents propres à word. Leur extension est « .dotx ». L’intérêt de ce type de fichier est de conserver un document type de base réutilisable et modifiable à volonté. L’enregistrement d’un modèle se fait automatiquement dans un dossier (c:\documents and settings\utilisateur\Application data\Microsoft\Modèles).

Pour utiliser un modèle, faites onglet Fichier/Nouveau. Une fenêtre (ou volet à droite) apparaît alors proposant différents modèles de documents. Sélectionnez celui qui vous intéresse. Il faut aller dans « Mes modèles » pour retrouver ses propres modèles. Un nouveau document apparaît alors, prérempli. Faites les modifications nécessaires puis enregistrez : le format du fichier proposé est « .doc ».
Les modèles sont très utiles pour la création de document du type bordereau d’envoi de fax, lettre type etc…
Lors de la création d’un document, la « règle » est de taper le texte au kilomètre. Aucune mise en page ne doit apparaître. Cette étape se fera dans un deuxième temps. Voici quelques opérations à connaître pour étoffer un document ; également accessible depuis l’onglet « Accueil »:
Copier (ctrl+C)
Couper (ctrl+X)
Coller (ctrl+V)
Avant de coller ce qui a été précédemment copié ou coupé, word 2010 propose un aperçu du résultat du collage. Pour cela, il suffit de faire un clic droit à l’endroit où l’on veut coller. Le menu
contextuel apparaît avec les options suivantes Pour voir le résultat du

collage avant que celui-ci ne soit effectif, il faut placer le curseur de la souris sur une des 3 icônes. La première représente le collage avec la mise en forme du texte copié. La deuxième, c’est le collage avec la mise en forme locale. Et pour terminer, le collage sans mise en forme.
A chaque copie ou coupe, le texte sélectionné est placé dans le pressepapiers et peut être utilisé à tout moment. Le presse-papiers peut contenir jusqu’à 24 éléments
En sélectionnant un élément du presse papier, on peut au choix soit le supprimer soit l’insérer dans le texte en cours, à l’endroit où se trouve le curseur.
Le presse-papiers s’affiche sur le côté l’écran lorsqu’on clique sur la petite flèche à côté de Presse-
papier dans l’onglet Accueil.
Déplacer : Le déplacement de texte se fait soit avec la souris, soit avec un couper/coller (ctrl+X/V).
Avec la souris, il faut sélectionner le texte à déplacer, puis à l’aide d’un glisser/déplacer (maintenir le bouton de gauche de la souris appuyé sur la sélection puis déplacer la souris à l’endroit où insérer la sélection et relâcher le bouton de la souris.
La sélection de texte :

Il peut être pratique de sélectionner rapidement tout ou partie du document. Voici quelques recettes :
Sélection d’un mot:
Avec la souris : un double clic sur le mot.
Au clavier : placer le curseur devant (ou derrière) le mot puis shift+ctrl+flèche droite (ou gauche).
Sélection d’une ligne:
| gauche. | Avec la souris : un clic avec le bouton de gauche de la souris dans la marge de |
| début).  | Au clavier : placer le curseur en début de ligne (ou en fin) puis shift +fin (ou |
Sélection d’une partie de texte:
Avec la souris : faire un cliquer/déplacer depuis le début (ou la fin) du texte à sélectionner jusqu’à la fin (ou au début).
Au clavier : Placer le curseur au début (ou à la fin) de la sélection puis shift+flèches de direction pour sélectionner.
Pour sélectionner tout le document:
A la souris : se placer au début du document puis cliquer/déplacer jusqu’à la fin. Cette méthode n’est pas pratique pour des documents de plusieurs pages.
Au clavier 2 méthodes :
La première consiste à placer le curseur en début du document puis shift+ ctrl+fin.

La deuxième méthode : quel que soit l’endroit où se trouve le curseur : ctrl+A. C’est la sélection la plus rapide.
Résumé :
Avec la touche shift : on sélectionne.
Avec la touche ctrl : on saute soit le mot si associée à une touche de direction (droite/gauche), soit tout le texte depuis l’endroit où se trouve le curseur jusqu’à la fin si associée à la touche fin. Ou au contraire jusqu’au début si associée à la touche début. A essayer !
Ctrl+A : sélection de tout le document.
Rechercher/Remplacer
Rechercher : ctrl + F, ou onglet « Accueil/Rechercher »
Remplacer : ctrl + H ou onglet « Accueil/Remplacer »

Cette fenêtre correspond à la recherche avancée qui eprmet de rechercher non seulement du texte mais également des caractère de contrôle de mise en page. Comme son nom l’indique, la fonction rechercher trouve
toutes les occurrences de la chaîne de caractères saisie dans tout le document.
Associée à la commande Remplacer, on peut alors rechercher et remplacer une chaîne de caractères par une autre. Et cela pour une ou toutes les occurrences trouvées (Remplacer tout) dans le document.
A noter la présence d’un troisième onglet dans cette fenêtre : « Atteindre »
La fonction Atteindre ctrl + B permet de se déplacer dans le document par le numéro de page de section etc …
Cette fenêtre rassemble donc les 3 fonctions : rechercher, remplacer et atteindre. On peut également la faire apparaître en double cliquant sur le numéro de page actif dans la barre d’état du logiciel.
L’onglet « Mise en page» permet d’intervenir sur la façon dont le document sera imprimé.
Le menu « Marges » permet de sélectionner les marges parmi quelques propositions ou de régler ses propres marges.

Le menu « Orientation » sélectionne le mode portrait ou paysage.
Le menu « Taille » indique le format du document : A4 …
Une fois la saisie du texte terminée, il convient de rendre le document un peu plus lisible. Cela commence par les polices de caractères
Pour cela il faut modifier le format de la police dans l’onglet « Accueil/Police» :
ou en cliquant avec le bouton de droite de la souris sur la sélection du texte à modifier et en choisissant « Police… ». La flèche en bas à droite du groupe donne accès à la fenêtre décrite cidessous également accessible par un clic droit et en sélectionnant « police ».
Le premier onglet « Police, style et attributs » donne une liste de polices de caractères avec les styles associés et la taille.
On peut également choisir la couleur, le soulignement et les attributs de la police de caractère.
Un aperçu donne une idée du résultat final

Le deuxième onglet agit sur la police de caractères même.
On peut alors étirer la police avec l’échelle, ou bien espacer les caractères, ou encore jouer sur l’alignement vertical par rapport à la ligne.
Un autre bouton intéressant : « Effets de texte ».
Cette fenêtre permet de manipuler le texte pour le rendre plus graphique. A essayer !
Maintenant que le texte a trouvé sa police, il convient de mettre un peu d’ordre dans les paragraphes. Pour cela, il suffit de placer le curseur dans le paragraphe voulu ou sélectionner tous les paragraphes que l’on souhaite modifier. Il est possible de trouver différentes options afférentes aux paragraphes dans 2 onglets du ruban :
« Accueil »
« Mises en page » :
Mais pour les cas où vous souhaiteriez obtenir d’autres options, il faut cliquer sur la petite flèche en bas à droite du groupe paragraphe. Ou cliquer avec le bouton droit de la souris sur le paragraphe à modifier. La fenêtre suivante apparaîtra.

L’onglet « Retrait et espacement » agit sur les options d’alignement, de retrait gauche et droit, et d’espacement entre les paragraphes.
(alignement gauche,
Le retrait gauche peut aussi être directement modifié depuis l’onglet « Accueil » ou depuis la règle.
Le réglage du retrait de la première ligne, lui, peut se faire depuis la règle. La flèche du haut concerne la première ligne du paragraphe, celle du bas concerne le retrait de gauche.
Le retrait droit peut se régler depuis la règle.
Les tabulations s’insèrent dans un document en appuyant sur la touche tabulation du clavier.
L’espace entre 2 tabulations (taquets) est géré par le logiciel et a comme valeur 1,25cm, par défaut. Il est possible de régler les taquets dans le menu « Format/Tabulations » ou en faisant un double clic
sur le taquet présent sur la règle.

De cette manière, il n’est pas nécessaire de taper plusieurs fois sur la touche tabulation ou espace pour atteindre un endroit éloigné de la marge de gauche. Il suffit de taper une seule fois sur tabulation et de définir un taquet à la distance voulue.
Voici la fenêtre qui apparaît lorsqu’on veut définir un taquet.
« Position » montre tous les taquets définis dans le paragraphe.
Il est possible de choisir l’alignement à partir de la tabulation ainsi que l’habillage de l’espace situé devant.
L’utilisation des styles a pour but de simplifier la mise en page des documents. Un style décrit tous les aspects de mise en page d’une partie (paragraphe) de document. Il existe un style pour chaque niveau de titre, pour le corps de texte, listes, etc… Il est possible de modifier les caractéristiques de chaque style par le menu «Accueil/Modifier les styles » .
L’intérêt est d’uniformiser la mise en page sur des documents longs. Il n’est plus besoin de faire la modification tout au long du document mais simplement en modifiant le style utilisé.
L’onglet Accueil/Style propose un certain nombre de styles prédéfinis modifiables.
Ce volet apparaît lorsqu’on lance la fonction Format/Style et mise en forme.

Ici, apparaissent tous les styles utilisés dans le document actif. Il est possible d’ajouter de nouveau style mais aussi d’en modifier ou en supprimer.
A partir du moment où l’on fait une modification de police dans le document, par exemple sur un mot, le nouveau style est ajouté aux styles utilisés dans le document. Ceci parce que word considère que cette modification pourra concerner d’autre partie du document. Il suffira alors de retrouver le style correspondant dans la liste présente dans la barre d’outil pour appliquer cette mise en forme.
Outre la simplification de la mise en forme d’un document, les styles peuvent être utilisés pour créer notamment des sommaires.
Pour Modifier un style :
Soit on clique avec le bouton de droite sur le style concerné dans l’onglet « Accueil » du
ruban, puis « modifier » :
Soit on clique sur la petite flèche en bas à droite du groupe « Style » :
La liste des styles du modèle de base et ceux utilisés dans le document apparaissent en liste.

Pour chaque style, un menu déroulant apparaît, permettant entre autre, de modifier le style.
Il est possible aussi d’attribuer une mise en forme à un style.
Une alternative aux styles, dans le cas de documents courts ou à usage unique, il peut être intéressant de savoir reproduire la mise en forme d’un texte. Pour cela il faut aller dans l’onglet
« Accueil » et choisir : . Sur le principe, on place le curseur dans un mot contenant la bonne mise en forme puis on clique sur « Reproduire la mise en forme ». Le curseur change de forme, il faut alors sélectionner, à l’aide d’un cliquer déplacer, la partie du texte à mettre en forme.
Le raccourci clavier pour cette commande est : ctrl+Maj+C.
Avant d’étudier plus en avant les images, prenons un peu de temps pour détailler les nouvelles évolutions d’une fonctionnalité très utile : la capture d’écran.
Cette fonctionnalité se décline aujourd’hui en 2 variantes sous l’onglet « Insertion » :
Ce petit aperçu permet de voir ces 2 variantes :

- La première permet de sélectionner une fenêtre ouverte sur votre ordinateur. C’est cette fenêtre qui sera capturée.
- La seconde variante est un peu plus complexe
puisqu’elle nécessite de « recouvrir » l’écran à capturer par la fenêtre word dans laquelle vous voulez insérer la capture. Dans la pratique, une fois que vous avez placé le curseur à l’endroit où vous voulez placer l’image sur votre document, cliquez sur l’onglet « Insertion », capture, capture d’écran. A ce moment, la fenêtre word se réduit d’elle-même, laissant apparaître ce qu’il y a derrière. Puis une sorte de filtre altère votre écran et le curseur de la souris se transforme en croix. Il suffit alors de sélectionner la partie de l’écran que vous voulez capturer. Pour cela, tout en maintenant le bouton gauche de la souris, faites apparaître une fenêtre autour de la zone à capturer. En relachant le bouton gauche de la souris, la fenêtre word réapparaît avec la zone que vous venez de sélectionner !
L’insertion d’image se fait par le biais de l’onglet « insertion/image » :
Une fenêtre apparaît et vous propose de sélectionner l’image à insérer.
Le ruban présente alors un certain nombre d’outils pour modifier l’image insérée : correction de la luminosité, couleurs, bordures, habillage etc …
Lorsqu’une image est sélectionnée, des poignées apparaissent autour de celle-ci. Ces poignées servent à redimensionner l’image directement sur le document
Tous ces types d’image peuvent être mis en scène grâce aux attributs des images gérées par word.

Pour cela, il faut faire apparaître le « format de l’image » ou « la taille et la position de l’image »:
Soit par la petite flèche dans le groupe « Style d’image » ou le groupe « Taille » dans le
Ruban
soit par le clic droit de la souris sur l’image (menu contextuel) et choisir « Format de l’image » ou « Taille et position ».
L’habillage de l’image est très important puisqu’il permet de définir la place du texte autour de l’image et de positionner l’image horizontalement.
En sélectionnant l’image, vous remarquerez une petite ancre au niveau du marqueur d’un saut de paragraphe : l’alignement vertical d’une image se fait par rapport à un paragraphe. C'est-à-dire que le déplacement vertical d’une image se fera ligne par ligne.
L’onglet « Taille » donne des indications sur la taille de l’image dans le document. Il est tout à fait possible de retailler l’image, soit par la hauteur, soit par la largeur soit à l’aide de l’échelle (attention aux déformations).
Cette dernière fenêtre présente l’ensemble des modifications possibles que l’on peut apporter à une image insérée dans un document.

Contrairement à excel qui permet d’analyser des données à travers des filtres, des fonctions etc…, word se contente de présenter des données sous forme de tableau. Aussi word 2010 propose plusieurs manières de créer des tableaux du plus simple au plus élaboré.
Ce ne sont pas moins de 5 méthodes pour créer un tableau sur word :
La première consiste en un cliquer déplacer dans la grille « Insérer un tableau ». Chaque case représentant une cellule. Il suffit alors de relâcher le bouton de la souris une fois que l’on a sélectionné le nombre de cellules (lignes et colonnes) voulues.
Une deuxième option « Insérer un tableau … » (noter les 3 petits points). Cette option fait apparaître une fenêtre où on donne le nombre de lignes et de colonnes du tableau. Mais il est également possible d’intervenir sur la largeur de colonne.
La troisième prend la forme d’un crayon et à l’aide de cliquer déplacer sur le document, on dessine le tableau voulu. Le mieux est de commencer par dessiner le contour du tableau puis de continuer par l’intérieur en prenant soin de commencer chaque nouvelle ligne sur le trait de contour.
La quatrième insère une feuille de calcul excel . Cette feuille est redimensionnable à l’aide des poignées situées tout autour de la feuille. Il est possible à l’intérieur de cette feuille de trier, filtrer, d’insérer des fonctions etc…. Bref un mini excel !
Enfin la cinquième propose une sélection de tableaux mis en page et pré-remplis. Il suffit de sélectionner un tableau puis de remplacer les données existantes par les siennes.
Il existe cependant une autre méthode qui apparaît grisée le plus souvent : Convertir le texte en tableau.

Cette technique assez peu pratiquée sous word, permet de comprendre la méthode d’importation de fichiers texte dans le tableur.
La méthode consiste à saisir le texte en utilisant la tabulation pour changer de colonne et en sautant à la ligne pour changer de ligne.
Une fois le texte sélectionné, il faut utiliser l’onglet insertion « Tableau/Convertirle texte en tableau »
Le nombre de colonnes et de lignes est déjà rempli. Il est encore possible de lui donner un format.
Le bouton « ok » valide et crée le tableau dans le document.
Un double clic sur le tableau fait apparaître les « outils de tableau » dans le ruban. Ces outils vous permettent de modifier l’aspect du tableau. Il également accès aux propriétés de bordures gr^ce à la petite flèche dans le groupe « Traçage des bordures ».
D’autres propriétés du tableau sont accessibles via un clic droit sur le tableau et en choisissant « Propriétés du tableau ».
On retrouve dans cet onglet les options d’alignement horizontal : gauche centré et droit.

Comme pour les images on peut maintenant « habiller » le texte
Cet onglet présent la possibilité de donner une taille pour chaque ligne.
Même remarque, mais pour les colonnes
Il s ‘agit ici, de l’alignement vertical de la cellule.
Cet onglet concerne plus particulièrement ceux qui vont enregistrer leur document au format HTML. Cet onglet fournit le texte à afficher sur le navigateur pendant que la page se charge.
Le publipostage est une fonctionnalité extrêmement pratique qui consiste à associer un document à une base de données dans le but de personnaliser ce document. L’application la plus connue est l’envoi en nombre ou mailing.
La première étape consiste à créer la base de données. Celle-ci peut prendre plusieurs formes (fichier excel, word, access etc..). Dans notre cas, nous utiliserons un fichier word.
Ce fichier ne contient qu’un tableau dont la première ligne comporte les noms des champs de la base de données. L’idéal est de mettre en évidence les noms de champs pour les différencier des données

Tous les champs de la base peuvent ne pas apparaître dans les documents. Une base de données peut être utilisée par plusieurs fichiers. L’idée est de prévoir un nombre assez important de champs.
La deuxième étape consiste à créer un document type. Mais à la différence d’un document simple, il faut dans celui-ci insérer le nom des champs que l’on veut voir apparaître. Pour cela, il faut lier ce document à la base de données précédemment créée : Onglet « Publipostage/Sélection des destinataires/Utiliser une liste existante » sélectionner le fichier contenant la base de données
puis insérer les champs souhaités à partir du menu : . Une fois le document construit, il faut fusionner le document. L’opération consiste à créer autant de document que de destinataires puis de remplacer les champs de fusion par les données de la base de données. Tout ça, c’est le logiciel qui le fait.
Il est possible de contrôler le résultat avant la fusion grâce à « l’aperçu des résultats ».
La fusion peut se faire : soit vers l’imprimante, soit vers plusieurs document, soit vers la messagerie. On parle alors de mailing.
Il est également possible de restreindre la liste de s destinataires via le menu de l’onglet publipostage : « Sélection des destinataires ». Les différents enregistrements de la base de données apparaissent précédés d’une case à cocher. Par défaut, tous les éléments sont cochés : ils sont donc tous sélectionnés pour la fusion. En les décochant, ils ne font plus partie des « destinataires » de la fusion.
Les en-têtes et pieds de page servent à donner une information sur le document sur toutes les pages de celui-ci : Nom de l’auteur, numéro de page, nombre de page, date, titre du document etc … Le type d’information affiché peut prendre plusieurs formes :
Un champ : c’est un objet propre à l’application qui affichera selon les cas le numéro de la page, le nombre de pages, la date du jour etc… ces champs sont mis à jour de manière automatique ce qui les rend très utiles

Un texte libre qui vous permet de saisir toute sorte d’information.
L’ajout d’un en-tête ou pied de page se fait par l’intermédiaire de l’onglet insertion et, au choix, entête, pied de page ou numéro de page.
Lorsqu’on clique sur un en-tête ou un pied de page, le ruban propose un nouvel onglet : « Outils Entêtes et pieds de page ».
L’idée, sur un document qui n’est pas imprimé, est de permettre au lecteur de se déplacer rapidement dans le document. Pour cela on balise le document de signets (mais les titres de paragraphe peuvent suffire).
L’onglet insertion/Signet affiche la fenêtre suivante qui permet de placer un marque invisible dans le corps du texte
Le lien hypertexte est là pour accéder directement à une partie du document ou bien une page sur le web ou encore lancer la rédaction d’un message.
Le lient hypertexte est de la forme : Ceci est un lien hypertexte. Le mieux pour créer un lien hypertexte est de sélectionner la partie du texte qui va servir de lien puis de cliquer sur la commande Insertion/Lien hypertexte.
Attention au cadre de destination. En effet il est possible de choisir de quelle manière vous allez être « redirigé » : nouvelle fenêtre word (dans le cas de signets), nouvelle fenêtre du navigateur (page web), nouvelle fenêtre de l’agent de messagerie par défaut sur votre machine.

Cette notion de cadre vient du monde d’internet où il est courant d’afficher plusieurs pages web en différents endroits de la fenêtre affichée.
Tous les documents que vous allez créer ne seront sans doute pas imprimés de suite. Ils seront relus par une ou plusieurs personnes. C’est alors le jeu des corrections et la valse des versions de fichiers. L’insertion des commentaires dans un document, c’est donner un premier niveau d’intervention à vos lecteurs sur les modifications futures du document.
Pour cela, le lecteur insère son commentaire au niveau du curseur via la commande Révision/Nouveau Commentaire.
Les Lettres entre crochets sont les
initiales de l’auteur du commentaire suivies du numéro du commentaire. Pour être efficace, les initiales du lecteur doivent correspondre à la réalité. Pour cela il faut s’assurer que le champ est bien rempli dans les options de l’application : Fichier/Options onglet général.
Ainsi, plusieurs personnes peuvent donner leur avis sur votre document et vous pouvez synthétiser les modifications sur un seul et même document.
De la même manière, et mieux encore avec le suivi des modifications. En activant cette fonction Révision/Suivi des modifications, toutes les modifications ne sont actives que lorsque vous les validez. Voici quelques exemples en image :
La suppression d’une partie du texte : . Le texte apparaît en rouge et rayé mais ne sera réellement supprimé du document que lorsque la modification sera acceptée.

Ajout de texte : . Le nouveau texte est écrit en rouge.
Le déplacement de texte :
Le texte est écrit en vert à l’endroit où le correcteur le souhaite. L’emplacement initial est vert également mais rayé.
S’il y a plusieurs correcteurs, Il peut y avoir en retour plusieurs fichiers corrigés. Word intègre 2 outils permettant de comparer et de combiner les fichiers entre eux : Révision/Comparer.
Les 2 outils partagent la même interface :
Une fois les documents et les options sélectionnés, l’affichage estdivisé en 4 parties :
La partie gauche présente la liste des modifications du document initial. En cliquant avec le bouton droit de la souris, on peut accepter ou refuser chacune des modifications. Il est également possible dans l’onglet « Révision » d’accepter ou refuser toutes les modifications d’un coup.
La partie centrale propose le document avec les modifications en couleurs.

La partie droite est divisée en 2 parties reprenant l’affichage des 2 fichiers comparés.
Le résultat de ces 2 outils sera enregistré dans un nouveau document.
