Cours Word 2010
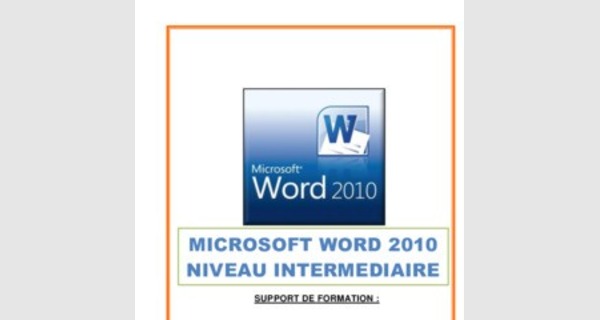
SOMMAIRE
- RAPPEL SUR L'ENVIRONNEMENT WORD 2010............9
1.1. La barre de titre ............9
1.2. La barre de menus .............9
1.3. Barre d'outils .................9
1.4. La règle................... 10
1.5. Les bandes de défilement................. 10
1.6. La barre d'état ............. 10
1.7. La zone de fractionnement ............... 10
2. ZONES DE TEXTE, IMAGES, GRAPHIQUES, AUTRES OBJETS ET FORMES ....... 11
2.1. Zones de texte ............ 11
2.2. Images .................... 11
2.3. Graphiques .................. 11
2.4. Autres objets et formes............... 12
2.5. Exercice d'application ................. 14
- TABLEAUX COMPLEXES ............. 14
3.1. Insertion d'un tableau ............ 14
3.1.1. Utilisation de modèles de tableau ............. 14
3.1.2. Utilisation du menu Tableau ........... 15
3.1.3. Utilisation de la commande Insérer un tableau ........ 16
3.2. Création d'un tableau ............ 17
3.2.1. Dessin d'un tableau .............. 17
3.2.2. Conversion d'un texte en tableau .............. 18
3.3. Insertion d'un tableau dans un autre tableau ....... 19
3.4. Fusion des cellules ................ 19
3.5. Fraction d'une cellule ............ 20
3.6. Suppression, Ajout de lignes et colonnes ............ 21
3.7. Exercice d'application ................. 22
- MISE EN FORME ................ 22
4.1. Mise en forme de texte ................ 22
4.1.1. Retraits/tabulations .............. 22
4.1.1.1. Mettre en retrait uniquement la première ligne d'un paragraphe ...... 22
4.1.1.2. Augmenter ou diminuer le retrait gauche pour l'ensemble d'un
paragraphe ................ 23
4.1.1.3. Augmenter ou diminuer le retrait droit pour l'ensemble d'un
paragraphe ................ 24
4.1.1.4. Définir un retrait à l'aide de la touche TAB ........ 24
4.1.1.5. Mettre en retrait l'ensemble d'un paragraphe à l'exception de la
première ligne ................. 25
4.1.1.6. Utiliser des mesures précises pour définir un retrait négatif de
première ligne ................. 26
4.1.1.7. Créer un retrait négatif ............. 26
4.1.1.8. Définir les taquets ............... 26
4.1.1.9. Utilisation de la règle horizontale pour définir des taquets ... 27
4.1.2. Listes à puces ................. 28
4.1.2.1. Listes : un niveau ou plusieurs niveaux....... 28
4.1.2.2. Créer une liste à puces ou une liste numérotée à un niveau ....... 29
4.1.2.3. Ajouter des puces ou une numérotation à une liste .... 30
4.1.2.4. Aérer les éléments d'une liste ............ 31
4.1.2.5. Convertir une liste à un niveau en une liste à plusieurs niveaux ...... 32
4.1.2.6. Choisir un style de liste à plusieurs niveaux dans la galerie ....... 32
4.1.3. Bordures et trames............... 33
4.1.3.1. Ajouter une bordure ........... 33
4.1.3.2. Modifier une bordure .......... 36
4.1.3.3. Supprimer une bordure ........... 39
4.1.4. Styles .................... 41
4.1.4.1. Styles de mise en forme .......... 41
4.1.4.2. Utilisation de la fonction Styles rapides....... 41
4.1.4.3. Ajout d'un style à la galerie Styles rapides ........ 41
4.1.4.4. Suppression d'un style de la galerie Styles rapides .... 44
4.2. Exercice d'application ................. 44
- MISE EN PAGE ................... 46
5.1. Numérotation .............. 46
5.1.1. Insérer des numéros de page .............. 46
5.1.2. Mettre en forme les numéros de page ............ 46
5.1.2.1. Attribuer un nouveau format de numéros de page tel que 1, i ou a . 46
5.1.2.2. Modifier la police et la taille des numéros de page ...... 47
5.1.3. Démarrer ou redémarrer la numérotation de pages ......48
5.1.3.1. Démarrer la numérotation des pages avec un autre chiffre ... 48
5.1.3.2. Redémarrer la numérotation de page à 1 pour chaque chapitre ou section 48
5.1.4. Supprimer des numéros de page .............. 48
5.1.5. Redémarrer la numérotation des notes de bas de page ou des notes de fin à 1 49
5.2. En-têtes et pieds de page ................. 50
5.2.1. Insérer ou modifier les en-têtes ou les pieds de page ........ 50
5.2.1.1. Insérer la même en-tête et le même pied de page dans tout le document 50
5.2.1.2. Insérer le texte ou les graphismes dans un en-tête ou un pied de
page et les enregistrer dans la galerie ........... 51
5.2.1.3. Modifier des en-têtes ou des pieds de page ...... 51
5.2.2. Supprimer l'en-tête ou le pied de la page dans la première page ....... 51
5.2.3. Modifier les en-têtes ou les pieds de page pour les pages paires et
impaires ................... 52
5.2.4. Modifier le contenu d'un en-tête ou d'un pied de page ....... 52
5.2.5. Supprimer les en-têtes ou les pieds de page ...... 52
5.2.6. En-têtes et pieds de page dans un document avec plusieurs sections .. 53
5.2.7. Créer un en-tête ou un pied de page différent pour une partie d'un
document................. 54
5.2.8. Utiliser les mêmes en-têtes et les mêmes pieds de page dans chaque
section de document ............... 54
5.2.9. Modifier les en-têtes ou les pieds de page pour les pages paires et
impaires ................... 54
5.3. Marges .................... 55
5.3.1. Modifier ou définir les marges de page .......... 55
5.3.2. Afficher les marges de page ........... 55
5.3.3. Définir des marges pour les pages en regard ........... 56
5.3.4. Définir des marges de reliure pour les documents à relier ...... 57
5.3.5. Multicolonnage................ 57
5.3.6. Sections ................ 58
5.3.6.1. Types de sauts de section possibles ...... 58
5.3.6.2. Modifier la mise en page ou la mise en forme du document........ 60
5.3.6.3. Supprimer les modifications de la mise en page du document ........ 60
- MAILING ET MODELISATION DE DOCUMENTS ..........60
6.1. Publipostage ............... 60
6.1.1. Définir le document de base ........... 61
6.1.2. Connecter le document à une source de données ........ 62
6.1.2.1. Choisir un fichier de données ............ 62
6.1.2.2. Affiner la liste des destinataires ou des éléments ....... 62
6.1.3. Mettre en forme des données fusionnées ........... 63
6.1.4. Afficher un aperà§u et lancer le processus de fusion ........... 63
6.1.4.1. Afficher un aperà§u de la fusion .......... 63
6.1.4.2. Terminer la fusion ............... 64
6.2. Créer et imprimer des enveloppes pour un publipostage massif ........ 65
6.2.1. Fusion et publipostage pas à pas ............. 66
6.2.2. Définir l'enveloppe................ 66
6.2.3. Définir une adresse d'expéditeur .............. 66
6.2.4. Vérifier les options d'impression .............. 67
6.2.5. Utiliser le document de base de l'enveloppe ...... 69
6.2.6. Reprendre un processus de fusion et publipostage ........... 70
6.2.7. Mettre en forme les données fusionnées....... 71
6.2.8. Terminer la fusion ................ 72
6.3. Etiquettes ............... 73
6.3.1. Configurer les étiquettes........... 75
6.3.2. Reprendre un publipostage ............ 77
6.3.3. Connecter les étiquettes à votre liste d'adresses .......... 78
6.3.4. Affiner la liste des destinataires .......... 78
6.3.5. Afficher et terminer la fusion.......... 78
6.4. Modèles .................. 80
6.4.1. Créer un modèle ............. 80
6.4.1.1. Commencer avec un modèle vide ........... 80
6.4.1.2. Créer un modèle basé sur un document existant ........ 81
6.4.1.3. Créer un nouveau modèle basé sur un modèle existant... 81
6.4.2. Ajouter des contrà´les de contenu à un modèle........ 82
6.4.2.1. Ajouter des contrà´les de contenu ........... 82
6.4.3. Ajouter des instructions dans un modèle ........... 83
6.4.4. Enregistrer et distribuer des blocs de construction avec un modèle ...... 84
6.4.5. Ajouter une protection à un modèle .........85
6.4.5.1. Ajouter une protection à certaines sections d'un modèle ...... 85
6.4.5.2. Ajouter une protection à tout le contenu d'un modèle ...... 85
- EDITION-COMPOSITION-CORRECTION-REVISION .......... 86
7.1. Rechercher/Remplacer ................ 86
7.1.1. Rechercher du texte ............. 86
7.1.2. Rechercher et remplacer un texte ............. 86
7.1.3. Rechercher un texte et le mettre en surbrillance à l'écran ....... 87
7.1.4. Rechercher et remplacer une mise en forme spécifique .... 88
7.1.5. Rechercher et remplacer des marques de paragraphe, des sauts de page
et d'autres éléments ................ 88
7.2. Notes de bas de page/ notes de renvoi ............ 89
7.2.1. Insérer une note de bas de page ou une note de fin ........... 89
7.2.2. Modifier le format de numérotation des notes de bas de page ou des
notes de fin ................... 90
7.3. Orthographe, grammaire, synonymes ............. 91
7.3.1. Vérifier automatiquement l'orthographe et la grammaire (traits ondulés
rouges, bleus et verts) ............ 91
7.3.1.1. Fonctionnement de la vérification orthographique automatique ...... 92
7.3.2. Fonctionnement de la vérification grammaticale automatique (Outlook et
Word uniquement) ............. 92
7.3.2.1. Activer ou désactiver la vérification orthographique et grammaticale
automatique .................... 93
7.3.2.2. Activer ou désactiver la vérification orthographique automatique... 95
7.3.2.3. Correction automatique ........... 95
7.3.3. Synonymes ................ 95
7.4. Modifications ............... 97

7.4.1. Réviser le résumé des modifications ............. 97
7.4.2. Réviser chaque modification ou commentaire successivement ........ 98
7.4.3. Accepter toutes les modifications à la fois ......... 98
7.4.4. Refuser toutes les modifications à la fois ........... 99
7.4.5. Réviser les modifications par type ou par relecteur ...... 99
7.5. Commentaires ................. 100
7.5.1. Afficher toutes les modifications dans le texte ...... 100
7.5.2. Afficher les modifications par type de modification ou par relecteur .... 101
7.5.3. Afficher les modifications et les commentaires de certains relecteurs 101
7.5.4. Afficher les modifications selon le correcteur ou selon un autre relecteur
102
7.5.5. Masquer les modifications et les commentaires au moment de
l'impression ................ 102
- LONGS DOCUMENTS ET REFERENCES .............. 102
8.1. Volet « NAVIGATION » .............. 103
8.1.1. Affichage des titres du document et modification du texte ... 103
8.1.2. Affichage des pages du document en miniature .......... 105
8.1.3. Affichage des résultats d'une recherche ........... 105
8.2. Affichage en mode plan ............ 105
8.2.1. Affichage et modification du niveau hiérarchique ....... 106
8.2.2. Affichage du plan jusqu'au niveau hiérarchique indiqué ....... 106
8.2.3. Afficher plus ou moins ............ 106
8.2.4. Déplacer un titre ................. 107
8.3. Signet, renvoi, insertion auto, lien hypertexte et note ........ 107
8.3.1. Signet .................. 107
8.3.1.1. Pose d'un signet ............... 107
8.3.1.2. Atteindre ou supprimer un signet .......... 107
8.3.2. Renvoi ................. 108
8.3.2.1. Création d'un renvoi ......... 108
8.3.2.2. Code de champ ................. 108
8.3.2.3. Mise à jour des renvois .......... 109
8.3.3. Champ Insertion Auto .............. 109
8.3.3.1. Insertion ............ 109
8.3.3.2. Mise à jour .............. 109
8.3.4. Liens hypertextes ............... 109
8.3.5. Notes de bas de page et de fin de document .......... 110
- TABLE DES MATIERES .............. 111
9.1. Marquer le texte à inclure dans la table des matières......... 111
9.2. Marquer du texte en utilisant les styles de titre prédéfinis ...... 111
9.3. Marquer du texte pour l'inclure dans la table des matières ..... 112
9.4. Créer une table des matières ......... 112
9.4.1. Créer une table des matières à partir de styles de titres prédéfinis ....... 112
9.4.2. Créer une table des matières à partir des styles personnalisés appliqués
113
9.5. Mettre à jour la table des matières. ........... 114
9.6. Supprimer une table des matières ............ 114
- Index ................... 115
10.1. Marquer des entrées d'index et créer un index .......... 115
10.1.1. à‰tape 1 : marquer des entrées d'index ........... 115
10.1.2. Marquer des mots ou des expressions .......... 115
10.1.3. Marquer des entrées pour un texte couvrant plusieurs pages ...... 116
10.1.4. à‰tape 2 : créer l'index .......... 117
10.1.6. Supprimer une entrée d'index .............. 119
- TABLE DES ILLUSTRATIONS ............ 119
11.1. Légender les illustrations ........... 120
11.2. Création de la table des illustrations .......... 120
1. RAPPEL SUR L'ENVIRONNEMENT WORD 2010
1.1. La barre de titre
La barre de titre affiche le nom du document. Ce nom est " Document + N° d'ordre " jusqu'à ce que vous l'enregistriez sous un nouveau nom.
1.2. La barre de menus
WORD 2010 présente une barre de menus dont vous vous servirez pour la mise en forme et la gestion de vos documents.
1.3. Barre d'outils
Elles donnent directement accès à certaines commandes. Chaque bouton représente une commande courante de Word 2010.
1.4. La règle
Cliquez sur la commande Règle du menu Affichage pour l'afficher ou la masquer. Elle permet de définir, déplacer ou modifier les taquets de tabulation, ainsi que de modifier les retraits de paragraphe.
1.5. Les bandes de défilement
Elles permettent de se déplacer plus rapidement dans les documents.
1.6. La barre d'état
Cette partie de la fenêtre indique la position du curseur dans le document.
1.7. La zone de fractionnement
Cliquez et faites glisser la zone de fractionnement située sur la bande de défilement verticale pour partager la fenêtre en volets. Ceci permet de voir deux parties différentes d'un même document.
Passez par la commande Fractionner du menu Fenêtre.
Vous pouvez replacer le fractionnement à sa position initiale en faisant glisser l'icà´ne vers le haut de la bande de défilement verticale ou en double cliquant sur l'icà´ne.
2. ZONES DE TEXTE, IMAGES, GRAPHIQUES, AUTRES OBJETS ET FORMES
2.1. Zones de texte
Pour ajouter une zone de texte, il faut :
- Cliquez dans le paragraphe que vous souhaitez faire ajouter la Zone de texte
- Sous l'onglet Insertion, dans le groupe Texte, cliquez sur Zone de texte
- Cliquez sur Dans le type de Zone de texte de votre choix
2.2. Images
Pour ajouter une Image, il faut :
- Cliquez à l'endroit o๠vous souhaitez insérer l'image.
- Sous l'onglet Insertion, dans le groupe Illustrations, cliquez sur Image.
- Recherchez l'image à insérer.
- Double-cliquez sur l'image à insérer.
2.3. Graphiques
Pour ajouter une Graphique, il faut :
- Cliquez à l'endroit o๠vous souhaitez insérer l'image.
- Sous l'onglet Insertion, dans le groupe Illustrations, cliquez sur Graphique.
- Recherchez l'image à insérer
- Modifier les données du Tableau qui apparaît.
- Choisir le type de graphique à faire apparaître
2.4. Autres objets et formes
Pour ajouter des formes, il faut :
- Cliquez dans le paragraphe que vous souhaitez faire ajouter la Zone de texte
- Sous l'onglet Insertion, dans le groupe illustration, cliquez sur formes.
- Choisissez l'une des formes suivantes :
Pour ajouter un autre objet, il faut, sous l'onglet insertion, dans le groupe texte, cliquez sur Objet.
2.5. Exercice d'application
Indications : veuillez reproduire les objets suivants :
3. TABLEAUX COMPLEXES
3.1. Insertion d'un tableau
Microsoft Office Word 2010 propose un certain nombre de tableaux préformatés que vous pouvez insérer et qui contiennent des données exemples. Vous pouvez également sélectionner le nombre de lignes et de colonnes souhaité. Il est possible d'insérer un tableau dans un document ou dans un autre tableau pour créer un tableau plus complexe.
3.1.1. Utilisation de modèles de tableau
Vous pouvez utiliser des modèles pour insérer un tableau basé sur un ensemble de tableaux préformatés. Les modèles de tableaux contiennent des données exemples pour vous montrer ce à quoi ressemblera le tableau une fois les données ajoutées.
- Cliquez à l'emplacement o๠vous souhaitez insérer un tableau.
- Sous l'onglet Insertion, dans le groupe Tableaux, cliquez sur Tableau, pointez sur Tableaux rapides, puis sélectionnez le modèle souhaité.
- Remplacez les données du modèle par les données souhaitées.
3.1.2. Utilisation du menu Tableau
- Cliquez à l'emplacement o๠vous souhaitez insérer un tableau.
- Sous l'onglet Insérer, dans le groupe Tableaux, cliquez sur Tableau, puis sous Insérer un tableau
- sélectionnez le nombre de lignes et de colonnes souhaité
3.1.3. Utilisation de la commande Insérer un tableau
La commande Insérer un tableau permet de choisir les dimensions du tableau et son format avant de l'insérer dans un document.
- Cliquez à l'emplacement o๠vous souhaitez insérer un tableau.
- Sous l'onglet Insertion, dans le groupe Tableaux, cliquez sur Tableau, puis sur Insérer un tableau.
- Sous Taille du tableau, tapez le nombre de colonnes et de lignes.
- Sous Comportement de l'ajustement automatique, choisissez les options voulues pour ajuster la taille du tableau
3.2. Création d'un tableau
Pour créer un tableau, vous pouvez dessiner les lignes et les colonnes de votre choix ou convertir un texte en tableau.
3.2.1. Dessin d'un tableau
Vous avez la possibilité de dessiner un tableau plus complexe (un tableau qui contient des cellules de hauteur différente ou un nombre variable de colonnes par ligne, par exemple).
- Cliquez à l'endroit o๠vous souhaitez créer le tableau.
- Sous l'onglet Insertion, dans le groupe Tableaux, cliquez sur Tableau, puis sur Dessiner un tableau.
Le pointeur se transforme en crayon.
- Pour définir les limites extérieures du tableau, tracez un rectangle. Dessinez ensuite les lignes et les colonnes à l'intérieur du rectangle.
- Pour effacer une ligne ou un bloc de lignes, sous Outils de tableau, dans le groupe Traà§age des borduresde l'onglet Création, cliquez sur Gomme.
- Sélectionnez la ligne que vous souhaitez effacer. Pour effacer tout un tableau,
- Une fois le tableau tracé, cliquez dans une cellule et tapez du texte ou insérez un graphique.
3.2.2. Conversion d'un texte en tableau
- Insérez des caractères de séparation, tels que des virgules ou des tabulations, pour indiquer o๠diviser le texte en colonnes. Utilisez des marques de paragraphe pour indiquer o๠commencer une nouvelle ligne.
Dans une liste contenant deux mots par ligne, par exemple, insérez une virgule après le premier mot pour créer un tableau à deux colonnes.
- Sélectionnez le texte à convertir ;
- Sous l'onglet Insertion, dans le groupe Tableaux, cliquez sur Tableau, puis sur Convertir le texte en tableau;
- Dans la boîte de dialogue Convertir le texte en tableau, sous Séparer le texte au niveau des, sélectionnez l'option correspondant au caractère de séparation utilisé dans votre texte.
Sélectionnez toute autre option de votre choix.
3.3. Insertion d'un tableau dans un autre tableau
Les tableaux à l'intérieur d'autres tableaux sont appelés des tableaux imbriqués et sont souvent utilisés pour concevoir des pages Web. Si vous concevez une page Web comme un très grand tableau en contenant d'autres avec du texte et des graphiques dans différentes cellules de tableau, vous pouvez organiser les différentes parties de votre page.
Pour insérer un tableau imbriqué, cliquez dans une cellule, puis utilisez l'une des méthodes permettant d'insérer un tableau ou dessinez un tableau là o๠vous souhaitez insérer le tableau imbriqué.
REMARQUE : Vous pouvez également copier et coller un tableau existant dans un autre tableau.
3.4. Fusion des cellules
Pour fusionner des cellules, il faut :
ï‚· Sélectionner les cellules à fusionner
3.5. Fraction d'une cellule
Pour fractionner une cellule, il faut :
- Sélectionner la cellule à fractionner
- Ensuite, faire un clic droit
On définit le nombre de lignes et de colonnes :
Le résultat donne ceci :
3.6. Suppression, Ajout de lignes et colonnes
Pour supprimer ou ajouter des lignes ou colonnes, on procède de la manière suivante :
- On sélectionne la ligne ou la colonne
- Ensuite, on fait un clic droit
- Enfin, on clique sur supprimer les lignes ou supprimer les colonnes
3.7. Exercice d'application
Indication : reproduire les tableaux suivants :
4. MISE EN FORME
4.1. Mise en forme de texte
4.1.1. Retraits/tabulations
4.1.1.1. Mettre en retrait uniquement la première ligne d'un paragraphe
- Cliquez devant la ligne que vous souhaitez mettre en retrait.
- Sous l'onglet Mise en page, cliquez sur le lanceur de boîte de dialogue Paragraphe, puis sur l'onglet Retrait et espacement.
- Dans la liste De 1ère lignesous Retrait, cliquez sur Première ligne puis, dans la zone De, indiquez la quantité d'espace souhaitée pour la mise en retrait de la première ligne.
Remarque La première ligne du paragraphe (ainsi que celle de tous les paragraphes suivants que vous taperez) est alors mise en retrait. Cependant, les paragraphes situés avant le paragraphe sélectionné doivent être mis en retrait manuellement selon la même procédure.
4.1.1.2. Augmenter ou diminuer le retrait gauche pour l'ensemble
d'un paragraphe
- Sélectionnez le paragraphe que vous souhaitez modifier.
- Sous l'onglet Mise en page, dans le groupe Paragraphe, cliquez sur les flèches situées en regard de Retrait à gauche pour augmenter ou diminuer le retrait gauche du paragraphe.
4.1.1.3. Augmenter ou diminuer le retrait droit pour l'ensemble d'un
paragraphe
- Sélectionnez le paragraphe que vous souhaitez modifier.
- Sous l'onglet Mise en page, dans le groupe Paragraphe, cliquez sur les flèches situées en regard de Retrait à droitepour augmenter ou diminuer le retrait droit du paragraphe.
4.1.1.4. Définir un retrait à l'aide de la touche TAB
- Cliquez sur l'onglet Fichier, puis sur Options Word.
- Cliquez sur Vérification.
- Sous Paramètres de correction automatique, cliquez sur Options de correction automatique, puis sur l'onglet lors de la frappe.
- Activez la case à cocher Définir les retraits à gauche et de 1ère ligne à l'aide des touches TAB. et RET. ARR.
Pour mettre en retrait la première ligne d'un paragraphe, cliquez devant la ligne.
Pour mettre en retrait l'intégralité d'un paragraphe, cliquez devant une ligne à l'exception de la première ligne.
Appuyez sur TAB.
Remarque Pour supprimer un retrait, appuyez sur RET.ARR avant de déplacer le point d'insertion. Vous pouvez également cliquer sur Annuler dans la barre d'outils Accès rapide.
4.1.1.5. Mettre en retrait l'ensemble d'un paragraphe à l'exception de la première ligne
- Sélectionnez le paragraphe que vous souhaitez mettre en retrait à l'exception de la première ligne pour obtenir ce que l'on appelle également un retrait négatif de première ligne.
- Dans la règle horizontale, faites glisser la marque de Retrait négatif de première lignejusqu'à l'emplacement souhaité.
Si la règle horizontale n'apparaît pas le long de la bordure supérieure du document, cliquez sur le bouton Règle au sommet de la barre de défilement verticale.
4.1.1.6. Utiliser des mesures précises pour définir un retrait négatif
de première ligne
Pour obtenir une plus grande précision lors de la définition des retraits négatifs de première ligne, vous pouvez sélectionner des options sous l'onglet Retrait et espacement.
- Sous l'onglet Mise en page, cliquez sur le lanceur de boîte de dialogue Paragraphe, puis sur l'onglet Retrait et espacement.
- Dans la liste De 1ère lignesous Retrait, cliquez sur Négatif puis, dans la zone De, indiquez la quantité d'espace souhaitée pour le retrait négatif de première
ligne.
4.1.1.7. Créer un retrait négatif
- Sélectionnez le texte ou le paragraphe que vous souhaitez prolonger dans la marge de gauche.
- Sous l'onglet Mise en page, dans le groupe Paragraphe, cliquez sur la flèche vers le bas dans la zone Retrait à gauche.
4.1.1.8. Définir les taquets
Vous souhaitez peut-être utiliser la règle pour définir des taquets manuels à gauche, au milieu et à droite de votre document.
Remarque Si la règle horizontale ne s'affiche pas en haut du document, cliquez sur le bouton Afficher la règle en haut de la barre de défilement verticale.
Vous pouvez définir des tabulations rapidement. Pour ce faire, cliquez sur le sélecteur de tabulations à l'extrémité gauche de la règle pour afficher le type d'onglet voulu, puis cliquez sur la règle à l'emplacement souhaité. Ceci dit, quel type de taquet devez-vous utiliser ?
| Une Tabulation gauche indique le début du texte, qui défilera vers la droite au moment de la frappe. |
Une Tabulation centrée indique le milieu du texte. Le texte sera centré à cet
endroit au moment de la frappe.
| Une Tabulation droite indique l'extrémité droite du texte qui défilera vers la gauche au moment de la frappe. |
Une Tabulation décimale aligne les nombres autour d'une virgule décimale.
Quel que soit le nombre de chiffres, la virgule décimale sera au même endroit. (Vous pouvez aligner des nombres autour d'un caractère décimal uniquement. Vous ne pouvez pas utiliser l'onglet décimal pour aligner des nombres autour d'un autre caractère, tel qu'un trait d'union ou un Et commercial.)
Une Tabulation barre ne positionne pas le texte. Elle insère une barre verticale à l'emplacement de la tabulation
Si vous souhaitez que vos taquets se situent à des emplacements précis inaccessibles en cliquant sur la règle ou si vous souhaitez insérer un caractère spécifique (point de suite) avant la tabulation, vous pouvez utiliser la boîte de dialogue Tabulations. Pour afficher cette boîte de dialogue, double-cliquez sur n'importe quel taquet de la règle.
4.1.1.9. Utilisation de la règle horizontale pour définir des taquets
- La règle ne compte aucun taquet par défaut lorsque vous ouvrez un nouveau document vide.
- Les deux dernières options du sélecteur de tabulations sont réservées aux retraits. Plutà´t que de faire défiler les marques de retrait sur la règle, vous pouvez cliquer sur les retraits, puis sur la règle pour les positionner. Cliquez sur
Retrait de la première lignepuis sur la partie supérieure de la règle horizontale pour y faire commencer la première ligne d'un paragraphe. Cliquez sur Retrait négatifpuis sur la partie inférieure de la règle horizontale pour y faire commencer la deuxième ligne et toutes les lignes suivantes d'un paragraphe.
- Lorsque vous définissez un taquet, une barre verticale s'y affiche (vous n'avez pas besoin d'appuyer sur la touche de tabulation). Une tabulation barre ressemble à un format barré, si ce n'est qu'elle se déplace à la verticale dans votre paragraphe à l'emplacement du taquet. Comme pour d'autres types de tabulation, vous pouvez définir un taquet avant ou après la frappe du texte dans votre paragraphe.
- Vous pouvez supprimer un taquet en le faisant glisser (par le haut ou par le bas) en dehors de la règle. Lorsque vous relà¢chez le bouton de la souris, le taquet disparaît.
- Vous pouvez aussi déplacer les taquets existants en les faisant glisser à gauche ou à droite de la règle.
- Lorsque plusieurs paragraphes sont sélectionnés, seules les tabulations du premier paragraphe s'affichent sur la règle.

4.1.2. Listes à puces
4.1.2.1. Listes : un niveau ou plusieurs niveaux
Créez une liste à un seul niveau, ou bien créez une liste à plusieurs niveaux pour afficher des listes dans une liste.
Lorsque vous créez une liste à puces ou une liste numérotée, vous pouvez effectuer une des opérations suivantes :
- Utiliser les bibliothèques de puces et de numérotations Utilisez les formats de numérotation et de puces par défaut pour les listes, personnalisez les listes ou sélectionnez d'autres formats dans les bibliothèques de puces et de numérotations.
- Mettre en forme les puces ou les numérotations Utilisez une autre mise en forme pour les puces ou les numérotations que pour le texte dans une liste. Par exemple, cliquez sur un numéro et modifiez la couleur pour toute la liste, sans toucher au texte de la liste.
- Utiliser des images ou des symboles Créez une liste à puces graphiques pour accroître l'impact visuel d'un document ou d'une page Web.
4.1.2.2. Créer une liste à puces ou une liste numérotée à un niveau
Word peut créer automatiquement des listes à puces ou des listes numérotées au fur et à mesure que vous tapez, mais vous pouvez aussi ajouter rapidement des puces ou des numéros à des lignes de texte qui existent déjà .
4.1.2.2.1. Taper une liste à puces ou une liste numérotée
- Tapez *(astérisque) pour commencer une liste à puces ou 1. Pour commencer une liste numérotée, puis appuyez sur ESPACE ou TAB.
- Tapez le texte voulu.
- Appuyez sur ENTRà‰Epour ajouter l'élément suivant à la liste.
Word insère automatiquement le numéro ou la puce qui suit.
- Pour terminer la liste, appuyez deux fois sur ENTRà‰E, ou appuyez sur RETOUR ARRIàˆREpour supprimer la dernière puce ou le dernier numéro de la liste.
4.1.2.2.2. Si les puces et la numérotation ne commencent pas automatiquement
- Cliquez sur l'onglet Fichier, puis sur Options Word.
- Cliquez sur Vérification.
- Cliquez sur Options de correction automatique, puis sur l'onglet Mise en forme automatique au cours de la frappe.
- Sous Appliquer, activez la case à cocher Listes à puces automatiqueset la case à cocher Listes numérotées automatiques.
4.1.2.3. Ajouter des puces ou une numérotation à une liste
- Sélectionnez les éléments auxquels vous voulez ajouter des puces ou des numéros.
- Sous l'onglet Accueil, dans le groupe Paragraphe, cliquez sur Pucesou Numérotation.
Remarques
Vous avez accès à différents styles de puces et de numérotation en cliquant sur la flèche en regard de Puces ou Numérotation dans le groupe Paragraphe de l'onglet Accueil.
Vous pouvez déplacer une liste entière vers la gauche ou vers la droite. Cliquez sur un numéro ou une puce de la liste et faites-le glisser vers un nouvel emplacement. La liste entière se déplace alors. Cela n'a aucune incidence sur les niveaux de numérotation.
4.1.2.4. Aérer les éléments d'une liste
Vous pouvez augmenter l'espace entre les lignes de toutes vos listes en désactivant une case à cocher.
- Sous l'onglet Accueil, dans le groupe Style, cliquez sur la flèche en regard de Style, puis cliquez avec le bouton droit sur le style Paragraphe de liste.
- Cliquez sur Modifier.
- Dans la boîte de dialogue Modifier le style, cliquez sur Format, puis sur Paragraphe.
- Désactivez la case à cocher « Ne pas ajouter d'espace entre les paragraphes du même style ».
4.1.2.5. Convertir une liste à un niveau en une liste à plusieurs niveaux
Vous pouvez convertir une liste existante en une liste à plusieurs niveaux en modifiant le niveau hiérarchique des éléments de la liste.
- Cliquez sur un élément que vous souhaitez déplacer vers un autre niveau.
- Sous l'onglet Accueil, dans le groupe Paragraphe, cliquez sur la flèche en regard de Pucesou Numérotation, cliquez sur Modifier le niveau de liste, puis cliquez sur le niveau souhaité.
4.1.2.6. Choisir un style de liste à plusieurs niveaux dans la galerie
Vous pouvez appliquer un style de la galerie à n'importe quelle liste à plusieurs niveaux.
- Cliquez sur un élément de la liste.
- Sous l'onglet Accueil, dans le groupe Paragraphe, cliquez sur la flèche en regard de Liste à plusieurs niveaux.
- Cliquez sur le style de liste à plusieurs niveaux qui vous intéresse.
4.1.3. Bordures et trames
4.1.3.1. Ajouter une bordure
4.1.3.1.1. Ajouter une bordure à une image, un tableau ou du texte
- Sélectionnez l'image, le tableau ou le texte auquel vous souhaitez appliquer une bordure.
Pour appliquer une bordure à certaines cellules d'un tableau, sélectionnez les cellules, y compris les marques de fin de cellule.
| REMARQUE |
Appuyez sur CTRL+* pour activer la fonction
Afficher/Masquer les marques de paragraphe et afficher les marques de fin de cellule.
- Sous l'onglet Mise en page, dans le groupe Arrière-plan de page, cliquez sur Bordures de page.
- Dans la boîte de dialogue Bordure et trame, cliquez sur l'onglet Bordures, puis sur l'une des options de bordure sous Type.
- Sélectionnez le style, la couleur et la largeur de la bordure.
- Effectuez l'une des opérations suivantes :
- Pour placer des bordures sur certains cà´tés seulement de la zone sélectionnée, cliquez sur Personnalisé sous Type. Sous Aperà§u, cliquez sur les cà´tés du graphique ou cliquez sur les boutons pour appliquer ou supprimer des bordures.
- Pour spécifier la position exacte d'une bordure de paragraphe par rapport au texte, cliquez sur Paragraphe sous Appliquer à , cliquez sur Options, puis sélectionnez les options de votre choix.
- Pour spécifier la page ou le tableau dans lequel la bordure doit apparaître, cliquez sur l'option souhaitée dans Appliquer à .
4.1.3.1.2. Ajouter une bordure à une page
- Sous l'onglet Mise en page, dans le groupe Arrière-plan de page, cliquez sur Bordures de page.
Vérifiez que vous êtes bien sous l'onglet Bordure de page de la boîte de dialogue Bordure et trame.
- Cliquez sur l'une des options de bordure sous Type.
Pour spécifier qu'un cà´té déterminé d'une page, par exemple la partie supérieure uniquement, doit être accompagné d'une bordure, cliquez sous Type sur Personnalisé. Sous Aperà§u, cliquez à l'endroit o๠vous souhaitez placer la bordure.
- Sélectionnez le style, la couleur et la largeur de la bordure.
Pour appliquer une bordure artistique, telle que des arbres, sélectionnez une option dans la zone Motif.
- Effectuez l'une des opérations suivantes :
- Pour spécifier la page ou la section dans laquelle la bordure doit apparaître, cliquez sur l'option souhaitée sous Appliquer à .
- Pour spécifier la position exacte de la bordure par rapport à la page, cliquez sur Options, puis sélectionnez les options souhaitées.
Remarque Vous pouvez visualiser les bordures de page sur l'écran en affichant votre document en mode Page.
4.1.3.1.3. Ajouter une bordure à un objet dessin
Remarque : Pour ajouter une bordure à un objet dessin, vous devez placer l'objet dans une zone de dessin.
- Sous l'onglet Insertion, dans le groupe Illustrations, cliquez sur Formes, puis sur Nouvelle zone de dessin.
Office Word 2010 ajoute une zone de dessin.
- Cliquez avec le bouton droit sur la zone de dessin, puis cliquez sur Format de la zone de dessindans le menu contextuel.
- Dans l'onglet Couleurs et traits, choisissez une couleur
- Ajoutez les objets de votre choix dans la zone de dessin.
4.1.3.2. Modifier une bordure
Effectuez l'une des opérations suivantes :
4.1.3.2.1. Modifier la bordure d'une image, d'un tableau ou d'un texte
- Sélectionnez le texte, l'image ou le tableau dont vous souhaitez modifier la bordure.
Si vous voulez modifier la bordure de certaines cellules d'un tableau, sélectionnez ces cellules, y compris les marques de fin de cellule.
Remarque Appuyez sur CTRL+* pour activer la fonction Afficher/Masquer les marques de paragraphe et afficher les marques de fin de cellule.
- Sous l'onglet Mise en page, dans le groupe Arrière-plan de page, cliquez sur Bordures de page.
- Cliquez sur l'onglet Bordureset modifiez les options souhaitées.
4.1.3.2.2. Modifier une bordure de page
- Sous l'onglet Mise en page, dans le groupe Arrière-plan de page, cliquez sur Bordures de page.
Vérifiez que vous êtes bien sous l'onglet Bordure de page de la boîte de dialogue Bordure et trame.
- Modifiez les options souhaitées.
REMARQUE : Vous pouvez visualiser les bordures de page sur l'écran en affichant votre document en mode Page.
4.1.3.2.3. Modifier la bordure d'un objet dessin
- Cliquez avec le bouton droit dans la zone de dessin contenant la bordure que vous voulez modifier, puis cliquez sur Format de la zone de dessindans le menu contextuel.
- Dans l'onglet Couleurs et traits et styles de trait, modifiez la couleur, le style et l'épaisseur de trait.
4.1.3.3. Supprimer une bordure
Effectuez l'une des opérations suivantes :
4.1.3.3.1. Supprimer la bordure d'une image, d'un tableau ou d'un texte
- Sélectionnez le texte, l'image ou le tableau dont vous souhaitez supprimer la bordure.
Si vous voulez supprimer la bordure de certaines cellules d'un tableau, sélectionnez les cellules, y compris les marques de fin de cellule.
Remarque Appuyez sur CTRL+* pour activer la fonction Afficher/Masquer les marques de paragraphe et afficher les marques de fin de cellule.
- Sous l'onglet Mise en page, dans le groupe Arrière-plan de page, cliquez sur Bordures de page.
- Cliquez sur l'onglet Bordures.
- Sous Type, cliquez sur Aucun.
4.1.3.3.2. Supprimer la bordure d'une page
- Sous l'onglet Mise en page, dans le groupe Arrière-plan de page, cliquez sur Bordures de page.
Vérifiez que vous êtes bien sous l'onglet Bordure de page de la boîte de dialogue Bordure et trame.
- Sous Type, cliquez sur Aucun.
Remarque Pour supprimer la bordure sur certains cà´tés du document (par exemple, toutes les bordures à l'exception de la bordure supérieure), cliquez sur les bordures à supprimer dans le graphique situé sous Aperà§u.
4.1.3.3.3. Supprimer la bordure d'un objet dessin
- Sélectionnez la zone de dessin qui entoure le dessin dont vous souhaitez supprimer la bordure.
- Cliquez avec le bouton droit sur la zone de dessin, puis cliquez sur Format de la zone de dessindans le menu contextuel.
- Dans l'onglet Couleurs et traits, sous Ligne, cliquez sur Aucune couleur
4.1.4. Styles
4.1.4.1. Styles de mise en forme
Vous êtes sans doute habitué à appliquer directement votre mise en forme. Par exemple, pour mettre en forme un titre, vous utilisez le bouton Gras et les zones de liste déroulante Police et Taille de la police. Vous utilisez également les boîtes de dialogue Police et Paragraphe qui offrent davantage d'options pour la mise en forme de votre texte et la définition d'alignements et d'espacements.
Vous pourriez tout mettre en forme ainsi, mais cela représente beaucoup de travail. Comment procèderiez-vous si vous souhaitiez également utiliser la même mise en forme pour un autre titre ou même pour un autre document ?
C'est là qu'interviennent les styles. Les styles sont un jeu de formats appliqués en une seule fois. Ils peuvent être utilisés et réutilisés maintes fois.
4.1.4.2. Utilisation de la fonction Styles rapides
Dans Microsoft Office Word 2010, non seulement vous pouvez appliquer un style spécifique rapidement et facilement à partir du groupe Style de l'onglet Accueil, mais vous pouvez également choisir un jeu de styles associés pour créer un document cohérent et attrayant, dont la conception répond à un objectif précis.
Par exemple, un jeu de styles rapides peut contenir plusieurs niveaux de titre, un corps de texte, une citation et un titre. Toutes les couleurs et les formats d'un même jeu de styles sont destinés à être utilisés ensemble et permettent de créer un document attrayant et dont la lecture s'en trouve facilité.
Il vous suffit de choisir le jeu de styles rapides qui convient au document que vous souhaitez créer, puis d'appliquer les styles à partir de la galerie Styles rapides lorsque vous créez votre document.
4.1.4.3. Ajout d'un style à la galerie Styles rapides
Vous pouvez souhaiter créer un nouveau style et l'ajouter à la galerie Styles rapides ou bien ajouter un style qui ne figure pas dans la galerie, mais que vous utilisez souvent.
4.1.4.3.1. Ajout d'un nouveau style à la galerie Styles rapides
Bien que la galerie Styles rapides contienne vraisemblablement tous les styles nécessaires à la création d'un document, vous pouvez être amené à y ajouter un nouveau style.
- Sélectionnez le texte que vous souhaitez créer comme nouveau style.
Par exemple, vous pouvez choisir de toujours afficher l'expression « Informations commerciales » en rouge avec le niveau Titre 1 dans votre document.
- Dans la mini barre d'outils qui apparaît au-dessus de votre sélection, cliquez sur Titre 1et Rouge pour mettre en forme le texte.
- Cliquez avec le bouton droit sur la sélection, pointez sur Styles, puis cliquez sur Enregistrer la sélection en tant que nouveau style rapide.
- Attribuez un nom au style, par exemple « Informations commerciales », puis cliquez sur OK. Le style ainsi créé apparaît dans la galerie Styles rapides avec le nom que vous lui avez attribué et peut être appliqué dès que vous avez terminé de saisir l'expression « Informations commerciales » ou lorsque vous souhaitez mettre en forme un texte en gras et en rouge avec le niveau Titre 1.
4.1.4.3.2. Déplacement d'un style vers la galerie Styles rapides
Parfois, un style peut être supprimé de la galerie Styles rapides ou bien n'apparaît pas dans la liste des styles. Si cela se produit, il est facile de déplacer un style vers la galerie Styles rapides afin de le rendre disponible pour une utilisation ultérieure.
| SNDI | Janvier 2016 | |||
| 1. 2. | Sous l'onglet Accueil, cliquez sur le lanceur de boîte de dialogue Styles, puis cliquez surOptions. Sous Sélectionner les styles à afficher, cliquez sur Tous les styles. | |||
| 43 | ||||
4.1.4.4. Suppression d'un style de la galerie Styles rapides
- Sous l'onglet Accueil, dans le groupe Style, cliquez avec le bouton droit sur le style à supprimer de la galerie.
- Cliquez sur Supprimer de la galerie de styles rapides.
4.2. Exercice d'application
Indications : reproduire le texte en appliquant la mise en forme suivante :
- Type police : Arial
- Taille de police : 12
- Retrait gauche des 1ères lignes de paragraphe : 2cm
- Retrait gauche du destinataire : 10cm
- Interligne : 1.5
5. MISE EN PAGE
5.1. Numérotation
5.1.1. Insérer des numéros de page
Vous pouvez choisir un certain style de numérotation des pages parmi les options disponibles dans la galerie.
Insérer des numéros de page ou des numéros de page « Page X sur Y »
- Sous l'onglet Insertion, dans le groupe En-tête et pied de page, cliquez sur Numéro de page.
- Cliquez sur Haut de page, Bas de pageou Marges de la page en fonction de l'emplacement des numéros de pages que vous souhaitez avoir dans votre document.
- Choisissez un style de numérotation de pages dans la galerie associée. Celle-ci comprend les options Page X sur Y.
5.1.2. Mettre en forme les numéros de page
Après avoir ajouté des numéros de page, vous pouvez les modifier comme vous le feriez pour modifier du texte dans un en-tête ou un pied de page. Modifiez le format des numéros de page, de la police ou de la taille.
5.1.2.1. Attribuer un nouveau format de numéros de page tel que 1, i ou a
- Double-cliquez sur l'en-tête ou le pied de page sur une des pages de votre document.
- Sous Outils des en-têtes et pieds de page, sous l'onglet Création, dans le groupe En-tête et pied de page, cliquez sur Numéro de page, puis sur Format Numéro Page.
- Dans la zone Format de la numérotation, cliquez sur un style de numérotation puis sur OK.
5.1.2.2. Modifier la police et la taille des numéros de page
- Double-cliquez sur l'en-tête, le pied de page ou les marges sur une des pages de votre document.
- Sélectionnez le numéro de page.
- Dans la barre d'outils miniature qui s'affiche au-dessus du numéro de page sélectionné, procédez comme suit :
- Pour changer la police, cliquez sur un nom de police dans la zone
.
- Pour augmenter ou réduire la taille de police, procédez comme suit :
o Pour agrandir le texte, cliquez sur Agrandir la police. Vous pouvez aussi appuyer sur CTRL+MAJ+>.
o Pour réduire le texte, cliquez sur Réduire la police. Vous pouvez aussi appuyer sur CTRL+MAJ+<.
Remarque Vous pouvez également spécifier une taille de police dans le groupe Police de l'onglet Accueil
5.1.3. Démarrer ou redémarrer la numérotation de pages
Effectuez l'une des opérations suivantes :
5.1.3.1. Démarrer la numérotation des pages avec un autre chiffre
Par exemple, si vous ajoutez une page de garde à un document aux pages numérotées, la deuxième page prend automatiquement le numéro 2. Vous souhaitez peut-être que la numérotation du document commence par 1.
- Cliquez n'importe o๠dans le document.
- Sous l'onglet Insertion, dans le groupe En-tête et pied de page, cliquez sur Numéro de page.
- Cliquez sur Format Numéro Page.
- Dans la zone à€ partir de, tapez un numéro.
Remarque Si vous avez une page de garde et que souhaitez que la première page du document commence par 1, tapez dans la zone à€ partir de.
5.1.3.2. Redémarrer la numérotation de page à 1 pour chaque chapitre ou section
Par exemple, vous pouvez numéroter la table des matières de i à iv et le reste du document de 1 à 25. Si votre document contient plusieurs chapitres, vous pouvez recommencer la numérotation des pages pour chaque chapitre.
- Cliquez dans la section, au niveau de la page o๠doit recommencer la numérotation des pages.
- Sous l'onglet Insertion, dans le groupe En-tête et pied de page, cliquez sur Numéro de page.
- Cliquez sur Format Numéro Page.
- Dans la zone à€ partir de, tapez 1.
5.1.4. Supprimer des numéros de page
Microsoft Office Word 2007 enlève ou supprime les numéros de page automatiquement lorsque vous cliquez sur Supprimer les numéros de page ou lorsque vous supprimez un seul numéro de page manuellement.
- Sous l'onglet Insertion, dans le groupe En-tête et pied de page, cliquez sur Numéro de page.
- Cliquez sur Supprimer les numéros de page.
Remarque Si vous avez créé des en-têtes ou des pieds de page différents pour la première page, les pages paires et les pages impaires, ou si vos sections ne sont pas reliées, veillez à supprimer les numéros de page de chacun des en-têtes ou pieds de page.
5.1.5. Redémarrer la numérotation des notes de bas de page ou des notes de fin à 1
Vous pouvez redémarrer la numérotation des notes de bas de page dans chaque page ou chaque section. Vous pouvez redémarrer la numérotation des notes de fin dans chaque section.
Remarque Si les notes de bas de page de votre document ne sont pas correctement numérotées, il est possible que votre document contienne des marques de révision. Acceptez-les de sorte que Word puisse numéroter correctement les notes de bas de page et les notes de fin.
- Sous l'onglet Références, cliquez sur le lanceur de boîte de dialogue Note de bas de page et de fin de document.
- Dans la zone Format,cliquer dans le champ « à partir de » puis indiquer le chiffre de départ de la numérotation.
5.2. En-têtes et pieds de page
Dans un document simple sans sections, vous pouvez insérer, modifier et supprimer des en-têtes et des pieds de page. Si vous n'êtes pas certain si votre document comprend des sections, cliquez sur Brouillon dans la barre d'état. Sous l'onglet Accueil, dans le groupe Rechercher, cliquez sur Atteindre. Cliquez sur Section puis sur Suivant pour rechercher des sauts de section dans le document.
5.2.1. Insérer ou modifier les en-têtes ou les pieds de page
Vous pouvez insérer des en-têtes ou des pieds de pages prédéfinis dans votre document et en changer l'aspect facilement. Vous pouvez aussi créer les và´tres avec un logo de société et une apparence personnalisée, et les enregistrer dans la galerie.
5.2.1.1. Insérer la même en-tête et le même pied de page dans tout
le document
- Sous l'onglet Insertion, dans le groupe En-tête et pied de page, cliquez sur En-têteou Pied de page.
- Cliquez sur la conception de l'en-tête ou du pied de page souhaitée.
L'en-tête ou le pied de page est inséré sur chaque page du document.
Remarque Vous pouvez formater le texte dans l'en-tête ou le pied de page, le cas échéant, en sélectionnant le texte et en utilisant les options de mise en forme dans la barre d'outils miniature.
5.2.1.2. Insérer le texte ou les graphismes dans un en-tête ou un pied de page et les enregistrer dans la galerie
- Sous l'onglet Insertion, dans le groupe En-tête et pied de page, cliquez sur En-têteou Pied de page.
- Cliquez sur Modifier l'en-têteou Modifier le pied de page.
- Insérez le texte ou les graphismes.
- Pour enregistrer l'en-tête ou le pied de page que vous avez créé dans la galerie des options associées, sélectionnez le texte ou les graphismes dans l'en-tête ou le pied de page, puis cliquez sur Enregistrer la sélection comme un nouvel en-têteou Enregistrer la sélection comme un nouveau pied de page.
5.2.1.3. Modifier des en-têtes ou des pieds de page
- Sous l'onglet Insertion, dans le groupe En-tête et pied de page, cliquez sur En-têteou Pied de page.
- Cliquez sur une conception d'en-tête ou de pied de page dans la galerie.
5.2.2. Supprimer l'en-tête ou le pied de la page dans la première page
- Sous l'onglet Mise en page, cliquez sur le lanceur de boîte de dialogue Mise en page, puis sur l'onglet Disposition.
- Activez la case à cocher Première page différentedans En-têtes et pieds de page.
Les en-têtes et les pieds de page sont supprimés de la première page du document.
5.2.3. Modifier les en-têtes ou les pieds de page pour les pages paires
et impaires
Vous pouvez par exemple choisir d'utiliser le titre du document sur des pages impaires et le titre de chapitre sur des pages paires.
- Sous l'onglet Mise en page, cliquez sur le lanceur de boîte de dialogue Mise en page, puis sur l'onglet Disposition.
- Activez la case à cocher « Paires et impaires différentes ».
Vous pouvez à présent insérer l'en-tête ou le pied de page paire sur une page paire et l'en-tête ou le pied de page impaire sur une page impaire.
5.2.4. Modifier le contenu d'un en-tête ou d'un pied de page
- Sous l'onglet Insertion, dans le groupe En-tête et pied de page, cliquez sur En-têteou Pied de page.
- Apportez vos modifications dans l'en-tête ou le pied de page en sélectionnant le texte et en le modifiant à l'aide des options sur la barre d'outils miniature. C'est ainsi que vous pouvez mettre le texte en forme. Par exemple, vous pouvez modifier la police, appliquer un format gras ou une couleur de police différente.
Conseil En mode Page, vous pouvez rapidement passer de l'en-tête ou du pied de page au texte du document. Il vous suffit de double-cliquer dans l'en-tête ou le pied de page estompé ou dans le texte estompé.
5.2.5. Supprimer les en-têtes ou les pieds de page
- Cliquez n'importe o๠dans le document.
- Sous l'onglet Insertion, dans le groupe En-tête et pied de page, cliquez sur En-têteou Pied de page.
- Cliquez sur Supprimer l'en-têteou Supprimer le pied de page.
L'en-tête ou le pied de page est supprimé du document.
5.2.6. En-têtes et pieds de page dans un document avec plusieurs sections
Dans un document avec des sections, vous pouvez insérer, modifier et supprimer des en-têtes et des pieds de page pour chaque section. Vous pouvez aussi utiliser le même en-tête ou le même pied de page pour toutes les sections. Si vous n'êtes pas certain si votre document comprend des sections, cliquez sur Brouillon dans la barre d'état. Sous l'onglet Accueil, dans le groupe Rechercher, cliquez sur Atteindre. Cliquez surSection puis sur Suivant pour rechercher des sauts de section dans le document.
Pour créer des sauts de section, cliquez à l'endroit o๠vous souhaitez insérer une section dans le document. Sous l'onglet Mise en page, dans le groupe Mise en page, cliquez sur Sauts de page.
5.2.7. Créer un en-tête ou un pied de page différent pour une partie d'un
document
- Cliquez dans la section pour laquelle vous souhaitez créer un en-tête ou un pied de page différent.
- Sous l'onglet Insertion, dans le groupe En-tête et pied de page, cliquez sur En-têteou Pied de page.
- Cliquez sur Modifier l'en-têteou Modifier le pied de page.
- Dans l'onglet En-têtes et pieds de page, dans le groupe Navigation, cliquez sur Lier au précédentpour rompre la liaison entre l'en-tête et le pied de page de la section active et de la section précédente.
- Modifiez l'en-tête ou le pied de page existant ou créez-en un nouveau pour cette section.
5.2.8. Utiliser les mêmes en-têtes et les mêmes pieds de page dans
chaque section de document
- Double-cliquez sur l'en-tête ou le pied de page que vous souhaitez rendre identique à l'en-tête ou au pied de page dans la section précédente.
- Dans l'onglet En-têtes et pieds de page, dans le groupe Navigation, cliquez sur Précédentou Suivantpour atteindre l'en-tête ou le pied de page à modifier.
- Cliquez sur Lier au précédentpour relier l'en-tête et le pied de page entre la section active et la section précédente.
- Office Word 2007 vous demande si vous souhaitez supprimer l'en-tête et le pied de page et vous relier à ceux de la section précédente. Cliquez sur Oui.
5.2.9. Modifier les en-têtes ou les pieds de page pour les pages paires
et impaires
Vous pouvez par exemple choisir d'utiliser le titre du document sur des pages impaires et le titre de chapitre sur des pages paires.
5.3. Marges
5.3.1. Modifier ou définir les marges de page
- Sous l'onglet Mise en page, dans le groupe Mise en page, cliquez sur Marges.
- Cliquez sur le type de marge souhaité. Pour obtenir la largeur de marge la plus courante, cliquez sur Normal.
Lorsque vous cliquez sur le type de marge souhaité, tout votre document prend automatiquement ces dimensions.
- Vous pouvez également spécifier vos propres paramètres de marge. Cliquez sur Marges, sur Marges personnalisées, puis, dans les zones Haut, Bas, Gaucheet Droite , entrez les nouvelles valeurs des marges.
Remarques
- Pour modifier les marges par défaut, cliquez sur Marges après avoir sélectionné une nouvelle marge, puis cliquez sur Marges personnalisées. Dans la boîte de dialogue Mise en page, cliquez sur le bouton Par défaut, puis sur Oui. Les nouveaux paramètres par défaut sont enregistrés dans le modèle, dont s'inspire le document. Chaque nouveau document basé sur ce modèle utilise les nouveaux paramètres de marge automatiquement.
- Pour modifier les marges dans une partie d'un document, sélectionnez le texte puis définissez les nouvelles marges souhaitées en les entrant dans la boîte de dialogue Mise en page. Dans la zoneAppliquer à , cliquez sur Texte sélectionné. Microsoft Word insère les sauts de section automatiquement avant et après le texte doté des nouveaux paramètres de marge. Si votre document est déjà divisé en sections, vous pouvez cliquer dans une section ou en sélectionner plusieurs, puis modifier les marges.
5.3.2. Afficher les marges de page
- Cliquez sur l'onglet Fichier, puis sur Options Word.
- Cliquez sur Options avancées, puis activez la case à cocher Afficher les limites d'un textesous Afficher le contenu du document.
Les marges de page apparaissent sous forme de lignes en pointillés dans votre document.
Remarque Vous pouvez afficher des marges de page en mode Page ou Web ; les limites de texte n'apparaissent pas sur la page imprimée.
5.3.3. Définir des marges pour les pages en regard
Lorsque vous choisissez des pages en vis-à -vis, les marges de la page de gauche reflètent celles de la page de droite (c'est-à -dire que les marges intérieures et extérieures présentent la même largeur).
- Sous l'onglet Mise en page, dans le groupe Mise en page, cliquez sur Marges.
- Cliquez sur En miroir.
- Pour modifier les largeurs de marge, cliquez sur Marges, sur Marges personnalisées, puis, dans la zone marges, entrez les largeurs souhaitées.
5.3.4. Définir des marges de reliure pour les documents à relier
Un paramètre de marge de reliure ajoute de l'espace à la marge latérale ou à la marge supérieure d'un document à relier. Une marge de reliure est la garantie que le texte n'est pas masqué par la reliure.
- Sous l'onglet Mise en page, dans le groupe Mise en page, cliquez sur Marges.
- Cliquez sur Marges personnalisées.
- Dans la liste Afficher plusieurs pages, cliquez sur Normal.
- Dans la zone Reliure, tapez une valeur de largeur pour la marge de reliure.
- Dans la zone Position de la reliure, cliquez sur Gaucheou Haut.
Remarque La zone Position de la reliure n'est pas disponible
5.3.5. Multicolonnage
Pour modifier le nombre de colonne dans un paragraphe, il faut :
- Sélectionner le texte qui doit faire l'objet du multicolonnage
- Sous l'onglet Mise en page, dans le groupe Mise en page,cliquez sur le type de multicolonnage.
5.3.6. Sections
5.3.6.1. Types de sauts de section possibles
Les sauts de section sont utilisés pour modifier la mise en page ou la mise en forme dans une partie de document. Vous pouvez modifier les formats suivants pour des sections individuelles :
- Marges
- Taille ou orientation du papier
- Alimentation papier pour une imprimante
- Bordures de page
- Alignement vertical de texte sur une page
- En-têtes et pieds de page
- Colonnes
- Numérotation des pages
- Numérotation des lignes
- Notes de bas de page et notes de fin
Remarques
Un saut de section contrà´le la mise en forme de la section de texte qui le précède. Lorsque vous supprimez un saut de section, vous supprimez également la mise en forme de la section pour le texte précédant le saut. Le texte fait alors partie de la section suivante et reprend sa mise en forme. Par exemple, si vous séparez les chapitres d'un document en utilisant des sauts de section et si vous supprimez le saut de section au début du chapitre 2, le chapitre 1 et le chapitre 2 figurent dans la même section et reprennent la mise en forme précédente, telle qu'elle était utilisée dans le chapitre 2 uniquement.
Le saut de section qui contrà´le la mise en forme de la dernière partie de votre document n'est pas affiché dans le document. Pour modifier la mise en forme du document, cliquez dans le dernier paragraphe du document.
Les exemples qui suivent représentent les différents types de sauts de section que vous pouvez insérer (dans chaque illustration, la double ligne en pointillés représente un saut de section).
La commande Page suivante insère un saut de section et commence une nouvelle section sur la page suivante. Ce type de saut est particulièrement utile pour commencer de nouveaux chapitres dans un document.
La commande Continu insère un saut de section et commence la nouvelle section sur la même page. Un saut de section continu permet de modifier la mise en forme, telle qu'un autre nombre de colonnes, sur une page.
La commande Page paire ou Page impaire insère un saut de section et commence la nouvelle section sur la page suivante paire ou impaire. Si vous souhaitez que les chapitres de votre document commencent toujours sur une page impaire ou sur une page paire, utilisez l'option du saut de section Page impaire ou Page paire.
5.3.6.2. Modifier la mise en page ou la mise en forme du document
- Cliquez à l'emplacement o๠vous souhaitez modifier la mise en forme.
Vous souhaiterez peut-être sélectionner une partie du document o๠insérer deux sauts de section.
- Sous l'onglet Mise en page, dans le groupe Mise en page, cliquez sur Sauts de page.
- Dans le groupe Sauts de section, cliquez sur le type de saut de section qui correspond à la modification de la mise en forme à apporter.
Par exemple, si vous séparez un document en chapitres, vous pouvez souhaiter que chaque chapitre commence sur une page impaire. Cliquez sur Page impaire dans le groupe Sauts de section.
5.3.6.3. Supprimer les modifications de la mise en page du document
Un saut de section définit l'emplacement d'une mise en forme modifiée dans le document. Lorsque vous supprimez un saut de section, vous supprimez également la mise en forme de section pour le texte précédant le saut. Le texte fait alors partie de la section suivante et il reprend la mise en forme de cette section.
Vérifiez que vous êtes en mode Brouillon pour voir le saut de section de la ligne double en pointillés.
- Sélectionnez le saut de section à supprimer.
- Appuyez sur la touche SUPPR.
6. MAILING ET MODELISATION DE DOCUMENTS
6.1. Publipostage
Le processus de fusion et publipostage permet de créer un ensemble de documents, par exemple une lettre type envoyée à un grand nombre de clients, ou une feuille contenant des étiquettes d'adresses.
Les principales étapes du processus de fusion et publipostage sont les suivantes :
- Définir le document de base
- Connecter le document à une source de données.
- Affiner la liste des destinataires ou des éléments.

- Ajouter des espaces réservés, appelés champs de fusion, au document.
- Afficher un aperà§u et lancer le processus de fusion.
Les commandes de l'onglet Publipostage vous permettent de lancer un processus de fusion et publipostage.
Vous pouvez également lancer un processus de fusion et publipostage en utilisant le Volet Office Fusion et publipostage, qui vous guide pas à pas tout au long du processus.
Pour utiliser le volet Office, dans le groupe Démarrer la fusion et le publipostage de l'onglet Publipostage, cliquez sur Démarrer la fusion et le publipostage, puis cliquez sur Assistant Fusion et publipostage pas à pas.
6.1.1. Définir le document de base
Démarrez Word.
Un document vierge s'ouvre par défaut. Laissez-le ouvert. Si vous le fermez, les commandes de l'étape suivante ne seront pas disponibles.
Sous l'onglet Publipostage, dans le groupe Démarrer la fusion et le publipostage, cliquez sur Démarrer la fusion et le publipostage.
Cliquez sur le type de document que vous souhaitez créer.
6.1.2. Connecter le document à une source de données
Pour fusionner les informations dans votre document de base, vous devez relier le document à une source de données ou à un fichier de données. Si vous ne possédez pas de fichier de données, vous pouvez en créer un au cours du processus de fusion et publipostage.
6.1.2.1. Choisir un fichier de données
Sous l'onglet Publipostage, dans le groupe Démarrer la fusion et le publipostage, cliquez sur Sélection des destinataires.
6.1.2.2. Affiner la liste des destinataires ou des éléments
Lorsque vous vous connectez à un fichier de données, il se peut que vous ne souhaitiez pas fusionner les informations provenant de tous les enregistrements de ce fichier dans vos documents de base.
Pour affiner la liste des destinataires ou utiliser un sous-ensemble des éléments dans votre fichier de données, procédez comme suit :
Sous l'onglet Publipostage, dans le groupe Démarrer la fusion et le publipostage, cliquez sur Modifier la liste de destinataires.
Dans la boîte de dialogue Fusion et publipostage : Destinataires, effectuez l'une des opérations suivantes :
6.1.3. Mettre en forme des données fusionnées
Les programmes de base de données et les tableurs, tels que Microsoft Office Access et Microsoft Office Excel, stockent les informations que vous tapez dans des cellules sous forme de données brutes. La mise en forme que vous leur appliquez, telle que les polices et les couleurs, n'est pas stockée avec les données brutes. Lorsque vous fusionnez des informations d'un fichier de données dans un document Word, vous fusionnez les données brutes sans la mise en forme associée.
Pour mettre en forme les données du document, sélectionnez le champ de fusion et mettez-le en forme, comme vous le feriez pour un autre texte. Assurez-vous que votre sélection englobe les chevrons (« ») qui entourent le champ.
6.1.4. Afficher un aperà§u et lancer le processus de fusion
Une fois les champs ajoutés à votre document de base, vous pouvez afficher un aperà§u des résultats de la fusion. Si l'aperà§u vous convient, vous pouvez lancer le processus de fusion.
6.1.4.1. Afficher un aperà§u de la fusion
Vous pouvez afficher un aperà§u de vos documents fusionnés et y apporter des modifications avant de lancer le processus de fusion proprement dit.
Pour afficher un aperà§u, effectuez une des opérations suivantes dans le groupe Aperà§u des résultats de l'onglet Publipostage :
Cliquez sur Aperà§u des résultats.
Affichez chaque document fusionné en mode Page en cliquant sur les boutons Enregistrement suivant et Enregistrement précédent dans le groupe Aperà§u des résultats.
Affichez l'aperà§u d'un document spécifique en cliquant sur Rechercher un destinataire.
Remarque : Cliquez sur Modifier la liste de destinataires dans le groupe Démarrer la fusion et le publipostage, sous l'onglet Publipostage, pour accéder à la boîte de dialogue Fusion et publipostage : Destinataires, dans laquelle vous pouvez filtrer la liste ou supprimer des destinataires, si vous voyez le nom de destinataires que vous ne souhaitez pas inclure.
6.1.4.2. Terminer la fusion
Vous pouvez imprimer les documents fusionnés ou les modifier un par un. Vous pouvez imprimer ou modifier tout ou partie des documents.
Imprimer les documents fusionnés
Sous l'onglet Publipostage, dans le groupe Terminer, cliquez sur Terminer et fusionner, puis sur Modifier des documents individuels.
Choisissez si vous souhaitez imprimer tous les documents, uniquement la copie actuellement affichée, ou une sélection des documents, que vous devez identifier par numéro d'enregistrement.
Modifier des copies individuelles du document
Sous l'onglet Publipostage, dans le groupe Terminer, cliquez sur Terminer et fusionner, puis sur Modifier des documents individuels.
Choisissez si vous souhaitez modifier tous les documents, uniquement la copie actuellement affichée, ou une sélection de documents, que vous devez identifier par numéro d'enregistrement. Word enregistre les copies à modifier dans un fichier et insère automatiquement un saut de page entre chaque document.
Enregistrer le document de base
Gardez à l'esprit que les documents fusionnés que vous enregistrez sont différents du document de base. Il est recommandé d'enregistrer le document de base, si vous souhaitez l'utiliser ultérieurement, dans un autre processus de fusion et publipostage.
Lorsque vous enregistrez le document de base, vous enregistrez également sa connexion au fichier de données. Lors de la prochaine ouverture du document de base, un message s'affichera pour vous demander si vous souhaitez fusionner à nouveau les informations du fichier de données dans le document de base.
Si vous cliquez sur Oui, le document s'ouvre et affiche les informations provenant du premier enregistrement fusionné.
Si vous cliquez sur Non, la connexion entre le document de base et le fichier de données est interrompue. Le document de base devient un document Word standard. Les champs sont remplacés par les informations uniques du premier enregistrement.
6.2. Créer et imprimer des enveloppes pour un publipostage massif
Si vous souhaitez utiliser des enveloppes pour envoyer un publipostage massif à votre liste d'adresses, le processus de fusion et publipostage vous permet de créer un lot d'enveloppes. Chaque enveloppe contient une adresse provenant de la liste.
Les principales étapes du processus de fusion sont les suivantes :
- Définir l'enveloppe.
- Connecter les enveloppes à votre liste d'adresses.
- Affiner la liste des destinataires.
- Ajouter des espaces réservés, appelés champs de fusion, aux enveloppes.
- Afficher un aperà§u et lancer le processus de fusion et publipostage.
Les commandes de l'onglet Publipostage vous permettent de lancer un processus de fusion et publipostage.
Conseil : Vous pouvez également lancer un processus de fusion et publipostage en utilisant le Volet Office Fusion et publipostage (volet Office : fenêtre dans une application Office qui contient des commandes fréquemment utilisées. Son emplacement et sa petite taille vous permettent d'utiliser ces commandes tout en travaillant sur un fichier.), qui vous guide pas à pas tout au long du processus. Pour utiliser le Volet Office, dans le groupe Démarrer la fusion et le publipostage de l'onglet Publipostage, cliquez sur Démarrer la fusion et le publipostage, puis cliquez sur Assistant
6.2.1. Fusion et publipostage pas à pas
à€ l'étape 1 du processus, sous Sélection du type de document, cliquez sur Enveloppes.
6.2.2. Définir l'enveloppe
Si vous souhaitez mentionner une adresse d'expéditeur sur les enveloppes, vous pouvez la définir avant de traiter le document de base de l'enveloppe. Il est également conseillé d'imprimer quelques enveloppes en guise de test pour vérifier si les options d'impression sont correctement configurées pour l'imprimante utilisée.
6.2.3. Définir une adresse d'expéditeur
Démarrez Word.
Cliquez sur le Menu Fichier, puis sur Options Word.
Cliquez sur Options avancées.
Dans le groupe Général, tapez votre adresse d'expéditeur dans la zone Adresse.
L'adresse est enregistrée dans Word, de manière à pouvoir être utilisée chaque fois que vous souhaiterez insérer votre adresse d'expéditeur dans un document.
Cliquez sur OK.
6.2.4. Vérifier les options d'impression
Avant de lancer l'impression d'un lot d'enveloppes, vous pouvez vérifier si les options de votre imprimante sont correctement configurées.
Sous l'onglet Publipostage, dans le groupe Créer, cliquez sur Enveloppes.
Cliquez sur Options pour les enveloppes, puis sur l'onglet Options d'enveloppe.
Dans la zone Taille d'enveloppe, sélectionnez la taille d'enveloppe souhaitée.
Si aucune des tailles de la liste ne correspond à la taille de vos enveloppes, sélectionnez la dernière option de la liste, Taille personnalisée et tapez les dimensions de votre enveloppe dans les zones Largeur et Hauteur.
Cliquez sur l'onglet Options d'impression.
Le pilote d'imprimante communique à Word les informations concernant le chargement de l'enveloppe vers l'imprimante. Ces informations sont affichées sous l'onglet Options d'impression de la boîte de dialogue Options pour les enveloppes.
La méthode d'alimentation détermine la position de l'enveloppe (droite, centre, gauche) et définit si l'impression doit s'effectuer dans le sens de la hauteur ou dans le sens de la longueur.
La face de l'enveloppe peut être orientée vers le haut ou vers le bas. La face est le cà´té sur lequel l'adresse est imprimée.
Si l'enveloppe est orientée dans le sens de la hauteur, l'enveloppe doit pivoter pour ne pas être imprimée à l'envers.
L'enveloppe présentée à l'illustration suivante est positionnée vers la droite, elle est orientée vers le bas, le rabat est situé en haut et l'enveloppe est glissée dans l'imprimante par le bord court, conformément aux paramètres définis dans la boîte de dialogue présentée ci-dessus.
Insérez l'enveloppe dans le sens défini dans la boîte de dialogue.
Cliquez sur OK.
Tapez un texte de test dans la zone Adresse du destinataire, puis cliquez sur Imprimer pour imprimer l'enveloppe.
Vérifiez si l'enveloppe est imprimée correctement.
Si l'enveloppe n'est pas imprimée correctement, effectuez l'une des opérations suivantes :
Consultez la documentation de votre imprimante pour vérifier la faà§on dont les enveloppes doivent être insérées dans l'imprimante.
Procédez à une mise à jour de votre pilote d'imprimante.
Cliquez sur l'onglet Options d'impression de la boîte de dialogue Options pour les enveloppes, et corrigez les options d'impression. Relancez l'impression de l'enveloppe. Répétez ce processus jusqu'à ce que la configuration des options d'impression corresponde aux résultats escomptés.
Si l'enveloppe est imprimée correctement, enregistrez les paramètres sous l'onglet Options d'impression de la boîte de dialogue Options pour les enveloppes, de manière à pouvoir les réutiliser au cours du processus de publipostage.
6.2.5. Utiliser le document de base de l'enveloppe
Démarrez Word.
Un document vierge s'ouvre par défaut. Laissez-le ouvert. Si vous le fermez, les commandes de l'étape suivante ne seront pas disponibles.
Sous l'onglet Publipostage, dans le groupe Démarrer la fusion et le publipostage, cliquez sur Démarrer la fusion et le publipostage.
Cliquez sur Enveloppes.
Dans la boîte de dialogue Options pour les enveloppes, cliquez sur l'onglet Options d'enveloppe et, dans la liste déroulante Taille d'enveloppe, sélectionnez la taille correspondant à vos enveloppes.
Si aucune des tailles de la liste ne correspond à la taille de vos enveloppes, sélectionnez la dernière option de la liste, Taille personnalisée et tapez les dimensions de votre enveloppe dans les zones Largeur et Hauteur.
Effectuez les ajustements de mise en forme souhaités dans les sections Adresse du destinataire et Adresse de l'expéditeur. Vous pouvez afficher le résultat de vos paramètres de mise en page dans la sectionAperà§u de la boîte de dialogue.
Après vérification des paramètres d'impression, vous pouvez encore les corriger, sous l'onglet Options d'impression.
Cliquez ensuite sur OK.
Word crée un document dont la page correspond aux dimensions d'enveloppe que vous avez définis. Si vous avez défini une adresse d'expéditeur dans Word, cette adresse s'affiche dans un cadre sur la page. Un autre cadre vierge s'affiche pour l'adresse du destinataire. Pour visualiser les limites du cadre, cliquez sur le corps de l'enveloppe, à l'emplacement o๠vous souhaitez insérer l'adresse du destinataire.
6.2.6. Reprendre un processus de fusion et publipostage
Si vous devez interrompre un processus de fusion et publipostage, vous pouvez enregistrer le document de base de l'enveloppe et reprendre le processus ultérieurement. Word conserve la source de données et les informations contenues dans les champs. Si vous avez utilisé le Volet Office Fusion et publipostage, Word vous renvoie dans le Volet Office, à l'emplacement que vous avez quitté, pour vous permettre de reprendre le processus.
Lorsque vous êtes prêt à reprendre le processus de fusion et publipostage, ouvrez le document.
Un message s'affiche dans Word pour vous demander de confirmer l'ouverture du document, ce qui entraîne le lancement d'une commande SQL.
à‰tant donné que ce document est connecté à une source de données, pour accéder aux données, cliquez sur Oui. Si vous avez ouvert un document sans remarquer qu'il était connecté à une source de données, vous pouvez cliquer sur Non pour éviter un accès aux données dans un but malveillant.
Le texte du document s'affiche, ainsi que les champs que vous avez éventuellement insérés.
Cliquez sur l'onglet Publipostage, et poursuivez votre travail.
Connecter les enveloppes à votre liste d'adresses
Pour fusionner les informations dans vos enveloppes, vous devez relier les enveloppes à votre liste d'adresses, également appelée source de données ou fichier de données. Si vous ne possédez pas de fichier de données, vous pouvez en créer un au cours du processus de fusion et publipostage.
Choisir un fichier de données
Sous l'onglet Publipostage, dans le groupe Démarrer la fusion et le publipostage, cliquez sur Sélection des destinataires.
Pour affiner la liste des destinataires ou utiliser un sous-ensemble des éléments dans votre fichier de données, procédez comme suit :
Sous l'onglet Publipostage, dans le groupe Démarrer la fusion et le publipostage, cliquez sur Modifier la liste de destinataires.
6.2.7. Mettre en forme les données fusionnées
Les programmes de base de données et les tableurs, tels que Microsoft Office Access et Microsoft Office Excel, stockent les informations que vous tapez dans des cellules sous forme de données brutes. La mise en forme que vous leur appliquez, telle que les polices et les couleurs, n'est pas stockée avec les données brutes. Lorsque vous fusionnez des informations d'un fichier de données dans un document Word, vous fusionnez les données brutes sans la mise en forme associée.
Pour mettre en forme les données du document, sélectionnez le champ de fusion et mettez-le en forme, comme vous le feriez pour un autre texte. Assurez-vous que votre sélection englobe les chevrons (« ») qui entourent le champ.
Afficher un aperà§u et terminer la fusion
Une fois les champs ajoutés à l'enveloppe définie initialement (document de base de l'enveloppe), vous pouvez visualiser un aperà§u des résultats du processus de fusion et de publipostage. Si l'aperà§u vous convient, vous pouvez lancer le processus.
Afficher un aperà§u de la fusion
Vous pouvez afficher un aperà§u de vos enveloppes et y apporter des modifications avant de lancer le processus de fusion et de publipostage proprement dit.
Pour afficher un aperà§u, effectuez l'une des opérations suivantes dans le groupe Aperà§u des résultats de l'onglet Publipostage :
Cliquez sur Aperà§u des résultats.
Affichez chaque enveloppe en mode Page en cliquant sur les boutons Enregistrement suivant et Enregistrement précédent dans le groupe Aperà§u des résultats.
Affichez l'aperà§u d'un document spécifique en cliquant sur Rechercher un destinataire.
REMARQUE
Cliquez sur Modifier la liste de destinataires dans le groupe Démarrer la fusion et le publipostage, sous l'onglet Publipostage, pour accéder à la boîte de dialogue Fusion et publipostage : Destinataires, dans laquelle vous pouvez filtrer la liste ou supprimer des destinataires, si vous voyez le nom de destinataires que vous ne souhaitez pas inclure.
6.2.8. Terminer la fusion
Vous pouvez imprimer les enveloppes ou les modifier une par une. Vous pouvez imprimer ou modifier tout ou partie des enveloppes.
Imprimer les enveloppes
Sous l'onglet Publipostage, dans le groupe Terminer, cliquez sur Terminer et fusionner, puis sur Modifier des documents individuels.
Choisissez si vous souhaitez imprimer toutes les enveloppes, uniquement l'enveloppe actuellement affichée, ou une sélection d'enveloppes, que vous devez identifier par numéro d'enregistrement.
Modifier les enveloppes individuelles
Sous l'onglet Publipostage, dans le groupe Terminer, cliquez sur Terminer et fusionner, puis sur Modifier des documents individuels.
Choisissez si vous souhaitez modifier toutes les enveloppes, uniquement l'enveloppe actuellement affichée, ou une sélection d'enveloppes, que vous devez identifier par numéro d'enregistrement. Word enregistre les copies à modifier dans un fichier et insère automatiquement un saut de page entre chaque enveloppe.
Enregistrer le document de base de l'enveloppe
Gardez à l'esprit que les enveloppes que vous enregistrez sont différentes de l'enveloppe initialement définie (le document de base de l'enveloppe). Il est recommandé d'enregistrer le document de base de l'enveloppe, si vous souhaitez l'utiliser ultérieurement, dans un autre processus de fusion et publipostage.
Lorsque vous enregistrez le document de base de l'enveloppe, vous enregistrez également sa connexion au fichier de données. Lors de la prochaine ouverture du document de base de l'enveloppe, un message s'affichera pour vous demander si vous souhaitez fusionner à nouveau les informations du fichier de données dans le document de base de l'enveloppe.
Si vous cliquez sur Oui, le document s'ouvre et affiche les informations provenant du premier enregistrement fusionné.
Si vous cliquez sur Non, la connexion entre le document de base de l'enveloppe et le fichier de données est interrompue.
6.3. Etiquettes
Si vous souhaitez utiliser des étiquettes pour effectuer un publipostage massif auprès des destinataires de votre liste d'adresses, vous pouvez utiliser les fonctions de publipostage et créer une feuille d'étiquettes contenant chacune une adresse de votre liste.
Le processus de publipostage est constitué des grandes étapes suivantes :
- Configurer les étiquettes. Il suffit de définir la disposition des étiquettes une seule fois. Cette configuration s'appliquera à toutes les étiquettes de publipostage. Dans une opération de publipostage, le document que vous utilisez est appelé document principal. Dans un document principal d'étiquette, vous pouvez aussi définir le contenu que vous souhaitez voir apparaître sur toutes les étiquettes comme le logo de l'entreprise ou votre adresse sur les étiquettes d'expédition.
- Connecter les étiquettes à votre liste d'adresses. Votre liste d'adresses est la source de données utilisée par Microsoft Office Word pour le publipostage. Il s'agit d'un fichier contenant les adresses à imprimer sur les étiquettes.
- Affiner la liste des destinataires. Word génère une étiquette pour chaque adresse de votre liste de publipostage. Si vous voulez générer des étiquettes uniquement pour certaines adresses de cette liste, vous pouvez sélectionner les adresses ou enregistrements à inclure.
- Ajouter des espaces réservés, appelés champs de fusion, aux étiquettes. Lorsque vous effectuez un publipostage, les champs de fusion sont renseignés à partir des informations de votre liste d'adresses.
- Afficher et terminer la fusion. Vous pouvez afficher un aperà§u de chaque étiquette avant d'imprimer le lot complet.
Les commandes de l'onglet Publipostage vous permettent de lancer un processus de fusion et publipostage.
Conseil Vous pouvez aussi effectuer un publipostage à l'aide du volet Office Publipostage électronique, qui vous guide pas à pas dans la réalisation du processus. Pour accéder à ce volet Office, dans le groupe Démarrer la fusion et le publipostage de l'onglet Publipostage, cliquez sur Démarrer la fusion et le publipostage, puis sur Assistant Fusion et publipostage pas à pas. à€ l'étape 1 du processus, sous Sélection du type de document, cliquez sur à‰tiquettes.
6.3.1. Configurer les étiquettes
Il est probable que vous vous êtes déjà procuré un lot de feuilles d'étiquettes auprès d'un fournisseur. Chaque type de feuille a une taille précise et contient un certain nombre d'étiquettes de dimensions spécifiques.
Pour configurer le document principal d'étiquette, vous devez faire correspondre les dimensions de ce document avec celles des étiquettes sur les feuilles dont vous disposez.
Démarrez Word.
Un document vide s'ouvre par défaut. Laissez-le ouvert. Si vous le fermez, vous n'aurez pas accès aux commandes de l'étape suivante.
Sous l'onglet Publipostage, dans le groupe Démarrer la fusion et le publipostage, cliquez sur Démarrer la fusion et le publipostage.
Cliquez sur à‰tiquettes.
Dans la boîte de dialogue Options d'étiquettes, vous devez sélectionner plusieurs options.
Type d'imprimante utilisé pour imprimer les étiquettes
Marque des feuilles d'étiquettes utilisées
Numéro de la référence produit qui apparaît sur votre lot de feuilles d'étiquettes
Le numéro de référence de mes feuilles d'étiquettes n'apparaît pas dans les options proposées dans la boîte de dialogue Options d'étiquettes
Vous pouvez quand même imprimer vos étiquettes. Vous devez simplement personnaliser certains paramètres.
Mesurez les étiquettes sur votre feuille, notez les dimensions obtenues et le nombre d'étiquette par feuille.
Remarque Mesurez vos étiquettes de manière très précise. Il est possible que la taille réelle de vos étiquettes soit inférieure à celle annoncée par le fabricant. Par exemple, il se peut qu'une étiquette de 2,5 cm par 5 cm mesure en fait 2,4 cm de haut par 4,8 de large.
Dans la liste Numéro de référence, sélectionnez le type d'étiquette qui présente les mêmes dimensions que les và´tres.
Si le type d'étiquette que vous voulez utiliser n'est pas répertorié dans la liste Numéro de référence, vous pouvez utiliser une autre étiquette de la liste ou créer une nouvelle taille d'étiquette.
Cliquez sur Détails et comparez les dimensions de l'étiquette et le nombre d'étiquettes par feuille (pour les étiquettes imprimées sur imprimante laser ou à jet d'encre) ou le nombre de colonnes sur le formulaire d'étiquette (pour les étiquettes imprimées sur imprimante matricielle).
Effectuez l'une des opérations suivantes :
Si les étiquettes ont le même format et la même disposition que vos étiquettes, utilisez l'étiquette sélectionnée.
Dans le cas contraire, cliquez sur Annuler et passez à l'étape 5.
Dans la boîte de dialogue Options d'étiquettes, cliquez sur le type d'imprimante (soit Imprimantes à alimentation en continu, soit Imprimantes feuille à feuille), puis cliquez sur Nouvelle étiquette.
Tapez un nom dans la zone Référence de l'étiquette, sélectionnez la hauteur, la largeur, les marges et les autres options pour votre étiquette, puis cliquez sur OK.
La nouvelle étiquette s'affiche dans la zone Numéro de référence sous la forme Nom de l'étiquette - Personnaliser. L'étiquette étant placée dans la catégorie Autres/Personnalisées, veillez à sélectionner Autres/Personnalisées dans la liste Fournisseurs des étiquettes la prochaine fois que vous l'utiliserez.

Une fois que vous avez sélectionné les options d'étiquette souhaitées, cliquez sur OK.
Word crée un document qui contient la feuille d'étiquettes et affiche les étiquettes sous forme d'un tableau. Si vous ne voyez pas les lignes qui séparent les étiquettes, cliquez sur l'onglet Disposition sous Outils de tableau, puis dans le groupe Tableau, cliquez sur Afficher le quadrillage.
6.3.2. Reprendre un publipostage
Si vous devez interrompre votre travail pendant un publipostage, vous pouvez enregistrer le document principal d'étiquette et continuer le publipostage plus tard. Word enregistre la source de données et les informations de champ. Si vous utilisiez le volet Office Publipostage électronique, lorsque vous reprenez le publipostage, Word revient à l'étape o๠vous en étiez resté.
Dès que vous êtes prêt à reprendre le publipostage, ouvrez le document.
Word affiche un message qui vous demande si vous voulez réellement ouvrir le document, sachant que cela exécutera une commande SQL.
Comme ce document est connecté à une source de données dont vous souhaitez extraire les données, cliquez sur Oui. Vous pourriez cliquer sur Non si vous ne saviez pas avant d'ouvrir un document qu'il était connecté à une source de données, pour prévenir les risques d'accès malveillant aux données.
Le texte du document s'affiche, accompagné des champs que vous avez insérés.
Cliquez sur l'onglet Publipostage et reprenez votre travail.
6.3.3. Connecter les étiquettes à votre liste d'adresses
Pour fusionner les informations dans vos étiquettes, vous devez connecter les étiquettes à votre liste d'adresses, également appelée source de données ou fichier de données. Si vous n'avez pas de fichier de données, vous pouvez en créer un pendant le processus de publipostage.
Choisir un fichier de données
Sous l'onglet Publipostage, dans le groupe Démarrer la fusion et le publipostage, cliquez sur Sélection des destinataires.
6.3.4. Affiner la liste des destinataires
Lorsque vous vous connectez à un fichier de données, vous ne voulez pas forcément fusionner dans vos étiquettes les informations de tous les enregistrements (lignes) de ce fichier.
Pour réduire la liste des destinataires ou utiliser un sous-ensemble des éléments figurant dans votre fichier de données, procédez comme suit :
Sous l'onglet Publipostage, dans le groupe Démarrer la fusion et le publipostage, cliquez sur Modifier la liste de destinataires.
6.3.5. Afficher et terminer la fusion
Après avoir ajouté les champs dans l'étiquette initiale à configurer (document principal d'étiquette), vous pouvez afficher un aperà§u des résultats du publipostage. Si l'aperà§u vous satisfait, vous pouvez terminer le processus.
Afficher un aperà§u de la fusion
Vous pouvez visualiser vos étiquettes et les modifier avant de terminer le publipostage.
Pour afficher un aperà§u, effectuez l'une des opérations suivantes dans le groupe Aperà§u des résultats de l'onglet Publipostage :
Cliquez sur Aperà§u des résultats.
Faites défiler les étiquettes en cliquant sur les boutons Précédent et Suivant du groupe Aperà§u des résultats sous l'onglet Publipostage.
Pour visualiser un document spécifique, cliquez sur Rechercher un destinataire.
Remarque Cliquez sur Modifier la liste de destinataires dans le groupe Démarrer la fusion et le publipostage de l'onglet Publipostage pour ouvrir la boîte de dialogue Fusion et publipostage : Destinataires et filtrer la liste ou supprimer des destinataires si vous voyez des enregistrements que vous ne voulez pas inclure.
Remarque Word utilise un tableau pour présenter la disposition des étiquettes sur une page. Lorsque vous faites défiler les étiquettes, l'enregistrement actif s'affiche dans la première cellule du tableau et les enregistrements suivants s'affichent dans les cellules suivantes. Cette méthode d'affichage peut vous donner l'impression que Word génère une feuille d'étiquettes par enregistrement du fichier de données, mais ce n'est pas le cas.
Terminer la fusion
Vous pouvez imprimer les étiquettes ou les modifier individuellement. Vous pouvez imprimer ou modifier toutes les étiquettes ou un sous-ensemble.
Imprimer les étiquettes
Sous l'onglet Publipostage, dans le groupe Terminer, cliquez sur Terminer et fusionner, puis sur Modifier des documents individuels.
Choisissez si vous voulez imprimer le lot complet d'étiquettes, uniquement l'étiquette visible ou un sous-ensemble du lot complet que vous spécifiez à l'aide des numéros des enregistrements.
Modifier des étiquettes individuelles
Sous l'onglet Publipostage, dans le groupe Terminer, cliquez sur Terminer et fusionner, puis sur Modifier des documents individuels.
Choisissez si vous voulez modifier le lot complet d'étiquettes, uniquement l'étiquette visible ou un sous-ensemble du lot complet que vous spécifiez à l'aide des numéros des enregistrements. Word enregistre les étiquettes que vous souhaitez modifier dans un seul fichier.
Enregistrer le document principal d'étiquette
N'oubliez pas que les étiquettes fusionnées que vous enregistrez sont séparées de l'étiquette initiale à configurer (document principal d'étiquette). Il peut s'avérer utile d'enregistrer le document principal d'étiquette si vous envisagez de l'utiliser lors d'un autre publipostage.
Lorsque vous enregistrez le document principal d'étiquette, vous enregistrez aussi sa connexion à la base de données. La prochaine fois que vous ouvrirez ce document, vous serez invité à indiquer si vous souhaitez que les informations du fichier de données soient à nouveau fusionnées dans le document principal d'étiquette.
Si vous cliquez sur Oui, le document s'ouvrira avec les informations du premier enregistrement fusionnées.
Si vous cliquez sur Non, la connexion entre le document principal d'étiquette et les données de fusion est interrompue.
6.4. Modèles
6.4.1. Créer un modèle
Vous pouvez commencer avec un document vide et l'enregistrer en tant que modèle ou vous pouvez créer un modèle basé sur un document ou un modèle existant.
6.4.1.1. Commencer avec un modèle vide
- Cliquez sur le Menu Fichier, puis sur Nouveau.
- Cliquez sur Document viergepuis cliquez sur Créer.
- Apportez les modifications souhaitées aux marges, au format du papier et à son orientation, aux styles et aux autres formats.
Vous pouvez également ajouter des instructions, des contrà´les de contenu tels qu'un sélecteur de dates et des graphismes à afficher dans tous les nouveaux documents basés sur le modèle.
- Cliquez sur le Menu Fichier, puis sur Enregistrer sous.
- Dans la boîte de dialogue Enregistrer sous, cliquez sur Modèles approuvés.
- Attribuez un nom de fichier au nouveau modèle, sélectionnez Modèle Worddans la liste Type de fichier puis cliquez sur Enregistrer.
Remarque Vous pouvez également enregistrer le modèle en tant que Modèle Word prenant en charge les macros (fichier .dotm) ou Modèle Word 97-2003 (fichier .dot).
- Fermez le modèle.
6.4.1.2. Créer un modèle basé sur un document existant
- Cliquez sur le Menu Fichier, puis sur Ouvrir.
- Ouvrez le document requis.
- Cliquez sur le Menu Fichier, puis sur Enregistrer sous.
- Apportez les modifications qui doivent apparaître dans tous les nouveaux documents basés sur le modèle.
- Dans la boîte de dialogue Enregistrer sous, cliquez sur Modèles approuvés.
- Attribuez un nom de fichier au nouveau modèle, sélectionnez Modèle Worddans la liste Type de fichier puis cliquez sur Enregistrer.
Remarque Vous pouvez également enregistrer le modèle en tant que Modèle Word prenant en charge les macros (fichier .dotm) ou Modèle Word 97-2003 (fichier .dot).
- Fermez le modèle.
6.4.1.3. Créer un nouveau modèle basé sur un modèle existant
- Cliquez sur le Menu Fichier, puis sur Nouveau.
- Sous Modèles, cliquez sur Mes modèles.
- Cliquez sur un modèle similaire à celui que vous souhaitez créer puis cliquez sur Créer un nouveau.
- Apportez les modifications souhaitées aux marges, au format du papier et à son orientation, aux styles et aux autres formats.
Vous pouvez également ajouter des instructions, des contrà´les de contenu tels qu'un sélecteur de dates et des graphismes à afficher dans tous les nouveaux documents basés sur le modèle.
- Cliquez sur le Menu Fichier, puis sur Enregistrer sous.
- Dans la boîte de dialogue Enregistrer sous, cliquez sur Modèles approuvés.
- Attribuez un nom de fichier au nouveau modèle, cliquez sur Modèle Worddans la zone Type de fichier puis cliquez sur Enregistrer.
Remarque Vous pouvez également enregistrer le modèle en tant que Modèle Word prenant en charge les macros (fichier .dotm) ou Modèle Word 97-2003 (fichier .dot).
- Fermez le modèle.
6.4.2. Ajouter des contrà´les de contenu à un modèle
Vous pouvez offrir une certaine souplesse à tout utilisateur autorisé à se servir de votre modèle en ajoutant et en configurant des contrà´les de contenu, par exemple des contrà´les de texte enrichi, des images, des listes déroulantes ou des sélecteurs de dates.
Vous pouvez, par exemple, fournir à un collègue un modèle qui comprend une liste déroulante, mais ce dernier souhaite utiliser un ensemble d'options différent dans la liste déroulante du document basé sur votre modèle qu'il distribue. Dans la mesure o๠vous avez autorisé la modification de la liste déroulante lorsque vous avez ajouté le contrà´le de contenu au modèle, votre collègue peut rapidement et facilement modifier le modèle en fonction de ses besoins.
6.4.2.1. Ajouter des contrà´les de contenu
Remarque Vous pouvez également ajouter des contrà´les de contenu à des documents.
- Cliquez sur le Menu Fichier, puis sur Options Word.
- Cliquez sur Préférences.
- Activez la case à cocher Afficher l'onglet Développeur dans le ruban, puis cliquez sur OK.
- Ouvrez le modèle auquel vous souhaitez ajouter des contrà´les de contenu puis cliquez sur l'emplacement au niveau duquel vous souhaitez insérer un contrà´le.
- Sous l'onglet Développeur, dans le groupe Contrà´les, cliquez sur le contrà´le de contenu à ajouter à votre document ou modèle.
Vous pouvez, par exemple, cliquer sur Texte enrichi pour insérer un contrà´le de texte enrichi qui apparaîtra dans n'importe quel document créé à l'aide du modèle.
Remarque Si les contrà´les de contenu ne sont pas disponibles, peut-être avezvous ouvert un document créé dans une version antérieure de Word. Pour utiliser les contrà´les de contenu, vous devez convertir ce document au format de fichier Word 2007, en cliquant sur le menu Fichier, puis sur Convertir, et enfin sur OK. Après avoir converti le document, enregistrez-le.
- Sélectionnez le contrà´le de contenu et cliquez sur Propriétésdans le groupe Contrà´les.
- Dans la boîte de dialogue Propriétés, choisissez si le contrà´le de contenu peut être supprimé ou modifié lorsqu'une personne utilise votre modèle.
- Pour regrouper plusieurs contrà´les de contenu, voire quelques paragraphes de texte, sélectionnez les contrà´les ou le texte puis cliquez sur Grouperdans le groupe Contrà´les.
Imaginons que vous ayez un avis de non-responsabilité de trois paragraphes. Si vous utilisez la commande Grouper pour regrouper les trois paragraphes, cet avis de trois paragraphes ne peut pas être modifié et il ne peut être supprimé qu'en tant que groupe.
6.4.3. Ajouter des instructions dans un modèle
Il est parfois utile d'inclure un espace réservé avec des instructions sur la faà§on de remplir un contrà´le de contenu particulier ajouté à un modèle. Les instructions sont remplacées par le contenu lorsqu'un utilisateur se sert de ce modèle.
- Sous l'onglet Développeur, dans le groupe Contrà´les, cliquez sur Mode Création.
- Si vous n'avez encore pas ajouté de contrà´le de contenu à votre document, cliquez à l'endroit o๠ce contrà´le doit apparaître, puis cliquez sur un contrà´le.
Remarque Si les contrà´les de contenu ne sont pas disponibles, peut-être avezvous ouvert un document créé dans une version antérieure de Word. Pour utiliser les contrà´les de contenu, vous devez convertir ce document au format de fichier Word 2007, en cliquant sur le menu Fichier, puis sur Convertir, et enfin sur OK. Après avoir converti le document, enregistrez-le.
- Sous l'onglet Développeur, dans le groupe Contrà´les, cliquez sur Mode Création.
- Cliquez sur le contrà´le de contenu auquel vous souhaitez ajouter le texte de l'espace réservé.
- Modifiez ce texte et mettez-le en forme comme il convient.
Si vous ajoutez un contrà´le de contenu de type zone de texte et que vous souhaitez que le texte exemple disparaisse lorsqu'un utilisateur tape son propre texte, dans le groupe Contrà´les, cliquez sur Propriétés puis activez la case à cocher Supprimer le contrà´le du contenu lorsque les contenus sont modifiés.
6.4.4. Enregistrer et distribuer des blocs de construction avec un modèle
Les blocs de construction sont des sections réutilisables de contenu ou d'autres parties de document stockées dans des galeries afin qu'elles soient accessibles et réutilisables à tout moment. Vous pouvez également enregistrer des blocs de construction et les distribuer avec des modèles. Vous pouvez, par exemple, créer un modèle de rapport qui propose aux utilisateurs du modèle deux types de lettre d'accompagnement lorsqu'ils créent leur propre rapport basé sur votre modèle.
- Enregistrez et fermez le modèle que vous venez de concevoir et de personnaliser et auquel vous souhaitez ajouter des blocs de construction parmi lesquels les utilisateurs du modèle pourront choisir.
- Ouvrez le modèle.
Gardez le modèle auquel vous voulez ajouter des options de bloc de construction à l'intention des utilisateurs du modèle, ouvert.
- Créez les blocs de construction que vous voulez proposer aux utilisateurs du modèle.
Lorsque vous spécifiez les informations dans la boîte de dialogue Créer un nouveau bloc de construction, pensez à sélectionner le nom du modèle dans la zone Enregistrer dans.
- Distribuez le modèle.
Lorsque vous envoyez le modèle ou que vous le rendez accessible à d'autres, les blocs de construction que vous avez enregistrés avec le modèle seront disponibles dans les galeries spécifiées.
6.4.5. Ajouter une protection à un modèle
Vous pouvez protéger chacun des contrà´les de contenu d'un modèle pour empêcher que quelqu'un ne supprime ou modifie un contrà´le de contenu particulier ou un groupe de contrà´les, ou vous pouvez protéger tout le contenu du modèle par un mot de passe.
6.4.5.1. Ajouter une protection à certaines sections d'un modèle
- Ouvrez le modèle auquel vous souhaitez ajouter une protection.
- Sélectionnez les contrà´les de contenu ou le groupe de contrà´les pour lesquels vous voulez limiter les possibilités de modification.
- Sous l'onglet Développeur, dans le groupe Contrà´les, cliquez sur Propriétés.
- Dans la boîte de dialogue Propriétés du contrà´le de contenu,sous
Verrouillage, effectuez l'une des actions suivantes :
- Activez la case à cocher Ne pas supprimer le contrà´le du contenu, qui autorise la modification du contenu du contrà´le, mais empêche la suppression du contrà´le proprement dit dans le modèle ou dans un document basé sur ce modèle.
- Activez la case à cocher Ne pas modifier le contenu qui autorise la suppression du contrà´le, mais interdit la modification du contenu du contrà´le.
Utilisez cette option lorsque vous voulez protéger le texte qui est inclus. Par exemple, si vous insérez souvent un avis de non-responsabilité, vous pouvez vous assurer que le texte reste toujours identique tout en offrant la possibilité de supprimer cet avis pour les documents qui n'en ont pas besoin.
6.4.5.2. Ajouter une protection à tout le contenu d'un modèle
- Ouvrez le modèle à protéger contre les modifications.
- Sous l'onglet Développeur, dans le groupe Protéger, cliquez sur Protéger le document, puis sur Restreindre la mise en forme et la modification.
- Dans le volet Office Protéger le document, dans Restrictions de modifications, activez la case à cocher Autoriser uniquement ce type de modifications dans le document.
- Dans la liste de restrictions de modification, cliquez sur les restrictions requises.
- Pour choisir des options de restriction supplémentaires, telles que les utilisateurs ou groupes autorisés à lire ou modifier le document, cliquez sur Restreindre l'autorisation.
Les options de restriction comprennent le paramétrage d'une date d'expiration pour le document et l'autorisation octroyée aux utilisateurs de copier le contenu.
- Dans Activation de la protection, cliquez sur Activer la protection.
- Pour affecter un mot de passe au document afin que seuls les relecteurs détenteurs de ce mot de passe puissent supprimer la protection, tapez un mot de passe dans la zone Tapez un nouveau mot de passe (facultatif), puis confirmez-le.
Important Si vous choisissez de ne pas utiliser de mot de passe, n'importe qui peut modifier vos restrictions de modifications.
7. EDITION-COMPOSITION-CORRECTION-REVISION
7.1. Rechercher/Remplacer
7.1.1. Rechercher du texte
Vous pouvez rapidement rechercher toutes les occurrences d'un mot ou d'une expression spécifique.
- Sous l'onglet Accueil, dans le groupe Modification, cliquez sur Rechercher.
- Dans la zone Rechercher, tapez le texte à rechercher.
- Effectuez l'une des opérations suivantes :
- Pour rechercher chaque instance d'un terme ou d'une expression, cliquez sur Suivant.
- Pour rechercher en même temps toutes les instances d'un terme ou d'une expression, cliquez sur Rechercher tout, puis cliquez sur Document principal.
Remarque Pour annuler la recherche en cours, appuyez sur à‰CHAP.
7.1.2. Rechercher et remplacer un texte
Vous pouvez remplacer automatiquement un terme ou une expression par un autre terme ou une autre expression. Vous pouvez par exemple remplacer ACME par Apex.
Remarque Le texte de remplacement utilisera la même casse que le texte qu'il remplace. Par exemple, si vous recherchez AUSSI pour le remplacer par à‰galement, le résultat du remplacement sera : à‰GALEMENT.
- Sous l'onglet Accueil, dans le groupe Modification, cliquez sur Remplacer.
- Cliquez sur l'onglet Remplacer.
- Dans la zone Rechercher, tapez le texte à rechercher.
- Dans la zone Remplacer par, tapez le texte de remplacement.
- Effectuez l'une des opérations suivantes :
- Pour rechercher l'occurrence suivante du texte, cliquez sur Suivant.
- Pour remplacer une occurrence du texte, cliquez sur Remplacer. Après avoir cliqué sur Remplacer, Office Word 2007 affiche l'occurrence suivante du texte.
- Pour remplacer toutes les occurrences du texte, cliquez sur Remplacer tout.
Remarque Pour annuler un remplacement en cours, appuyez sur à‰CHAP.
7.1.3. Rechercher un texte et le mettre en surbrillance à l'écran
Pour rechercher visuellement toutes les occurrences d'un terme ou d'une expression, vous pouvez, pour plus de facilité, les rechercher et les mettre en surbrillance à l'écran. Le texte mis en surbrillance à l'écran ne l'est pas une fois imprimé.
- Sous l'onglet Accueil, dans le groupe Modification, cliquez sur Rechercher.
- Dans la zone Rechercher, tapez le texte à rechercher.
- Cliquez sur Lecture du surlignage, puis sur Tout surligner.
Remarque Pour désactiver la mise en surbrillance à l'écran, cliquez sur Lecture du surlignage, puis cliquez sur Supprimer le surlignage.
7.1.4. Rechercher et remplacer une mise en forme spécifique
Vous pouvez rechercher et remplacer ou supprimer une mise en forme de caractères. Par exemple, vous pouvez rechercher un terme ou une expression spécifique et modifier la couleur de la police ou rechercher une mise en forme en particulier, telle qu'une mise en gras, et la modifier.
- Sous l'onglet Accueil, dans le groupe Modification, cliquez sur Remplacer.
- Si le bouton Formatn'est pas affiché, cliquez sur Plus.
- Pour rechercher un texte avec une mise en forme particulière, tapez le texte dans la zone Rechercher. Pour rechercher une mise en forme seulement, laisser cette zone vide.
- Cliquez sur Formatet sélectionnez les formats à rechercher et à remplacer.
- Cliquez dans la zone Remplacer par, cliquez sur Format, puis sélectionnez les formats de remplacement.
Remarque Si vous souhaitez également remplacer le texte, tapez le texte de remplacement dans la zone Remplacer par.
- Pour rechercher et remplacer chaque instance de la mise en forme spécifiée, cliquez sur Suivant, puis sur Remplacer. Pour remplacer toutes les instances de la mise en forme spécifiée, cliquez surRemplacer tout.
7.1.5. Rechercher et remplacer des marques de paragraphe, des sauts de page et d'autres éléments
Vous pouvez rechercher et remplacer des caractères spéciaux et des éléments de document tels que des tabulations et des sauts de page. Par exemple, vous pouvez rechercher toutes les marques de paragraphe en double et les remplacer par une seule marque de paragraphe.
- Sous l'onglet Accueil, dans le groupe Modification, cliquez sur Rechercher.
- Si le bouton Spécialn'apparaît pas, cliquez sur Plus.
- Cliquez sur Spécial, cliquez sur l'élément souhaité.
- Si vous souhaitez remplacer l'élément, cliquez sur l'onglet Remplacer, puis tapez ce que vous voulez utiliser en remplacement dans la zone Remplacer par.
- Cliquez sur Rechercher suivant, Rechercher tout, Remplacerou Remplacer tout.
Pour annuler la recherche en cours, appuyez sur à‰CHAP.
Conseil Pour rechercher rapidement des éléments tels que des graphismes ou des commentaires, cliquez sur Sélectionner l'objet parcourudans la barre de défilement verticale, puis sur l'élément souhaité. Vous pouvez également cliquer sur
Suivantou Précédentpour rechercher l'élément suivant ou précédent du même type.
7.2. Notes de bas de page/ notes de renvoi
7.2.1. Insérer une note de bas de page ou une note de fin
Microsoft Office Word numérote les notes de bas de page et les notes de fin automatiquement, après que vous ayez spécifié un modèle de numérotation. Vous pouvez utiliser un seul modèle de numérotation dans un document ou utiliser des mécanismes de numérotation différents dans chaque section du document.
Lorsque vous ajoutez, supprimez ou déplacez des notes numérotées automatiquement, Word renumérote les marques d'appel de note de bas de page et de note de fin.
REMARQUE Si les notes de bas de page de votre document ne sont pas numérotées correctement, il est possible que votre document contienne des marques de révision. Si c'est le cas, acceptez-les de sorte que Word puisse numéroter correctement les notes de bas de page et les notes de fin.
- En mode Page, cliquez à l'endroit o๠vous voulez insérer l'appel de note.
- Sous l'onglet Références, dans le groupe Notes de bas de page, cliquez sur Insérer une note de bas de pageou Insérer une note de fin.
Raccourci clavier Pour insérer la note de bas de page suivante, appuyez sur CTRL + ALT + F. Pour insérer la note de fin suivante, appuyez sur CTRL + ALT + D.
Par défaut, Word place les notes de bas de page à la fin de chaque page et les notes de fin à la fin du document.
- Pour modifier le format des notes de bas de page ou des notes de fin, cliquez sur le lanceur de la boîte de dialogue Notes de bas de pageet procédez comme suit :
- Dans la zone Format, cliquez sur le format souhaité.
- Pour utiliser une marque personnalisée au lieu d'un format numérique traditionnel, cliquez sur Symbole, en regard de Personnalisée puis choisissez une marque dans les symboles disponibles.
- Cliquez sur Insérer.
REMARQUE Cette action ne modifie pas les symboles existants. Seuls de nouveaux symboles sont ajoutés.
Word insère le numéro de note et place le point d'insertion à cà´té.
- Tapez le texte de la note.
- Double-cliquez sur le numéro de la note de bas de page ou de la note de fin pour revenir à la marque d'appel dans le document.
7.2.2. Modifier le format de numérotation des notes de bas de page ou
des notes de fin
- Placez le point d'insertion dans la sectiondans laquelle vous souhaitez modifier le format de numérotation des notes de bas de page ou des notes de fin. Si le document n'est pas divisé en sections, placez le point d'insertion dans une zone quelconque du document.
- Sous l'onglet Références, cliquez sur le lanceur de boîte de dialogue Note de bas de page et de fin de document.
- Cliquez sur Notes de bas de pageou sur Notes de fin.
- Dans la zone Format de nombre, cliquez sur l'option souhaitée.
- Cliquez sur Appliquer.
7.2.3. Créer un indicateur de continuation de note de bas de page ou de note de fin
Si une note de bas de page ou une note de fin est trop longue pour tenir sur une page, vous pouvez créer un indicateur de continuation pour informer les lecteurs qu'une note de bas de page ou une note de fin continue sur la page suivante.
- Assurez-vous d'être en mode Brouillon en cliquant sur Brouillon, en regard de « Affichages document »dans la barre d'état.
- Sous l'onglet Références, dans le groupe Notes de bas de page, cliquez sur Afficher les notes.
- Si votre document contient à la fois des notes de bas de page et des notes de fin, un message apparaît. Cliquez sur Afficher les notes de bas de pageou sur Afficher les notes de fin, puis sur OK.
- Dans la liste du volet des notes, cliquez sur Indicateur de continuation de note de bas de pageou sur Indicateur de continuation de note de fin.
- Dans le volet des notes, tapez le texte à utiliser comme indicateur de continuation de note. Par exemple, tapez Suite des notes de fin sur la page suivante.
7.3. Orthographe, grammaire, synonymes
7.3.1. Vérifier automatiquement l'orthographe et la grammaire (traits
ondulés rouges, bleus et verts)
Vous souhaitez pouvoir identifier et corriger plus facilement et rapidement les fautes d'orthographe dans votre document ? Ou, à l'inverse, vous souhaitez masquer les traits rouges ondulés affichés par votre programme Microsoft Office dans votre document ? Cette section décrit le fonctionnement de la vérification automatique de la grammaire et de l'orthographe et explique comment l'activer ou la désactiver.
Remarques
Microsoft Office Access, Microsoft Office Excel et Microsoft Office Project ne permettent pas de vérifier l'orthographe au cours de la frappe.
La vérification grammaticale est uniquement disponible dans Microsoft Office Outlook et Microsoft Office Word.
7.3.1.1. Fonctionnement de la vérification orthographique automatique
Lorsque vous vérifiez automatiquement l'orthographe au cours de la frappe, vous êtes certain de limiter le nombre d'erreurs à corriger au moment de l'envoi de votre document. Votre programme Microsoft Office peut marquer les mots mal orthographiés pendant que vous travaillez afin de pouvoir facilement les repérer, comme l'illustre l'exemple suivant.
Vous pouvez cliquer avec le bouton droit sur le mot mal orthographié de mot pour afficher les corrections suggérées.
Selon le programme Microsoft Office que vous utilisez, un clic du bouton droit sur un mot peut vous fournir d'autres options, tel l'ajout du mot à votre dictionnaire personnel.
7.3.2. Fonctionnement de la vérification grammaticale automatique (Outlook et Word uniquement)
Après avoir activé la vérification automatique de grammaire, Word et Outlook marquent les erreurs de grammaire et de style potentielles pendant que vous travaillez dans des documents Word ou des éléments Outlook ouverts (sauf les notes), comme l'illustre l'exemple suivant.
Vous pouvez cliquer avec le bouton droit sur l'erreur pour afficher d'autres options.
Le menu qui s'affiche peut comporter une suggestion de correction. Vous pouvez également choisir d'ignorer l'erreur ou de cliquer sur à€ propos de cette phrase pour savoir pourquoi le programme considère le texte comme une erreur.
7.3.2.1. Activer ou désactiver la vérification orthographique et
grammaticale automatique
Dans les programmes Microsoft Office suivants : Word
- Cliquez sur le menu Fichier, puis cliquez sur Options Word.
- Cliquez sur Vérification.
- Pour activer ou désactiver la vérification automatique de l'orthographe et de la grammaire pour le document actuellement ouvert, procédez comme suit :
- Sous Exceptions pour, cliquez sur Nom du fichier actuellement ouvert.
- Activez ou désactivez les cases à cocher Masquer les fautes d'orthographe dans ce document uniquementet Masquer les erreurs grammaticales dans ce document uniquement.
Pour activer ou désactiver la vérification automatique de l'orthographe et de la grammaire pour tous les documents que vous créez à partir de maintenant, procédez comme suit :
- Sous Exceptions pour, cliquez sur Tous les nouveaux documents.
- Activez ou désactivez les cases à cocher Masquer les fautes d'orthographe dans ce document uniquementet Masquer les erreurs grammaticales dans ce document uniquement.
Outlook
- Dans le menu Outils, cliquez sur Options.
- Cliquez sur l'onglet Orthographepuis sur Orthographe et correction automatique.
- Activez ou désactivez les cases à cocher Vérifier l'orthographe au cours de la frappeet Vérifier la grammaire au cours de la frappe.
7.3.2.2. Activer ou désactiver la vérification orthographique automatique
Dans les programmes Microsoft Office suivants :
PowerPoint
- Cliquez sur le menu Fichier, puis cliquez sur Options PowerPoint.
- Cliquez sur Vérification.
- Activez ou désactivez la case à cocher Masquer les fautes d'orthographe.
Remarque Si vous voulez activer cette case à cocher, vous devez également activer la case Vérifier l'orthographe au cours de la frappe.
InfoPath, OneNote, Publisher, SharePoint Designer ou Visio
- Dans le menu Outils, cliquez sur Orthographepuis sur Options du vérificateur d'orthographe.
- Activez ou désactivez la case à cocher Masquer les fautes d'orthographe.
Remarque Si vous voulez activer cette case à cocher, vous devez également activer la case Vérifier l'orthographe au cours de la frappe.
Access, Excel ou Project
7.3.2.3. Correction automatique
Dans certains programmes, vous pouvez également utiliser la fonctionnalité de correction automatique pour corriger automatiquement l'orthographe au cours de la frappe, sans devoir valider chaque correction. Par exemple, si vous tapez développer suivi d'un espace ou d'un autre signe de ponctuation, la fonctionnalité de correction automatique remplace automatiquement le mot mal orthographié par développer.
7.3.3. Synonymes
La fonction Rechercher vous permet de rechercher des synonymes (mots différents ayant la même signification) et des antonymes (mots de signification contraire) dans le dictionnaire des synonymes.
Conseil Dans Microsoft Office Word, Microsoft Office PowerPoint et Microsoft Office Outlook, vous pouvez rechercher rapidement un mot. Pour cela, cliquez avec le bouton droit dans le document, la présentation, le message ouvert ou le message en mode aperà§u dans le volet de lecture, puis cliquez sur Synonyme dans le menu contextuel qui s'affiche.
- Procédez comme suit dans les programmes Microsoft Office suivants :
Outlook
- Dans un message ouvert, cliquez sur le corps du message, puis sur l'onglet Message. Dans le groupe Vérification, cliquez sur Orthographe, puis sur Dictionnaire des synonymes.
Remarque Dans Microsoft Office Outlook, le volet Office Rechercher est disponible à partir de n'importe quel élément Outlook ouvert, mais pas à partir de la fenêtre principale d'Outlook.
Excel, PowerPoint, Publisher Ou Word
- Dans l'onglet Révision, puis dans le groupe Vérification, cliquez sur Dictionnaire des synonymes.
- Appuyez sur ALT et cliquez sur le mot à rechercher.
Remarque La combinaison ALT+clic n'est pas prise en charge dans Microsoft Office PowerPoint. En lieu et place, tapez le mot ou l'expression dans la zone Rechercher, puis cliquez sur Démarrer la recherche.
- Pour utiliser l'un des mots de la liste des résultats ou pour rechercher d'autres mots, effectuez l'une des actions suivantes :
- Pour utiliser un des mots, pointez dessus, cliquez sur la flèche vers le bas, puis cliquez sur Insérer ou sur Copier.
- Pour rechercher d'autres mots apparentés, cliquez sur un mot dans la liste des résultats.
7.4. Modifications
7.4.1. Réviser le résumé des modifications
Le volet Vérifications est un outil pratique qui permet de vérifier que toutes les modifications ont été supprimées du document. Ainsi, les autres personnes susceptibles de lire votre document ne les verront pas. La section Résumé en haut du volet Vérifications affiche le nombre exact de modifications et commentaires visibles restants dans votre document.
Sous l'onglet Révision, dans le groupe Suivi, cliquez sur Volet
Vérifications pour afficher le résumé sur le cà´té de l'écran. Pour afficher le résumer au bas de l'écran plutà´t que sur le cà´té, cliquez sur la flèche en regard de Volet Vérifications et cliquez surVolet Vérifications - Horizontal.
Pour afficher le nombre de vérifications par type, cliquez sur Afficher le résumé détaillé.
7.4.2. Réviser chaque modification ou commentaire successivement
- Sous l'onglet Révision, dans le groupe Modifications, cliquez sur Suivanteou Précédente.
- Effectuez l'une des opérations suivantes :
- Dans le groupe Modifications, cliquez sur Accepter.
- Dans le groupe Modifications, cliquez sur Refuser.
- Dans le groupe Commentaires, cliquez sur Supprimer.
- Acceptez ou refusez les modifications et supprimez les commentaires jusqu'à ce qu'il ne reste plus aucun commentaire ni modification dans votre document.
Pour vérifier que toutes les modifications ont été acceptées ou refusées et que tous les commentaires ont été supprimés, sous l'onglet Révision, dans le groupe Suivi, cliquez sur Volet Vérifications. La section Résumé en haut du Volet Vérifications affiche le nombre exact de modifications et de commentaires restants dans votre document.
7.4.3. Accepter toutes les modifications à la fois
- Sous l'onglet Révision, dans le groupe Modifications, cliquez sur Suivanteou Précédente.
- Cliquez sur la flèche sous Accepter, puis cliquez sur Accepter toutes les modifications dans le document.
7.4.4. Refuser toutes les modifications à la fois
- Sous l'onglet Révision, dans le groupe Modifications, cliquez sur Suivanteou Précédente.
- Cliquez sur la flèche sous Refuser, puis cliquez sur Refuser toutes les modifications dans le document.
7.4.5. Réviser les modifications par type ou par relecteur
- Effectuez l'une des opérations suivantes :
- Sous l'onglet Révision, dans le groupe Suivi, cliquez sur la flèche en regard de Afficher les marques.
Désactivez toutes les cases à cocher à l'exception de celles situées en regard des types de modifications que vous souhaitez réviser.
- Sous l'onglet Révision, dans le groupe Suivi, cliquez sur la flèche en regard de Afficher les marques.
Pointez sur Relecteurs, puis désactivez toutes les cases à cocher à l'exception de celles situées en regard des relecteurs dont vous souhaitez réviser les modifications.
Pour activer ou désactiver les cases à cocher de l'ensemble des relecteurs répertoriés dans la liste, cliquez sur Tous les relecteurs.
- Sous l'onglet Révision, dans le groupe Modifications, cliquez sur Suivanteou Précédente.
- Effectuez l'une des opérations suivantes :
- Dans le groupe Modifications, cliquez sur Accepter.
- Dans le groupe Modifications, cliquez sur Refuser.
7.5. Commentaires
7.5.1. Afficher toutes les modifications dans le texte
Par défaut, Word affiche les suppressions et les commentaires dans des bulles dans les marges du document. Néanmoins, vous pouvez modifier ce mode d'affichage de sorte que les commentaires apparaissent dans le texte et que toutes les suppressions soient barrées plutà´t que placées à l'intérieur de bulles.
- Sous l'onglet Révision, dans le groupe Suivi, cliquez sur Afficher les marques,puis sur Bulles.
- Cliquez sur Afficher toutes les révisions dans le textede sorte que les suppressions soient barrées et les commentaires affichés dans le texte.
7.5.2. Afficher les modifications par type de modification ou par relecteur
- Sous l'onglet Révision, dans le groupe Suivi, cliquez sur la flèche en regard de Afficher les marques.
- Effectuez l'une des opérations suivantes :
- Sélectionnez le type de modification que vous souhaitez afficher.
Remarque Même si vous masquez un type de marque en le désactivant dans le menu Afficher le marques, il s'affiche automatiquement chaque fois que vous ou un relecteur ouvrez le document.
- Pointez sur Relecteurs, puis désactivez toutes les cases à cocher excepté celles figurant en regard des noms des relecteurs dont vous souhaitez afficher les modifications et les commentaires.
Remarque Pour activer ou désactiver les cases à cocher de l'ensemble des relecteurs répertoriés dans la liste, cliquez sur Tous les relecteurs.
7.5.3. Afficher les modifications et les commentaires de certains relecteurs
Dans le groupe Suivi, la liste Afficher pour la révision permet d'afficher un document aux différentes étapes du processus de modification. Chacune des quatre options de la liste offre une vue différente du document. Final avec marques est l'option par défaut lorsque vous ouvrez un document.
Final avec marques Dans ce mode d'affichage, le document final est affiché avec l'ensemble des modifications et des commentaires. Il s'agit du mode d'affichage par défaut pour tous les documents ouverts dans Word.
Final Dans ce mode d'affichage, le document est affiché avec toutes les modifications incorporées dans le texte, mais sans les marques de révision. Toutefois, les modifications ou les commentaires qui n'ont pas été acceptés, rejetés ou supprimés demeurent dans le document.

Original avec marques Ce mode d'affichage présente le texte d'origine avec les modifications et les commentaires.
Original Ce mode d'affichage présente le document d'origine sans les marques de révision ni les commentaires. Toutefois, les modifications ou les commentaires présents dans le document qui n'ont pas été acceptés, rejetés ou supprimés demeurent dans le document.
7.5.4. Afficher les modifications selon le correcteur ou selon un autre relecteur
En règle générale, un correcteur ou un relecteur souhaitera voir un document tel qu'il apparaîtra après incorporation des modifications. Cette procédure permet à un correcteur ou un relecteur d'apprécier le document dans son ensemble avec les modifications.
Sous l'onglet Révision, dans la zone Afficher pour la révision du groupe Suivi, cliquez sur Final avec marques.
Remarque Si vous voulez afficher les commentaires et les modifications sous forme de bulles, vous devez passer en mode Page ou en mode Web.
7.5.5. Masquer les modifications et les commentaires au moment de
l'impression
Le fait de masquer les modifications n'a pas pour effet de les supprimer du document. Pour supprimer les marques de votre document, vous devez utiliser les commandes Accepter et Refuser du groupe Modifications.
- Cliquez sur le menu Fichier, puis sur Imprimer.
- Dans la zone Imprimer, cliquez sur Document(et non sur Document avec marques).
8. LONGS DOCUMENTS ET REFERENCES
En effet, un long document comprend généralement des renvois, une ou plusieurs tables (table des matières, table des illustrations…), un en-tête et un pied de page, éventuellement un index. L'en-tête et le pied de page ont été. Sur le ruban, on utilisera principalement l'onglet « Références ». Quand le document est court, on peut visualiser et modifier aisément sa structure en mode d'affichage « Page », également utiliser le mode « Aperà§u avant Impression », qui permet de visualiser lisiblement deux ou trois pages. Pour un long document, il est nécessaire d'utiliser d'autres modes d'affichage, accessibles dans le volet « Navigation ». On peut également utiliser l'affichage en mode Plan, même s'il ne présente plus guère d'intérêt avec l'existence du volet « Navigation »
8.1. Volet « NAVIGATION »
Le volet « Navigation » s'affiche par défaut, à gauche du document. S'il a été fermé, pour l'afficher : sous l'onglet « Affichage », dans le groupe « Afficher », cochez la case « Volet de navigation ».
- Pour déplacer le volet : cliquez-glissez sur sa barre de titre. Pour le replacer à sa position d'origine, double-cliquez sur sa barre de titre.
- Pour élargir ou pour rétrécir le volet : cliquez-glissez sur son bord droit.
Des points de suspension indiquent la présence de texte. Elargissez le volet si vous souhaitez lire tout le titre.
- Pour fermer le volet : cliquez sur la croix située dans la barre de son titre.
Le volet de Navigation comporte trois onglets :
- Le premier onglet affiche les titres du document
- Le deuxième onglet affiche les pages du document en miniature
- Le troisième onglet affiche les résultats d'une recherche effectuée
8.1.1. Affichage des titres du document et modification du texte
Le volet des titres du document affiche la liste des paragraphes dotés d'un niveau hiérarchique (c'est-à -dire qui ne sont pas en « corps de texte »). Il s'agit généralement de la liste des titres, auxquels on a appliqué un style de Titre (Titre 1 à Titre 9).
On peut cependant attribuer un niveau hiérarchique à un paragraphe de style quelconque : le curseur étant dans le paragraphe, activez sous l'onglet « Accueil », le lanceur du groupe « Paragraphe ». Dans la fenêtre « Paragraphe », sélectionnez le niveau souhaité.
Remarque : plus le numéro du niveau est grand, plus le niveau est faible, et plus il figure vers la droite du plan. Le paragraphe dans lequel est placé le curseur, est surligné dans le volet. Remarque : si le volet affiche un rectangle vide de texte, cela signifie que le paragraphe correspondant possède un niveau hiérarchique, tout en étant vide. Cela résulte souvent de l'appui sur la touche Entrée, le curseur étant placé devant un titre. Cliquer sur un titre dans le volet, déplace le curseur devant ce titre dans le document.
Cliquer sur la flèche déplace le curseur devant le titre précédent.
Cliquer sur la flèche déplace le curseur devant le titre suivant.
Quand un titre contient des sous-titres, il est précédé du signe ou du signe.
Cliquer sur le signe affiche ses sous-titres, cliquer sur le signe les masque. En effectuant un clic droit sur un titre, on ouvre un menu proposant des options d'affichage ou de modification :
- Modification du niveau hiérarchique du titre : en cliquant sur la flèche, on
abaisse le titre sélectionné d'un niveau. En cliquant sur la flèche, on le monte d'un niveau.
Il y a répercussion sur les niveaux des paragraphes attenants (en-dessus et en dessous). Exemple : si on baisse un titre d'un niveau, les sous-titres attenants seront également baissés d'un niveau. Remarques : un titre d'en-tête, quel que soit son niveau, ne peut pas être monté d'un niveau. Un titre de niveau 9 (le plus bas) ne peut pas être abaissé.
- Ajout de titre de même niveau ou ajout de sous-titre
On appelle ici « en-tête » un titre qui n'est pas sous-titre. L'activation de l'option «
Nouvel en-tête » crée un titre de même niveau que le titre sélectionné. L'option « Nouveau sous-titre » crée un titre de niveau juste inférieur.
- Suppression du titre
Attention : la suppression d'un titre entraîne également celle de tous les paragraphes attenants.
- Sélection et impression
« Imprimer l'en-tête et le contenu » affiche la fenêtre d'impression avec l'option « Imprimer la sélection ».
- Tout afficher ou tout réduire
« Développer tout » affiche tous les titres. « Réduire tout » n'affiche que les titres d'en-tête.
- Choix du niveau de titre à partir duquel on souhaite que les titres soient affichés Le choix d'un niveau entraîne l'affichage de tous les titres de ce niveau ainsi que celui des titres de niveaux supérieurs (un niveau supérieur a un numéro inférieur). Exemple : « Afficher les titres de niveau 2 » affiche les titres des niveaux 1 et 2.
8.1.2. Affichage des pages du document en miniature
Le deuxième onglet du volet de navigation affiche les pages du document en miniatures. La page dans laquelle est situé le curseur est encadrée. Les numéros des pages sont indiqués sous les miniatures. Cliquer sur une miniature ou sur sa page, déplace le curseur au début de la page correspondante du document.
Les flèches en haut du volet permettent de se déplacer à la page précédente ou à la page suivante. Le curseur se place en début de page.
8.1.3. Affichage des résultats d'une recherche
Le volet de navigation de ce troisième onglet, affiche une zone de saisie avec menu déroulant, permettant d'indiquant la recherche à effectuer. Les options « Recherche avancée », « Remplacer » et « Atteindre » affiche la fenêtre « Rechercher et remplacer ». La saisie de mots dans la zone adéquate entraîne :
- D'une part leur soulignement dans le document,
- D'autre part l'affichage des résultats de la recherche dans le volet de navigation.
Ce sont des extraits du document contenant les mots saisis.
-bulle indiquant la page et le
paragraphe concernés.
8.2. Affichage en mode plan
Pour afficher le document en Mode Plan : sous l'onglet Affichage, dans le groupe « Affichages document », cliquez sur le bouton « Mode Plan ». Ou bien cliquez directement sur ce bouton dans la barre d'état. Comme son nom l'indique, le « Mode Plan » sert à gérer le plan d'un document. Le mode Plan n'est pas seulement un mode d'affichage. Dans ce mode, on peut modifier le document : déplacer titres et paragraphes attenants, les monter ou les baisser de niveau, rajouter si nécessaire des paragraphes. A la différence de l'affichage des titres dans le volet «
Navigation », o๠ne sont affichés que les textes dont le style a été doté d'un niveau hiérarchique, on peut visualiser en mode Plan tout le document. Les paragraphes en corps de texte (donc sans niveau hiérarchique) sont également affichables. Sur le ruban, on se servira des commandes de l'onglet supplémentaire « Mode Plan ».
Sélection : Les paragraphes sont précédés de signes.
Cliquer sur le signe sélectionne le paragraphe uniquement, tandis que cliquer sur le signe sélectionne le paragraphe, ainsi que les paragraphes de niveaux inférieurs.
8.2.1. Affichage et modification du niveau hiérarchique
Pour voir le niveau hiérarchique du texte o๠est placé le curseur, ainsi que pour modifier ce niveau : utilisez la première zone avec menu déroulant, encadrée de flèches vertes. Dans cette zone, s'affiche le niveau du paragraphe dans lequel est placé le curseur. Pour modifier ce niveau, utilisez les flèches vertes encadrant la zone :
Pour hausser jusqu'au niveau 1 :
Pour hausser d'un seul niveau :
Pour abaisser d'un seul niveau :
Pour abaisser jusqu'au corps de texte :
Le changement de niveau ne modifie pas le style.
8.2.2. Affichage du plan jusqu'au niveau hiérarchique indiqué
Pour afficher le texte jusqu'à un niveau hiérarchique précis, ou bien pour afficher tout le texte : utilisez la deuxième zone avec menu déroulant. Sélectionner un niveau permet d'afficher les paragraphes de ce niveau, ainsi que ceux des niveaux supérieurs. Choisir « afficher tous les niveaux » permet d'afficher tout le texte.
8.2.3. Afficher plus ou moins
Pour développer ou réduire l'affichage : faire un double clic sur un signe dans le plan, ou utiliser les boutons bleus de signe dans le ruban.
- Double-cliquer sur le signe ou sur le signe dans le plan,permet de développer ou de réduire entièrement un paragraphe.
- Pour afficher un niveau de plus, ou pour réduire l'affichage d'un niveau, utilisez les signes bleus du ruban.
un paragraphe, il suffit de placer le curseur dedans et
ou sur le bouton
plusieurs paragraphes à la fois, il convient de les
sélectionner, avant d'utiliser l'un ou l'autre de ces boutons de signe.
Pour développer ou réduire le texte entier, sélectionnez-le (Ctrl+A), avant d'utiliser l'un des deux boutons de signe.
8.2.4. Déplacer un titre
Pour déplacer un titre : procédez par cliqué-glissé, ou bien utilisez les flèches
bleues verticales.
8.3. Signet, renvoi, insertion auto, lien hypertexte et note
8.3.1. Signet
Communément, un signet désigne un marque-page. En informatique, un signet désigne la marque sur un élément (un mot, une expression, un titre…), auquel peut faire référence un renvoi.
8.3.1.1. Pose d'un signet
Sélectionnez l'élément ou cliquez à l'emplacement o๠doit être posé le signet.
Affichez la fenêtre « Signet » : sous l'onglet « Insertion », dans le groupe « Liens », activez le bouton « Signet ». Dans la fenêtre, saisissez un nom explicite, sans espace, commenà§ant par une lettre. Le trait de soulignement et les chiffres sont autorisés (dès qu'un caractère est refusé, le bouton « Ajouter » devient grisé). Puis cliquez sur « Ajouter ». Par défaut, les signets sont masqués. Pour rendre visibles les signets posés, il convient d'activer l'option Word correspondante : ouvrez le menu Fichier>Options>Options avancées ; dans la rubrique « Afficher le contenu du document », cochez la case « Afficher les signets ». Les signets s'affichent, entourés de crochets s'il y a eu sélection préalable. Si on a cliqué sur un emplacement, sans sélectionner, une barre verticale indique la pose d'un signet.
8.3.1.2. Atteindre ou supprimer un signet
La fenêtre « Signet » permet, après sélection du nom du signet :
- De l'atteindre :
- Ou de le supprimer.
8.3.2. Renvoi
8.3.2.1. Création d'un renvoi
Pour créer un renvoi, procédez ainsi : Placez le curseur o๠vous souhaitez créer le renvoi. Affichez la fenêtre « Renvoi » : sous l'onglet « Insertion », dans le groupe « Liens », activez le bouton « Renvoi ».
Commencez par choisir la catégorie de l'élément sur lequel porte le renvoi. Remarque : des signets ont été automatiquement posés sur les paragraphes de style Titre ainsi que sur les éléments numérotés. Ces types d'éléments peuvent donc être sélectionnés. Dans la zone centrale, cliquez sur un élément de la catégorie choisie.
à l'élément de référence, écrire également (par exemple « page » avant d'insérer le numéro de page). On peut insérer l'élément lui-même suivi de son numéro de page et de la mention « ci-dessus » ou « ci-dessous ». A chaque fois, on choisit l'élément à insérer, puis on clique sur « Insérer », il s'affiche alors après le curseur.
8.3.2.2. Code de champ
Un renvoi est un champ, de nom REF.
Pour afficher ou masquer le code d'un renvoi, sélectionnez le champ (il apparaît alors en gris), puis appuyez sur les touches Maj (Shift) + F9. Ou bien : clic droit sur la sélection > « Basculer les codes de champs ». Si le champ n'apparaît pas en gris lors de sa sélection : ouvrez le menu Fichier > Options > Options avancées. Dans la rubrique « Afficher le contenu du document », choisissez dans le menu de « Champs avec trame » : « Lors de la sélection », ou bien « Toujours ». Pour afficher tous les codes de champs : sélectionnez le document (Ctrl + A), puis appuyez sur les touches Maj (Shift) + F9. Ou bien : clic droit sur la sélection > « Basculer les codes de champs ».
8.3.2.3. Mise à jour des renvois
Pour mettre à jour les renvois, sélectionnez tout le document (Ctrl + A), puis appuyez sur la touche F9.
8.3.3. Champ Insertion Auto
Un champ Insertion Auto fait référence à un bloc de construction (ou « QuickPart »).
Il permet l'insertion d'un bloc de construction (voir Chapitre 1 - 8 Blocs de construction), avec lien vers ce bloc. Si ce bloc est modifié, le champ inséré est modifié (après mise à jour). Tandis que le renvoi précédent est interne au document, un champ Insertion Auto peut être inséré dans tout document Word. Un lien vers le bloc souhaité peut être créé dans tout document.
8.3.3.1. Insertion
Pour insérer un champ Insertion Auto, procédez ainsi :
- Placez le curseur à l'endroit o๠vous souhaitez insérer le champ Insertion Auto.
- Affichez la fenêtre « Champ » : sous l'onglet « Insertion », dans le groupe « Texte », activez le bouton « Quick Part » > « Champ… ».
- Sélectionnez dans la liste de gauche le champ Insertion Auto.
- Sélectionnez à droite le nom du bloc de construction à insérer.
8.3.3.2. Mise à jour
Comme tout champ, le champ Insertion Auto peut être mis à jour, après sélection, en appuyant sur la touche F9.
8.3.4. Liens hypertextes
Dans la partie ci-dessus consacrée aux signets, on a vu qu'un lien hypertexte peut être ajouté à un renvoi vers un signet. Dans ce cas, le lien hypertexte créé permet d'atteindre un emplacement précis du même document. Un lien hypertexte dirige souvent vers l'extérieur du document actif, par exemple vers un autre document ou vers une adresse de messagerie. Par défaut, Word crée automatiquement un lien hypertexte dès qu'une adresse Internet (de forme www.*) ou une adresse réseau est saisie. Pour désactiver cette option : ouvrez le menu Fichier > Options > Vérification > Options de correction automatique. Dans la fenêtre «
Correction automatique », sous l'onglet « Lors de la frappe », désactivez l'option
Remplacer « Adresses Internet et réseau par des liens hypertexte ». L'insertion d'un lien vers un autre document ainsi que la liaison d'objets ont été étudiées chapitre 1 - 10 « Liens et incorporation d'objets ».
8.3.5. Notes de bas de page et de fin de document
Principe : un appel de note est placé dans le texte ; il renvoie à une note en bas d'une page ou en fin de document. Le même caractère, généralement un astérisque ou un chiffre, est placé dans le texte en tant qu'appel de note, ainsi que juste avant la note. Sur le ruban, on utilisera sous l'onglet « Références », le groupe « Notes de bas de page ».
Positionnez le curseur o๠vous souhaitez placer l'appel de note. Activez l'un des boutons d'insertion d'une note, du groupe « Notes de bas de page ». Une note « de fin » signifie une note placée à la fin du document. Simultanément, un appel de note s'affiche et le curseur se place dans le document en fonction du lieu d'insertion choisi de la note, en bas d'une page ou en fin de document. Saisissez la note, comme tout texte Word. Pour revenir ensuite au texte et placer le curseur juste après l'appel de note, cliquez à cet emplacement, ou bien tapez Maj (Shift) + F5. Remarque :
-bulle affiche la note.
-cliquer sur une marque (caractère d'appel de note ou caractère juste avant la note) permet de placer le curseur juste avant l'autre marque correspondante.
Pour modifier l'emplacement des notes ou des appels de note, affichez la fenêtre « Note de bas de page et de fin de document » en cliquant sur le lanceur du groupe « Notes de bas de page ».
Séparateur de notes et séparateur de continuation
Un séparateur de notes sépare les notes du corps du texte du document. Par défaut, c'est un trait noir. Quand une note se poursuit sur la page suivante, le séparateur de notes est remplacé par un séparateur de continuation, qui est par défaut un trait noir beaucoup plus long. Un indicateur de continuation de bas de page peut être ajouté. Exemple :…/…
On peut modifier les séparateurs, également ajouter un indicateur de continuation de note de bas de page, en mode d'affichage Brouillon : cliquez sur le dernier bouton de la barre d'état. Dans le mode Brouillon, activez le bouton « Afficher les notes », puis, dans le volet affiché sous le document, ouvrez le menu déroulant. Vous pouvez par exemple choisir comme séparateur de notes une ligne clipart, que vous pourrez modifier ensuite en mode Page. Pour qu'un séparateur retrouve sa forme initiale, cliquez sur le bouton « Réinitialiser ».
Pour terminer, cliquez sur le bouton « Afficher les notes », ou repassez en mode Page (sur la barre d'état, activez le bouton « Page » ).
Pour supprimer une note, supprimez son appel de note.
9. TABLE DES MATIERES
9.1. Marquer le texte à inclure dans la table des matières
La méthode la plus facile pour créer une table des matières consiste à utiliser les styles de titre Prédéfinis. Vous pouvez également créer une table des matières basée sur les styles personnalisés que vous avez appliqués ou appliquer les niveaux de table des matières à du texte.
9.2. Marquer du texte en utilisant les styles de titre prédéfinis
- Sélectionnez le titre auquel vous souhaitez appliquer un style de titre.
- Sous l'onglet Accueil, dans le groupe Styles, cliquez sur le style souhaité.
Par exemple, si vous avez sélectionné un texte pour lui appliquer le style de titre principal, cliquez sur le style appelé Titre 1 dans la galerie Styles rapides.
Remarques
Si aucun style ne vous convient, cliquez sur la flèche pour développer la galerie Styles rapides.
Si le style que vous recherchez ne figure pas dans la galerie Styles rapides, appuyez sur CTRL+MAJ+S pour ouvrir le volet Office Appliquer les styles. Sous Nom de style, sélectionnez le style de votre choix.
9.3. Marquer du texte pour l'inclure dans la table des matières
Si vous souhaitez que la table des matières contienne un texte qui n'est pas mis en forme comme un titre, vous pouvez utiliser cette procédure pour le marquer comme entrée de table des matières.
- Sélectionnez le texte à faire apparaître dans la table des matières.
- Sous l'onglet Références, dans le groupe Table des matières, cliquez sur Ajouter du texte.
- Cliquez sur le niveau avec lequel vous souhaitez étiqueter votre sélection, tel que Niveau 1pour un affichage de niveau principal dans la table des matières.
- Répétez les étapes 1 à 3 pour chaque texte à inclure à la table des matières.
9.4. Créer une table des matières
Une fois le texte marqué, vous pouvez générer la table des matières.
9.4.1. Créer une table des matières à partir de styles de titres prédéfinis
Suivez cette procédure si vous avez créé un document en utilisant des styles de titres.
- Cliquez à l'endroit o๠vous souhaitez insérer la table des matières, en général située au début du document.
- Sous l'onglet Références, dans le groupe Table des matières, cliquez sur Insérer une table des matières, puis sur le style de table des matières souhaité.
Remarque Pour afficher d'autres options, cliquez sur Insérer une table des matières pour ouvrir la boîte de dialogue Table des matières.
9.4.2. Créer une table des matières à partir des styles personnalisés appliqués
Suivez cette procédure si vous avez déjà appliqué des styles personnalisés à vos titres. Vous pouvez choisir les paramètres de style que Word devra utiliser pour générer la table des matières.
- Cliquez à l'endroit o๠vous voulez insérer la table des matières.
- Sous l'onglet Références, dans le groupe Table des matières, cliquez sur Table des matières, puis sur Insérer une table des matières.
- Cliquez sur Options.
- Sous Styles disponibles, recherchez le style que vous avez appliqué aux titres de votre document.
- Sous Niveau, en regard du nom de style, tapez un chiffre compris entre 1 et 9 pour indiquer le niveau à affecter au style de titre.
Remarque Pour appliquer exclusivement des styles personnalisés, supprimez les niveaux associés aux styles prédéfinis, tels que Titre 1.
- Répétez les étapes 4 et 5 pour chaque style de titre à inclure dans la table des matières.
- Cliquez sur OK.
- Choisissez une table des matières adaptée au type de document :
- Document imprimé Si vous créez un document destiné à être consulté dans sa version imprimée, créez une table des matières dans laquelle chaque entrée présente le titre et le numéro de page correspondant. Les lecteurs peuvent ainsi se reporter à la page de leur choix.
- Document en ligne Pour un document destiné à être consulté au format électronique dans Word, vous pouvez présenter les entrées de la table des matières sous la forme de liens hypertexte pour que les lecteurs puissent se reporter à un titre en cliquant sur l'entrée correspondante dans la table des matières.
- Pour appliquer l'un des modèles disponibles, cliquez dessus dans la zone Formats.
- Sélectionnez toute autre option pour la table des matières.
9.5. Mettre à jour la table des matières.
Si vous avez ajouté ou supprimé des titres ou d'autres entrées de table des matières dans votre document, vous pouvez mettre à jour la table des matières rapidement.
- Sous l'onglet Références, dans le groupe Table des matières, cliquez sur Mettre à jour la table.
- Cliquez sur Mettre à jour les numéros de page uniquementou Mettre à jour toute la table.
9.6. Supprimer une table des matières
Sous l'onglet Références, dans le groupe Table des matières, cliquez sur Table des matières.
10. Index
10.1. Marquer des entrées d'index et créer un index
Pour créer un index, vous devez marquer les entrées, sélectionner un modèle et générer l'index.
10.1.1. à‰tape 1 : marquer des entrées d'index
Pour marquer des entrées d'index, procédez comme suit :
Marquer des mots ou des expressions Marquer des entrées pour un texte couvrant plusieurs pages
10.1.2. Marquer des mots ou des expressions
- Pour utiliser du texte existant comme entrée d'index, sélectionnez le texte voulu. Pour entrer votre propre texte, cliquez à l'endroit o๠vous voulez insérer l'entrée d'index.
- Sous l'onglet Références, dans le groupe Index, cliquez sur Entrée.
- Pour créer l'entrée d'index principale en utilisant votre propre texte, tapez ou modifiez le texte dans la zone Entrée.
- Si vous le souhaitez, vous pouvez personnaliser l'entrée en créant une sousentrée, une entrée de troisième niveau ou un renvoi à une autre entrée :
- Pour créer une sous-entrée, tapez le texte de la zone Sous-entrée.
- Pour insérer une entrée de troisième niveau, tapez le texte de la sousentrée en le faisant suivre de deux points (:), puis tapez le texte de l'entrée de troisième niveau.
- Pour créer un renvoi à une autre entrée, cliquez sur Référence croisée sous Options, puis tapez le texte de l'autre entrée dans la zone.
- Pour mettre en forme les numéros de page s'affichant dans l'index, activez la case à cocher Grasou Italique sous Format des numéros de page.
Pour mettre en forme le texte de l'index, sélectionnez le texte dans la zone Entrée ou Sous-entrée, puis cliquez sur Police. Sélectionnez les options de mise en forme que vous souhaitez utiliser.
- Pour marquer l'entrée d'index, cliquez sur Entrée. Pour marquer toutes les occurrences de ce texte dans le document, cliquez sur Marquer tout.
- Pour marquer d'autres entrées d'index, sélectionnez le texte, cliquez dans la boîte de dialogue Marquer les entrées d'index, puis répétez les étapes 3 à 6.
10.1.3. Marquer des entrées pour un texte couvrant plusieurs pages
- Sélectionnez la plage de texte à laquelle l'entrée d'index fera référence.
- Sous l'onglet Insertion, dans le groupe Liens, cliquez sur Signet.
- Dans la zone Nom du signet, tapez un nom, puis cliquez sur Ajouter.
Dans le document, cliquez à la fin du texte marqué par un signet.
- Sous l'onglet Références, dans le groupe Index, cliquez sur Entrée.
- Dans la zone Entrée, tapez l'entrée d'index correspondant au texte marqué.
- Pour mettre en forme les numéros de page s'affichant dans l'index, activez la case à cocher Grasou Italique sous Format des numéros de page.
Pour mettre en forme le texte de l'index, sélectionnez le texte dans la zone Entrée ou Sous-entrée, puis cliquez sur Police. Sélectionnez les options de mise en forme que vous souhaitez utiliser.
- Sous Options, cliquez sur à‰tendue de pages.
- Dans la zone Signet, tapez ou sélectionnez le nom de signet que vous avez tapé à l'étape 3, puis cliquez sur Marquer.
10.1.4. à‰tape 2 : créer l'index
Une fois les entrées marquées, vous pouvez sélectionner un modèle d'index et insérer l'index dans votre document.
- Cliquez à l'endroit o๠vous souhaitez ajouter l'index.
- Sous l'onglet Références, dans le groupe Index, cliquez sur Insérer un index.
- Effectuez l'une des opérations suivantes :
- Sélectionnez un modèle dans la zone Formats pour utiliser l'un des modèles d'index disponibles.
- Créez une présentation d'index personnalisée :
- Dans la zone Format, cliquez sur Depuis modèle, puis sur Modifier.
- Dans la zone Styles, sélectionnez le style d'index que vous souhaitez modifier, puis cliquez sur Modifier.
- Sous Mise en forme, sélectionnez les options voulues.
- Pour apporter des modifications au modèle, cliquez sur Tous les documents basés sur le modèle.
- Cliquez deux fois sur OK.
- Sélectionnez toute autre option d'index de votre choix.
Remarques
Pour mettre à jour l'index, cliquez sur l'index et appuyez sur F9. Vous pouvez également cliquer sur Mettre à jour l'index dans le groupe Index sous l'onglet Références.
Si vous trouvez une erreur dans l'index, recherchez l'entrée d'index que vous souhaitez modifier, apportez la modification et ensuite, mettez à jour l'index.
Si vous créez un index dans un document maître, développez les sousdocuments avant l'insertion ou la mise à jour de l'index.
10.1.5. Modifier ou mettre en forme une entrée d'index
- Si les champs XE ne sont pas affichés, cliquez sur
Afficher/Masquerdans le groupe Paragraphe de l'onglet Accueil.
- Recherchez le champ XE de l'entrée que vous souhaitez modifier, par exemple, {XE "Mars" \t "Voir Planètes" }.
- Pour modifier une entrée d'index ou la mettre en forme, modifiez le texte placé entre guillemets.
- Pour mettre à jour l'index, cliquez sur l'index et appuyez sur F9. Vous pouvez également cliquer sur Mettre à jour l'indexdans le groupe Index sous l'onglet Références.
Remarques
Si vous trouvez une erreur dans l'index, recherchez l'entrée d'index que vous souhaitez modifier, apportez la modification et ensuite, mettez à jour l'index.
Pour retrouver facilement le champ XE suivant, appuyez sur CTRL+F, cliquez sur Spécial, puis sur Champ. Si le bouton Spécial n'apparaît pas, cliquez sur Plus.
10.1.6. Supprimer une entrée d'index
- Sélectionnez le champ de l'entrée d'index, y compris les accolades ({}) et appuyez sur SUPPR.
Si les champs XE ne sont pas affichés, cliquez sur Afficher/Masquerdans le groupe Paragraphe de l'onglet Accueil.
- Pour mettre à jour l'index, cliquez sur l'index et appuyez sur F9. Vous pouvez également cliquer sur Mettre à jour l'indexdans le groupe Index sous l'onglet Références.
11. TABLE DES ILLUSTRATIONS
Les illustrations peuvent être par exemple des graphiques, des tableaux ou des dessins.
On peut créer une table par type d'objets. Une table des illustrations fait référence à des objets dotés d'une légende. Dans le ruban, sous l'onglet Références, on utilisera le groupe « Légendes ».
11.1. Légender les illustrations
Comme il est nécessaire que les paragraphes aient des niveaux hiérarchiques de styles pour faire partie d'une table des matières, des légendes doivent être attribuées aux illustrations pour qu'elles puissent faire partie de la table. Si on supprime une illustration sans supprimer sa légende, celle-ci reste dans la table. Sélectionnez l'objet, puis affichez la fenêtre « Légende », en activant le bouton « Insérer une légende ». Ou bien : clic droit sur l'objet > « Insérer une légende ». L'option « Nouvelle étiquette » permet de saisir une autre étiquette que celles proposées. De même, l'option « Numérotation » permet de choisir un autre format de numérotation. Si vous souhaitez modifier une légende, sélectionnez-la d'abord par cliqué-glissé. Vous pouvez la mettre en forme comme tout texte Word : alignement, gras, italique, souligné, police, couleur, etc.
11.2. Création de la table des illustrations
Placez le curseur o๠doit commencer la table, puis activez le bouton « Insérer une table des légendes ». Choisissez les options souhaitées, notamment le type de
Légende, qui correspond à l'étiquette. On peut créer autant de tables que d'étiquettes utilisées dans le document : une table d'images, une autre de tableaux, une autre de graphiques, etc. La mise à jour et l'utilisation des tables sont effectuées comme pour une table des matières. Pour la supprimer, sélectionnez-la, puis appuyez sur la touche « Suppr ».
