Guide d'utilisation de Microsoft Word 2010
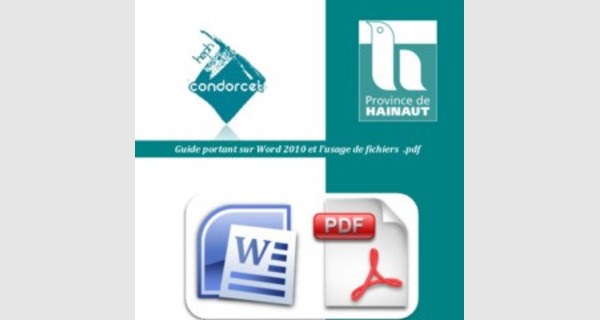
Introduction.
Le logiciel Word est issu de la suite bureautique MS Office. Word 2010 succède à de précédentes versions (2007, 2003,…). Dans ce guide, nous aborderons plus particulièrement Word 2010 et certaines fonctionnalités susceptibles de venir en aide à un enseignant.
De nombreuses indications peuvent s'appliquer à des versions plus anciennes de ce logiciel.
Nous nous attarderons aussi sur la lecture et la création de fichiers .pdf. Des liens avec Word 2010 et d'autres logiciels seront présentés.
Remarquons que ce document propose des pistes loin d'être exhaustives. Maintes autres possibilités existent en effet à l'heure actuelle.
Systématiquement, plusieurs captures d'écran seront visibles, afin d'illustrer au mieux les opérations mentionnées.
Ouvrir Word 2010 et découvrir sa présentation générale.
Lancer le logiciel Word 2010 se réalise très aisément et rapidement, à partir du moment où votre ordinateur dispose de la suite MS Office 2010.
Il suffit de procéder au lancement du logiciel Word, en cliquant sur l'icône s'y rapportant (présente parmi toutes celles relatives aux logiciels installés sur votre ordinateur, voire directement sur le bureau dans certains cas).
Nous allons découvrir, de manière générale, les aspects de Word 2010. Ensuite, nous détaillerons certaines de ses possibilités.
Depuis 2007, un « ruban » est utilisé au niveau des suites MS Office. Il a pour but de centraliser les principales fonctionnalités, afin de permettre un accès rapide à l'utilisateur.
Nous allons détailler plusieurs parties de ce ruban, au niveau de Word 2010.
La partie « Accueil » se rapporte au texte rédigé dans votre document Word. Par ce biais, on peut choisir la taille et le type de police, notamment. Un texte souligné, centré, justifié,… peut être créé dans cette partie.

La barre d'accès rapide.
Cette barre affiche en permanence des fonctionnalités du logiciel, nécessaires à l'utilisateur.
offre la possibilité d'enregistrer instantanément tout document créé. Remarquons que la même manipulation est réalisable, en appuyant simultanément sur les touches Ctrl + S de votre clavier, lorsque Word 2010 est utilisé.
| Touches Ctrl + S pressées simultanément + S |
Les boutons suivants permettent de revenir à une action réalisée précédemment ou par après. Ils sont particulièrement utiles, en cas de manœuvre n’ayant pas été désirée par l'utilisateur.
Remarquons que cette même fonctionnalité se retrouve en utilisant simultanément les touches Ctrl + Z ou Ctrl + Y de votre clavier.
| Touches Ctrl + Z pressées simultanément + Z |
| Touches Ctrl + Y pressées simultanément + Y |
Cette barre d'accès rapide est personnalisable, selon souhaits de l'utilisateur.
Les options de Word 2010.
Word 2010 peut être paramétré de manière très précise. Il est notamment possible de préciser le nom de l'utilisateur, le délai s'écoulant entre chaque sauvegarde automatique, la couleur de fond du logiciel (gris, bleu, noir),… Ces options sont très nombreuses et ne doivent pas toutes être modifiées.

En règle générale, les options paramétrées par défaut donnent satisfaction à l'utilisateur.
Créer et sauvegarder un document Word.
Par prudence, nous recommandons de sauvegarder de suite tout document créé, afin d'éviter une perte éventuelle.
Également, il est important d'enregistrer ponctuellement le document, suite aux évolutions y étant apportées.
Par défaut, Word 2010 enregistre tout document au format .docx, apparu avec la suite MS Office 2007. Auparavant, les anciennes versions avaient recours au format .doc.
Word 2010 et 2007 ouvrent et modifient, sans aucun problème, les fichiers comportant l'extension .doc, caractéristique des anciennes versions. Il est aussi possible de sauvegarder tout document créé au format .doc plutôt que .docx.
Comme nous le verrons plus loin, les « anciennes » versions de Word peuvent être équipées d’un pack de compatibilité permettant la lecture fichiers au format .docx.
Mettre en forme son texte.
Le texte dans Word peut être personnalisé, en utilisant une police, une taille de police, une couleur,…, au choix de l'utilisateur. Pour ce faire, il est nécessaire de se rendre dans la partie « Accueil » et d'adapter son texte en fonction de la présentation désirée.
Les boutons permettent de présenter le texte sélectionné, soit en l'alignant à gauche, en le centrant, en l'alignant à droite ou en le justifiant. Pour ce faire, l'utilisateur sélectionne le texte souhaité et clique ensuite sur le bouton de son choix.
Ces boutons permettent de mettre en gras, en italique ou de souligner un texte sélectionné. Remarquons que plusieurs options sont proposées au niveau du soulignement.
Ces boutons permettent de modifier la couleur du texte ou son fond. De très nombreuses couleurs peuvent être choisies.
Si on le souhaite, il est possible de recourir à des puces. Pour ce faire, il suffit d’utiliser les boutons suivants .
Exemples relatifs aux résultats que l'on peut obtenir.

| Texte de départ. Élément 1 Élément 2 Élément 3 Élément 4 |
| Recours au bouton : Élément 1 Élément 2 Élément 3 Élément 4 |
| Recours au bouton 1.Élément 1 2.Élément 2 3.Élément 3  4. Élément 4 |
Remarquons que Word intègre un outil permettant de rechercher un mot, une phrase ou du texte, dans votre document. Pour ce faire, nous avons recours au bouton , ou encore aux touches Ctrl + F pressées simultanément.
Il est possible de remplacer automatiquement un mot, une phrase ou du texte par d'autres, via le bouton . Le recours aux touches Ctrl + H pressées simultanément exerce le même effet.
Insérer un tableau ou une image.
Word 2010 permet d'insérer très aisément des tableaux et images. Afin d'intégrer un tableau, nous nous rendrons dans la partie « Insertion » du ruban.
Selon ses besoins, l'utilisateur peut créer un tableau comportant un nombre bien défini de lignes et de colonnes.
Des images peuvent être intégrées dans un document. Pour ce faire, nous avons recours au bouton . L'image souhaitée est sélectionnée, afin d'être incorporée au document Word.
Certaines images (photos ou documents scannés) sont parfois très lourdes, au point de vue informatique. Il devient nécessaire de les alléger. Word intègre cette possibilité, sans pour autant dégrader la qualité des images intégrées.
Afin de compresser une image (ou toutes celles présentes dans le document), l'utilisateur exercera un double clic au niveau d'une image de son choix. Il retiendra ensuite l'option « Compresser les images », dans la partie du ruban propre aux images.
Mettre en forme son document
Il est très aisé de mettre en forme un document Word. Par exemple, on peut y insérer une pagination, un pied de page,…
Pour paginer un document Word, le bouton suivant est à retenir, dans la partie « Insertion » du ruban. Plusieurs possibilités s'offrent à l'utilisateur quant à l'affichage des numéros de pages, selon ses préférences.
Un document Word peut être caractérisé par un texte figurant tout en haut, au niveau de chacune des pages (en-tête). Pour ce faire, on a recours au bouton suivant. L'en-tête se crée aussi en exerçant directement un double clic tout en haut d'une page du document Word.
Cette manière de procéder se répète, pour le pied de page.

Créer une table des matières.
Il est possible de créer une table des matières, mise en place et actualisée automatiquement par le logiciel Word.
Pour ce faire, il est avant tout nécessaire de retenir les titres et sous-titres caractérisant le document. À chaque fois, les titres et sous-titres doivent être sélectionnés et être déclarés comme tels.
Ces styles sont paramétrables, selon souhaits de l'utilisateur.
Ceci fait, dans la partie « Références » du ruban, il est nécessaire de cliquer sur le bouton « Table des matières ».
Insérer des commentaires.
Il est possible d'insérer des commentaires dans un document Word, créé personnellement ou transmis par quelqu'un d'autre. Tout enseignant peut, par exemple, commenter un document Word lui ayant été envoyé au préalable par un étudiant.
Pour ce faire, il est nécessaire d'ouvrir le document reçu. L'enseignant y sélectionne l'extrait de texte qu'il souhaite commenter. Ensuite, il se rend dans la partie « Révision » du ruban, pour y cliquer sur le bouton « Nouveau commentaire ».
Le suivi des modifications.
Le suivi des modifications est basé sur le même principe que les « commentaires ». Systématiquement, de petits textes apparaissent et mentionnent non plus des commentaires, mais toutes les opérations réalisées dans Word par l'utilisateur.
Cette option est particulièrement utile pour mettre en évidence des textes, des mots, …, corrigés ou remplacés par l'enseignant.
Exemple.
Ce guide porte sur Word 2010. Cependant, la plupart des opérations étant mentionnées peuvent s'appliquer aux anciennes versions de Word, comme Word 2007, 2003,…
Word 2007 a été la première version de Word à disposer d’un ruban. Auparavant, une présentation différente caractérisait les logiciels Word.
Les versions antérieures à Word 2007 ne disposent donc pas d'un ruban, la recherche de certaines fonctionnalités et possibilités du logiciel y est moins intuitive.

Word 2003 et son menu « classique »
Lire les fichiers .docx au départ d'une ancienne version de Word
Depuis l'arrivée de Word 2007, le format .docx est devenu celui appliqué par défaut.
Word 2010 ouvre aisément les documents au format .docx. Les anciennes versions de Word, datant d’avant 2007, n'intègrent pas ce format dans leur configuration initiale.
Microsoft a développé un pack de compatibilité, permettant aux possesseurs d'anciennes suites bureautiques d'ouvrir tout fichier .docx généré par les versions les plus récentes (2007 et 2010). Ce pack se télécharge en suivant ce lien.
Grâce à ce pack de compatibilité, tout document .docx sera ouvert au départ d’un logiciel Word moins récent (2003, par exemple). Pour une première ouverture, il sera peut-être nécessaire d’associer les « nouveaux » formats à l’« ancien » logiciel. Cette manipulation se réalise aisément, via un clic droit au niveau du document visé, puis en sélectionnant le logiciel correspondant.
Retrouver l'affichage typique des anciennes suites bureautiques.
À son arrivée en 2007, le « ruban » typique des logiciels de la suite MS Office a pu déconcerter certains utilisateurs habitués à la configuration des logiciels plus anciens, comme Word 2003 par exemple.
Word 2003 et son affichage « classique »
Il est possible d'installer, au niveau de Word 2007 et Word 2010, un module complémentaire, permettant de retrouver le menu caractéristique des logiciels Word plus anciens.
UBitMenu, réalise ce rôle parfaitement. Il se retrouve via le lien suivant :
Avec UBitMenu, le ruban de Office 2010 (dont celui de Word) dispose d’une partie supplémentaire, agencée selon l’affichage classique, typique des anciennes suites antérieures à 2007.
Word 2010, pourvu de UBitMenu, permettant de retrouver un menu « classique », similaire aux anciennes versions de Word (antérieures à 2007).
Word 2003 et son menu « classique », ayant fait place au ruban dès la version 2007.

Les documents .pdf sont particulièrement répandus, sur Internet notamment. Ils permettent une présentation optimale et sont très légers, au point de vue informatique. Également, leur principal attrait réside dans le fait qu’ils peuvent être ouverts par tout ordinateur, quel que soit le système d'exploitation utilisé (Windows, Mac, Linux,…).
Recourir à des documents de ce type offre une grande compatibilité et permet une diffusion auprès d'un large public.
Ces documents ne peuvent pas être modifiés directement, via un logiciel comme Word 2010 par exemple.
Lire un document .pdf.
Un document au format .pdf nécessite un logiciel spécifique pour être lu.
Il existe un grand nombre de logiciels gratuits et très répandus, permettant la lecture des . Le plus connu est certainement Adobe Reader.
En cas de besoin, ce logiciel se retrouve gratuitement sur Internet, via le lien suivant ou grâce à tout moteur de recherche.
D'autres logiciels gratuits ont été développés, afin de lire les documents au format .pdf. Parmi ceux-ci, citons, de manière non exhaustive, Foxit Reader. Ce logiciel est très léger au point de vue informatique et se retrouve aisément via tout moteur de recherche.
Créer un fichier .pdf.
Afin de diffuser facilement ses supports, l'enseignant est amené à se tourner vers le format .pdf.
Au départ de Word 2010, il est possible d'enregistrer immédiatement un fichier .pdf. Il suffit d'enregistrer simplement sous format .pdf, comme l'illustrent les captures suivantes.
Certaines versions plus anciennes de Word ne disposent pas d'une telle fonctionnalité. Il est nécessaire de recourir à un logiciel complémentaire, afin de pouvoir sauvegarder son document sous format .pdf.
Beaucoup de logiciels gratuits existent pour ce faire. Parmi eux, citons PDFCreator, téléchargeable au départ de tout moteur de recherche. Ce logiciel se présente comme une imprimante virtuelle et permet une sauvegarde sous format .pdf.
Afin de créer un document .pdf via ce même logiciel, l'utilisateur choisira l'option

« Imprimer » et sélectionnera l'imprimante virtuelle PDFCreator. Aucun document ne sera imprimé concrètement, mais un fichier .pdf sera produit, comme souhaité par l'utilisateur.
Remarquons qu’il est possible de lancer toute impression (imprimante ou PDFCreator) en pressant simultanément les touches Ctrl + P.
Précisons que PDFCreator dispose de fonctionnalités très élaborées, permettant, par exemple, d'interdire la copie du texte présent dans le document généré.
Certains sites offrent la possibilité de créer des fichiers au format .pdf. Il suffit de s’y rendre et d'envoyer un document Word, pour recueillir instantanément une version au format .pdf. Ces sites varient couramment, à retrouver via un moteur de recherche.
Procéder à des annotations dans les fichiers .pdf.
Un document .pdf peut bénéficier d’annotations. Ceci est particulièrement intéressant, dans le cas de documents .pdf échangés avec des collègues ou des étudiants.
Plusieurs logiciels autorisent de telles opérations. Parmi eux, nous retiendrons PDF-XChange Viewer. Ce logiciel gratuit se retrouve via tout moteur de recherche. Il lit les fichiers .pdf, comme Adobe Reader et Foxit Reader, tout en permettant des annotations, entre autres.
Le présent guide touche maintenant à sa fin. Comme mentionné précédemment, les manipulations présentées sont loin d'être exhaustives.
Le logiciel Word et tous les autres cités comportent des fonctionnalités supplémentaires à découvrir, non détaillées dans ce document.
Nous espérons avoir pu vous fournir des pistes utiles, portant sur le logiciel Word 2010 et les fichiers .pdf.
Nous restons à l'écoute de toute proposition destinée à faire évoluer ce guide, en fonction des besoins rencontrés par les enseignants.
Nous vous remercions de l'attention consacrée et vous souhaitons une bonne continuation.
