Comment utiliser PowerPoint 2007
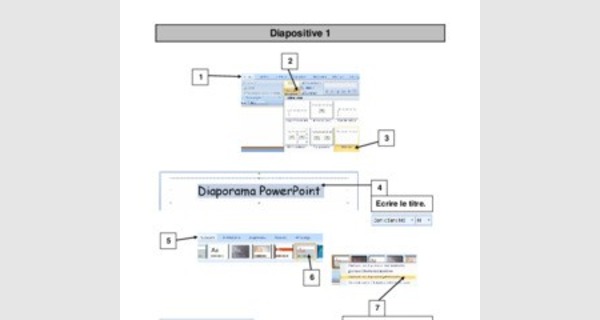
Comment utiliser PowerPoint 2007
Microsoft PowerPoint 2007 - Présentation

1-a. Qu'Est-ce que c'est?
PowerPoint 2007 est la dernière et la plus grande application de présentation visuelle de Microsoft. C'est l'un des nombreux logiciels qui composent MS Office 2007, disponible uniquement pour le système d'exploitation Windows PC. Il est utilisé pour créer des diaporamas pour des présentations

- Versions précédentes:
- Windows PC: Office 2003 - est compatible avec 2007 si le package de compatibilité mis à jour est téléchargé et installé
- Apple Mac: Office 2004 - toujours la dernière version (2007 n'est pas disponible pour le Mac) et n'a aucune compatibilité avec la version Windows PC 2007. Toutefois, si un fichier créé avec PowerPoint 2007 est enregistré en tant que .ppt, il peut être ouvert à l'aide d'Apple Office 2004.
- Il est recommandé que lors de l'installation d'Office 2007, vous désinstalliez également votre ancienne version d'Office. Bien que vous puissiez avoir plusieurs versions installées en même temps, vous rencontrerez des problèmes. Le problème le plus important est d'essayer d'ouvrir deux versions d'un programme. Par exemple, si vous ouvrez Word 2003 et Word 2007, puis redémarrez votre ordinateur, vous constaterez que Word ne s'ouvre pas tout de suite. En fait, votre ordinateur devra être réinstallé en essayant d'ouvrir Word 2003 ou Word 2007 en prenant beaucoup de temps
- La nouvelle interface Office 2007
- Qu'est-ce que c'est?
Connu comme une interface utilisateur graphique (GUI), il utilise des fenêtres, des icônes, des menus déroulants et la souris pour rendre l'utilisation du programme plus facile à apprendre et à travailler avec
- Barre de titre
- Nom de fichier, format, mode, application
- Barre d'accès rapide
- Enregistrer, Annuler, rétablir et la barre d'outils est entièrement personnalisable
ré. Le bouton Office

- Similaire au menu Fichier PowerPoint 2003
- Nouveau, Ouvrir, Enregistrer, Imprimer et ainsi de suite ...
- Ceux avec des flèches ont des commandes supplémentaires que vous pouvez choisir
iii. Boutons en bas à droite
- Options PowerPoint
- Quittez PowerPoint
- Le ruban PowerPoint
- Le plus grand changement d'interface par rapport aux versions précédentes
- Accueil, Insérer, Design, Animations, et ainsi de suite ...
iii. Le ruban est sensible au contexte

- Cela peut changer en fonction de ce que vous faites
- Chaque onglet a un certain nombre de groupes
- Lorsque vous placez le pointeur de votre souris sur un élément de groupe, une info-bulle s'affiche généralement
- En bas à droite de la plupart des panneaux de groupe, vous trouverez une petite flèche diagonale
- Survolez pour découvrir le raccourci
- Cliquez pour lancer une nouvelle fenêtre pour plus d'options et de choix dans ce groupe
- Le bouton Aide (cercle avec un point d'interrogation à l'intérieur) est situé au-dessus et à droite du ruban
- Une fois sélectionnée, une nouvelle fenêtre d'aide PowerPoint apparaît
- Catégories d'aide
- Sélectionnez un sujet sous l'aide de PowerPoint pour trouver des sous-rubriques plus utiles
- Aide Recherche
- Cliquez dans la zone de texte, tapez un sujet et cliquez sur Rechercher
- Vous pouvez également naviguer et trouver d'autres options utiles (comme Accueil et Imprimer) dans la barre d'outils située près du haut de la fenêtre d'aide.
vii. Raccourcis clavier
- La touche Alt active tous les raccourcis visibles (chiffres et lettres)
- Ensuite, appuyez sur la touche du clavier avec la lettre ou le chiffre qui représente ce que vous voulez
- Ensuite, vous verrez que les groupes dans ce choix ont maintenant des raccourcis montrant ainsi vous pouvez choisir l'option spécifique dans
- La touche Alt désactive également tous les raccourcis visibles
viii. Minimiser / Maximiser le ruban

- Cliquez avec le bouton droit sur un onglet ou un groupe d'onglets et sélectionnez Réduire le ruban
- Création et enregistrement de présentations
- Qu'est-ce que c'est?
Les présentations peuvent être créées en utilisant des modèles vierges ou avancés. Ils doivent être sauvés si vous voulez travailler à nouveau avec eux
- Lors de l'ouverture de PowerPoint 2007, il démarre automatiquement avec une nouvelle présentation (diaporama)
- Pour fermer le fichier, sélectionnez le bouton Office> Fermer
ré. Créer une nouvelle présentation

- Sélectionnez le bouton Office> Nouveau
- En haut au milieu de la nouvelle fenêtre sous Blank et cliquez sur Blank Presentation, puis sélectionnez le bouton Create en bas à droite de la fenêtre
- Sauvegarder une présentation
- Essayez d'enregistrer vos fichiers lorsque vous commencez à éviter la possibilité de perdre votre présentation plus tard en raison d'une défaillance de l'ordinateur aléatoire
- Pour enregistrer une présentation, sélectionnez le bouton Office> Enregistrer ou Enregistrer sous
- Cette fois, choisissez simplement Sauvegarder
- Sélectionnez Mes documents comme emplacement à enregistrer
- C'est l'emplacement par défaut pour enregistrer
- C'est le meilleur choix pour sauvegarder tous vos fichiers car il est facile de sauvegarder ce dossier
- Vous pouvez également créer des dossiers dans le dossier Mes documents pour une meilleure organisation
- Donner un nom au fichier, mypresentation
- Dans la zone de texte Type de fichier:, PowerPoint Presentaion est enregistré en tant que fichier PowerPoint 2007 (.pptx) et n'est pas compatible avec les anciennes versions, sauf si le package de compatibilité a été installé sur l'ordinateur qui tente d'ouvrir le fichier.
iii. Remarque: Pour l'enregistrement ultérieur du fichier, utilisez le raccourci clavier pour sauvegarder: Ctrl + S
- Pour enregistrer en tant que format de fichier plus ancien
- Sélectionnez le bouton Office> Enregistrer sous> PowerPoint 97-2003
- Cela économisera en .ppt
- Cliquez sur enregistrer
- Dans la barre de titre il montre maintenant le fichier est .ppt et vous travaillez dans le mode de compatibilité
- Cela signifie que vous ne disposerez pas des nouvelles fonctionnalités spécifiques à PowerPoint 2007
- Cela signifie également que votre fichier PowerPoint 97-2003 est compatible avec les anciennes versions de PowerPoint
- Fermez ce fichier, créez un nouveau fichier PowerPoint 2007 et enregistrez-le sous yourname.pptx
- Aides visuelles
- Qu'est-ce que c'est?
Les aides visuelles vous aident à créer et modifier vos présentations. Ils aident avec la mise en page et le design et de meilleures façons de voir la diapositive et les objets dans

- Vues
- Peut être trouvé sur le ruban et la barre d'état (en bas à droite)
- Dans le ruban, sélectionnez l'onglet Affichage> dans le groupe Vues de présentation.
- Normal
- Ceci devrait être votre principale vue de travail
- Ce que vous voyez est ce à quoi cela ressemblera quand vous regarderez le diaporama
- Diapositives et colonne Contour
- Version miniature des diapositives
- Aperçu du contenu de la diapositive, diapositive par diapositive
ré. Remarques
- Notes du conférencier
- Trieur de lames
- Idéal pour prévisualiser le flux de vos diapositives
- Utilisé pour réorganiser facilement vos diapositives
- Notes Page
- Une vue plus large pour vos notes
- Diaporama
- Démarre la présentation et affiche les diapositives en mode plein écran
- Vues principales
- Un moyen de créer et de modifier un modèle maître
- Ceux-ci seront couverts dans la classe PowerPoint II
- Zoom
- Par défaut: le zoom correspond à l'écran
- Zoom Curseur
- En bas à droite
iii. Onglet Voir

- Groupe de zoom
- Zoom vous donne le% de l'option de zoom
- Ajuster à la fenêtre correspond à la diapositive dans le volet de la diapositive
- Le moyen le plus facile de zoomer Ctrl + [votre défilement de la souris]
- Conception de diapositives
- Qu'est-ce que c'est?
Un ensemble d'éléments de conception unifiés qui fournit un look pour votre document en utilisant la couleur, les polices et les graphiques
- Configurez les dimensions et l'orientation
- Sur le ruban, sélectionnez l'onglet Conception> dans le groupe Mise en page> cliquez sur Mise en page
- Dans la fenêtre Configuration de la page, vous pouvez définir les dimensions de la diapositive, le numéro, l'orientation et même l'orientation des notes, des polycopiés et des grandes lignes.
- Dans le menu déroulant Diapositives dimensionnées pour: choisissez, Affichage à l'écran (4: 3)
- Sous Orientation, définissez les diapositives sur Paysages et notes, documents à distribuer et Contour à Portrait.
- Cliquez sur le bouton OK
- Choisissez un thème de diapositive
- Les thèmes modifient l'apparence du diaporama, car ils utilisent des couleurs, des graphiques et des propriétés de texte homogènes
- Sur le ruban, sélectionnez l'onglet Conception> dans le groupe Thèmes> survolez toute miniature de conception de diapositive (vous verrez le changement de conception dans la diapositive principale)> cliquez sur le thème Metro
ré. Choisissez un schéma de couleurs

- Les couleurs ont un sens et un sentiment dans la présentation. Essayez de choisir un jeu de couleurs qui correspond non seulement aux couleurs qui peuvent déjà exister dans ce que vous présentez, mais aussi à celles qui aident à transmettre le message
- Sur le ruban, sélectionnez l'onglet Conception> dans le groupe Thèmes> cliquez sur Couleurs (menu déroulant)
- Choisissez un schéma de couleurs
- Pour créer votre propre sélection, sélectionnez Créer de nouvelles couleurs de thème ...
- Choisissez une police
- Les polices ont aussi un sens et un sentiment dans la présentation. Essayez d'être cohérent avec votre choix de police en utilisant un partout. Si vous en utilisez deux, assurez-vous que les polices sont gratuites
- Sur le ruban, sélectionnez l'onglet Conception> dans le groupe Thèmes> cliquez sur Polices (menu déroulant)
- Cliquez sur une police de thème
- Choisissez un arrière-plan
- Sur le ruban, sélectionnez l'onglet Conception> dans le groupe Arrière-plan> cliquez sur Styles d'arrière-plan (menu déroulant)
- Choisissez un arrière-plan
- Pour masquer les graphiques d'arrière-plan, cochez la case à côté de Masquer les graphiques d'arrière-plan
- Diapositive de titre
- Qu'est-ce que c'est?
Une diapositive de titre est généralement la première diapositive d'une présentation. Le titre et le sous-titre et parfois le nom de l'auteur sont inclus
- Travailler avec du texte
- Dans la zone de texte vous invitant à "cliquer pour ajouter des sous-titres" cliquez dans la zone et tapez [votre nom]
- Pour redimensionner la zone de texte, placez le pointeur de la souris sur l'un des coins ou sur les côtés de la zone de la poignée de dimensionnement, cliquez et faites glisser
iii. Pour déplacer la zone de texte, déplacez le pointeur de votre souris dans la bordure de la zone de texte (pas sur une poignée de dimensionnement), cliquez et faites glisser

- Dans la zone de texte vous invitant à "cliquer pour ajouter un titre" cliquez dans la boîte et tapez la combinaison mal orthographiée de WEB DESGIN
- Vérification orthographique
Un moyen pour vous de vérifier et potentiellement corriger vos fautes d'orthographe
- Cliquez dans la zone de texte qui contient votre nom
- Le trait rouge en relief sous DESGIN indique que MS Word a identifié le mot comme une faute d'orthographe
iii. Une solution rapide

- Déplacez le pointeur de votre souris dans DESGIN et faites un clic droit
- Dans la liste des options de mots du menu, sélectionnez DESIGN
- Aperçu de la présentation
- Qu'est-ce que c'est?
Un aperçu est une excellente façon de faire savoir à votre auditoire ce qui est couvert dans votre présentation. Souvent, la diapositive de plan comprend une liste à puces des principaux sujets
- Créer une nouvelle diapositive
- Sur le ruban, sélectionnez l'onglet Accueil> dans le groupe Diapositives> cliquez sur Nouvelle diapositive (menu déroulant)
- Dans le menu déroulant, sélectionnez, Titre et contenu
iii. Dans la zone de texte qui a, "Cliquez pour ajouter le titre" cliquez à l'intérieur et tapez: Contour

- Créer une liste à puces
- Cliquez à l'intérieur du texte qui lit, "Cliquez pour ajouter du texte" de la zone de texte dans la zone du milieu
- Tapez une ligne de texte, puis appuyez sur la touche Entrée (retour) de votre clavier (les puces seront automatiquement créées):
Évaluation des besoins
Objectifs du site Web

Stratégie et Plan
Concevoir et développer

Instruments d'évaluation
ré. Modifier une liste à puces

- Sélectionnez la liste (texte à puces)
- Sur le ruban, sélectionnez l'onglet Accueil> dans le groupe Paragraphe> cliquez sur Puces (flèche vers le bas à droite)
iii. Placez le pointeur de votre souris sur les différentes puces dans le menu déroulant
- Choisissez l'un de la liste
- Annuler et rétablir
- Qu'est-ce que c'est?
Commandes qui vous permettent de corriger les erreurs en reculant ou en avance dans le temps

- Pour retrouver les balles que vous venez d'avoir
- Utilisez ce raccourci clavier pour remonter le temps
- Ctrl + Z
- Si vous retournez loin, essayez ce raccourci clavier pour aller de l'avant
- Ctrl + Y
- Glisser avec le texte et l'image
- Qu'est-ce que c'est?
Une diapositive qui permet le texte (généralement une liste à puces) et une image. En utilisant les mises en page préformatées, vous pouvez créer une présentation cohérente
- Créer une nouvelle diapositive
- Sur le ruban, sélectionnez l'onglet Accueil> dans le groupe Diapositives> cliquez sur Nouvelle diapositive (menu déroulant)
- Dans le menu déroulant, sélectionnez Deux contenus
iii. Dans la zone de texte qui a, "Cliquez pour ajouter le titre" cliquez à l'intérieur et tapez: Évaluation des besoins

- Créer une liste à puces
- Cliquez à l'intérieur du texte qui lit, "Cliquez pour ajouter le texte" de la zone de texte de gauche
- Type:
Généralement ignoré
La façon dont les choses sont

La façon dont ils devraient être
Besoins des clients

Besoins des clients
Baseline

ré. Insérer des cliparts
- Dans la boîte de droite qui se lit, "Cliquez pour ajouter du texte" passez votre pointeur de la souris sur les images à l'intérieur
- Cliquez sur celui qui lit "Clip Art" (dans une info-bulle pop-up)
- Une colonne Clip Art apparaît maintenant à droite de votre écran
- Dans le champ Rechercher: type de zone de texte, casse-tête
- Cliquez sur le bouton Aller
- Un certain nombre de résultats d'image apparaîtra ci-dessous
- Pour en saisir un dans votre diapositive, cliquez simplement dessus
- Editez votre clipart
- Déplacer l'image clipart
- Cliquez une fois sur l'image pour la sélectionner
- Déplacez le pointeur de la souris dans l'image, cliquez et faites glisser
- Redimensionner l'image clipart
- Cliquez une fois sur l'image pour la sélectionner
- Déplacez le pointeur de la souris sur l'une des poignées de dimensionnement des coins, cliquez et faites glisser
iii. Fermez la fenêtre Clip Art

- Glisser la cohérence
- Qu'est-ce que c'est?
Lorsque vous créez un diaporama, vous devez vous assurer que les couleurs, les polices, les images et les positions des objets restent cohérents
- Dans la colonne Diapositives à gauche de votre écran, sélectionnez la deuxième diapositive (plan)
- Remarquez comment le titre et le texte sont dans des positions différentes de celles de la troisième diapositive. La taille de la police est également différente.
- Créer une nouvelle diapositive
- D'abord, sélectionnez la deuxième diapositive
- De nouvelles diapositives apparaissent directement après la diapositive sélectionnée
- Sur le ruban, sélectionnez l'onglet Accueil> dans le groupe Diapositives> cliquez sur Nouvelle diapositive (menu déroulant)
iii. Dans le menu déroulant, sélectionnez Deux contenus

ré. Copier et coller
C'est une option pour couper, copier et coller des sélections de texte et d'autres objets dans votre document

- Sélectionnez la deuxième diapositive en utilisant la colonne Diapositives sur la gauche
- Copier le texte
- Sélectionnez le texte, Outline dans le titre
- Utilisez le raccourci clavier, Ctrl + C
iii. Coller le texte
- Sélectionnez la nouvelle diapositive (troisième diapositive) dans la colonne Diapositives à gauche
- Cliquez une fois dans la zone de texte qui lit, Cliquez pour ajouter le titre
- Utilisez le raccourci clavier, Ctrl + V
- Vous devriez maintenant voir Outline apparaître dans la zone de texte
- Défi de classe
- Demandez à la classe de copier et coller la liste à puces de la deuxième diapositive à la nouvelle (troisième) diapositive, dans la zone de texte principale gauche qui se lit comme suit: Cliquez pour ajouter du texte
- Supprimer une diapositive
- Sélectionnez l'ancienne diapositive Outline (deuxième diapositive)
- Appuyez sur la touche Supprimer de votre clavier
- Diapositive avec multimédia
- Qu'est-ce que c'est?
Une diapositive utilisant le multimédia inclut des fichiers vidéo ou audio. Ces fichiers peuvent être lus lorsque la diapositive apparaît ou lorsque vous cliquez dessus

- Créer une nouvelle diapositive
- Sélectionnez la troisième diapositive (votre dernière diapositive)
- Sur le ruban, sélectionnez l'onglet Accueil> dans le groupe Diapositives> cliquez sur Nouvelle diapositive (menu déroulant)
iii. Dans le menu déroulant, sélectionnez Deux contenus
- Dans la zone de texte qui a, "Cliquez pour ajouter un titre" cliquez à l'intérieur et tapez: Objectifs du site Web
- Créer une liste à puces
- Cliquez à l'intérieur du texte qui lit, "Cliquez pour ajouter du texte" de la zone de texte de droite dans la zone du milieu
- Type:
Répondre aux besoins

Design moderne
Technologie la plus récente

Facilité d'utilisation
Salle de croissance

ré. Insérer un film / fichier son
- Dans la case du milieu de gauche qui se lit, "Cliquez pour ajouter du texte" passez votre pointeur de la souris sur les images à l'intérieur
- Cliquez sur celui qui lit "Insérer un clip multimédia" (dans une zone de texte pop-up)
- Une fenêtre Insérer un film apparaît maintenant
- Regardez dans Bureau> Dossier de cours> PowerPoint I
- Sélectionnez le fichier webObjectives.mov
- Cliquez sur le bouton OK
iii. Une nouvelle fenêtre apparaît, qui lit, Comment voulez-vous que le film commence dans le diaporama?

- signifie automatiquement que le film sera lu une fois la diapositive ouverte
- Lorsque vous cliquez dessus, vous avez le contrôle pour ouvrir le film lorsque vous êtes prêt en cliquant dessus dans la diapositive pendant votre présentation
- Choisissez lorsque cliqué
- Déplacer et redimensionner votre film
- Déplace le film
- Cliquez une fois sur le film pour le sélectionner
- Déplacez le pointeur de la souris dans le film, cliquez et faites glisser
- Redimensionner le film
- Cliquez une fois sur le film pour le sélectionner
iii. Déplacez le pointeur de la souris sur l'une des poignées de dimensionnement du coin, cliquez et faites glisser
- Diapositive avec graphique / graphique
- Qu'est-ce que c'est?
Une diapositive qui affiche un graphique / graphique Microsoft Excel interactif. Le graphique est créé et modifié dans Excel lors de l'utilisation de PowerPoint

- Créer une nouvelle diapositive
- Sélectionnez la quatrième diapositive (votre dernière diapositive)
- Sur le ruban, sélectionnez l'onglet Accueil> dans le groupe Diapositives> cliquez sur Nouvelle diapositive (menu déroulant)
iii. Dans le menu déroulant, sélectionnez, Comparaison
- Dans la zone de texte qui a, "Cliquez pour ajouter un titre" cliquez à l'intérieur et tapez: Stratégie et Plan
- Créer une comparaison de graphique
- Cliquez à l'intérieur de la petite zone de texte qui se lit, "Cliquez pour ajouter du texte" sur la gauche juste au-dessus de la zone de texte grand contenu au milieu de la diapositive
- Type: Disponibilité du produit passé
- Cliquez à l'intérieur de la petite zone de texte qui se lit, "Cliquez pour ajouter du texte" sur la droite juste au-dessus de la zone de texte de grand contenu au milieu de la diapositive
- Type: Disponibilité future du produit
ré. Insérer un graphique / graphique

- Dans la zone de texte du contenu principal gauche, cliquez sur l'icône qui affiche Insérer un graphique lorsque vous passez la souris dessus
- Une nouvelle fenêtre Insérer un graphique apparaît
- Sélectionnez le graphique à secteurs
- Cliquez sur le bouton OK
iii. Une nouvelle fenêtre de feuille de calcul Excel apparaît
- Tapez le texte suivant dans la feuille de calcul 2000-2006
Baseballs 20

Bâtons 15
Chaussures 10

DVD 5
- Fermez Excel
- Défi de classe
- Demandez à la classe d'insérer un graphique dans la zone de texte de contenu appropriée
- Ensuite, montrez comment cela est fait et entrez un graphique circulaire en utilisant ce qui suit:
2007 ->

Baseballs 10
Chauves-souris 10

Chaussures 10
DVD 10

- Enregistrer le fichier
- Prévisualisez votre diaporama
- Qu'est-ce que c'est?
Un moyen de voir la présentation visuelle telle que votre public la verra
- Aperçu du spectacle
- Sur le ruban, sélectionnez l'onglet Affichage> dans le groupe Vues de présentation> Cliquez sur Diaporama
- La première diapositive s'ouvrira et remplira tout l'écran
iii. Naviguer le spectacle

- Pour passer à la diapositive suivante, utilisez la flèche droite de votre clavier
- Pour revenir en arrière, utilisez la touche fléchée gauche
- Pour quitter complètement le spectacle, utilisez la touche Esc
- transition de diapositives
- Qu'est-ce que c'est?
C'est un effet spécial utilisé pour passer d'une diapositive à l'autre
- Utiliser une transition
- Sélectionnez la première diapositive à l'aide de la colonne Diapositives
- Sur le ruban, sélectionnez l'onglet Animations> dans le groupe Transition vers cette diapositive> Utilisez la flèche vers le bas pour Plus de choix de transition> Survolez, puis cliquez sur l'une des vignettes de transition rectangulaires (elles indiquent le type de transition dans la forme)
iii. Dans la colonne Diapositives, juste à gauche de la vignette de la diapositive 1, vous verrez une icône de transition de diapositive

- Appliquer à toutes les diapositives
- Sur le ruban, sélectionnez l'onglet Animations> dans le groupe Transition vers cette diapositive> cliquez sur Appliquer à tous
- Toutes les vignettes de diapositives ont maintenant l'icône de transition vers la gauche
ré. Discuter d'autres options comme la vitesse de transition et le son
- Prévisualiser le diaporama
- Essayez d'utiliser le raccourci clavier F5
- Animation d'objet
- Qu'est-ce que c'est?
Souvent, des objets tels que des zones de texte, des photos, des graphiques, etc. dans votre présentation peuvent être améliorés en les animant. Il est particulièrement utile de donner une présentation avec une liste animée à puces

- Animer
- Titre
- Sélectionnez la deuxième diapositive
- Cliquez une fois dans le titre de la diapositive.
- Dans le ruban, sélectionnez l'onglet Animations> dans le groupe Animations> cliquez sur Personnaliser l'animation
- Dans la nouvelle colonne Animation personnalisée à droite
- Cliquez sur l'effet Ajouter, sélectionnez Entrée> Plus d'effets
- Dans la fenêtre Ajouter un effet d'entrée, sélectionnez une animation
- Cliquez sur le bouton OK
- Sous Modifier: vous pouvez modifier toutes les options disponibles pour cette animation
- Pour supprimer cet effet, faites un clic droit sur l'effet tel qu'il apparaît dans la grande case sous Modifier: et choisissez Supprimer
- Pour le rétablir, utilisez le raccourci clavier, Ctrl + Z
- Liste à puces
- Cliquez une fois dans la liste à puces de la diapositive
- Ajouter un effet suivant la même procédure
- Modifiez les options pour l'effet si vous voulez
- Notez que l'effet s'applique à toute la liste
- Défiez la classe pour animer les diapositives 1 et 3
ré. Prévisualiser le diaporama
- Enregistrer le fichier
- Enregistrement en diaporama
- Qu'est-ce que c'est?
Lorsque vous êtes prêt à présenter n'ouvrez pas votre .pptx. Au lieu de cela, il y a une meilleure façon d'ouvrir directement dans le diaporama sans avoir à passer en mode édition

- Enregistrer en tant que .pptx
- Enregistrez toujours votre fichier en tant que fichier .pptx en premier. Cela permettra de conserver le fichier dans un état que vous pouvez ouvrir à nouveau et éditer comme aujourd'hui
- Enregistrer en tant que .ppsx
- Sélectionnez le bouton Office> Enregistrer sous> Afficher PowerPoint
- Dans la fenêtre Enregistrer sous, enregistrez le fichier au même emplacement que votre fichier .pptx
- Enregistrer en tant que votrenom.ppsx
- Pour la compatibilité avec les anciennes versions de PowerPoint, vous pouvez enregistrer le fichier en tant que .pps
ré. Fermez PowerPoint et testez votre nouvelle présentation
- Étage ouvert pour Q & A
- La semaine prochaine - PowerPoint II - Sujets intermédiaires
- Accélérez votre travail, créez des diapositives, créez votre propre conception de diapositives, pied de page, tableaux, concepts de conception, commentaires, SmartArt, boutons, options de pointeur de présentation, notes et documents
