Document d’apprentissage de Microsoft Word 2007
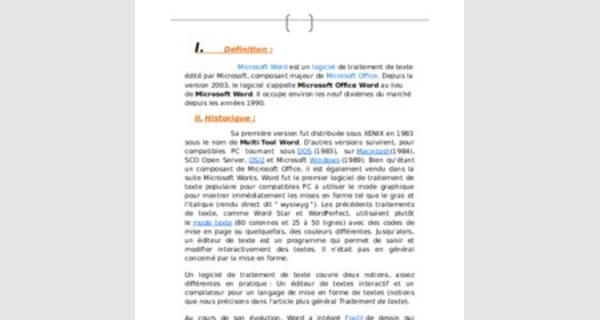
I. Définition :
Microsoft Wordest unlogicielde traitement de texte édité par Microsoft, composant majeur de Microsoft Office. Depuis la version 2003, le logiciel s'appelle Microsoft Office Word au lieu de Microsoft Word. Il occupe environ les neuf dixièmes du marché depuis les années 1990.
II. Historique :
Sa première version fut distribuée sous XENIX en 1983 sous le nom de Multi-Tool Word. D'autres versions suivirent, pour compatibles PC tournant sousDOS(1983), surMacintosh(1984), SCO Open Server,OS/2et Microsoft Windows(1989). Bien qu'étant un composant de Microsoft Office, il est également vendu dans la suite Microsoft Works. Word fut le premier logiciel de traitement de texte populaire pour compatibles PC à utiliser le mode graphique pour montrer immédiatement les mises en forme tel que le gras et l'italique (rendu direct dit " wysiwyg "). Les précédents traitements de texte, comme Word Star et WordPerfect, utilisaient plutôt lemode texte(80 colonnes et 25 à 50 lignes) avec des codes de mise en page ou quelquefois, des couleurs différentes. Jusqu'alors, un éditeur de texte est un programme qui permet de saisir et modifier interactivement des textes. Il n'était pas en général concerné par la mise en forme.
Un logiciel de traitement de texte couvre deux notions, assez différentes en pratique : Un éditeur de textes interactif et un compilateur pour un langage de mise en forme de textes (notions que nous précisons dans l'article plus général Traitement de texte).
Au cours de son évolution, Word a intégré l'outilde dessin qui permet d'effectuer des opérations de publication comme l'ajout de graphiques (diagrammes, graphiques économiques, formes géométriques, illustrations, équations) aux documents.

Microsoft Word 2007 intègre un système de menu d'un nouveau genre où les sous-menus n'apparaissent pas sous forme de texte mais sous forme de barre d'icônechangeant de contenu.
III. Versions:
Versions pour MS-DOS
Word 1 (1983) ~ Word 2 (1985) ~ Word 3 (1986) ~ Word 4 (1987) ~
Word 5 (1989) ~ Word 5.1 (1991) ~ Word 6.0 (1993)
Versions pour Microsoft Windows

Word pour Windows (1989) ~ Word 2 pour Windows (1991) ~ Word 6 pour Windows ~ Word 95, aussi connu comme Word 7 (1995) ~ Word 97, aussi connu comme Word 8 (1997) ~ Word 2000, aussi connu comme Word 9 (1999) ~ Word 2002, aussi connu comme Word 10 mais souvent nommé Word XP (2001) ~ Word 2003, aussi connu comme Word 11 (2003) ~ Word 2007, aussi connu comme Word 12 (2006)
Versions pourMacintosh
Word 1 (1985) ~ Word 3 (1987) ~ Word 4 (1989) ~ Word 5 (1991) ~ Word 5.1 (1992) ~ Word 6 (1993) ~ Word 98 (1998) ~ Word 2001, dernière version compatible avec MacOS 9 (2000) ~ Word v.X, première version nativement compatible avec MacOS X (2001) ~
Word 2004 (2004) ~ Word 2008 (2008)
IV. Microsoft Office Word 2007
1.Présentation du logiciel Word 2007
Une grande nouveauté du logiciel Microsoft Word 2007, par rapport à la version précédente Word 2003, est la nouvelle interface équipée d’un « ruban » de commandes.

Ce ruban « ergonomique » peut rendre l’interface un peu confuse dans un premier temps. Mais avec un peu d’entrainement, il devient un outil essentiel.
Ce ruban développe les différents menus de la barre d’outils présentés par groupes de commandes.
Dans le menu ‘Accueil’ nous avons les groupes de commandes
‘Presse-papiers’, ‘Police’, ‘Paragraphe’, ‘Style’ et
‘Modification’.
? L’espace occupé par ce ruban est considérable mais il est très facile de le réduire : Un double clic-gauche sur l’onglet ‘Accueil’ et il disparait. Un double clic-gauche et il réapparait

Il est possible de contrôler les différents éléments du ruban par des raccourcis-clavier. Pour les activer, il suffit de cliquer sur la touche ‘ALT’ du clavier. Chaque raccourci-clavier est alors clairement indiqué par une lettre ou un chiffre. On désactive ces raccourcis-clavier en appuyant une seconde fois sur la touche ‘ALT’ du clavier.
Le bouton office :
Le bouton office vous donne accès aux fonctions classiques du logiciel : ‘Nouveau document’, ‘Ouvrir’, ‘Enregistrer’, ‘Enregistrer sous’, ‘Imprimer’,
La barre de titre et la barre d’outils d’accès rapide :
Labarre de titre nous indique le nom du document, son extension de fichier, ainsi que le logiciel utilisé (Microsoft Word). Ici, ‘COURS Formation Word 2007’ est le titre sous lequel le fichier a été enregistré, .docx est l’extension de fichier propre à Word 2007.
Labarre d’accès rapide, qui par défaut vous permet d’enregistrer ou d’annuler la dernière opération, peut être personnalisée. On peut y ajouter d’autres raccourcis de commande se trouvant dans le ruban ou sous le bouton office
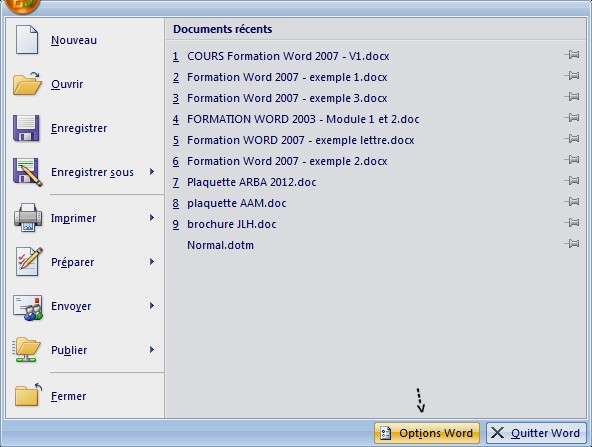
comme par exemple ‘l’aperçu avant impression’.
La fenêtre centralede l’interface Word, comme toujours, affiche le document en cours d’édition ou de modification.
Labarre d’état, en bas de l’interface, vous indique laposition dans le document, le nombre de pages et de mots qu’il contient, la langue d’édition et lataille d’affichage en %.
Les boutons d’affichage permettent de passer rapidement d’un mode d’affichage à un autre (exemples : ‘page’, ‘plein écran’, ).
Le curseur de zoom, très pratique, est une nouveauté de Word 2007.
A noter qu’il est possible de personnaliser cette barre d’état, afin de faire apparaître ou disparaitre certaines informations, par un simple clic-droit de la souris.

Comme toujours, à droite et en bas de l’interface, nous avons les barres de défilement horizontale et verticale, qui nous « transportent » de bas en haut et de gauche à droite dans le document.
2. Les options Word 2007 :
À partir du bouton office, il vous est possible d’accéder aux Options Word.
Il est judicieux de paramétrer le logiciel selon ses besoins spécifiques.
Configuration standard :
Par exemple, dans les Options d’Affichage, il est possible d’activer ou de désactiver les ‘info-bulles’, les espaces entre les pages, d’afficher à l’écran les marques de mise en forme,

Dans les Options d’impression, on peut éventuellement activer l’impression des couleurs et images d’arrièreplan.
Les Options de
Vérification
concernent la
correction
automatique au cours de la frappe.

Il est intéressant d’activer les
Majuscules accentuées en français.
Dans les Options de Vérification, il est opportun de cliquer sur les Options de correction automatique
Par exemple ci-dessus, la commande ‘Italique’ est ajoutée à la barre d’outils d’accès rapide.
3. Les options d’affichage
Dans l’onglet ‘Affichage’ du rubanWord 2007, il est possible d’accéder aux fonctions du zoom, de visualiser les différents modes d’affichage, d’activer les règles (recommandé) et d’activer le volet ‘Explorateur de documents’ ou ‘Miniatures’ (très utile lors de la consultation de longs documents).
Pour travailler correctement dans Word 2007, il est nécessaire d’activer les règles en haut et à gauche du document qui délimitent le champ de travail et définis précisément les dimensions des paragraphes de textes.

4. La mise en forme du texte
La mise en forme d’une saisie est toute simple grâce au groupe de commande ‘Polices ‘ qui se trouvent sous l’onglet ‘Accueil’ du ruban Word 2007 (police, taille, couleur et attributs de style des caractères).
De nombreuses polices de caractères sont proposées avec un aperçu direct du rendu sur la sélection.
Exemple :La miseen formedu texte
Le simple fait de sélectionner du texte active également une boîte de dialogue donnant accès aux principales commandes de mise en forme (en élevant légèrement la souris).
Les principales commandes de mise en forme figurent sur le ruban mais il est toutefois possible d’ouvrir la boîte de dialogue ‘Polices’ qui offre encore bien plus de possibilités, en cliquant dans le coin inférieur droit du groupe de commandes.
Voici par exemple, dans la boîte de dialogue ‘Polices’, une mise en forme de texte Calibri, gris foncé, de taille 26, en gras et avec une ombre :

Pour la mise en forme du texte, le groupe de commandes ‘Paragraphes’ est également très important, notamment pour la position du texte sur la page - ‘Aligner à gauche’, ‘Centrer’, ‘Aligner à droite’ et ‘Justifier’ - la taille de l’interligne, les retraits de paragraphes ou l’ajout automatique de puces ou d’une numérotation
Pour une présentation professionnelle du document, il est préférable de ‘Justifier’ les paragraphes de textes
Pour faire paraître les marques et symboles masqués de mise en forme, il suffit de cliquer sur :
5. Liste à puces et numérotation automatique
Les puces proposées par Word 2007 sont très variées mais il est également possible d’intégrer ses propres puces.
Pour démarrer une liste à puces automatique, il suffit de cliquer sur le bouton ‘Liste à Puces’ sur l’onglet ‘Accueil’ du ruban.
On peut également appliquer un style de liste automatique à une sélection de texte ou à une liste existante.

de plus simple d’intégrer une photographie personnelle comme puce pour
une liste structurée
À partir de la photographie :
On crée une liste à puce :
Claire et structurée
Personnali sée

Profession
nelle
Fleurie
Les options de listes à numérotation automatique sont également très nombreuses et personnalisables dans Word 2007.
Pour activer une liste à numérotation automatique, il suffit de cliquer sur le bouton ‘Numérotation’ sur l’onglet ‘Accueil’ du
ruban.

Vous aurez directement accès à une bibliothèque de numérotation automatique dont voici quelques exemples :
I. Exemple A. Exemple 1. Exemple 1) Exemple a) Exemple
II. Exemple B. Exemple 2. Exemple 2) Exemple b) Exemple
III. Exemple C. Exemple 3. Exemple 3) Exemple c) Exemple
Il est possible d’activer des listes à plusieurs niveaux et de personnaliser la hiérarchisation de ces listes, ce qui est très utile dans l’édition des longs documents.
Exemples :

| 1. Exemple 1 1.1 Analyse 1.1.1 Commentaire 1.1.2 Commentaire | A. Exemple 2 I. Analyse 1) Commentaire  2) Commentaire | A. Exemple 3 a) Analyse a. Commentair e b. Commentair e |
6. Créer des styles avec Word 2007
Afin d’automatiser les mises en forme des documents, il est intéressant de créer ses propres styles.

Les styles sont des enregistrements de mises en forme réalisés au préalable sur des paragraphes ou des caractères.
Il suffit de sélectionner un paragraphe de texte et de lui donner un certain nombre de mises en forme.
Par exemple ci-dessous, on applique au paragraphe une puce, une couleur, l’attribut italique, une taille de 14 points et une bordure bleue uniquement dans la partie inférieure du paragraphe :
? Exemple de paragraphe de texte avec un style définis
Le style étant créé, il faut maintenant l’enregistrer et lui donner un nom. On développe pour ce faire le panneau ‘Style’ de l’onglet ‘Accueil’ en cliquant sur le symbole dans le coin inférieur droit :
Il faut donc donner un nom à ce nouveau format de style.
Dans ce cas-ci « Titre CV1 » :

Pour ajouter définitivement ce Style rapideau panneau de Word 2007, il faut cliquer sur ‘Modifier’ ce qui fait apparaitre la fenêtre ‘Créer un style à partir de la mise en forme’. Il est toujours possible de modifier les options de format et les attributs des styles
Cochez l’option ‘Nouveaux documents basés sur ce modèle’ puis cliquez sur ‘OK’.
Le style rapide étant créé, il est très facile ensuite de l’appliquer de nombreuses fois à des sélections de texte
7. Les options de mises en page
Le ruban‘Mise en Page’ est primordial dans l’utilisation du logiciel Word 2007. Vous pouvez d’un coup de clic modifier le style de votre page, la taille des marges, l’orientation et la taille du document, l’habillage du texte sous forme de colonnes, les sauts de section et les sauts de page
7.1. L’orientation du document
Par défaut un document Word est orienté en ‘Portrait’. Mais il est possible de l’orienter en ‘Paysage’. Il suffit de cliquer sur la commande ‘Orientation’ dans le groupe de commandes ‘Mise en page’ du ruban et de définir l’orientation souhaitée.
7.2. La taille du document et les marges
Par défaut, la taille du document est réglée au format standard européen A4. La taille moyenne des margeshaut, bas, droite et gauche est d’environ 2,5 cm. Le ruban ‘Mise en Page’ propose de modifier ces paramètres en quelques coups de clics.

7.3. Les colonnes
Word 2007 propose de scinder le texte en deux colonnes ou plus. Une option très pratique qui permet de délimiter des paragraphes de texte de façon professionnelle. Pour formater un texte en deux La fonction ‘Sauts de section (continu)’ dans le menu ‘Sauts de page’ prend tout son sens car elle délimite les sections du texte qui doivent être organisées en colonnes.
colonnes par exemple, il suffit de La commande ‘Sauts de page sélectionner le texte à scinder et (colonne)’ indique l’endroit où le cliquer sur la commande texte doit automatiquement passer ‘Colonnes’ sous l’onglet ‘Mise en à la colonne suivante page’ du ruban.
7.4. Les sauts de pages
À utiliser systématiquement ! Les ‘sauts de pages’ permettent d’indiquer l’endroit dans le document où doit démarrer une nouvelle page. Même si le document est réaménagé ultérieurement, le saut de page est automatique là où il a été marqué initialement.
7.5. Coupures de mots
L’activation de l’option de mise en page‘Coupures de mots’, est vivement conseillée. Word 2007 effectue automatiquement le passage à la ligne entre deux syllabes d’un même mot à l’aide d’un tiret (la césure), et ce en vue d’améliorer la mise en page et de créer un espace uniforme entre les mots d’un texte.
7.6. Ajout d’un filigrane
‘Filigrane’ que l’on retrouve dans le groupe de commandes ‘Arrière-plan de page’ dans le ruban‘Mise en page’, permet d’insérer un « texte fantôme » derrière le contenu d’une page. Cette option est souvent utilisée pour indiquer qu’un document doit être traité d’une manière spéciale, tel un document de type confidentiel ou urgent.
Par exemple, un filigrane diagonal en gris, police de caractère Calibri, indiquant « WORD 2007 ».

A noter qu’il est également possible de placer une image ou une photographie en filigrane
7.7. Couleur de page
La commande ‘Couleur de page’ (dans le groupe de commandes ‘Arrière-plan de page’) permet d’appliquer une couleur, un motif ou une texture à l’arrière-plan de la page.
Pour importer sa propre texture de fond de page, cliquer sur le bouton ‘Sélectionner une image’ (dans l’onglet ‘Image’ de la boîte de dialogue ‘Motifs et textures’).
Il suffit ensuite de définir le chemin d’accès de l’image que l’on souhaite utiliser en texture de fond.
7.8. Bordures de page
Très simple également d’ajouter ou de modifier un bord personnalisé à un document. Sous l’onglet ‘Mise en page’ du ruban, groupe de commandes ‘Arrière-plan de page’, cliquez sur ‘Bordures de page’. La boîte de dialogue ‘Bordure et trame’ apparaît.
Par exemple, dans le cas illustré ci-dessus, on ajoute un bord gris de 1 point avec ombrage à tout le document

7.9. Boite de dialogue ‘Mise en page’
Certains groupes de commande du ruban possèdent une boîte de dialogue accessible lorsque le petit symbole est disponibledans le coin inférieur droit.
La boîte de dialogue ‘Mise en page’ propose de personnaliser précisément toutes les options de mise en page, lesmarges, la disposition et le type de papier destiné à l’impression,
8. Ajout d’une table des matières
Un document long et soigné se doit de comporter une Table des matières. L’option est simplifiée au maximum dans Word 2007.
Il est préférable au préalable d’utiliser les ‘Styles’ lors de l’édition du texte et des différentes sections du document. Dans le ruban ‘Accueil’, le groupe de commandes
‘Style’ propose des styles prédéfinis et une boîte de dialogue. Il faut au moins utiliser les styles de titresTitre 1, Titre 2, correspondant aux titres et sous-titres des différentes sections du document. Bien évidemment les styles peuvent être modifiés à souhait notamment au niveau de la hiérarchisation, de la police, taille, couleur et des attributs de style
Pratique : cochez la case ‘Afficher l’aperçu’ dans le bas de la boîte de dialogue ‘Styles’.

Lorsqu’on attribue un style prédéfini aux titres, sous-titres et paragraphes du document, on indique à l’application les références internes qui permettront d’éditer la table des matières.
Pour insérer une table des matières à l’endroit souhaité dans le document, on « déroule » le ruban sous l’onglet ‘Références’ :
Word 2007 propose quelques styles prédéfinis de tables. Pour une
personnalisation avancée, cliquez sur ‘Insérer une table des matières’.
La boîte de dialogue ‘Table des matières’ :
9. Les insertions
Un document clair et attrayant doit comporter des tableaux, des images, des illustrations, des graphiques, des en-têtes et des pieds de page

Le ruban qui se déroule sous l’onglet ‘Insertion’ donne accès à une foule d’applications très pratiques qui se divisent en 7 groupes de commandes :
• Les insertions de pages (page de garde, sauts de page, )
• Les insertions de tableaux
• Les insertions d’illustrations (images, ClipArt, SmartArt, graphiques, formes, )
• Les insertions de liens (liens de navigation internes ou externes au document)
• Les insertions d’en-têtes et de pieds de page

• Les insertions de texte (zones de texte, QuickPart, WordArt, lettrine, date et heure, )
• Les insertions de symboles
9.1 Les insertions de pages
• Page de garde : intéressant, l’application propose quelques modèles prédéfinis complètement personnalisable.
• Page vierge : parfois utile.
• Saut de page : indispensable ! Les ‘sauts de pages’ indiquent à quel moment on passe automatiquement à la page suivante. Si on ajoute des informations au sein d’un long document (textes, illustrations, ), il se peut que la mise en page en soit affectée Pour éviter des coupures maladroites dans l’affichage des paragraphes de texte, il vaut mieux indiquer ou ceux-ci débutent et se terminent réellement.
Le symbole masqué du saut de page :

9.2 Les insertions de tableaux
Les tableaux proposent des options de mise en page illimitées qui sont inévitables lors de l’édition de listes, de tableaux comparatifs,
Le nouvel outil ‘Tableaux’ de Word 2007 permet de créer un tableau personnalisée en un coup de clic : après avoir décidé d’un point d’insertion sur la page, il suffit de survoler le quadrillage dans la boîte de dialogue ‘Tableaux’ (ruban ‘Insertions’) et de cliquer pour confirmer la création d’un tableau, dont vous aurez choisis le nombre de lignes, de colonnes et donc, de cellules.
Ci-dessous, on crée un tableau à 7 lignes et 5 colonnes (donc 35 cellules):
Voici le tableau généré par cette commande :
Le tableau prend automatiquement toute la largeur de l’espace éditable de la feuille Word (définie par les règles) et les colonnes vont se répartir proportionnellement. Chaque ligne et chaque colonne aura donc par défaut la même hauteur et la même largeur.
A noter qu’il est également possible d’insérer un tableau selon la méthode classique de la boîte de dialogue ‘Insérer un tableau’ (identique à celle de la version précédente du logiciel).
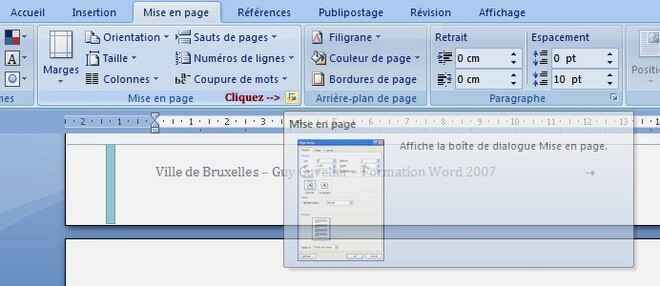
Dès qu’un tableau est inséré sur une page, l’onglet supplémentaire ‘Création’ apparait sur le ruban.
Le ruban‘Création’ propose une centaine de modèles de tableaux prédéfinis, mais comme toujours dans Word 2007, tout est personnalisable. Chaque ligne, colonne, et même cellule, peut avoir un format propre : une couleur de fond (trame de fond), un alignement spécifique, une taille précise, un contour personnalisés (‘Bordures’), un style et une police de caractère propres
Par exemple, un tableau possédant des lignes à bandes (une blanche, une bleue clair), avec une ligne d’en-tête et une ligne de total :
| Exemple | ||||||
| Exemple | Exemple  | Exemple | Exemple | Exemple | Exemple | Exemple |
| Exemple  | Exemple | Exemple | Exemple | Exemple | Exemple | Exemple  |
| Exemple | Exemple | Exemple | Exemple | Exemple | Exemple  | Exemple |
Exemple Exemple Exemple Exemple Exemple Exemple Exemple
Exemple Exemple Exemple Exemple Exemple Exemple Exemple
L’onglet ‘Disposition’ permet de modifier un tableauen ajoutant ou en supprimant des lignes ou des colonnes, en fractionnant ou en fusionnant des cellules. Il permet aussi d’accéder aux propriétés d’alignement et d’ajustementdu tableau.
Les possibilités sont infinies. Par exemple :
9.3. Les insertions d’images
Que serait un document Word sans images ou illustrations ?

Quand on clique sur le bouton ‘Image’ du ruban ‘Insertions’, celle-ci se place automatiquement à la suite du texte et l’onglet ‘Outil image’ – ‘Format’ apparait sur le ruban.
Il est judicieux d’ajuster la luminosité et le contraste des images pour une meilleure impression papier. Les effets sur l’image sont intéressants et quelques ‘Styles d’images’ prédéfinis sont proposés. Par exemple, dans ce cours, toutes les images ont un effet d’ombre.
Voici la même photographie avec différents styles d’effets :
« L’habillage » de l’image est très important car il permet d’intégrer des illustrations de façon soignée au document.
Par défaut, l’image est ‘Alignée sur le texte’ et est donc considérée comme un simple caractère.
Les commandes ‘Carré’, ‘Rapproché’, ‘Haut et bas’ et ‘Au travers’ intègrent harmonieusement l’image dans les paragraphes de texte.

L’option ‘Devant le texte’permet de placer l’image exactement où l’on veut sur la page. Elle vient se superposer au dessus du texte, ou au dessus d’une autre image
L’option ‘Derrière le texte’ la place à l’arrière-plan, derrière le texte ou derrière une autre image
9.4 Une image dans une forme automatique
Rien de plus simple que d’intégrer une image dans une forme avec Word 2007
Au départ, on insère une
‘Forme’ (groupe de commandes ‘Illustrations’ sous l’onglet ’Insertions’).
Une centaines de

‘Formes’ prédéfinies sont proposées dans le menu contextuel.
Dès que l’on choisit une forme (par exemple un cercle), la « petite croix » (l’outil de dessin) apparait à la place du curseur.
A l’aide de cet outil, on peut tracer la forme :
Tout comme pour le
format d’une image, l’habillage de la forme permet de l’intégrer à du texte ou de la placer devant ou derrière celui-ci.
Les petites « pattes » ou « crochets » qui apparaissent de chaque côté et à chaque coins de la forme permettent de modifier les dimensions de celle-ci. La petite boule verte au dessus permet d’effectuer une rotation de la forme.

Dès qu’une forme automatique est éditée, l’onglet ‘Outil de dessin – Format’ apparait sur le ruban.
Insérer une image en trame de fond ou modifier le type de forme est un jeu d’enfant
Par exemple, intégrons une photographie dans ce cercle, puis ajoutons un contour de 3 points :
Puis sans problème, on peut modifier le type de forme et appliquer différents effets
9.5 L’insertion d’un SmartArt
Cette commande permet de créer un schéma de communication visuelle, un diagramme ou un organigramme très aisément à partir d’un modèle prédéfinis. SmartArt se retrouve dans le groupe de commandes ‘Illustrations’ du ruban ‘Insertions’.
Quelques exemples :

Une liste : Un processus :
EEExxx EEE xxx eee mmm ppp lll eee 123 xEEx Ex
eee e e e mmm m m m ppp p p p lll l l l eee e e e 123 1 2 3
Un cycle : Une hiérarchie :
E x E x
E x e E x e e m e mp

m E x p l E x m p l e e e p l e e m 1 m e 1
5 p l p l 2 e e 21
4 3 12
Une pyramide :
9.6 L’insertion d’un graphique simple
Insérer un graphique reste la meilleure manière d’illustrer ou de comparer des données
Toujours sous l’onglet ‘Insertion’, dans le groupe de commandes ‘Illustrations’, cliquer sur ‘Graphique’.

Dès que la commande est activée, l’interface passe en mode ‘Microsoft
Graph’ avec de nouvelles barres d’outils Un graphique simple et une ‘Feuille de données’ apparaissent sur la page.
Le lien est direct bien entendu entre les données de la feuille et l’édition directe du graphique. Libre à vous de le personnaliser, de modifier les données, les lignes et colonnes de la feuille, de changer le type de graphique, de modifier les formes, les couleurs, le texte,
Exemples : Par aires :
Par secteurs 3D :
Par barres : Par histogramme

3D :
9.7 L’insertion de liens
Le groupe de commandes ‘Liens’ propose sur le ruban‘Insertion’ d’ajouter des liens ou des renvoisinternes ou externes au document.
? ‘Lien hypertexte’ : crée un lien vers une page web, une image, une adresse e-mail ou un programme.
Pour suivre le lien, il suffit de cliquer dessus en maintenant la touche ‘Ctrl’ appuyée.
Exemples :
? Une page web : le site de la ville de Bruxelles ? Une adresse email :

? ‘Signet’ : cette commande crée un point de repère spécifique dans le document. Un lien hypertexte ou un renvoi peut ensuite être créé pour accéder à ce repère interne.
Exemple : Cliquer ici pour vous rendre au début de ce chapitre
‘Renvoi’ : permet de faire référence, sous forme de liens hypertextesinternes, à des éléments existants dans le document tels que les titres, les listes numérotées, les commentaires, les numéros de page, en insérant une référence croisée.
Exemple : Voir chapitre 8 - cliquez sur -> « Error: Reference source not found».
A noter que le renvoi ne se voit pas, à la différence du lien, car il n’est ni souligné ni coloré automatiquement. De plus, si le contenu est déplacé, les références croisées sont automatiquement mises à jour.
9.8 L’insertion d’un en-tête et d’un pied de page
Indispensables dans les longs documents ! Ces commandes d’insertions permettent d’ajouter automatiquement des informations dans le haut et le bas de chaque page.

Comme toujours, dans Word 2007, de nombreux modèles d’en-tête sont proposés dès que l’on active la boîte de dialogue ’En-tête’ (ruban ‘Insertion’). Pour une personnalisation avancée, cliquer sur ‘Modifier l’en-tête’.
Même principe pour un ‘Pied de page’, Cliquez sur ‘Modifier le pied de page’.
Les options de ‘Numéro de page’ sont également multiples
9.9 L’insertion d’une zone de texte
L
L
La commande ‘Zone de texte’ (groupe de commandes ‘Texte’) sous l’onglet ‘Insertion’ permet de ‘dessiner une zone de texte’ ou d’utiliser une zone de texte prédéfinie comme une zone de citation ou un texte en encadré, avec un format, une police, une couleur, un fond et un cadre spécifique

Tout l’intérêt de placer du texte dans une ‘zone’ c’est qu’il est possible ensuite de le traiter comme une image, un graphique ou un « objet » Word.
Il est possible de définir un ’format’à tout objet, de modifier son orientation, de « l’habiller », de le positionner exactement où l’on veut sur la page, de le placer à l’avant ou à l’arrière-plan d’un texte ou d’un autre objet, de l’associer ou le lier à d’autres zones de texte ou objets
Dès que l’on trace une zone de texte, on crée un cadre dont on peut modifier laforme, lacouleur, latrame de fond, le contour et les effets à l’aide de l’outil de zone de texte‘Format’ (nouvel onglet du ruban).
Concernant le texte en question, les champs contenus
dans les zones de texte se comportent exactement Les modèles de comme lors de la saisie classique Toutes les fonctions ‘zones de texte’ de formats de polices et de style de caractèresprédéfinis par Word étant disponible en permanence sous l’onglet ‘Accueil’2007permettent du ruban. Superposer du texteInsérer du texted’éditer des pages
de composition professionnelle et élaborée en

9.10 L’insertion d’une ligne horizontale
Cette commande ne s’active pas à partir du ruban ‘Insertion’ mais à partir du ruban ‘Accueil’ dans le groupe de commandes ‘Paragraphe’.
Sélectionner ‘Ligne horizontale’ sous le menu du bouton
‘Bordures et trames’.
Une ligne horizontale apparait :
Par défaut, elle occupe la largeur du paragraphe de texte à
100%.

Un double clic sur la ligne et il devient possible de modifier sa largeur, sa hauteur, sa couleur et sa position dans le paragraphe.
Une autre méthode consiste à sélectionner la commande ‘Bordure et trame’ tout en bas du menu contextuel.
La fenêtre ‘Bordure et trame’ apparait et il suffit de cliquer sur le bouton ‘Ligne horizontale ’ pour créer une ligne horizontale personnalisée à partir d’un nombre considérables de modèles prédéfinis par Word 2007
10. Publipostage avec Word 2007
Word 2007 permet de réaliser un publipostage élaboré sans l’aide extérieure d’un autre logiciel.
Le publipostage est la mise en relation de deux documents. Unfichier de données, par exempleune liste de participants avec leurs adresses postales, et un document principal, par exemples, un modèle de lettre, une enveloppe, un cours personnalisé,

Pour réaliser un publipostage, il faut donc au préalable préparer la feuille de données.
Il suffit de créer un nouveau document Word et d’insérer un tableau avec une ligne d’en-tête comme celui-ci par exemple :
Code
11. Puis, il faut encoder dans les cellules qui suivent le titre, le nom, le prénom et l’adresse des participants Sauvegarder son document par exemple sous le nom « Liste de », puis le fermer.
Revenons à notre document principal (notre lettre). Sous l’onglet ‘Publipostage’ du ruban, sélectionner la liste des destinataires. Cliquer sur ‘Utiliser la liste existante’ :
Vous pouvez vous connecter à un document Word mais aussi à un

fichier de contacts Outlook, une base de données Exell ou Acces, et bien d’autres types de fichiers de données
Il faut définir bien entendu le chemin d’accès du document qui contient la liste de publipostage. Dans notre cas, « Liste de ». Une fois cette sélection opérée, il faut positionner le point d’insertion dans le document, là où l’on veut ‘Insérer deschamps de fusion’ dont on a l’utilité.
Par exemple, si on insère en haut à droite de notre lettre les champs de fusions :
«Titre» «Prénoms» «Noms_»
On vérifie directement le rendu de l’opération en activant la commande
‘Aperçu des résultats’, sur le ruban ‘Publipostage’, et on peut « voyager » ainsi d’une fiche à l’autre, en fonction du nombre d’entrées dans la feuille de données.

Il est ensuite possible d’insérer d’autres champs de fusion comme par exemple l’adresse postale des participants
Les boutons ‘Bloc d’adresse’ et ‘Ligne de salutation’ offrent des raccourcis intéressants pour créer des champs de fusion personnalisés, automatiques et compacts.
Lorsque ‘l’Aperçu des résultats’ est
satisfaisant, nous pouvons passer à la dernière étape, exécuter la fusion et le publipostage en cliquant sur la commande ‘Terminer et fusionner’.
Une page distincte pour chaque destinataire de la liste est ainsi créée. S’il y a 6 destinataires dans la feuille de données, nous aurons donc 6 lettres éditées l’une à la suite de l’autre, qui seront sauvegardées dans un fichier unique, imprimées ou envoyées par email
Il vaut mieux opter pour la sauvegarde du document fusionné en cliquant sur ‘Modifier des documents individuels ’, les autres opérations pouvant se faire ultérieurement.

La petite boîte de dialogue ‘Fusion avec le document’ apparait et vous permet de délimiter les pages qui devront être fusionnées
Dans ce cas-ci, il n’y a qu’une seule page, nous optons pour ‘Tous’.
Dès la confirmation de la commande, les pages distinctes et personnelles apparaissent dans le nouveau document !
A partir d’une lettre d’une seule page, on obtient un fichier contenant 6 pages, ce qui correspond au nombre d’entrées de la liste de données utilisée en exemple.
Le document principal utilisé comme modèle n’est pas affecté par la fusion et peut être modifié de multiples fois
À noter :

• Il est parfois nécessaire d’indiquer à quoi correspondent les rubriques par exemple, si une colonne de notre feuille de données corresponds à une catégorie que Word 2007 ne reconnait pas, il faut, au moment de la sélection des destinataires, lui indiquer qu’il s’agit par exemple de la rubrique« nom », « prénom », « adresse »
• Le ruban ‘Publipostage’ de Word 2007 propose également de créer en quelques coups de clics un publipostage d’enveloppes ou d’étiquettes
Le principe est le même que pour l’édition d’une lettre de publipostage
11. Création d’un modèle Word 2007
Un modèle Word est un fichier qui permet de reproduire autant de documents que l’on veut avec une présentation et une mise en forme identiques au modèle, par exemple pour un modèle de lettre, de fax, de rapport,
Son extension de fichier est soit le *.dotx soit le *.dot2.
Pour créer unnouveau modèle de document, il faut au préalable préparer toute sa mise en forme. Qu’il s’agisse de la mise en forme des paragraphes, des images ou des objets, de la mise en page, de l’en-tête et du texte, qui devront être communs à tous les documents édités à partir de ce modèle.

A noter qu’une fois de plus, Word 2007 propose de nombreux types de modèles de lettres, de C.V., de fax ou de rapports « pré-formatés »
Pour la sauvegarde d’unmodèle de lettre par exemple, on clique sur le bouton Office, puis sur la commande ‘Enregistrer sous ’.
Dans notre cas, nous enregistrons notre nouveaumodèle de lettre sous le nom «Modèle de lettre Formation Ville de » dans le dossier par défaut des ‘Modèles approuvés’ :
Rien de plus simple ensuite que de créer desnouveaux documents à partir des modèles qui se trouvent dans ‘Mes modèles’ (dans la boîte de dialogue ‘Nouveau document’).
2 *.dot : extension de modèle compatible avec les versions antérieures de Word 2007 (ex : Word 2003, )
*.dotx : extension de modèle Word 2007

