Guide pour créer un modèle avec Word 2016
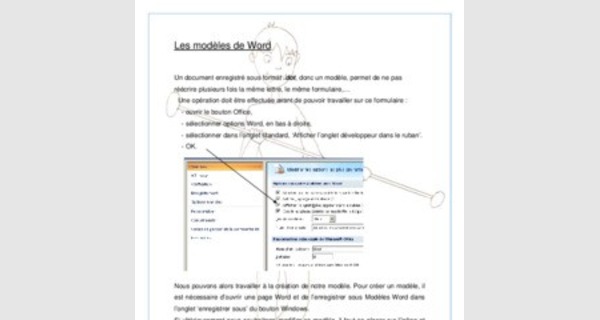
Guide pour créer un modèle avec Word 2016
Cet article propose en détaille un guide pour apprendre à créer un modèle avec Word 2016 que vous pouvez télécharger dès maintenant.
Le logiciel Microsoft Word sous un environnement Windows est obligatoire pour utiliser ces modèles.
Les modèles de Word
Un document enregistré sous format .dot, donc un modèle, permet de ne pas réécrire plusieurs fois la même lettre, le même formulaire,…

Une opération doit être effectuée avant de pouvoir travailler sur ce formulaire :
- ouvrir le bouton Office,
- sélectionner options Word, en bas à droite,
- sélectionner dans l’onglet standard, ‘Afficher l’onglet développeur dans le ruban’.
- OK.

Nous pouvons alors travailler à la création de notre modèle. Pour créer un modèle, il est nécessaire d’ouvrir une page Word et de l’enregistrer sous Modèles Word dans l’onglet ‘enregistrer sous’ du bouton Windows.
Si ultérieurement nous souhaitons modifier ce modèle, il faut se placer sur l’icône et clic droit, ouvrir. Si nous réalisons le double clic habituel sur l’icône, un nouveau document Word se crée à l’image du premier où les zones grisées introduites au préalable peuvent être modifiées, le reste du texte non.
Voici un exemple de modèle qui peut être créé. Les zones grisées sont celles qui pourront être modifiées ultérieurement. Elles peuvent contenir différents éléments comme des listes déroulantes avec les diverses propositions remplies au préalable, des cases à cocher, un calendrier,...
Comment cela fonctionne-t-il ?
Avant chaque ajout de nouvelles zones, il est nécessaire d’activer le mode Création de l’onglet développeur. Ce mode devra être désactivé après chaque ajout afin de vérifier, réécrire et se repositionner dans le document.

Activer et désactiver le mode création
Prenons quelques exemples :
- Dater le document :
Dans le cas d’un exemple de courrier, il peut être intéressant d’insérer une date automatique. Dans l’onglet insertion, sélectionner date et heure et choisir le format souhaité.
- Créer une liste déroulante pour monsieur/ madame, le jour de rendez-vous (lundi mardi,...), le choix du docteur…

Activer le mode création, cliquer sur la liste déroulante,
Cliquer sur propriétés afin d’ajouter des propositions à la liste,
Il n’est pas nécessaire de remplir l’encart ‘Titre’, il suffit de cocher Ajouter et d’introduire les différentes propositions, puis OK.
En retirant le mode Création notre liste déroulante apparait. Introduire un titre peut être utile pour attirer l’attention sur un élément. Dans notre exemple, nous l’avons fait pour l’insertion de la date de rendez-vous pour la distinguer de la date de courrier.
- insérer des cases à cocher par exemple pour la conception d’un questionnaire : Activer le mode Création dans l’onglet Développeur, Sélectionner la petite valise jaune et ensuite la case cochée et l’introduire à l’endroit souhaité.

- insérer une date de rendez-vous par exemple : Activer le mode création et cliquer sur le calendrier. Un encart se met en place et lorsque l’on clique dessus un calendrier apparait. Nous pouvons alors faire notre sélection.
Modèles de Word
Un document enregistré sous format .dot, donc un modèle, permet de ne pas réécrire plusieurs fois la même lettre, le même formulaire,…
Pour créer un modèle, il est nécessaire d’ouvrir une page Word et de l’enregistrer sous Modèles Word.
Si ultérieurement nous souhaitons modifier ce modèle, il faut se placer sur l’icône et clic droit, ouvrir. Si nous réalisons le double clic habituel sur l’icône, un nouveau document Word se crée à l’image du premier où les zones grisées introduites au préalable peuvent être modifiées, le reste du texte non.

Modèle de Word Document Word classique
Voici un exemple de modèle qui peut être créé. Les zones grisées sont celles qui pourront être modifiées ultérieurement. Elles peuvent contenir différents éléments comme des listes déroulantes avec les diverses propositions remplies au préalable, des cases à cocher, un calendrier,...
... ...
… … …
Police du texte

Pour varier la présentation d’un document, il est possible de choisir une façon différente d'écrire le texte, une police différente. Pour cela, il faut sélectionner le texte à changer puis aller dans la barre de formatage et cliquer sur la petite flèche à droite du nom "Times New Roman", qui est la police par défaut proposée par le programme. Une liste apparait, vous pouvez y choisir la police qui vous plait.
Utiliser les alignements par défaut
Le logiciel de traitement de texte vous laisse une assez grande liberté au niveau de l'alignement du texte. Sur votre page, vous pouvez placer votre texte à gauche, à droite, ou le justifier en utilisant ces boutons : Exemple : lors de la rédaction d'une lettre, vous devrez mettre votre adresse à gauche, l'adresse du destinataire et la date à droite, l'objet de la lettre au centre.
…
Réaliser une liste numérotée

- Cliquez une fois devant le premier élément à numéroter pour que votre curseur clignote devant cet élément.
- Cliquez sur le bouton « Numérotation ».
- Pour ajouter l'élément suivant à la liste, appuyez sur la touche clavier "ENTER" de votre clavier. Open Office insère automatiquement le numéro suivant.
- Pour terminer la liste, appuyez deux fois sur la touche clavier "ENTER".
En savoir plus Pour insérer du texte entre le premier élément numéroté et le deuxième élément numéroté, comme dans l'exemple ci-dessous, il y a une astuce ! Lorsque vous appuyez sur la touche clavier "ENTER", poussez en même temps sur la touche majuscule de votre clavier. Ainsi, l'ordinateur passe à la ligne suivante sans la numéroter.
Réaliser une liste à puce
Le bouton «Puces» permet d’insérer des listes de puces dans vos documents.
Ce bouton fonctionne de la même manière que celui des numéros :
- Placez votre curseur à l'endroit où vous désirez insérer la puce et cliquez sur le bouton "Puces"
- Poussez sur la touche "ENTER", le programme ajoute automatiquement une puce au début de la ligne suivante.
- Pour terminer la liste à puces, appuyez deux fois sur la touche clavier "ENTER".
Utiliser les styles

Les styles sont des mises en forme de texte prédéfinies qui donnent à vos documents un aspect plus élaboré et plus élégant. Ils s'appliquent automatiquement et rapidement au texte que vous sélectionnez. L'utilisation des styles permet donc de gagner du temps lors de la mise en forme de vos documents mais aussi lors de la modification de cette mise en forme. De plus, ces styles rendent la présentation de vos documents plus homogène et plus professionnelle.
Accéder aux styles
Les styles prédéfinis sont accessibles de différentes manières :
- A partir de la liste déroulante : un clic sur la flèche développe les styles proposés :
- A partir du bouton « Styles et formatage » (à droite) : un clic sur le bouton développe le volet correspondant sur la droite du document :

- A partir de l’onglet « Format » (en haut) : un clic sur l’onglet et ensuite sur « Styles et formatage » ouvre la fenêtre correspondante :
