Cours de Microsoft Word 2016 accéléré
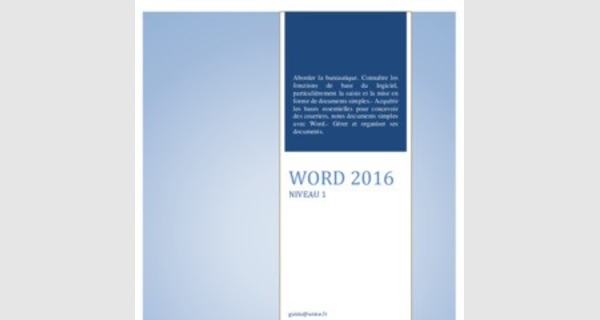
Sommaire
Les interfaces 4 v La barre de titre .. 4
v Les onglets .. 5
v Les icônes . 5
Utilisation du clavier 5 v Le pavé numérique .. 5
v Le clavier .. 6
Utilisation de la souris 7 v Clic gauche : 7
v Clic droit : .. 7
v Cliquer-glisser : = déplacer .. 7
v Double clic : = je clique 2 fois de suite, rapidement. . 8
v Astuces depuis la version Windows 7 (seven) . 8
WORD 1 Le traitement de texte . 10 v Présentation de Word 2016 10
v Police 10
v Les raccourcis clavier pour se déplacer : 10
v Parcourir le document (le curseur reste en place) .. 11
v Se déplacer dans le document (le curseur se déplace) 11 v Barre d’état 11
Les outils .. 12
v Ouvrir une page vierge . 13
Enregistrement .. 14 v Où est enregistré mon fichier ? 15
v Paramétrage du logiciel .. 15

v Créer un paragraphe . 16
v Créer un saut de ligne .. 16
v Effacer des mots ou des lignes 16
Copier-coller, déplacer 16 v Le Presse-papiers .. 17
v Pour sélectionner un texte long : . 17
v Pour sélectionner des portions de textes éparses .. 17 v Sélection d’un texte en fonction de sa nature 17
Mise en page .. 18 v Les règles .. 18
v Mode portrait et paysage 18 Les différents modes d’affichage .. 19 v L'interlignage et les retraits de paragraphes .. 19
v L'alignement .. 19
v Les styles de présentation .. 21
La mise en forme .. 21
v Appliquer la mise en forme d'une portion de texte à une autre . 21
Tabulations .. 22
v Types de tabulations . 22
Insérer une date 23
Tableaux 24 v Créer un tableau . 24
v Enlever le cadre du tableau 24
v Encadrer un tableau .. 25
v Ajouter une ligne en milieu de tableau : 26
v Ajouter une ligne en fin de tableau . 26

v Redimensionner les colonnes d'un tableau 27 v Mise en page à l’intérieur d’un tableau . 27
Insérer une image . 28
Changez l'orientation de votre texte . 29
Insérer des puces ou des numéros .. 29 v Utiliser un caractère comme une puce . 30
v Utilisez vos images comme puces . 30
Orthographe, synonymes et grammaire . 31
Synonymes . 31
Langue de vérification et traduction 31
Disposez votre texte en colonnes . 32
Paramétrez la sauvegarde automatique de Word . 32
Les interfaces
Nous allons donc voir ici quelques techniques et moyens automatisant les activités de bureau et principalement le traitement et la communication de l'écrit.
Les logiciels permettent de créer des documents.
Je veux faire du texte : Word
Je veux faire des calculs ou ranger des
données dans un tableau : Excel
Je veux faire un diaporama : Power Point
| N’oubliez pas : si vous n’avez pas la suite Microsoft, il existe la suite bureautique Open Office pour la remplacer. |
Sachez que tous les logiciels ont des points communs. Cela vous permettra de les utiliser, même si vous ne les connaissez pas.
Points communs
v La barre de titre
Fermer : l’application se ferme

Réduire : la page affichée à l’écran disparaît. C’est comme un rideau qui s’enroule. Le logiciel reste présent et ouvert mais s’efface.
Niveau inférieur : la page affichée à l’écran se réduit mais reste apparente. Je peux l’attraper par un bord ou un coin et la redimensionner à la taille qui me convient. Ceci permet de travailler avec plusieurs documents ouverts et visibles en même temps (on dit aussi en multifenêtrage).
v Les onglets
Examinez les copies d’écran ci-dessous et vous trouverez les points communs.
v Les icônes
Les icônes ne sont qu’un rappel, un raccourci de ce que vous pouvez trouver dans la barre de menu.
Bien sur, comme ils ne permettent pas de faire la même chose, le menu sera légèrement différent de l’un à l’autre mais l’environnement vous sera familier.
Utilisation du clavier
Je ne vais pas vous apprendre à frapper sur un clavier.
Même si vous tapez avec seulement 2 doigts, vous taperez votre texte quand même. Avec de l’entraînement, vous y arriverez de plus en plus vite !!!
Nous allons seulement voir à quoi servent les différentes touches.
v Le pavé numérique
Lorsque vous avez des chiffres à taper, éviter la complication. Tapez-les directement sur le pavé numérique.
| ÇA NE MARCHE PAS ! Rien ne se passe lorsque je tape mes chiffres. Appuyez sur la touche Num Lock ( Verr Num). Un voyant s’allume juste au dessus : le pavé numérique est activé, çà marche |
1 Echap : permet d'arrêter un processus.
2 Impr écran : permet de faire une « photo » instantanée de l’écran. Il faut ouvrir un logiciel de traitement d'image ou Word pour récupérer la copie tout de suite après en effectuant "coller".
3 Inser : permet, par exemple, d’insérer des lettres. Lorsque vous tapez du texte et que les lettres qui suivent s’effacent au fur et à mesure que vous tapez, c’est que vous avez appuyé sur la touche Inser. Pour que la frappe redevienne normale, appuyez 1 fois sur la touche Inser.
4 Tabulation : Permet de créer des espaces égaux jusqu'à un autre endroit de la ligne, de passerd'une tabulation à une autre, de changer de case (dans les tableaux, Excel, Internet)
5 Ctrl : A combiner avec une lettre. Exemple Ctrl+C = Copier…
6 Windows : En appuyant sur cette touche et, en même temps sur E, l'explorateur s'ouvre.
| Il y a 2 touches Enter sur un clavier. Elles ont la même fonction. C’est la touche qui permet de valider une action. Vous pouvez aussi bien utiliser celle du pavé numérique que du clavier.  Elle permet aussi d’aller à la ligne en changeant de paragraphe. |
Utilisation de la souris
La souris est la clef qui vous permet d’ouvrir les dossiers, les logiciels. Elle permet de déplacer ou de faire des actions.
v Clic gauche :
Lorsqu’on parle de CLIC, on entend : clic gauche de la souris.
Avec un clic, vous sélectionnez un document ou un dossier.
Avec 2 clics, vous ouvrez un document/dossier ou lancez une application (vous ouvrez un logiciel de travail)
v Clic droit :
Ce clic peut vous rendre bien des services. Il s’appelle aussi menu contextuel. En effet, lorsque vous faites un clic droit, vous allez voir apparaître un menu qui va vous indiquer toutes les possibilités offertes à l’endroit où vous vous trouvez. Il s’adapte au contexte dans lequel il se trouve.
Le clic droit est applicable partout, et dans tous les logiciels.
Ex : clic droit sur une image, vous allez pouvoir copier, coller, imprimer, …
Clic droit dans Word à côté d’un texte vous avez le choix paragraphe, police, … Clic droit sur un dossier sélectionné : explorer, ouvrir, supprimer, renommer… Clic droit sur le bureau : réorganiser, actualiser… propriétés..
TRUC : Ayez le réflexe clic droit.
Vous gagnerez du temps sans chercher dans le menu comment faire telle ou telle action de base.
Lorsque vous ne savez pas comment faire : Clic droit !
v Cliquer-glisser : = déplacer
On peut aussi utiliser la souris pour déplacer des éléments. C’est ce que l’on appelle un cliquerglisser ou cliquer-déposer.
Méthode :
par un clic (gauche) à je sélectionne
Je garde le clic
Je déplace ma souris en la glissant à je déplace
Je vise l’endroit où je veux le déposer

L’endroit choisi est sélectionné (bleuté)
Je lâche le clic à j’ai déposé
On peut déplacer, de cette façon, des fichiers, des dossiers, des morceaux de texte, des photos… TRUC :
J’ai cliqué au mauvais endroit, par erreur !!!
Ne relâchez pas le clic. Glisser votre souris plus loin, et c’est seulement une fois que vous êtes en dehors, dans une zone vide, que vous pouvez relâcher le clic. L’action ne se fera pas.
v Double clic : = je clique 2 fois de suite, rapidement.
On utilise le double clic pour ouvrir un dossier, un document, une application (Word par exemple).
On peut paramétrer son système pour qu’il n’ouvre qu’avec un seul clic. Par défaut (d’origine), il faut double cliquer.
N.B :
Lorsque je suis sur Internet, un seul clic suffit pour changer de page ou faire une action car je n’ouvre pas réellement une page, je suis (suivre) un lien.
Multifenêtrage :
Pour travailler avec 2 logiciels côte à côte il est
possible de pousser l'un à gauche et l'autre à droite.
Fenêtres de travail :
Ne réduisez pas les fenêtres des logiciels dans lesquels vous travaillez. Vous pouvez passer de l'un à l'autre par la barre des tâches, très facilement.
WORD 1 Le traitement de texte
v Présentation de Word 2016
L'interface de Word2016 se présente sous forme d'onglets : Fichier, Accueil, Insérer, Création, Mise en page, Références, Publipostage, Révision, Affichage, Développeur.
Ces onglets sont divisés en groupes. Pour l'onglet Accueil, on trouve les groupes suivants : Pressepapiers, Police, Paragraphe, Style, Modification.
v Police
Pour modifier la police et la taille, sélectionnez la partie à modifier. Dans l'onglet Accueil, allez sur
v Les raccourcis clavier pour se déplacer :
• Mot : Pour se placer en début de mot : Ctrl + ß en fin de mot : Ctrl + à

• Ligne : Pour se placer en début de ligne : ã en fin de ligne : Fin
• Paragraphe : Pour se placer en début de paragraphe : Ctrl + á en début de paragraphe suivant : Ctrl + á
• Document : Pour se placer en début de document : Ctrl + ã en fin de document : Ctrl + Fin
Vous pouvez également replacer le curseur aux trois emplacements précédents en appuyant sur les touches Maj (Shift) + F5.
v Parcourir le document (le curseur reste en place)
Pour parcourir le document sans déplacer le curseur, vous pouvez utiliser :
• La roulette de la souris
• La barre de défilement verticale à droite. Faites glisser son curseur (nos de pages et titres s’affichent).
v Se déplacer dans le document (le curseur se déplace)
Vous pouvez bien sûr parcourir le document avec le pointeur, puis cliquer à l’endroit où vous souhaitez placer le curseur. D’autres méthodes existent :
• Cliquez sur l’un des deux boutons de double flèche situés sous la barre de défilement vertical, pour accéder à la page précédente ou à la page suivante. Le curseur est placé en haut de page, juste avant le premier caractère.
• Les 4 flèches directionnelles du clavier : les flèches ß et à permettent de déplacer le curseur d’un caractère à gauche ou à droite, les flèches â et á permettent de déplacer le curseur à la ligne d’en dessus ou à la ligne d’en dessous.
v Barre d’état
Située juste en dessous du document, tout en bas de l'écran, elle est entièrement configurable.
On y ajoute généralement le numéro de page, (il est en fait affiché le n° de la page sur le nombre total de pages), la langue, le pourcentage de zoom et le curseur de zoom (sur l’onglet "Affichage", les commandes du groupe Zoom offrent des options supplémentaires).
Si on coche «Statistiques», on obtient le nombre de mots approximatif du document. Approximatif, car tout caractère, y compris un chiffre ou un signe de ponctuation, précédé et suivi d’un espace, est compté pour un mot (exemple : le texte guillemets inclus "il répond : 8" est compté pour 6 mots). Est également compté comme mot tout caractère précédé d’un espace, et sans caractère suivant (Ah ! est compté pour deux mots).
L’option «Afficher les raccourcis » permet d’afficher dans la barre les cinq modes d’affichage du document, précédemment énumérés : Page, Lecture plein écran, Web, Plan et Brouillon.
Les outils
Voici un aperçu des outils dont vous disposez pour mettre en page votre texte. Les petites icônes affichées vous permettent de travailler plus vite.
| Ouvrir un nouveau document (page vierge) | ||||||||
| Ouvrir un document déjà enregistré | ||||||||
| Enregistrer | ||||||||
| Aperçu et impression | ||||||||
| Vérificateur orthographique. Onglet Révision.  | ||||||||
| Couper | Copier | Coller Onglet Accueil. | ||||||
| Reproduire la mise en forme Onglet Accueil | ||||||||
| Revenir en a | rrière. | Revenir en avant | ||||||
| Créer un tableau. Onglet Insertion | ||||||||
| Présentation du texte en colonne. Onglet Mise en page | ||||||||
| Affiche les invisibles. Onglet Accueil | ||||||||
| Permet de choisir la Police et sa taille | ||||||||
| Gras, Italique, Souligné | Alignement du texte | |||||||
| Bordures. Permet de c | hoisir l’encad | rement des tableaux Onglet Accueil | ||||||
| Permet de s | urligner des mots | Permet d’écrire en couleur | ||||||
| Onglet Insertion. Insérer une image  | ||||||||
| Onglet Insertion | ||||||||
| Onglet Accueil Mettre un chiffre en indice : 102 ou en exposant : 102 | ||||||||
| Onglet Accueil. Permet de transformer le texte en majuscule ou minuscules grâce à la flèche sur le côté | ||||||||
Si vous voulez disposer d’outils supplémentaires, faites 1 clic droit* dans la partie grise et vierge d’outils, à côté des icônes. Un menu apparaît. Vous pourrez personnaliser.
*Le Clic droit (menu contextuel) s’adapte à l’endroit où il est effectué et indique ce qui peut se faire à cet endroit précis.
Dans l'onglet Accueil, afficher lescaractères non imprimables en cliquant sur L’avantage de faire afficher les invisibles est que vous voyez exactement la composition de la page, les sauts de lignes, les tabulations, les tableaux, les espaces… Vous pourrez ainsi comprendre pourquoi votre
Enregistrement
Cliquez sur
CTRL S ou sur
Fichier
Les fichiers réalisés sous Word 2016 sont enregistrés par défaut avec l’extension .docx, qui est également l’extension des fichiers enregistrés sous Word 2007.
(.doc pour les versions antérieures)
En cliquant sur FICHIER vous basculez sur cette fenêtre
v Où est enregistré mon fichier ?
Pour récupérer le fichier : Cliquez sur l'onglet Fichier è La liste de tous les documents récemment créés s'affiche.
Choisissez et ouvrez votre document.
Une fois le document ouvert, vous pourrez retourner sur l'onglet Fichier et demander : Enregistrer sous. Faites le bon choix cette fois !
v Paramétrage du logiciel
Vous pouvez en particulier changer le dossier d’enregistrement par défaut, qui est le dossier «Mes documents », également modifier la fréquence d’enregistrement automatique, qui est par défaut de 10 minutes. Word 2016 dispose d’une option d’enregistrement de texte explicite : «Conserver la dernière version enregistrée automatiquement si je ferme sans enregistrer ». Vérifiez si la case correspondant à cette option est bien cochée. Ce n’est pas la fermeture du fichier qui provoque son enregistrement par Word. Le fichier est sauvegardé tel qu’il était lors du dernier enregistrement automatique avant sa fermeture.
De nombreuses caractéristiques du logiciel sont paramétrables. Pour modifier les paramètres définis par défaut, et personnaliser ainsi le logiciel, Cliquez sur Fichier è Options. Une fenêtre s’ouvre.
Exemple. Pour obtenir des majuscules accentuées, choisissez dans la fenêtre «Options Word» la catégorie «Vérification», puis cochez la case «Majuscules accentuées en français». Validez.
Testez le nouveau paramétrage : Tapez "déjà"; Double-cliquez dessus (le mot est mis en évidence) ; Puis appuyez sur les touches Maj (Shift) + F3 deux fois, ce qui permet de mettre le mot en majuscules. Vous obtenez DÉJÀ.

Il ne vous reste plus qu’à taper votre texte.
Sauf si le texte est long, tapez d’abord le texte, vous peaufinerez ensuite sa mise en forme. Saisissez votre texte en mode Page, au «kilomètre», sans vous soucier de la mise en page. Cela vous évitera d’avoir du texte centré lorsque vous voulez le remettre en alignement justifié…
Afficher les caractères non imprimables (espaces, paragraphes, sauts de page, sauts de section, etc.) : onglet Accueil, dans le groupe Paragraphe, cliquez sur le bouton d’icône ¶.
v Créer un paragraphe
Taper sur la touche Entrée pour aller à la ligne et changer de paragraphe.
v Créer un saut de ligne
v Effacer des mots ou des lignes
Taper sur la touche BackSpace (Effacement) pour supprimer mots(s) ou ligne(s) (j’efface ce qui est à gauche du curseur, comme le sens de
la flèche sur la touche)
Taper sur la touche Suppr (supprimer) pour supprimer mots(s) ou ligne(s) (j’efface ce qui est à droite du curseur)
Copier-coller, déplacer
Sélectionnez d’abord le texte à déplacer ou à copier. Puis utilisez au choix l’une des méthodes suivantes :
• Avec les menus contextuels : clic droit sur le texte sélectionné, choisir Couper ou Copier ; clic droit à l’endroit de destination, choisir Coller.
• Avec la souris (en la glissant du début à la fin de ce que je veux sélectionner)
• Pour déplacer le texte sélectionné : cliquez-glissez jusqu’à l’endroit de destination.
• Pour copier le texte sélectionné : en appuyant sur la touche Ctrl, cliquez-glissez (le signe + apparaît alors pendant le cliqué-glissé).
• Avec le ruban, onglet Accueil, groupe Presse-papiers : Activez le bouton Couper (icône ciseaux) ou le bouton Copier (icône une feuille et sa copie) ; Puis cliquez à l’endroit de destination, pour y placer le curseur ; Cliquez sur le bouton Coller (icône porte-bloc avec feuille). Il existe un raccourci-clavier pour chacun des trois boutons Couper, Copier et Coller :
• Couper = Ctrl + X (X symbolise les branches d’une paire de ciseaux) ; ? Copier = Ctrl + C (C comme copier) ;
• Coller = Ctrl + V (V… on colle \ et /).
• Autre possibilité : faites un clic droit sur la sélection et cliquez-glissez jusqu’à l’endroit de destination. Puis choisissez « Placer ici » pour déplacer la sélection, ou « Copier ici » pour la copier. Vous ne pouvez pas coller sur une zone vide de caractères. Éventuellement, mettez des espaces afin de pouvoir coller à l’endroit choisi. Une petite barre verticale en pointillé apparaît à l’endroit où sera collé le début du texte sélectionné.
Si on veut coller un mot, a fortiori un plus long texte, plusieurs fois de suite, il est plus rapide de passer par le clavier en tapant Ctrl + V.
v Le Presse-papiers
Pour afficher (ou enlever) le Presse-papiers Office, cliquez sur le lanceur du groupe Presse-papiers, situé sous l’onglet Accueil. La fenêtre Presse-papiers apparaît à gauche de l’écran. Le Pressepapiers est pratique, il conserve en mémoire, d’où son nom, les 24 derniers éléments coupés ou copiés. Cliquez sur l’un d’eux permet de le coller à l’emplacement du curseur.
Pour supprimer un élément du Presse-papiers : clic droit dessus, puis commande Supprimer.
v Pour sélectionner un texte long :

Cliquez au début (ou à la fin) de la ligne du texte à sélectionner.
Appuyez sur la touche SHIFT (Majuscule ponctuelle) et maintenez-la enfoncée.
Faites défiler votre page avec la barre de défilement vertical.
Puis, sans relâcher la touche clavier, cliquez à la fin du texte.
Toute la partie entre les 2 clics de souris a été sélectionnée. Vous pouvez maintenant l’effacer, la copier, la couper, la modifier…etc…
v Pour sélectionner des portions de textes éparses
Sélectionnez une portion de texte. Appuyer sur la touche Ctrl et maintenez-la enfoncée. Sans relâcher la touche clavier, sélectionnez une autre portion de texte.
v Sélection d’un texte en fonction de sa nature
• Un mot : double-cliquez dessus.
• Une ligne : dans la marge gauche, cliquez devant la ligne (le pointeur prend la forme d’une flèche blanche.
• Une phrase : Ctrl + clic dans la phrase la sélectionne.
• Un paragraphe : dans la marge gauche, double-cliquez devant le paragraphe (ou triplecliquez dedans) ;
• Tout ledocument : Ctrl + A ;
• Une partie du document (éléments adjacents) : Cliquez devant le texte à sélectionner ; Éventuellement, faites défiler le texte à sélectionner avec la roulette de la souris ou avec la barre de défilement ; Maj + clic après le dernier caractère du texte.
• Une partie du document (éléments non adjacents) : Sélectionnez le 1er élément puis en maintenant la touche Ctrl enfoncée, sélectionnez le suivant. Continuez ainsi jusqu’au dernier élément à sélectionner.
Mise en page
Quelques Définitions
v Les règles
v Mode portrait et paysage
On peut imprimer tout un texte dans le sens vertical ou horizontal de la feuille.
Les termes « portrait » et « paysage » sont par analogie en rapport avec le sens utilisé en peinture pour la disposition des feuilles.
Exemple :
• Pour un être humain la hauteur est plus grande que la largeur. On dessine le portrait de quelqu'un.
• Pour un paysage c'est la largeur qui est plus grande que la hauteur.

Le choix du mode portrait ou paysage permet donc de définir l'orientation générale du texte sur la feuille. Pour y accéder : Onglet Mise en page.
Vérifiez toujours les paramètres d'impressions. Ils varient d'une imprimante à l'autre. Une marge d'environ 5 millimètre est généralement rognée sur tous les bords.
Prévoyez donc votre mise en page en conséquence.
Vous pouvez avoir un aperçu d'impression par l'onglet Fichier à Imprimer
Les différents modes d’affichage
fenêtre.
C’est le mode actif par défaut, car le plus utilisé. Il permet de visualiser les 4 marges
: haut, bas, gauche, droite (leur largeur par défaut est 2,5 cm).
le ruban disparaît, le document s’affiche «plein écran» permettant une lecture aisée.
Pour quitter ce mode, cliquez sur le bouton «Fermer», en haut à droite de la fenêtre.
mode conçu pour créer des pages en langage HTML.
principalement utilisé dans un long document, ce mode permet de visualiser l’enchaînement des titres et des sous-titres, également de modifier la structure du document.
ce mode permet de faire défiler plus rapidement le document. Les images sont masquées.
v L'interlignage et les retraits de paragraphes
Dans Word, un interlignage est la distance qu'il y a entre le haut d'une ligne et le haut de la ligne suivante. En typographie l'interlignage peut aussi désigner l'espace qu'il y a entre deux lignes de textes.
Pour régler cet espace, aller dans l’onglet Accueil àgroupe Paragraphe
Il y a aussi l'espace supplémentaire situé entre chaque paragraphe Un retrait est l'espace supplémentaire donné à un y a le retrait à gauche et celui de droite. Un retrait supplémentaire peut être donné à la première ligne. Pour régler cet espace, aller dans l'onglet Accueil à Groupe Paragraphe et cliquez sur le lanceur.
v L'alignement
Une fois votre texte tapé, vous allez pouvoir le présenter, l’arranger.
Si vous placez votre souris sur une ligne (1clic) vous pouvez modifier l’alignement avec 1 clic sur l’un de ces icônes. Testez
En ce qui concerne l'alignement des lignes par rapport aux marges, il existe quatre principales façon de placer ces lignes : justifié, centré, placé à gauche, placé à droite.
Justifié : Les espaces entre les mots sont répartis de telle manière que les lignes aient la même longueur.
Centré : Comme son nom l'indique, les textes sont placés au centre de chaque ligne.

| Placé à gauche : Les lignes sont alignées à gauche. La partie droite est en dents de scie. | Placé à droite : C'est le contraire du placement à gauche. Les lignes sont alignées à droite et c'est la partie gauche qui est en |
dents de scie.
Le mode justifié convient pour le corps principal du texte.
Le mode centré sert pour les titres.
Le mode placé à gauche pour les titres d'alinéas.
Et le mode placé à droite pour les signatures de lettres par exemple.
Texte normal
| Retrait - Gauche Pousse tout le texte vers la droite et augmente la marge à gauche |
| Retrait - Droite Pousse tout le texte vers droite et diminue la marge à droite |
| Retrait – De 1re ligne Retrait positif : déplace la première ligne vers la droite |
| Retrait – De 1re ligne Retrait Négatif : décale la deuxième ligne vers la gauche |
v Les styles de présentation
Dans un document les paragraphes ont la même allure :
Les caractères sont composés dans le même style (police, taille, gras ou italique).
Pour le corps principal du texte, les lignes sont justifiées. La première ligne a un certain retrait.
Les titres de chapitre par exemple sont centrés.

Les paragraphes en retrait ont une marge plus importante.
Avec une mise en page régulière, cela permet du premier coup d'œil de distinguer les principaux éléments du document tout au long de sa lecture.
La mise en forme
v Appliquer la mise en forme d'une portion de texte à une autre
Pour ne pas avoir à définir manuellement la mise en forme d'un nouveau paragraphe, vous pouvez récupérer celle d'un paragraphe précédent. Word dispose en effet d'un outil bien pratique pour copier la mise en forme d'un paragraphe et l'appliquer à un autre.
1. Cliquez sur le paragraphe ou le mot dont vous souhaitez récupérer la mise en forme. Puis, dans l'onglet Accueil, cliquez sur l'outil Reproduire la mise en forme
2. Sélectionnez enfin le paragraphe ou la portion de texte auquel vous souhaitez appliquer la mise en forme. En le balayant, vous reproduisez la mise en forme précédemment choisie.
Pour copier la mise en forme à plusieurs paragraphes distincts, vous n'avez
pas besoin de recommencer l'opération pour chacun d'eux. Après avoir cliqué sur le mot dont vous souhaitez récupérer la mise en forme, double cliquez sur l'outil Reproduire la mise en forme. Tous les paragraphes et portions de texte que vous sélectionnerez par la suite auront alors la nouvelle mise en forme. Lorsque vous avez terminé cliquez de nouveau sur l'icône Reproduire la mise en forme pour la désélectionner.
Tabulations
Les taquets de tabulations sur Word permettent d'aligner du texte, des nombres en colonne. Le taquet le plus utilisé est le taquet de tabulation de gauche pour taper et aligner l'adresse du destinataire efficacement et simplement.
Ils sont placés dans la règle.
Si les règles n'apparaissent pas, allez dans l'onglet Affichage et cochez Règles.
situé en haut et à gauche
v Types de tabulations
| Icône | Alignement | Définition |
| Gauche | Le texte, qui suit le caractère de tabulation ( ), commence à la position définie Le texte, qui suit le caractère de tabulation ( ), se termine à la position définie Le milieu du texte, qui suit le caractère de tabulation ( ), se trouve sur la position définie Le séparateur décimal du nombre, qui suit le caractère de tabulation ( ),se trouve sur la position définie. La partie entière du nombre se trouve à gauche et la partie décimale se trouve à droite. | |
| Droite  | ||
| Centrée | ||
| Décimal |
Cliquez autant de fois que nécessaire pour afficher le type de tabulation désiré dans le petit carré, à gauche de la règle.Cliquez dans la règle à la position voulue.
Pour enlever un taquet de tabulation, cliquez dessus sans relâcher, puis glissez la souris en dehors de la règle et relâchez.
Vous pouvez ainsi répéter ces étapes autant de fois que vous le voulez pour marquer des tabulations, puis cliquer sur Ok.
En haut à droite, vous pouvez définir la largeur par défaut entre les taquets. C'est la largeur que l'espace prendra lorsque vous insérerez un caractère de tabulation avec le clavier, sans avoir au préalable précisé les positions des marques (taquets) de tabulation.
En cliquant sur le bouton Supprimer vous supprimez le taquet sélectionné. Le bouton « Supprimer tout supprime » tout les taquets de la ligne. Votre texte contient toujours les caractères de tabulation. Important : les points de suite se placent toujours à gauche du taquet de tabulation. Choisissez donc bien la tabulation à laquelle vous voulez ajouter les points de suite. Dans l'exemple suivant, c'est la 2ème tabulation qui a les points de suite.
1ère tabulation . 2ème tabulation
8 Place de la Section06100 Nice va se retrouver à la ligne.
4. Placez la souris après 8 Place de la Section
5. Appuyez sur la touche tabulation puis sur retour à la ligne (entrer).
6. 06100 Nice sera aussi rangé dessous. Recommencez autant de fois la même manipulation que de lignes à ranger. Vous obtenez ceci :
Dominique Guido
8 Place la Section
06100 Nice
Vous avez préparé un entête de lettre à votre nom. Il vous suffira de cliquer sur chaque ligne faisant face à votre adresse pour taper celle de votre interlocuteur de façon alignée.
Insérer une date
Pour insérer la date automatiquement dans un document ouvert avec Word, un simple raccourci clavier suffit.
Placez le curseur où vous voulez faire apparaître la date puis appuyez simultanément sur les touches Alt, Maj et D. La date courante s'affiche alors instantanément. Vous pouvez faire pareil pour l'heure en remplaçant le D par un H.
Vous pouvez aussi passer par l'onglet insertion à date et heure. La fenêtre qui s’ouvre vous permet de choisir le format d’écriture : 01/03/2008 ou mars 08, ou 1er mars 2008 etc.…
Tableaux
On peut obtenir sensiblement le même résultat en créant un tableau.

| Il ne vous reste plus qu’à taper votre adresse dans la case de gauche et celle de votre correspondant dans la case de droite. | |
| Dominique Guido 8 Place la Section 06100 Nice | Bibliothèque Universitaire Section Lettres 100 boulevard Edouard Hérriot 06200 Nice |
Si l’adresse de votre correspondant vous semble trop à gauche, faites glisser votre souris à l’intérieur du tableau, entre les deux cases, sur la ligne de séparation jusqu’à ce que ce symbole apparaisse. Cliquez et maintenez le clic de souris en faisant glisser la ligne vers la droite. Voici le résultat obtenu.
| Dominique Guido 8 Place la Section 06100 Nice | Bibliothèque Universitaire Section Lettres 100 boulevard Edouard Hérriot 06200 Nice |
v Enlever le cadre du tableau
Pour faire disparaître la bordure du tableau il faut le sélectionner.
Pour sélectionner le tableau, faites glisser la souris (sans cliquer) au-dessus du tableau. Une petite case apparaît en haut à gauche.
Cliquez dessus. Le tableau est sélectionné.
Dans l'onglet Accueil, cliquez maintenant sur la flèche à côté de et choisissez le dessin
Voici le résultat obtenu :
| Dominique Guido 8 Place la Section 06100 Nice | Bibliothèque Universitaire Section Lettres 100 boulevard Edouard Hérriot 06200 Nice |
Comme vous pouvez le constater, le tableau peut être très pratique, dans certains cas, pour faire rapidement une présentation rangée.
v Encadrer un tableau
Le sélectionner en cliquant sur dans le coin en haut à gauche.
Dans l'onglet Accueil, revenez sur l'icône encadrement et descendez tout en bas de la liste pour sélectionner Bordures et trames.
Mon tableau est encadré.
v Ajouter une ligne en milieu de tableau :
v Ajouter une ligne en fin de tableau
Pour compléter un tableau dans Word, vous pouvez lui ajouter une nouvelle ligne à la fin. Pour Procédez comme précédemment ou bien, placez-vous dans la dernière cellule du tableau et appuyez sur la touche Tabulation
v Redimensionner les colonnes d'un tableau
Word insère un tableau qui occupe l'espace utile de la page (à l'intérieur des marges d'écvriture). Vous pouvez passer outre cette contrainte et redimensionner librement la largeur d'une colonne ou d’une ligne sans modifier celle des autres.
Cliquez sur la barre de colonne que vous souhaitez déplacer.
Pressez alors simplement la touche Majuscule ponctuelle et maintenez-la enfoncée pendant que vous redimensionnez votre colonne
v Mise en page à l’intérieur d’un tableau
Faites un clic droit dans la cellule. Dans le menu qui apparait, choisissez Alignement de cellules
Il peut servir aussi à ranger de façon plus harmonieuse du texte et des images. Par exemple, vous pouvez coller une image et lui mettre une légende. Voyons cela.
Insérer une image
Voyons tout d’abord comment insérer une image sur un document Word.
C’est tout simple. Par l'ongletInsertion
Une fenêtre de dialogue s’ouvre alors pour aller chercher votre image sur le disque dur, parmi vos documents.
Une fois votre document atteint cliquez sur insérer (ou bien double clic sur l’image). L’image est collée sur votre page.

Pour la ranger dans un tableau : créer un tableau, placez votre souris à l’intérieur de la case ou elle va figurer et faites l’opération ci-dessus.
Si je veux insérer une image à côté d’un texte, celle ci ne sera pas toujours bien en face et centrée par rapport au texte.
Exemple : Sans tableau Bienvenu dans le monde de l’informatique
| Exemple : Avec tableau, bordures sans alignement de cellule | Bienvenu dans le monde de l’informatique |
| Avec tableau, bordures alignement de cellule | Bienvenu dans le monde de l’informatique |
Alignement de cellule : Sélectionner les cellules ou le tableau. Faites un clic droit dans la sélection, alignement de cellules.
Avec tableau, bordures alignement de cellule
cellules redimensionnées Bienvenu dans le monde de l’informatique
Encadrement invisible
| Changez l'orientation de votre texte | |
| Pour égayer et rendre plus attrayant vos documents Word, rien de tel que de casser la monotonie en changeant par exemple l'orientation du texte. Ainsi, vous pourrez écrire verticalement, cela pouvant se révéler très pratique pour certaines cellules dans un tableau Placez le curseur de la souris dans la cellule dont vous souhaitez modifier l'orientation du texte, puis cliquez dessus avec le bouton droit de la souris. Dans le menu contextuel qui apparaît, cliquez sur la commande Orientation du texte. Parmi les 3 orientations de texte qui vous sont proposées, sélectionnez celle de votre choix et cliquez sur le bouton OK. | |
| Insérer des puces ou des numéros  | |
de choix.
et pourrez choisir un symbole, une image…
v Utiliser un caractère comme une puce
Si les puces utilisées par défaut pour illustrer vos listes dans Word ne vous plaisent pas, vous pouvez créer vos propres puces à partir de caractères spéciaux ou normaux.
Créez tout d'abord votre liste d'éléments, sélectionnez-la puis renouvelez les opérations ci-dessus jusqu'à Définir une puce
Cliquez alors sur le bouton Symbole. Sélectionnez alors le caractère à utiliser comme puce. Vous pouvez choisir la police de votre choix. La police Wingdings offre par exemple un très grand nombre de caractères que vous pouvez utiliser comme des puces.
Validez alors par Ok puis cliquez une nouvelle fois sur Ok.
v Utilisez vos images comme puces
Pour personnaliser vos documents Word, il est possible d'utiliser vos propres images en tant que puces.
Pour cela, saisissez votre texte normalement.
Une fois la saisie terminée, sélectionnez le texte ou vous voulez insérer des puces.
Cliquez avec le bouton droit de la souris sur le texte surligné puis choisissez la commande Puces et numéros . Définir une puce
Cliquez sur le bouton Images
Vous pouvez alors choisir une image dans la galerie de clip arts de Microsoft, ou bien cliquez sur le bouton Importer.
Allez chercher l’image sur votre disque dur.
Attention à sa taille !!! Elle doit être très réduite !!! Double cliquez. L'image est alors automatiquement insérée à la place
des puces classiques. Sélectionnez-la. Validez par OK
Si la présentation ne vous convient pas une fois validée, vous pouvez toujours la modifier en procédant de la même façon après avoir fait 1 clic sur ou Ctrl + Z.
Si vous souhaitez reproduire une mise en forme, cliquez sur la ligne ou le mot dont vous souhaitez reproduire la taille, la police, l’alignement. Cliquez sur. Votre souris se transforme en pinceau.
Sélectionnez avec votre souris-pinceau la partie que vous souhaitez transformer comme précédemment choisi. La portion sélectionnée ainsi se transforme
Orthographe, synonymes et grammaire
On utilisera sous l’onglet Révision, des commandes du groupe «Vérification ».
Par défaut (c’est-à-dire sans qu’il y ait eu modification des paramètres) : ? les fautes d’orthographe sont soulignées d’un trait rouge.

? les fautes de grammaire sont soulignées d’un trait vert.
En faisant un clic droit sur le mot souligné, on affiche une liste d’options concernant la faute détectée (qui n’en est pas toujours une…). Word n’a en effet pas toujours raison. Exemple Si j’écris : Lepremier affiche le second colle Word tombe dans le panneau… Il considère le mot «affiche »comme un nom, dans la mesure où le verbe «affiche »n’a pas de complément, et il propose comme correction (clic droit sur le mot premier) «La première ».
Orthographe
Option «Ignorer »: le mot sera ignoré, c’est-à-dire non souligné, pour cette occurrence seulement.
Il sera à nouveau souligné s’il est encore saisi. Option «Ignorer tout »: le mot sera ignoré dans tout le document en cours. Option «Ajouter au dictionnaire »: ajouté au dictionnaire, le mot sera ignoré dans tout document Word. Le «dictionnaire »est par défaut le fichier nommé ou , initialement vide. Il est possible de créer d’autres dictionnaires : ouvrez le menu Fichier èOptions èVérification èDictionnaires personnels. Dans la fenêtre «Dictionnaires personnels », cliquez sur Nouveau. Cette fenêtre permet de modifier la liste des mots d’un dictionnaire. Elle précise également le chemin d’accès du dictionnaire sélectionné, qui peut être ouvert puis complété sous un éditeur de texte.
Grammaire
L’option «Grammaire »ouvre la fenêtre du même nom.
Orthographe et grammaire : modification des paramètres En utilisant la fenêtre «Vérification », vous pouvez modifier les paramètres de vérification orthographique ou grammaticale. Pour l’afficher : ouvrez le menu Fichier è Options è Vérification. Exemple : si vous décochez la case «Vérifier l’orthographe au cours de la frappe », les mots détectés par Word comme étant mal orthographiés, ne seront plus soulignés automatiquement. La vérification orthographique du document pourra alors être effectuée à la demande, en appuyant sur la toucheF7.La vérification d’un document peut être effectuée après saisie en activant le bouton «Grammaire et orthographe », situé sous l’onglet Révision, dans le groupe «Vérification ».
Synonymes
Word dispose de son propre dictionnaire de synonymes. Pour afficher les synonymes : clic droit sur le mot >Synonymes. Vous pouvez cliquer sur un synonyme, ce qui remplacera le mot, ou bien sélectionner «Dictionnaire des synonymes «pour requérir l’affichage d’autres synonymes. Le curseur étant dans le mot, on peut également ouvrir le dictionnaire des synonymes en cliquant sur le bouton «Dictionnaire des synonymes «du groupe «Vérification ».
Langue de vérification et traduction
? Choix de la langue de vérification du document
Sous l’onglet Révision, dans le groupe «Langue », cliquez sur le bouton «Langue »>Définir la langue de vérification. La fenêtre «Langue «s’affiche. Elle permet de choisir la langue de vérification orthographique et grammaticale. Elle propose également l’option «Détecter automatiquement la langue »… et celle de «Ne pas vérifier l’orthographe ou la grammaire ». Vous pouvez aussi définir la langue à partir de la barre d’état. Double-cliquez sur le nom de la langue permet d’afficher la fenêtre «Langue ». Si la langue n’apparaît pas dans la barre d’état et si vous souhaitez qu’elle y soit, faites un clic droit sur la barre > cochez la case devant l’option Langue. ? Traduction
Toujours sous l’onglet Révision, dans le groupe Langue, cliquez cette fois sur le bouton «Traduire ». Trois options sont proposées : «Traduire le document », «Traduire le texte sélectionné «et «Minitraducteur ». La dernière option «Choisir la langue de traduction «affiche la fenêtre «Options de langue de traduction «qui permet, comme son nom l’indique, de choisir la langue de traduction.
| Disposez votre texte en colonnes | |
| Pourquoi ne pas disposer votre texte en colonnes comme dans les journaux ? Word permet en quelques clics d'effectuer cette opération qui aérera votre document. Pour obtenir un tel résultat, dans Word, sélectionnez votre texte que vous souhaitez mettre en colonnes, puis allez dans l'onglet Mise en page, cliquez sur Colonnes. Dans la nouvelle fenêtre qui apparaît à l'écran, sélectionnez le nombre de colonnes que vous souhaitez, par exemple Trois, puis cliquez sur le bouton Ok. | |
| Paramétrez la sauvegarde | automatique de Word  |
La fonction de récupération automatique de Word peut vous éviter de perdre des données en sauvegardant régulièrement le document sur lequel vous travaillez. Ainsi si votre système plante ou subit une panne de courant, Word essayera de récupérer le document non sauvegardé la fois suivante. Par défaut, Word sauvegarde vos documents pour la restauration toutes les 10 minutes. Pour réduire (ou augmenter) cet intervalle, Onglet fichier à Options Word. Dans Enregistrement, tapez l'intervalle désiré (entre 1 et 120 minutes) dans la case Enregistrer les infos de récupération automatique toutes les X minutes.
Cliquez sur le bouton OK pour finir.
Vous pouvez également paramétrer le dossier dans lequel vos enregistrements vont aller se ranger par défaut.

