Cours php Facile
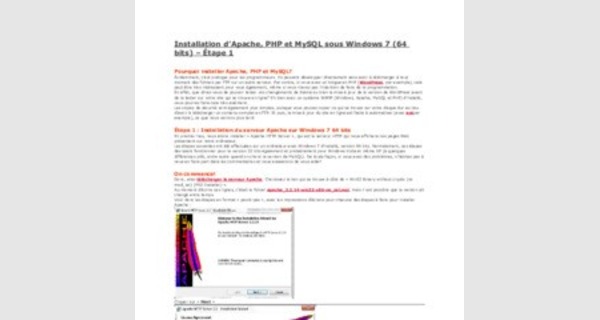
Pourquoi installer Apache, PHP et MySQL?
Evidemment, c’est pratique pour les programmeurs. Ils peuvent développer directement sans avoir à télécharger à tout moment des fichiers par FTP sur un autre serveur. Par contre, si vous avez un blogue en PHP ( , par exemple), cela peut être très intéressant pour vous également, même si vous n’avez pas l’intention de faire de la programmation.
En effet, que diriez-vous de pouvoir tester vos changements de thème ou bien la mise à jour de la version de WordPress avant de la tester sur votre site qui se trouve en ligne? Eh bien avec un système WAMP (Windows, Apache, MySQL et PHP) d’installé, vous pourrez faire cela très aisément.

Les copies de sécurité sont également plus simples, puisque vous pouvez copier ce qui se trouve sur votre disque dur au lieu d’avoir à télécharger un contenu complet en FTP. Et puis, la mise à jour du site en ligne est facile à automatiser (avec ant ar exemple), ce que nous verrons plus tard.
Etape 1 : Installation du serveur Apache sur Windows 7 64 bits
En premier lieu, nous allons installer «Apache HTTP Server», qui est le serveur HTTP qui nous affichera nos pages Web présentent sur notre ordinateur.

Les étapes suivantes ont été effectuées sur un ordinateur avec Windows 7 d’installé, version 64 bits. Normalement, ces étapes devraient fonctionner pour la version 32 bits également et probablement pour Windows Vista et même XP (à quelques différences prêt, entre autre quand on choisi la version de MySQL). De toute façon, si vous avez des problèmes, n’hésitez pas à nous en faire part dans les commentaires et nous essaierons de vous aider!
On commence!
Donc, allez Choisissez le lien qui se trouve à côté de «Win32 Binary without crypto (no mod_ssl) (MSI Installer)».

Au moment d’écrire ces lignes, c’était le fichier apache_2.2.14-win32-x86-no_ssl.msi mais il est possible que la version ait changé entre temps.
Voici donc les étapes en format «pas-à -pas», avec les impressions d’écrans pour chacune des étapes à faire pour installer Apache :

- Server Name : localhost
- Cliquer sur «Next».
Folder Name : C:\dev\tools\apache-2.2\
Personnellement, j’ai mieux cet endroit pour Apache que dans «Program Files».

Cliquer sur «OK»
Apache s’installe
Puis une fenêtre «DOS» contenant une erreur pourrait apparaître (c’est ce qui m’est arrivé). S’il n’y a aucune erreur en vue, vous pouvez sauter à la section «Tester l’installation d’Apache».

Trouver l’application délinquante qui bloque le port 80!
Cette section est optionnelle et s’adresse à vous seulement si vous avez reçu l’erreur suivante :
Voici la transcription de l’erreur :

httpd.exe: Could not reliably determine the server’s fully qualified domain name, using xxx.xxx.xxx.xxx for ServerName (OS xxxxx)Only one usage of each socket address (protocol/network address/port) is normally permitted. : make_sock: could not bind to address 0.0.0.0:80
no listening sockets available, shutting down
Unable to open logs

Note the errors or messages above, and press the key to exit. XX…
Cela veut dire qu’une application tierce utilise déjà le port 80 en écoute, le même qu’Apache veut utiliser. Pour trouver quelle est l’application délinquante, voici ce qu’il faut faire :
Cliquer sur le «bouton de démarrage» de Windows (ou sur le bouton «Windows» du clavier) Inscrire «cmd» puis peser sur Retour

Cocher la case «PID (Prodcess Identifier)»
Cliquer sur «OK»
Vous pouvez donc maintenant repérer le programme suspect. Dans mon cas, c’était Skype qui bloquait le port 80! Une solution est de simplement fermer l’application délinquante. La section suivante explique comment empêcher Skype d’utiliser le port 80. Si votre application qui occupait le port 80 n’était pas Skype, vous devez d’abord la fermer ou résoudre le problème. Vous pourrez ensuite aller à la dernière étape!

Empêcher Skype d’utiliser le port 80
Si Skype ne vous cause pas de problème, vous pouvez sauter cette section.
Pour ce qui est de Skype, vous pouvez aller dans le menu «Tools», «Options», «Advanced», «Connexion».

Puis décocher la case «Use port 80 and 443 as alternatives for incoming connections» puis cliquer sur «Save». Pour savoir si le port 80 n’est toujours pas utilisé, vous pouvez naviguer sur l’URL suivant : (cela interroge votre ordinateur directement)
Et ça devrait afficher une page de connexion impossible, selon votre navigateur.
Maintenat, pour démarrer Apache, cliquer sur le bouton de Démarrage de Windows.

Dans la nouvelle fenêtre, repérer «Apache 2.2» et cliquer avec le bouton de droite de la souris sur la rangée qui contient «Apache 2.2».
Cliquer sur «Start»
Apache démarre donc sans erreur (en théorie).

Tester l’installation d’Apache
Maintenant, naviguer sur ce lien :
Vous devriez voir une page presque toute blanche avec les mots «It works!»

Si c’est le cas, hé bien Apache s’est installé correctement! Félicitations. Vous pouvez maintenant passer à l’étape suivante! Sinon, inscrivez votre problème dans les commentaires et nous essaierons de vous aider!
Installation d’Apache, PHP et MySQL sous Windows 7 (64 bits) – Etape 2
La série de tutoriels :

Etape - Installation d’Apache
Etape 2 - Installationd de PHP
Etape - Installation de MySQL

Installation de PHP
Avertissement : Les étapes suivantes sont en vue d’installer PHP sur un serveur de développement et non un serveur de production!

Après avoir installé Apache, nous allons nous attaquer à PHP!
Vous pouvez naviguer vers
Puisque nous utiliserons PHP comme un module d’Apache, nous choisirons la version «Thread safe». Si vous voulez l’installer en mode «CGI», alors choisissez la version «Non thread safe».

Enfin, puisque nous utilisons Apache, nous choisirons la version V6 (la V9 est pour IIS). On choisit donc la première version disponible en «Thread safe» et V6 et on clique sur le lien «ZIP» pour seulement télécharger le fichier d’archives, et non l’installateur automatique.
Une fois le fichier d’archives sauvegardé, vous pouvez l’extraire vers C:\dev\tools\php-5.3.1
- Dans le répertoire o๠PHP a été extrait, renommez le fichier «php.ini-development» pour php.ini.
- Déplacez maintenant le fichier «php.ini» dans le répertoire racine d’Apache, soit «C:\dev\tools\apache-2.2», si vous avez suivi le tutoriel précédent.
- Copiez le fichier «C:\dev\tools\php-5.3.1\php5ts.dll» dans le dossier «bin» d’Apache, soit «C:\dev\tools\apache-
2.2\bin».

- Ouvrez le fichier «C:\dev\tools\apache-2.2\conf\httpd.conf» avec un éditeur texte comme Notepad.
Configuration de PHP
Aller à la fin du fichier puis copier les lignes suivantes :
LoadModule php5_module "C:/dev/tools/php-5.3.1/php5apache2_2.dll"

AddType application/x-httpd-php .php .phtml .inc .php3
AddType application/x-httpd-php-source .phps
La ligne en gras doit être modifiée si vous n’avez pas installé PHP au même endroit que le propose ce tutoriel. Sauvegarder les modifications.

Vous pouvez aussi ajouter «index.php» à la fin de la ligne «DirectoryIndex index.html» qui se trouve entre la balise ««, au alentour de la ligne 240.
Vous pouvez également modifier les lignes contenant un «AllowOverride None» pour «AllowOverride All» (le «None» pourrait également être «Options», «FileInfo», «AuthConfig» ou «Limit»). Bref, cela vous permettra de créer des fichiers .htaccess plus tard.

Redémarrage d’Apache
Cliquer sur le bouton «Windows» puis inscrire «Services».
Faite un «clique droit» sur ligne contenant Apache, puis choisissez «Start» ou «Restart», dépendamment de quel est disponible.

Normalement, aucune fenêtre d’erreur ne devrait apparaître. Si c’est le cas, vérifiez que vous avez bien suivi toutes les étapes et que vous avez bien utilisé la bonne version de PHP, soit la V6 Thread safe.
Dans le dossier «C:\dev\tools\apache-2.2\htdocs», ajouter un nouveau fichier qu’on nommera «info.php» Dans ce fichier, inscrivez la ligne suivante :
Puis sauvegarder le fichier.

Test de l’installation de PHP
Naviguer vers l’URL suivant :
Si l’installation s’est déroulée correctement, vous devriez voir une page du genre :

La série de tutoriels :
Installation de MySQL
Vous pouvez maintenant télécharger MySQL Personnellement, j’ai pris la version «Windows (x86, 64-bit), MSI Installer». Si votre PC est 32 bits, prenez bien soins de télécharger la bonne version. Si des problèmes surviennent lors de l’utilisation de la fonction «mysql_connect» avec PHP et MySQL 32 bits, sur un Windows 64 bits, c’est peut-être le problème. Essayez avec la version 64 bits de MySQL.

Notez que vous n’avez pas besoin de vous enregistrer, un petit lien pour «passer» cette étape est présent dans le bas de la page.
Etapes d’installation

Cliquer sur «Next»
Le premier choix (Standard Character Set) devrait convenir à votre installation, à moins de vouloir supporter des langues nécessitant de l’utf-8 (caractères chinois par exemple)

Assurez-vous que «Install as Windows Service» est coché
Vous pouvez décocher «Launch the MySQL Server automatically» pour étivter qu’il ne s’active à chaque démarrage, mais vous aurez à le démarrer manuellement
Cocher «Include Bin Directory in Windows PATH»

Cliquer sur «Next»
Assurez-vous que «Modify Security Settings» est coché
Ne cochez pas «Enable root access from remote machines» à moins d’en avoir besoin.

Saisissez un mot de passe pour votre «root». Puisque c’est un MySQL de développement local, un mot de passe simple devrait suffire.
Configuration de PHP pour MySQL

Il faut maintenant préparer PHP pour MySQL.
- Ouvrir le fichier «C:\dev\tools\apache-2.2\php.ini» avec Notepad ou un éditeur texte
- Retirer le point-virgule au début de la ligne qui contient «extension=php_mysql.dll»
- Faites la même chose pour les lignes «extension=php_mysqli.dll», «extension=php_mbstring.dll»
- Changer la ligne «; extension_dir = "./"« pour «extension_dir = "C:/dev/tools/php-5.3.1/ext"«. N’oubliez pas de retirer le point-virgule au début de la ligne.
- Sauvegarder vos modifications.
- Redémarrer le serveur Apache manuellement. Vous pouvez vérifier à l’pour un exemple.
Tester la configuration de PHP VS MySQL

Ouvrir le fichier «C:\dev\tools\apache-2.2\htdocs\info.php» que nous avons créé à une étape précédente (ou vous pouvez en créer un nouveau).
Inscrivez les lignes suivantes :

Maintenant, naviguer sur l’URL
Dérouler la page jusqu’en bas. S’il n’y a pas de message d’erreur tout est correcte!

Notes
Il semble que Microsoft ait retiré la mention «localhost» dans le fichier «host» (qui se trouve normalement sous «%SystemRoot%\system32\drivers\etc\» ). Cela me causait l’erreur suivante :
A connection attempt failed because the connected party did not properly respond after a period of time or established connection failed because connected host has failed to respond.

Donc, si vous avez cette erreur, ajoutez «localhost» pointant sur «127.0.0.1» dans le fichier «host», ou alors inscrivez «
127.0.0.1» au lieu de «localhost» dans la méthode mysql_connect, pour vous connecter à votre base de données.
