Tutoriel général sur le tableur avec OpenOffice Calc

Tutoriel général sur le tableur avec OpenOffice Calc
...
Le classeur est une facette de OpenOffice, un de ses outils intégrés. Pour nous aider à résoudre des problèmes et à illustrer nos solutions, il n'y a pas mieux que l'utilisation d'une feuille de calcul.
Dans ce tutoriel, nous allons apprendre à travailler avec des cellules, des fonctions mathématiques et des graphiques.
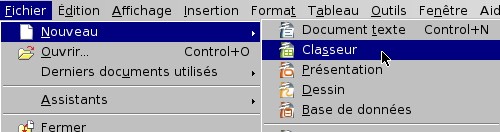
Suis bien les consignes et tu apprendras à te servir de ce merveilleux outil électronique.
Bon travail!
- Pour ouvrir le logiciel, double-clique sur l'icône de OpenOffice.
- Dans le menu Fichier, choisis Nouveau et clique sur Classeur.
- Une feuille de calcul se présente sous la forme d'un tableau. Les rangées et les colonnes forment un quadrillage composé de cellules.
- Afin de bien comprendre le fonctionnement de cet outil, nous allons résoudre ensemble le problème suivant.
- Pour contribuer financièrement à une bonne cause, Sébastien, Anabelle, Kim et Maxime vendent tous les jours de la semaine des macarons Mira. Voici respectivement pour chacune et chacun, les quantités vendues pendant cette semaine :
L M M J V
Sébastien 34 44 53 34 12

Anabelle 23 56 43 67 45
Kim 24 56 76 54 32
Maxime 45 43 45 64 32
Ce que tu dois faire:

- a) Calcule la somme des ventes à chaque jour.
- b) Calcule la moyenne de macarons vendus à chaque jour.
- c) Calcule la somme totale des ventes.
- d) Illustre par un graphique à rectangles les ventes pour la semaine.
- En premier lieu, avec le pointeur-flèche, clique dans la cellule A2.
Remarque que l'adresse A2 est écrite dans le coin gauche de la feuille de calcul.
- Au clavier, écris le nom des quatre jeunes. Après chaque nom, appuie sur la touche Flèche vers le bas.
Le contenu de la cellule active est inscrit dans le haut de la feuille.
Note: Si tu fais une erreur, clique sur la cellule et corrige ta faute dans la zone supérieure.
- En deuxième lieu, clique dans la cellule B1 et écris les jours de la semaine, de lundi à vendredi. Après chaque mot, appuie sur la touche Flèche vers la droite.
Le tableur avec OpenOffice

Cahier de bord
Voici venu le temps de faire travailler le tableur.
Nous allons calculer les sommes et les moyennes des ventes de chacune et de chacun.
- Clique dans la cellule A7 et dans la barre d'outils Formatage, clique sur le bouton Gras. Écris Total.
Fais de même pour la cellule A8, mais écris Moyenne.

- Rentre maintenant toutes les données de la page 3. Clique dans la cellule B2, et écris 34. Clique dans la cellule B3 et écris 23...
- Attention! Nous allons commander au tableur d'effectuer un calcul qu'il peut facilement faire.
Clique dans la cellule B7 et tape le signe =
Clique une fois dans la cellule B2, puis tape le signe +, clique dans B3, puis tape le signe +, clique dans B4, puis tape le signe +, clique enfin dans B5. Appuie sur la touche Retour pour valider.
Note : On aurait pu écrire =SOMME(B2:B5), le tableur aurait compris.
- Pour obtenir le total des autres ventes, on peut demander à l'ordinateur de refaire le même travail pour nous. Voici comment faire:
Clique dans la cellule B7 et glisse le curseur vers la droite pour sélectionner les cellules jusqu'à F7.

Sous le menu Édition, sélectionne Remplir et ensuite À droite. Observe à quelle vitesse l'ordinateur calcule!
- Pour calculer la moyenne des ventes à chaque jour, il faudra cette fois se servir des formules que le tableur connaît.
Clique dans la cellule B8.
Écris =Moyenne (
Maintenant, clique dans la cellule B2 et glisse le curseur jusqu'à la cellule B5.

Relâche le curseur et tape le signe ) pour fermer la parenthèse.
La première moyenne est calculée.
2e cycle du primaire et +
- Pour calculer les autres moyennes, il suffit de faire comme précédemment et de recopier le travail vers la droite.
Clique dans la cellule B8. Glisse le curseur jusqu'à la cellule F8. Sous le menu Édition, sélectionne Remplir et à droite.

Le plus gros du travail est fait, maintenant le plus beau!
2e cycle du primaire et +
- Pour tracer un diagramme à bandes, rien de plus simple pour un tableur!
Clique dans la cellule A1 et glisse le curseur jusqu'à la cellule F5, afin de sélectionner un bloc de données.
Sous le menu Insertion, sélectionne Diagramme. Une fenêtre apparaît.

Clique sur Suivant. Une fenêtre fait apparaître plusieurs types de graphiques. Le diagramme à bandes est déjà sélectionné.
2e cycle du primaire et +
Sélectionne Lignes à côté de Données en : .
Clique ensuite sur Créer. Déplace le graphique en dessous de tes données et à l'aide des petits carrés noirs aux extrémités du graphique, redimensionne-le afin qu'il laisse voir tes données.

Explore librement les différentes sortes de graphiques.
- Pour ajouter un titre à ton graphique, il suffit de double-cliquer sur Titre principal et remplacer celui-ci en tapant le titre du graphique.
- Pour modifier ton graphique, tu peux aussi utiliser les boutons de la barre d'outils située au-dessus de ta feuille de calcul.
Par exemple, pour ajouter un titre l'axe des X et des Y, clique sur le bouton Afficher/masquer les titres des axes de façon à faire apparaître Titre de l'axe des X et Titre de l'axe des Y.
Double-clique sur Titre de l'axe des X et remplace-le par Jours de la semaine.
Double-clique sur Titre de l'axe des Y et remplace-le par Macarons.

2e cycle du primaire et +
Et voilà! Le tour est joué.
… … …
Formater à l'aide de styles

Jusqu'à présent nous n'avons abordé que des mises en forme manuelles, menées au coup par coup, en choisissant les propriétés à appliquer aux cellules et aux feuilles. On peut également appliquer de telles mises en forme après les avoir enregistrées dans un style réutilisable à volonté. Calc dispose, avec le Styliste, d'un outil dédié à la création et à l'application de styles.
Définir un style de formatage consiste à enregistrer un ensemble de mises en valeur sous un nom.
Calc permet la création de deux types de styles :
– Des styles de cellule pour mettre en forme des cellules ou des plages de cellules. Ce seront, par exemple, des styles permettant d'appliquer des formats monétaires, des formats d'arrière plan, de titres de colonnes ou de lignes, des bordures ou encore un état de protection aux cellules auxquelles on les applique. Cette façon de procéder présente l'avantage de pouvoir modifier en un seul coup la mise en forme des cellules auxquelles un même style a été appliqué en modifiant simplement sa définition.

– Des styles de page renfermant des options de mise en page qu'on souhaite réutiliser facilement. En fait, nous avons déjà traité les styles de pages sans le savoir. En effet, lorsque nous lançons la commande Format > Page, la boîte à laquelle nous accédons nous permet de directement modifier le style de page appliqué à la feuille de calcul active.
Le Styliste
La fenêtre du Styliste (F11) affiche la liste des styles disponibles pour mettre en page une feuille de calcul (styles de page) ou mettre en forme ses cellules (styles de cellule).
La barre d'outils de la fenêtre du Styliste comporte 5 boutons, de gauche à droite :

– Styles de cellule : permet d'accéder à la liste des styles disponibles pour le formatage des cellules de la feuille de calcul. Calc dispose de 5 styles de cellules prédéfinis : Par défaut, Résultat, Résultat2, Titre et Titre1. Le style Par défaut est celui appliqué au départ à toutes les cellules.
– Styles de page : permet d'accéder à la liste des styles disponibles pour réaliser la mise en page de la feuille de calcul et préparer son impression. Deux styles de page sont fournis par défaut : Par défaut et Compte rendu.
– Mode Tout remplir : active ou désactive la possibilité d'appliquer le style choisi dans le Styliste à la sélection en cours.
