Formation OpenOffice Calc pour les nuls
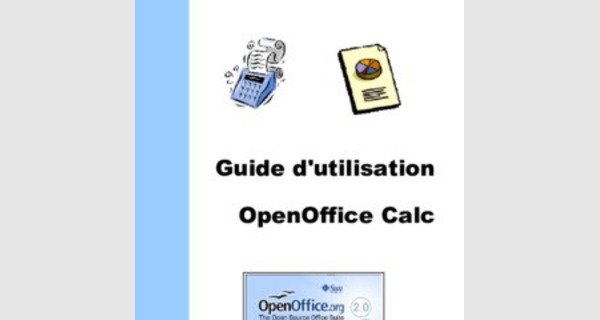
Formation OpenOffice Calc pour les nuls
…
Fiche 1 : Présentation de l'interface

OpenOffice.org 2 - Classeur Fiche 2 : Créer un nouveau classeur
Plusieurs possibilités s'offrent à vous :
À partir du menu Démarrer

Cliquer sur Démarrer puis Programmes (Tous les programmes pour XP). électionner OpenOffice.org 2.0 et choisir OpenOffice Calc
À partir de l'icône du démarrage rapide
À partir d'un autre module d'openOffice.org (texte, présentation...)

OpenOffice.org 2 - Classeur
Fiche 3 : Ouvrir un classeur
Plusieurs possibilités s'offrent à vous :

À partir de l'icône du démarrage rapide
À partir d'openOffice.org
Dans le menu Fichier, choisir Ouvrir ou cliquer sur le bouton de la barre

« Normal »
Indépendamment de la méthode, la fenêtre suivante apparaît.
Sélectionner le fichier et cliquer sur

Ouvrir.
1mportant :
OpenOffice.org peut ouvrir les fichiers

Microsoft Excel (.xls) de façon satisfaisante
OpenOffice.org 2 - Classeur
Fiche 4 : Enregistrer un classeur

OpenOffice.org 2 - Classeur
Fiche 5 : Modifier la taille des colonnes
Modifier la largeur des colonnes

électionner la colonne à modifier en cliquant sur sa lettre.
Autre méthode :
Placer le curseur entre la lettre de deux colonnes. Il change de forme Cliquer et faire glisser jusqu'à la largeur souhaitée.

Ajustement automatique des colonnes
La largeur d'une colonne peut être ajustée automatiquement en fonction de son contenu.
Autre méthode :

Placer le curseur entre la lettre de deux colonnes. Il change de forme Double cliquer.
OpenOffice.org 2 - Classeur
Fiche 6 : Modifier la taille des lignes

Modifier la hauteur des lignes électionner la ligne à modifier en cliquant sur son chiffre.
Autre méthode :
Placer le curseur entre le chiffre de deux lignes. Il change de forme Cliquer et faire glisser jusqu'à la hauteur souhaitée.

Ajustement automatique des lignes
La hauteur d'une ligne peut être ajustée automatiquement en fonction de son contenu.
Autre méthode :

Placer le curseur entre le chiffre de deux lignes. Il change de forme Double cliquer.
OpenOffice.org 2 - Classeur
Fiche 7 : Modifier la police de caractères électionner une ou plusieurs cellules.

Dans le menu, choisir Format puis Cellule
Vous obtene2 la fenêtre suivante en cliquant sur l'onglet Police :
Permet de modifier la taille

Dans ce cadre, choisir la police de la police.
Autre méthode :
Dans la barre outils, vous dispose2 des éléments suivants :

OpenOffice.org 2 - Classeur
Fiche 8 : Aligner horizontalement les données
Aligner horizontalement le contenu d'une cellule

Dans le menu, choisir Format puis Cellule
Cliquer sur l'onglet Alignement. Dans la partie Horizontal, choisir l'alignement désiré.
Autre méthode :

Dans la barre outils, vous dispose2 des boutons suivants :
Aligner à gauche Aligner à droite
Centrer le contenu

Aligner le contenu sur plusieurs colonnes
électionner le texte et les cellules sur lesquelles il sera centré (ici de A1 à E1).
Choisir ensuite l'alignement désiré :

Aligner à gauche Aligner à droite
Centrer le contenu
OpenOffice.org 2 - Classeur

Fiche 9 : Aligner verticalement les données et présenter le contenu d'une cellule sur plusieurs lignes
Aligner verticalement le contenu d'une cellule électionner une ou plusieurs cellules.
Présenter le contenu d'une cellule sur plusieurs lignes

(Renvoi à la ligne automatique) électionner une ou plusieurs cellules.
OpenOffice.org 2 - Classeur
Fiche 10 : Modifier le style de la police de caractères électionner une ou plusieurs cellules.

Autre méthode :
Dans la barre outils, vous dispose2 des boutons suivants :
Mettre en italique

OpenOffice.org 2 - Classeur
Fiche 11 : Modifier la couleur d'une cellule
électionner une ou plusieurs cellules.

Autre méthode :
Dans la barre outils, vous dispose2 de l'élément suivant :
OpenOffice.org 2 - Classeur

Fiche 12 : Modifier la couleur de la police de caractères
électionner une ou plusieurs cellules.
Autre méthode :

Dans la barre outils, vous dispose2 de l'élément suivant
OpenOffice.org 2 - Classeur Fiche 13 : Tracer les traits du tableau électionner une ou plusieurs cellules.
Dans le menu, choisir Format puis Cellule

Autre méthode :
Dans la barre outils, vous dispose2 de l'élément suivant
OpenOffice.org 2 - Classeur

Fiche 14 : Formater les données numériques électionner une ou plusieurs cellules.
Dans le menu, choisir Format puis Cellule
Cliquer sur l'onglet

Nombres.
La partie « Format» affiche la liste des formats pour la catégorie sélectionnée.
Un exemple du format sélectionné est affiché

Pour enlever un format existant, il faut choisir :
Catégorie : Tout
Code de format :

Standard
Autre méthode :
Dans la barre outils, vous dispose2 des boutons suivants :

2 décimales, séparateur de milliers et symbole monétaire
Ex : 12 551,25
~

Ex : 10% Il permet d'enlever un format numérique existant
Ajouter une décimale
Supprimer une décimale

OpenOffice.org 2 - Classeur
Fiche 15 : Renommer, supprimer une feuille
Renommer une feuille de calcul

Supprimer une feuille de calcul
OpenOffice.org 2 - Classeur
Fiche 16 : 1nsérer, copier/déplacer une feuille

1nsérer une nouvelle feuille de calcul
Copier une feuille de calcul
OpenOffice.org 2 - Classeur

Fiche 17 : Créer une formule de calcul
Prenons l'exemple suivant :
Les informations suivantes sont valables pour la majorité des tableurs.

Pour obtenir le total des ventes de pulls Homme, se placer en cellule D3 puis saisir le symbole « = », qui indique au tableur qu'il s'agit d'une formule de calcul. Sélectionner avec la souris ou avec flèche du clavier, la cellule B3, puis saisir le symbole « + » (clavier numérique) et sélectionner la cellule C3. Terminer votre formule en enfonçant la touche Entrée.
Le résultat (25) apparaît dans la cellule D3.
En se plaçant sur la cellule D3, la barre de calcul affiche la formule suivante :

OpenOffice.org accepte les adresses de cellules en langage naturel.
En D3, le total aurait pu être obtenu en saisissant la formule suivante : =Homme Vert+Homme Bleu
Les opérateurs acceptés par le tableur sont indiqués dans le tableau ci-dessous.

Symboles Opérateurs
+ Addition
- Soustraction

* Multiplication
/ Division
OpenOffice.org 2 - Classeur

Fiche 18 : Utiliser les fonctions simples
Prenons l'exemple de la fiche 17
Pour obtenir le total des pulls, il est possible d'utiliser la fonction Somme car la cellule D3 représente le résultat d'une addition.

Pour réaliser la somme, se placer en cellule D3 et appuyer sur le bouton situé dans la barre de calcul.
La formule suivante apparaît dans la barre de calcul.
Elle indique qu'OpenOffice.org va faire l'addition de toute les cellules comprises entre 133 et C3.

Pour la valider, enfoncer la touche Entrée ou appuyer sur la coche verte de la barre de calcul.
Pour voir toutes les fonctions disponibles dans OpenOffice.org et avoir leurs syntaxes, aller dans le menu Insertion et choisir Fonctions ou cliquer sur le bouton de la barre de calcul.
Les fonctions les plus courantes sont indiquées dans le tableau ci-dessous.

Fonctions Utilité Syntaxe
Moyenne Calcule la moyenne d'une plage de cellules =moyenne(1ère cellule : dernière cellules) Exemple : =moyenne(131:135)
Min Détermine la valeur minimum d'une plage de cellules =min(1ère cellule : dernière cellules) Exemple : =min(131:135)

Max Détermine la valeur maximum d'une plage de cellules =max(1ère cellule : dernière cellules) Exemple : =max(131:135)
Arrondi Arrondit un nombre à partir du nombre de décimales spécifiées =arrondi(nombre;nombre de décimales) Exemple : =arrondi(moyenne(131:135);2)
OpenOffice.org 2 - Classeur

Fiche 19 : Saisir une formule conditionnel avec l'assistant
Prenons l'exemple suivant :
Le taux de commission de chaque représentant est déterminé à partir de son chiffre d'affaires HT :

– S'il est inférieur ou égal à 30500 €, le taux de commission est de 5%
– S'il est supérieur à 30500 €, le taux de commission est de 7%.
OpenOffice.org peut déterminer automatiquement la valeur du taux de commission de chaque représentant en utilisant la fonction conditionnelle SI.

Pour aider l'utilisateur, OpenOffice.org met à sa disposition un assistant de fonctions.
Pour l'utiliser placer le curseur sur la cellule C3 et cliquer sur le menu Insertion et sélectionner Fonctions.
Dans la partie Catégorie, choisir la rubrique Logique puis double cliquer sur la fonction SI.

La fonction Si se décompose en 3 parties :
- Le test : le chiffre d'affaires est-il supérieur à 30500 € ?
- La valeur si la réponse est vraie : 7%

- La valeur si la réponse est fausse : 5%
cellule de la feuille de calcul.
La formule suivante apparaît dans la barre de calcul :

Signification de la formule : Si le chiffre d'affaires HT (B3) est supérieur à 30500 € alors le taux de commission est de 7% sinon il est de 5%.
Bien entendu, cette formule de calcul peut-être recopiée jusqu'en C5.
Fiche 19 : Saisir une formule conditionnel avec l'assistant

OpenOffice.org 2 - Classeur
Fiche 20 : Trier les données
Prenons l'exemple suivant :

Sélectionner l'ensemble du tableau avec les intitulés de colonnes puis cliquer sur le menu Données puis Trier.
Il est également possible d'utiliser dans la barre d'instruments (barre verticale), les boutons (tri croissant) et
Dans ce cas, il faut sélectionner toutes les données du tableau sauf les intitulés. Le tri ne s'effectue alors que sur la première colonne sélectionnée.

OpenOffice.org 3 - Classeur
Fiche 21 : Créer un graphique
Prenons l'exemple suivant :

Votre graphique apparaît à l'écran. Il évoluera en fonction de vos choix. Vous êtes à présent guidé par un assistant (à chaque étape, cliquer sur Suivant) :
Indiquer si la lère ligne et/ou la lère colonne contiennent des textes utilisés pour la légende ou les étiquettes de l'axe des abscisses.
Pour afficher ou non les grilles (ou quadrillage) des axes. aisir un titre pour le graphique et pour les axes (facultatif)

Le graphique apparaît alors sur la feuille.
Pour déplacer le graphique, cliquer une fois dessus.
Le curseur se transforme alors en

Cliquer et glisser jusqu'à l'emplacement désiré.
OpenOffice.org 3 - Classeur
Fiche 21bis : modifier un graphique

Pour insérer un élément à un graphique, utiliser le menu « 1nsertion » après avoir double cliquer sur le graphique pour passer en mode Grapheur (un cadre gris apparaît alors autour du graphique).
Pour modifier la forme d'un élément du graphique (couleur, ligne, police, style, ...), utiliser le menu « Format », puis choisir dans la liste l'élément que vous souhaite2 modifier.
Il est aussi possible d'utiliser le menu contextuel (clic droit) en pointant l'élément à modifier sur le graphique. Choisir alors la commande « Propriétés de l'objet... »

OpenOffice.org 2 - Classeur
Fiche 22 : Modifier le format et l'orientation de la page
Modifier le format de la page

Modifier l'orientation de la page
OpenOffice.org 2 - Classeur
Fiche 23 : Modifier les marges et centrer le tableau dans la page

Modifier les marges
Centrer le tableau dans la page
OpenOffice.org 2 - Classeur

Fiche 24 : Gérer les en-têtes et pieds de page
Choisir l'onglet En-tête ou Pied de page selon le choix (La démarche est la même)
Pour mettre une en-tête ou un pied de page, cocher la case Activer l'en-tête ou Activer le pied de page.

Pour ne pas en mettre, décocher cette case.
Pour personnaliser vos en-têtes et pieds de page, cliquer sur le bouton
Placer à gauche, à droite ou au milieu de l'en-tête ou du pied de page un ou plusieurs éléments prédéfinis tels que ~ la date, le nom du fichier, la page... et / ou saisir le texte de son choix

Pour modifier la police de caractères et sa taille
Nom du fichier Numéro de page Date
OpenOffice.org 2 - Classeur

Fiche 25 : 1mprimer et créer un fichier PDF
OpenOffice.org 2 - Classeur
Fiche 26 : Définir une zone à imprimer

