Cours Access
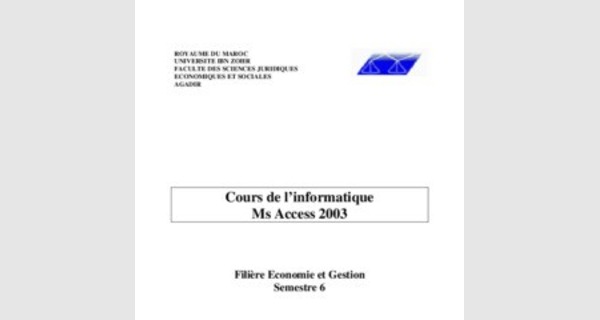
ROYAUME DU MAROC UNIVERSITE IBN ZOHR FACULTE DES SCIENCES JURIDIQUES ECONOMIQUES ET SOCIALES AGADIR
Cours de l’informatique Ms Access 2003
Filière Economie et Gestion
Semestre 6
Année Universitaire 2012/2013
Sommaire
I. Introduction
Les micro-ordinateurs sont maintenant suffisamment puissants pour vous permettre de stocker
vos données (nom, prénom, adresses, numéros de téléphones) plutôt que de les noter sur des
vulgaires qui augment la masse de vos papiers.
Lorsque vous n'êtes pas suffisamment organisé pour retrouver une fiche, imaginez quelle
peine vous prenez à la rechercher parmi mille autres. Alors qu'en les enregistrant dans une
base de données, une simple requête suffit pour accéder aux données préalablement
enregistrées.
Avec une base de données, vous pourrez organiser vos données en fonction de vos critères. Par exemple, organiser vos clients suivant le montant du chiffre d'affaires réalisé par chaque
client, la population de sa ville de résidence. Ainsi vous pouvez définir des types de clients.
Au lieu de compter sur votre mémoire ou sur de simple feuille de papier pour organiser vos
informations donc, vous pouvez utiliser Microsoft Access ou tout autre programme de
conception et de gestion de base de données.
Phase préliminaire de création d’une BDD
Avant la création de la base de données un travail d’analyse préalable est indispensable. Il est nécessaire d’analyser le problème à traiter en partant des résultats à obtenir (en sortie).
Dans cette partie on vous propose l’étude de cas traitement des commandes.
Le problème à résoudre
Prenant l’exemple de la société LG qui venddivers articles de l’électroménager. Il vous est demandé d’étudier le traitement commandes de la clientèle de LG (mais pas le processus d’approvisionnement des fournisseurs) qui relève d ‘un autre domaine de gestion.
Le traitement des commandes se fait de la façon suivante :
- Toutes les commandes sont gérées par le siège qui dispose d’un système informatique spécialisé.
- Les produits (articles) sont stockés dans des dépôts régionaux.
- Un client est identifié lorsqu’il passe sa première commande par courrier, par téléphone ou via internet. Une commande peut concerné plusieurs articles.
Les résultats à réaliser
Recenser tous les résultats que votre application doit pouvoir vous fournir. Il s’agit généralement d’états à produire. Ces états doivent contenir des données. Une maquette papier des états peut être réalisée afin de ne rien oublier.
Si nous reprenons notre exemple, les résultats à obtenir sont :
- la liste des clients avec leur Raison Sociale, Adresse du Client, Ville du Client et Téléphone du Client
- le détail d’une commande contenant le numéro et la date de commande, la raison sociale du client, la liste des produits commandés avec le montant total de la commande.
|
Bon de commande N° Bon………. Date…………. Nom client………… réf. Nom Qté PU Montant ……. ……. …. ….. ….…… ……. ……. …. ….. ….…… Total : ……….. |
Le dictionnaire de données
Il faut alors créer le dictionnaire des données c’est-à-dire recenser tous les renseignements à gérer sans distinguer ce à quoi ils se rapportent.
Nous aurons donc :
Raison Sociale
Adresse du Client
Ville du Client
Téléphone du Client
Date de la commande
Nom du Produit
Prix Unitaire
Quantité en Stock
Quantité Commandée
La définition des entités
L’entité peut être un individu (client, adhérent), un bien (article, dépôt, magasin, équipement…), un concept (description d’une commande, inscription…).
Nous voyons apparaître ici trois entités : les clients les produits et les commandes.
Il s’agit maintenant de définir à quelle entité se rapportent les données recensées plus haut, c’est-à-dire de quel objet ou entité elles deviennent l’attribut (ou la caractéristique).
Nous pouvons définir le schéma suivant :
|
|
|
A chaque entité correspondra une table dans la base de données.
Le modèle entité association
L’association est un lien entre 2 (ou plusieurs) entités.
Entre l’entité Client et l’entité Commande, l’association correspond à l’action de passer une Commande, et est matérialisée par le verbe Passer.
Entre l’entité Commande et l’entité produit, l’association correspond à la notion ligne de commande et est matérialisée par Détails commande
De plus nous allons rajouter un identifiant unique dans chaque table sous forme de Numéro ou de Code.
Le modèle Entité Association prend l’allure suivante :
Ce modèle est appelé MCD (Modèle Conceptuel de données)
Code Client est l’identifiant de la table Client. Ce champ sera défini comme clé primaire indexé sans doublon.
Numéro de Commande est l’identifiant de la table Commande. Il sera défini comme clé primaire indexé sans doublon.
Référence du Produit est l’identifiant de la table Produit. Il sera défini comme clé primaire indexé sans doublon.
Règle de passage du MCD au modèle relationnel :
Règle 1: entité est représentée par table
Règle 2: relation de type 1:1 (un à un)
Règle 3 : relation de type 0,1-0, N (un à plusieurs)
Règle 4 : relation de type 0, N - 0, N (plusieurs à plusieurs)
Le modèle relationnel
Nous devons maintenant créer le modèle relationnel.
Les commandes :
Un Client Passe une ou plusieurs commandes
Une Commande ne correspond qu’à un seul Client.
Nous avons donc une relation de un à plusieurs entre la table Client et la table Commande.
Pour créer cette relation, nous allons devoir rajouter dans la table Commande le code du client, afin d’établir la relation directe entre le champ Code Client de la table Client et le champ Code Client de la table Commande.
Les produits :
Une Commande est composée d’un ou plusieurs Produits
Un produit peut appartenir à plusieurs Commande.
Il y a donc une relation de plusieurs à plusieurs entre les tables Commande et Produit.
Avec ACCESS, il n’est pas possible de créer un tel type de relation directement entre deux tables. Il faut nécessairement transiter par une table intermédiaire. Pour cela, il faut remplacer l’association matérialisée par Détails Commande par une nouvelle table qui servira de lien entre les 2 autres tables.
Cette nouvelle table que nous appellerons Détails Commande comprendra donc les champs suivants : Référence du Produit, Numéro de Commande
Le modèle relationnel sera donc le suivant :
III. Définition et explications des modules d’Access
Concept de base
Avant d'aborder Access, il est nécessaire de définir quelques principes de base qui vont permettre d'un côté d'introduire Access et d'un autre d'inculquer au lecteur des notions fondamentales qu'il va retrouver tout au long de ce support.
Qu'est ce qu'une donnée ?
C'est une information provenant de l'environnement qui va être traitée: saisie, transmise, préparée, stockée en mémoire, triée, fusionnée ou imprimée.
Qu'est ce qu'un objet ?
C'est une entité, un ensemble structuré qui regroupe en lui tout les éléments dont il a besoin.
Qu'est ce qu'une base de données ?
Un ensemble de données structurées et non redondantes, stockées dans un support physique.
Qu'est ce qu'un Système de Gestion de Base de Données ?
Un ensemble de fonctions permettant l'exploitation de bases de données. Par exploitation, on sous entend la description, la manipulation, le stockage, la sécurité et l'intégrité des données.
Qu'est ce qu'un Système de Gestion de Base de Données relationnelles ?
C'est un Système de Gestion de Bases de Données où les données peuvent être mises en rapport les unes avec les autres.
Les objets Access
Access est un système de gestion de bases de données relationnelles qui fonctionne sous
Windows. Il est vraiment le logiciel à la portée de tous, aussi bien à la portée des utilisateurs Bureautique qu'aux développeurs d'applications. Access manipule six types d’objets :
- Table : Permet le stockage de données structurées relatives à un thème précis. C’est un élément fondamental sur lequel se basent d’autres objets de la base de données.
- Requête : Permet l'interrogation des tables. Son principe de base est de répondre à la question SFW (Select From . Where …). C'est à dire Sélectionner des données d'une ou de plusieurs tables suivant une condition.
- Formulaire : Permet la manipulation des données contenues dans les tables et les requêtes via des écrans de présentation qui peuvent être, suivant la manière dont ils sont conçus, faciles et confortables à utiliser.
- Etat : Permet la présentation des données et la réalisation d’un ensemble de calculs et de regroupements (rassemblement d'informations suivant un élément commun). L’objectif est la préparation des données pour l’impression.
- Macro : Regroupe un ensemble d’actions prédéfinies qui vont s’exécuter
automatiquement et successivement à l’appel de la macro.
- Module : Cet objet permet la création des procédures et fonctions par le langage Visual Basic Application.
Ces différents objets sont regroupés dans la fenêtre base de données de Microsoft Access.
Accès à une base de données Access
Au lancement de Microsoft Access, l'utilisateur a la possibilité d’ouvrir une base de données existante ou de créer une nouvelle base, cette possibilité est aussi offerte dans le menu Fichier.
Pour créer une nouvelle base de données
1. il faut choisir l’option Base de données vide.
2. Dans la fenêtre qui apparaît Définissez l'endroit où vous allez la placer (le dossier) 3. Nommez donc la base de données "Formation" par exemple
4. Et cliquez sur
Vous êtes maintenant l'heureux propriétaire d'une base de données dont le nom est (MDB = Microsoft Data Base), et qui est, pour l'instant, absolument vide.
NB : Selon que vous possédiez Access 97, Access 2000 ou Access XP, les écrans ci- dessus peuvent différer.
Ouverture d’une base de données existantes
A l’ouverture d’une base de données, deux modes d’ouverture sont offerts:
Le mode partagé : Plusieurs utilisateurs peuvent avoir accès à la base de données en même temps et sur des postes différents (Cas d’une base de données sur réseau).
Le mode exclusif : La base de données ne peut être ouverte que par un seul utilisateur. Un autre ne peut y accéder que si le premier l’a déjà fermée.
Ecran d'ouverture d'une base de données existante
Il faut chercher le répertoire où se trouve la base de données, sélectionner la base, choisir le mode d’ouverture et valider par le bouton Ouvrir.
Création d’une nouvelle base de données
La création d'une nouvelle BD peut se faire en se basant sur les assistants, ou créer une nouvelle base vide. Il faut alors choisir le répertoire où sera créée la base de données, taper le nom de la base et valider par le bouton Créer. Une fenêtre base de données vierge apparaît.
Ecran d'une base de donnée
La fenêtre Base de données regroupe les objets Access et permet la création, la modification, l’exécution ou la suppression de ces objets.
A chaque onglet est associée la liste des objets créés. Si aucun objet n’a été créé, la liste est vide.
La manipulation des objets d’une base de données
Les objets d’une base de données peuvent être créés, importés ou alors commun entre les différentes base de données (Dans le cas des tables).
Importer les objets
Pour créer des copies des objets d’une autre base de données, il suffit de les importer. L'utilisateur devient propriétaire des objets importés et peut effectuer par la suite toutes les modifications souhaitées.
Pour importer une table, choisir dans le menu Fichier, l'option Données externe, Importer. Une fois le nom de la base de données d'où seront importés les objets indiqués, la fenêtre suivante apparaît:
Ecran de sélection des objets à importer
Sélectionner les objets à importer et valider par le bouton Ok. Ces objets apparaîtront dans la fenêtre de base de données en cours.
NB : Il est possible d'importer plusieurs éléments en même temps même s’ils sont de types différents (formulaires, tables .) en basculant entre les différents onglets.
Attacher les tables
Il est possible d'utiliser des tables en commun avec d’autres utilisateurs mais à ce moment la structure ne peut être modifiée mais toutes les manipulations de données sont possibles (ajout, suppression et modification).
Pour attacher une table, choisir dans le menu Fichier, l'option Données externe, Lier les tables. Une fois le nom de la base de données contenant les tables à attacher indiqué, la fenêtre « Attacher les tables apparaît:
Ecran de sélection des tables à attacher
N.B : Il faut faire attention à ce qu'une table attachée est partagée entre plusieurs bases de données et donc les données qu'elle contient peuvent être modifiées par plusieurs utilisateurs.
Créer de nouveaux objets
Les tables
Notion de champ et d’enregistrement :
La table regroupe un ensemble de renseignements. Chaque renseignement est appelé champ (colonne, rubrique). L'ensemble des champs renseignés par des informations correspondantes construit une ligne qu'on appelle enregistrement (la commande numéro 2 daté du 12/05/97 concernant le client Jacques qui habite Brive).
Etape préalable à la création d’une table :
Avant la création d’une table, trois questions s’imposent :
? Quels sont les champs que va contenir la table ?
? Quelles sont les caractéristiques et les conditions que doit remplir chacun de ces champs (Type, Longueur ) ?
? Quelle serait la clé primaire de la table ? C’est à dire quel est le champ qui va permettre de définir d’une manière unique un enregistrement de la table ?
Création d’une table :
? Les champs:
Dans l’onglet table de la base de données, cliquer sur le bouton Nouveau, la fenêtre création de table apparaît. Il faut alors introduire la liste des champs de la table et choisir le type de chaque champ.
Ecran de création de table
Barre de Menus
Types de champs offerts par Access
|
Type |
Caractéristique |
|
Texte |
Caractères alphanumériques, 255 caractères maximum. |
|
Mémo |
Caractères alphanumériques, 65535 caractères maximum. |
|
Numérique |
Nombre |
|
Date/heure |
Date et heure |
|
Monétaire |
Valeurs sous format monétaire |
|
Numéro-auto |
Compteur automatique |
|
Oui/Non |
Accepte soit Oui soit Non (Vrai ou faux) |
|
Objet OLE |
Insertion d’objet provenant d’autres applications windows. |
|
Liste de choix |
Limiter les valeurs saisies pour un champ à une liste prédéfinis |
A chaque type de champ est associé un ensemble d’informations à renseigner selon
les besoins. Ce sont des contraintes et conditions qui vont être respectées lors de la saisie des données. En voici les plus importants:
Format : Cette propriété permet de donner un format spécifique aux données
au moment de l’affichage. Les tableaux qui suivent présentent quelques paramétrages
possibles pour la propriété Format.
Quelques paramètres pour les données de type Numérique
|
Paramétrage |
Description |
Données |
Affichage |
|
Nombre général |
Affiche le nombre tel qu’il a été entré |
3245,21 |
3245,21 |
|
Monétaire |
Utilise le séparateur de milliers, affiche le symbole monétaire |
3245,21 |
3 245,21 F |
|
Fixe |
Affiche au moins un chiffre après la virgule |
3245 |
3245,00 |
|
Standard |
Utilise le séparateur de milliers |
3245,21 |
3 245,21 |
|
Pourcentage |
Multiplie la valeur par cent et ajoute un signe pourcentage |
0,1 |
10% |
|
Scientifique |
Utilise la notion scientifique standard |
10000 |
1, E +005 |
Quelques paramètres pour les données de type Texte
|
Paramètre |
Description |
Donnée |
Affichage |
|
@@@-@@-@ |
Le @ indique un caractère de texte requis. |
465042 |
465-04-2 |
|
&-&& |
Le & indique un caractère de texte non requis. |
abc |
a-bc |
|
> |
Le signe > fait que le texte saisi va être affiché en majuscule |
Brive brive BRIVE |
BRIVE BRIVE BRIVE |
|
< |
Le signe < fait que le texte saisie va être affiché en minuscule. |
BRIVE Brive brive |
brive brive brive |
Null interdit: Cette propriété accepte deux valeurs Oui ou Non. Lui attribuer la
valeur oui oblige l’utilisateur à renseigner le champ (Il faut qu’une valeur soit saisie dans ce champ, elle peut être une chaîne vide, un zéro, du texte ou un nombre)
Chaîne vide autorisée: Cette propriété est liée aux champs de type Texte ou
mémo et selon qu’elle prenne la valeur oui ou non, l’utilisateur peut saisir une chaîne
vide ou non.
Masque de saisie: Cette propriété facilite la saisie des données en obligeant
l'utilisateur à faire ses saisies dans un format bien déterminé de plus elle peut rendre la saisie de certaines données obligatoire et celle d’autres données facultative.
NB: Plutôt que d'utiliser des masques de saisie personnalisés, il est préférable
d'utiliser l'assistant Masque de saisie pour les numéros de téléphone et les dates.
Quelques caractères utilisés pour la création de masques de saisie personnalisés
|
Caractère |
Description |
|
Chiffre (0 à 9, entrée obligatoire, signes (+) et (-) non acceptés) |
|
|
9 |
Chiffre ou espace (entrée facultative, signes (+) et (-) non acceptés) |
|
# |
Chiffre ou espace (entrée facultative, Signe (+) et (-) acceptés) |
|
L |
Lettre (A à Z, entrée obligatoire) |
|
? |
Lettre (A à Z, entrée facultative) |
|
A |
Lettre ou chiffre (entrée obligatoire) |
|
A |
Lettre ou chiffre (entrée facultative) |
|
& |
Caractères quelconques ou espace (entrée obligatoire) |
|
C |
Caractères quelconques ou espace (entrée facultative) |
|
! |
Inverser la saisie |
Exemples d’utilisation de la propriété Masque de saisie
|
Masque de saisie |
Valeurs exemples |
|
(0) 00-00-00-00 |
(1) 43-60-15-50 |
|
(9) 99-99-99-99 |
( ) 45-88-88-88 |
|
00000-9999 |
exemple1: 98115- exemple2: 98511-3007 |
|
#999999 |
-205555 |
|
>L????L?000L0 |
VERTAVE339M3 |
|
>L0L 0L0 |
T2F 8M4 |
|
>L<???? >?????? |
Marie Dupont |
|
ISBN 0&&&&&&&&-0 |
ISBN 1-1452-452-7 |
|
>LL0000 |
BD1245 |
Valeur par défaut : Cette propriété permet la saisie d'une valeur qui
s'affichera par défaut à l’exécution de la table. Attention, la valeur saisie doit respecter le
type du champ auquel est associée cette propriété.
Exemple : Si le champ est de type numérique entier, on ne peut pas donner comme valeur par défaut 3,14.
Valide si: Cette propriété pose une condition sur les valeurs saisies pour le
champ. Si cette condition n'est pas remplie, les saisies sont automatiquement rejetées.
Message si erreur: Cette propriété contient le message à afficher lorsque la
condition saisie dans la propriété valide si n’est pas respectée.
Indexé: Les indexes accélèrent les recherches, les opérations de tri et de
regroupements. Trois valeurs peuvent être attribuées à cette propriété:
|
Valeur |
Signification |
|
Non |
le champ n’est pas indexé |
|
Oui (Sans doublons) |
le champ est indexé et alors on ne peut pas saisir la même valeur pour deux enregistrements |
|
Oui (avec doublons) |
le champ est indexé mais on peut saisir la même valeur pour plusieurs enregistrements |
NB: Un champ de type Mémo ou un objet OLE ne peut être indexé.
? La description d'une clé primaire pour une table:
Pour désigner une clé primaire, il faut sélectionner le champ à établir comme clé primaire puis cliquer sur. Il est possible de définir une clé primaire composée de plusieurs champs. Pour cela, il faut sélectionner les champs qui vont composer la clé (sélection multiple) et cliquer sur dans la barre d’outil.
NB : La définition d’une clé primaire n’est pas obligatoire au niveau d’Access mais importante pour la gestion des redondances et l’élaboration des recherches dans la table.
Enregistrement et fermeture d'une table:
Une fois les champs définis et la clé primaire désignée, il est nécessaire d'enregistrer la table. Il suffit de cliquer sur Enregistrer du menu Fichier et de saisir le nom à attribuer à la table dans la fenêtre qui apparaît (un nom significatif de préférence pour pouvoir repérer le contenu d'une table sans avoir à l'ouvrir).
Pour Fermer la table, l’option Fermer du menu Fichier (ou le bouton fermeture windows) est disponible.
Modification d’une table:
Il est possible de modifier la structure d’une table (sauf dans le cas d'une table attachée) en modifiant, supprimant ou ajoutant des champs à cette table. Pour cela, il faut choisir l’onglet Table dans la fenêtre de base de données, sélectionner la table à modifier et cliquer sur le bouton Modifier. Il ne reste plus qu'effectuer toutes les modifications désirées, enregistrer et fermer la table.
Les données d’une table
Une fois la structure de la table déterminée, les données peuvent être introduites. Il suffit de sélectionner la table dans l'onglet Tables de la fenêtre de base de données et de cliquer sur le bouton Ouvrir. Une fenêtre de saisie apparaît. Elle permet l'introduction des données ligne par ligne. A chaque passage d’un enregistrement à un autre Access teste si les données sont conformes à l’ensemble des conditions déjà définies lors de la création de la table.
Fenêtre d'exécution d'une table
Sélecteu Barre d'outils Table
NB : Il est aussi possible de supprimer ou de modifier un enregistrement soit en utilisant les boutons de déplacement, soit en cliquant sur le sélecteur.
Les relations entre les tables
Une fois toutes les tables créées, les relations entre elles doivent être définies.
? Les types de relations:
Relation un à un: Un enregistrement de la table1 est lié à un seul
enregistrement de la table2.
Relation un à plusieurs: Un enregistrement de la table 1 entre en relation avec
plusieurs enregistrements de la table 2.
? La création de relations:
Dans le menu Outils de la barre de Menus, cliquer sur l'option Relations (ou cliquer
sur de la barre d’outils). La fenêtre suivante apparaît:
Ecran de création de relations
Ajouter les tables à relier. Une relation entre deux tables s’effectue obligatoirement par l’intermédiaire de la clé primaire de la première table (qui sera nommée table primaire de la relation) et du champ correspondant de la table à relier.
Pour la création d’une relation, il faut sélectionner la clé primaire de la table primaire et faire glisser la souris vers le champ à lier dans l’autre table. Il reste à définir les règles d’intégrité et les types de jointure.
Ecran de définition des règles d'intégrité et des types de jointure
Les règles d’intégrité:
L’application des règles d’intégrité donne la possibilité de supprimer et de modifier les enregistrements en cascade Exemple :
Si entre une table client et une table commande, l’intégrité référentielle a été définie et les deux options "Mettre à jour en cascade les champs correspondants" et "Effacer en cascade les enregistrements correspondants" sont activées alors lorsqu'un client est supprimé, Access supprime toutes ses commandes et lorsque le code client a été modifié, il sera modifié dans toutes ses commandes.
Les types de jointures
La ligne de jointure entre deux tables montre à Microsoft Access la façon dont les données sont liées. Pour bien comprendre cette partie on a choisi l’exemple suivant : Chaque enregistrement de la table client entre en relation avec un ou plusieurs enregistrements de la table commande.
Ecran présentant les trois types de jointure possible
? L’équijointure :
Microsoft Access affiche uniquement les enregistrements équivalents. C'est à dire
que Access ne va prendre en compte que les enregistrements dont le code client existe et dans la table client et dans la table commande.
? La jointure Gauche
Microsoft Access affiche tous les enregistrements de la table client et seulement ceux de la table commande pour lesquels les champs joints sont égaux.
? La jointure droite
Microsoft Access affiche tous les enregistrements de la table commande et seulement
ceux de la table client pour lesquels les champs joints sont égaux.
Les requêtes
Les requêtes permettent d’extraire, d'afficher, de modifier et d'analyser des données provenant d’une ou de plusieurs tables selon des critères spécifiés par l'utilisateur. Ces requêtes peuvent être utilisées dans les formulaires et les états pour faire différents types d’opérations (consultation, ajout, suppression, modification ).
Les critères :
Les critères dans une requête sont des conditions que l’opérateur associe à un ou
plusieurs champs constituant la requête.
NB: Une requête peut contenir plusieurs critères.
Quelques critères
Soit un champ1 de type Texte, voici un ensemble de critères qui peuvent être utilisés pour ce champ.
|
Critère |
Description |
|
est null |
Affiche les enregistrements pour les quels le champ1 ne contient aucune valeur |
|
Est pas null |
Affiche les enregistrements pour les quels le champ1 contient une valeur |
|
Pas "Paris" |
Affiche tout les enregistrements sauf ceux pour les quels champ1=Paris |
|
"Paris" |
N'affiche que les enregistrements pour les quels champ1=Paris |
|
Paris ou Limoges |
Affiche les enregistrements pour les quels champ1=Paris ou champ1=Limoges |
|
Comme "A*" |
Affiche tout les enregistrements pour les quels champ1 commence par la lettre A |
|
Comme *A* |
Affiche tout les enregistrements pour les quels le champ1 contient la lettre A |
|
Comme *A |
Affiche tout les enregistrements pour les quels le champ1 se termine par la lettre A |
|
Comme "[A-D]" |
Affiche les enregistrements pour les quels le champ1 commence par une des lettre se trouvant entre A et D avec A et D inclus. |
|
Critère |
Description |
|
>=M |
Affiche les enregistrements pour les quels le champ1 commence par une lettre allant de M jusqu'à Z. |
|
Droite ([Champ1]; 3)=121 |
Affiche les enregistrements pour les quels le champ1 se terminent par 121. |
|
Nbcar ([Champ1])=5 |
Affiche les enregistrements pour les quels le champ1 contient 5 caractères |
Soit un champ1 de type Date, voici un ensemble de critères qui peuvent être utilisés pour ce champ.
|
Critère d'un champ1 |
Description |
|
#24/04/98# |
Affiche les enregistrements pour les quels le champ1 porte la date du 24/04/98 |
|
Entre #24/04/98# Et #28/04/98# |
Affiche les enregistrements pour les quels le champ1 est contenu entre le #24/04/98# et le #24/04/98# |
|
Entre mois (Date ()) Et Ajdate ("m"; 2; Date ()) |
Affiche les enregistrements entre le mois en cours et deux mois plus tard |
|
Affiche les enregistrements qui ont plus de 21 jours |
|
|
Année ([champ1])=1998 |
Affiche les enregistrements quand l'année de champ1 est 1998 |
|
mois ([champ1])=3 |
Affiche les enregistrements quand le mois de champ1 est le mois 3 |
|
Jour ([champ1])=24 |
Affiche les enregistrements quand le jour de champ1 est le 24 du mois |
|
Partdate ("t"; [champ1])=3 |
Affiche les enregistrements pour les quels le mois de champ1 fait partie du troisième trimestre |
Les types de requêtes :
On peut définir deux grands types de requêtes : des requêtes sélections et des requêtes actions.
Les requêtes sélections :
Une requête sélection permet l'extraction des données provenant d'une ou de
plusieurs tables sur la base de critères spécifiés et rend possible leur affichage.
Les requêtes actions:
Une requête action permet la modification d'un grand nombre d’enregistrements en
une seule opération. Il existe quatre types de requêtes action: les requêtes Création de table, Suppression, Ajout et Mise à jour.
Les requêtes Ajout : Ajoutent un groupe d’enregistrements d’une ou de plusieurs
tables à la fin d’une ou de plusieurs tables.
Les requêtes Suppression : Suppriment un groupe d’enregistrements d’une ou de
plusieurs tables. La suppression se fait sur tout l'enregistrement et non seulement sur certains champs dans ces enregistrements.
Les requêtes Mise à jour : Apportent des changements globaux à un groupe
d’enregistrements dans une ou plusieurs tables. Augmenter, par exemple, le prix de 10% pour tous les produits laitiers.
Les requêtes Création de tables :
Créent une nouvelle table à partir de tout ou d'une partie des données d’une ou de plusieurs tables.
Les symboles pour les différents types de requêtes
Les requêtes Analyse croisée :
Une requête Analyse croisée permet de superposer un ensemble d'informations (informations en lignes et informations en colonne), de manière à obtenir les valeurs pour un certain champ de la table en fonction de ces informations. Ces valeurs peuvent être de nature différente (Somme, moyenne, valeur maximale ).
La création des requêtes :
La création d'une requête sélection:
Sélectionner l’onglet Requête, cliquer sur le bouton Nouveau, choisir création de requête dans la fenêtre qui apparaît et valider par Ok. Ensuite il faut ajouter la liste des tables (ou des requêtes déjà créées) à utiliser, double-cliquer sur les champs à afficher dans la requête, spécifier les critères à utiliser et enregistrer la requête. NB: Une requête est par défaut de type Sélection
Ecran de création d'une requête sélection
1. Bascule entre le mode création, mode feuille de données et SQL.
2. Barre de menus.
3. Ajoute une table ou une requête à la requête.
4. Affiche les opérations (regroupement, somme .).
5. Affiche la liste des propriétés pour un champ.
6. génère les expressions à utiliser dans les critères.
7. Ecran d'affichage des différentes tables et requêtes appelées par la requête en cours.
8. Contient les champs composant la requête.
9. Contient le nom de la table ou de la requête d'où provient le champ.
10. Détermine si le champ s'affichera ou non au moment de l'exécution de la requête.
11. Contient les critères spécifiés.
12. Grille de création
La création d'une requête Analyse croisée:
Sélectionner l’onglet Requête, cliquer sur le bouton Nouveau, choisir création de requête dans la fenêtre qui apparaît et valider par Ok. Ensuite il faut ajouter la liste des tables (ou des requêtes déjà créées) à utiliser. La fenêtre de création d'une requête sélection apparaît. Il faut alors choisir l'option Analyse croisée dans le Menu Requêtes de la barre de Menu. Une ligne "Analyse" s'ajoute à la grille de création. Double-cliquer alors sur les champs à afficher dans la requête.
Définir alors pour chaque champ son emplacement (comme entête de ligne, comme entête de colonne ou comme valeur) sachant qu’Access ne peut admettre qu’un seul champ en ligne et un seul en valeur. Il ne reste plus que spécifier les critères à utiliser et enregistrer la requête.
La création d'une requête Ajout:
Sélectionner l’onglet Requête, cliquer sur le bouton Nouveau, choisir création de requête dans la fenêtre qui apparaît et valider par Ok. Ensuite il faut ajouter la liste des tables (ou des requêtes déjà créées) à utiliser. La fenêtre de création d'une requête sélection apparaît. Il faut alors choisir l'option Ajout dans le Menu Requêtes de la barre de Menu. Une boîte où doit être saisi le nom de la table de destination apparaît:
Une ligne "Ajouter à" s'ajoute à la grille de création. Double-cliquer alors sur les champs à afficher dans la requête.
Définir ensuite les champs où vont s'ajouter les informations. La liste des champs au quels il est possible d'ajouter des données apparaît par simple click sur la flèche qui se trouve au côté droit de la zone en cours de saisie. Pour terminer, il faut spécifier les critères à utiliser et enregistrer la requête.
La création d'une requête Mise à jour:
Sélectionner l’onglet Requête, cliquer sur le bouton Nouveau, choisir "Création de requête" dans la fenêtre qui apparaît et valider par Ok. Ensuite il faut ajouter la liste des tables (ou des requêtes déjà créées) à utiliser. La fenêtre de création d'une requête sélection apparaît. Il faut alors choisir l'option Mise à jour dans le Menu Requêtes de la barre de Menu.
Une ligne "Mise à jour" s'ajoute à la grille de création. Double_cliquer alors sur les champs à afficher dans la requête.
Définir les modifications à effectuer sur les champs dans la ligne "Mise à jour" sous forme d'expressions, spécifier les critères à utiliser et enregistrer la requête.
La création d'une requête Suppression:
Sélectionner l’onglet Requête, cliquer sur le bouton Nouveau, choisir "Création de requête" dans la fenêtre qui apparaît et valider par Ok. Ensuite il faut ajouter la liste des tables (ou des requêtes déjà créées) à utiliser. La fenêtre de création d'une requête sélection apparaît. Il faut alors choisir l'option Suppression dans le Menu Requêtes de la barre de Menu. Une ligne "Supprimer" s'ajoute à la grille de création. Double_cliquer alors sur les champs à afficher dans la requête.
Dans cette zone, deux possibilités sont offertes: "Supprimer où" pour supprimer tout les enregistrements respectant les critères définis ou "Supprimer à partir de" pour supprimer tout les enregistrements qui se trouvent après un enregistrement donné (dans ce cas, c'est cet enregistrement qui doit obéir au critère défini).
Le critère peut être un message qui invite l'utilisateur à saisir l'enregistrement à supprimer
Une fois les critères de suppression déterminés, l'enregistrement de la requête doit se faire.
Modification d’une requête :
La modification d’une requête se fait à partir de la fenêtre base de données. Dans l’onglet Requête, sélectionner la requête à modifier et cliquer sur Modifier. Effectuer ensuite les différentes modifications souhaitées.
Exécution d’une requête :
L'exécution d’une requête se fait à partir de la fenêtre base de données. Dans l’onglet Requête, sélectionner la requête à exécuter et cliquer sur Ouvrir.
Les formulaires
Création d'un formulaire:
Dans l'onglet formulaire de la fenêtre de base de données, cliquer sur Nouveau. Le formulaire vierge apparaît à l'écran.
Ecran présentant un formulaire vierge
L'utilisateur a à sa disposition une boite à outils :
Si cette boite à outils n'est pas disponible au moment de la création du formulaire, il faut
cliquer sur pour l'avoir. Ce bouton sert à afficher et à masquer la boite.
Pour utiliser un des élément de cette barre dans le formulaire, Il suffit de cliquer sur l'élément souhaité, d'emmener le pointeur de la souris sur le formulaire et de cliquer - glisser jusqu'à atteindre les dimensions souhaitées des éléments.
Tout élément ajouté à un formulaire ou à un état porte le nom de contrôle.
? Description des contrôles:
Qu’est-ce qu’une étiquette?
Le contrôle Etiquette permet l'affichage d'un texte descriptif, tel que des titres, des légendes ou des instructions brèves, dans un formulaire ou un état. Les étiquettes n’affichent pas de valeurs de champs ou d’expressions; elles sont toujours indépendantes.
Exemple:
Qu’est-ce qu’une zone de texte?
Une zone de texte sert à afficher les données provenant d'une table, d'une requête, d'une instruction SQL ou Access Basic. Elle sert aussi à afficher des résultats de calcul et peut accepter des données entrées par un utilisateur.
Exemple:
Qu’est-ce qu’une zone de liste?
Une zone de liste est utilisée pour afficher des données en permanence et limiter la valeur du contrôle à l’ensemble de choix qui y figurent. La liste d’une zone de liste se compose de lignes de données. Ces lignes peuvent avoir une ou plusieurs colonnes avec ou sans en-tête.
Exemple:
Qu’est-ce qu’une zone de liste modifiable?
Une zone de liste modifiable est la combinaison d’une zone de texte et d’une zone de liste. Elle permet à la fois de taper de nouvelles valeurs et d’en sélectionner dans une liste. La possibilité de saisir des valeurs permet d'atteindre rapidement les données de la liste.
Comme pour les zones de liste, La liste d’une zone de liste modifiable se compose de lignes de données pouvant avoir une ou plusieurs colonnes avec ou sans en-tête.
Exemple:
Qu’est-ce qu’un bouton de commande?
Un bouton de commande dans un formulaire vous permet d’exécuter une action ou un ensemble d’actions contenues dans une macro ou une procédure événementielle.
Exemple:
Qu’est-ce qu’une case à cocher?
Une case à cocher permet d’afficher une valeur Oui/Non à partir d’une table, d’une requête ou d’une instruction SQL. Si la case est cochée, la valeur est Oui; dans le cas contraire, la valeur est Non.
Les cases à cocher peuvent aussi être utilisées dans un groupe d’options pour effectuer un choix parmi une liste de choix.
Exemple:
Qu’est-ce qu’un bouton bascule?
Afficher une valeur Oui/Non à partir d’une table, d’une requête ou d’une instruction SQL sous-jacente. Quand le bouton est enfoncé, la valeur de la table Produits est Oui. Quand il n’est pas enfoncé, la valeur de la table Produits est Non.
Les boutons bascule s’avèrent particulièrement utiles lorsqu’ils sont utilisés dans un groupe d’options avec d’autres boutons. Dans un groupe d’options, vous pouvez aisément voir si un bouton est enfoncé.
Exemple:
Qu’est-ce qu’un bouton d’option?
Afficher une valeur Oui/Non à partir d’une table, requête ou instruction SQL. Si le bouton d’options est coché, la valeur est Oui; dans le cas contraire, la valeur est Non.
Il est possible d'utiliser les boutons d’options dans un groupe d’options pour effectuer un choix parmi une liste de choix.
Exemple:
Qu’est-ce qu’un groupe d’options?
Un groupe d’options est utilisé dans un formulaire ou dans un état pour afficher un ensemble limité d’alternatives. Un groupe d’options consiste en un cadre de groupe encadrant un ensemble de cases à cocher, de boutons d’options ou de boutons bascule.
A partir d'un ensemble de propositions, un cadre d'option retourne une seule valeur qui est celle de l'option qui sera sélectionnée par l'utilisateur.
Qu’est-ce qu’un sous formulaire?
Un sous-formulaire est un formulaire dans un formulaire. Le formulaire qui engendre le deuxième formulaire est appelé formulaire principal et le formulaire qui y est contenu, sousformulaire. Cette structure est importante pour afficher des données de tables ou de requêtes qui ont une relation un-à-plusieurs. Le formulaire principal et le sous-formulaire sont liés. Ainsi, le sous-formulaire n’affiche que les enregistrements qui correspondent à l’enregistrement en cours du formulaire principal.
Un formulaire principal peut contenir plusieurs sous-formulaires et un sous-formulaire peut contenir à son tour son propre sous formulaire.
Il est important de savoir que pour créer un sous formulaire, il faut avoir déjà créer le formulaire qui va être appelé dans le formulaire principal. Ensuite, il faut insérer le contrôle Sous-formulaire et dans sa fenêtre de propriétés, dans l'onglet Données, renseigner le nom de l'objet source (le nom du formulaire à appeler), le nom du champ père (le champ de liaison appartenant au formulaire principal) et lasource du champ fils (le champ de liaison appartenant au formulaire à appeler).
Exemple:
Qu’est-ce qu’un rectangle?
Le contrôle rectangle permet de dessiner un cadre dans un formulaire ou un état.
Qu’est-ce qu’un trait?
Le contrôle Trait affiche un trait dans un formulaire ou un état ? Les contrôles dépendant, indépendant et calculés:
Les contrôles sont de trois types: dépendant, indépendant ou calculés.
Les contrôles dépendants: Un contrôle est dépendant lorsque son contenu
provient d'un champ de table, de requête ou d'une instruction SQL. Pour rendre un contrôle dépendant, il faut modifier la propriété Source contrôle dans sa liste de propriétés.
NB: Un formulaire aussi peut être lié à une table ou une requête.
Les contrôles indépendants: Un contrôle est indépendant lorsqu'il n'est pas lié à
un champ. Ce type de contrôle est utilisé pour afficher des messages indicatifs, permettre à l'utilisateur d'exécuter des actions, de faire des saisies ou simplement d'améliorer la présentation d'un écran.
Les contrôles calculés: Un contrôle calculé est un contrôle qui affiche le résultat
d'un calcul. A l'issu de chaque modification des données, sa valeur est recalculée automatiquement à partir de l'expression qui lui est associée.
NB: - Les contrôles trait, rectangle, saut de page, bouton, bouton bascule, étiquette et image sont des contrôles indépendants.
- Les contrôles cadre d'objet indépendant, cadre d'objet dépendant, case à cocher, bouton d'option et groupe d'options ne peuvent être que des contrôles dépendants.
- Les contrôles zone de texte, zone de liste et zone de liste modifiable sont des contrôles dépendant qui peuvent aussi être utilisés comme contrôles indépendants ou calculés.
? Les propriétés des contrôles:
A chaque contrôle est associé une liste de propriétés que vous pouvez afficher en
sélectionnant le contrôle et en cliquant dessus avec le bouton droit de la souris. Il ne vous reste plus que de modifier les propriétés selon vos besoins.
NB: Le formulaire, ainsi que tous les objets qui s'y trouvent ont chacun une liste de propriétés.
Liste des propriétés qui ne
Définition des propriétés Définition des actions à effectuer sont ni propriétés Format, ni relatives aux données sur déclenchement de tel ou tel Données, ni événement
Enregistrement et fermeture d'un formulaire:
Une fois le formulaire créé, utiliser FichierEnregistrer pour le sauvegarder. Access va vous demander de lui attribuer un nom. Pour fermer le formulaire, choisir Fermer dans le menu Fichier de la barre de menus.
Exécution d'un formulaire:
Dans l'onglet formulaire de la fenêtre base de données, sélectionnez le formulaire à exécuter et cliquer sur le bouton Ouvrir.
Les Macros
Création d'une Macro:
La Macro a été définie comme une suite d’actions et l’action correspond à une tâche. Les Macros permettent de développer une application sans programmer. Pour créer une Macro, cliquer sur l’onglet Macro dans la fenêtre base de données, puis sur le bouton Nouveau.
Ecran de création d'une Macro
La plupart des actions sont accompagnées d’arguments qui indiquent à Microsoft Access comment exécuter l’action.
Création d’un groupe de Macros :
Un groupe de Macros permet de grouper plusieurs sous Macros dans une même Macro (en raison de leur nature et pour une meilleure organisation) de manière à ce qu'ils puissent être appelés séparément. Pour créer un groupe de Macros, créer une nouvelle Macro puis dans le menu Affichage, cliquer sur Nom de la Macro pour faire apparaître la colonne Nom.
Dans la colonne Nom, taper le nom de la première sous Macro et dans la colonne action, taper ses actions les unes après les autres et faire la même démarche pour les autres sous Macros. Enregistrer le groupe de Macro.
Pour faire appel à une sous Macro d'un groupe de Macros, il faut savoir que son nom se compose de la manière suivante [Nom du groupe]. [Nom de la Macro]
Les conditions dans une macro :
Dans certains cas, il est possible de vouloir exécuter une action ou une série d’actions dans une macro uniquement si une condition particulière est remplie.
Pour entrer une condition dans une macro, il faut faire apparaître la colonne Condition dans le Menu Affichage. Si la condition est vraie, Microsoft Access exécute l’action qui se trouve sur la ligne de la condition et les actions situées dans les lignes suivantes s'il trouve ( ) dans la colonne Condition
Les Macros spécifiques :
? Autoexec :
La Macro Autoexec est une Macro qui se déclenche automatiquement à l’ouverture de la se de données.
Pour créer une Macro Autoexec, créer une nouvelle macro, mettre toutes les conditions jugées nécessaires lors de l’ouverture de la base à l’image de :
- Ouvrir le formulaire de démarrage
- Masquer les barres d’outils Access - Masquer la fenêtre Access etc.
Ensuite, enregistrer la macro sous le nom Autoexec.
? La macro Autokeys :
Le groupe de Macros Autokeys permet d’affecter une action à une touche de fonction ou à une combinaison de touches.
L’objectif : Désactiver les touches de fonctions. Par exemple, au lieu que la touche F1 affiche l'aide Microsoft Access, elle renvoie un Bip sonore.
L’avantage : Pour la Macro Autokeys, il n’est pas nécessaire de l’affecter à un
formulaire ou à un contrôle. La macro est exécutée quelle que soit la fenêtre active.
Voici ci dessous les principes de combinaison :
^ : Représente la touche <contrôle>
+ : représente la touche
{fonction} : représente une touche de fonction, exemple F1
{touche}: Représente une touche. Exemple {SUPPR}, {INSERTION}, {ESCAPE}
Ces différents éléments peuvent être combinés. Exemple : ^ {F1} signifie <Contrôle>+
Les états
Création d'un état :
Pour la création d'un état, il est possible d'utiliser l'assistant ou de le créer directement. Dans la fenêtre base de données cliquer sur l'onglet état et sur le bouton Nouveau.
Pour lier l'état à
une table ou à une
requête,
sélectionner la dans
la zone modifiable
suivante
? Avec l'assistant:
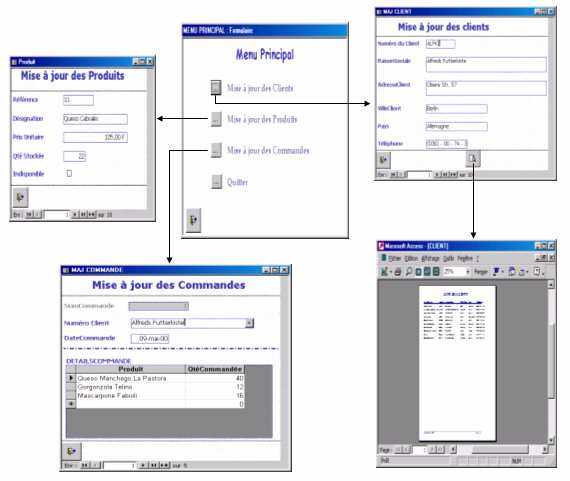
Dans l'écran ci-dessus, sélectionner l'assistant en fonction de l'état à réaliser:
Assistant état : pour la création d'un état avec l'assistant
Etat instantané: colonne simple: Création d'un état en colonnes simples
Etat instantané tabulaire : Création d'un état sous forme de tableau
Assistant graphique : Création d'un état comprenant un graphique
Assistant étiquette : Création d'un état pour l'impression d'étiquette
? Sans l'utilisation de l'assistant:
Sélectionner l'option Mode Création, choisir la table ou la requête source de l'étatet cliquer sur le bouton Ok. Un état vierge sera affiché. Dans le Menu Affichage, cliquer sur Liste des champs. La fenêtre qui contient la liste des champs est affichée. Sélectionner les champs et faire glisser la souris à l'endroit désiré puis relâcher.
Pour créer un état tabulaire, déplacer les étiquette dans l'entête de la page et les zones de texte dans le détail.
Un état est constitué vous trouverez les sections suivantes:
L'entête de l'état : contient les données à imprimer au début de la première page.
L'entête de page : contient les données à imprimer au début de chaque page.
Détail : contient les données à imprimer pour chaque enregistrement.
Pied d page : contient les données à imprimer au bas de chaque page.
Pied d'état : contient les données à imprimer sur la dernière page.
NB: Si une section n'est pas affichée, il est possible de l'afficher via le menu Affichage de la barre de Menus.
Création de regroupements dans un état:
Pour créer un regroupement dans un état, choisir l'option Trier Et Regrouper dans le Menu
Affichage ou cliquer sur l'icône de la barre d'outils.
Exemple: Afficher la liste des commandes groupées par client
Entête de groupe : Pour l'affichage ou non de l'entête de groupe.
Pied de groupe : Pour l'affichage ou non du pied de groupe.
Regrouper sur : Pour indiquer la façon par laquelle le regroupement doit se faire.
Section insécable : Permet de gérer les ruptures. Cette propriété peut prendre trois
valeurs:
|
Valeur |
Description |
|
Non |
Un groupe peut être imprimé sur deux pages |
|
Groupe entier |
Si un groupe ne peut être imprimé en totalité en bas de la page, Access effectue un saut de page automatique |
|
Avec premier détail |
l'entête de groupe ne peut pas être imprimé en bas de la page s'il n'est pas suivi d'un enregistrement |
Création de contrôles calculés :
En utilisant la boite à outils de l'état (cette boite fonctionne comme celle du formulaire) créer un contrôle (Zone de texte, Zone de liste) puis taper directement dans le contrôle le signe égal (=) suivi de l'expression de calcul.
Exemple: Dans un état, on a un champ Prix du produit et un champ Quantité du produit et on veut calculer le montant du produit:
Sources des Le contrôle calculé contrôles
Les propriétés souvent utilisées dans les états :
Voici une liste des propriétés souvent utilisées dans les états:
Section insécable: Utilisé pour les regroupement. (Voir le paragraphe IV.3.5 créer
des regroupements dans un état)
Autoextensible : Cette propriété (accepte deux valeurs Oui ou Non) est utilisée pour contrôler l’apparence de sections dans des états. Par exemple, si la valeur Oui est attribuée à cette propriété, une section ou un contrôle s’ajuste automatiquement verticalement pour imprimer ou afficher l’ensemble des données contenues dans un état.
Masquer doublon : La propriété Masquer doublons permet de masquer un contrôle
lorsque sa valeur est identique dans l'enregistrement précédent. Par exemple, dans un état reprenant les clients et leurs commandes, le nom de chaque client n’apparaîtra qu’une fois pour chaque groupe de commande, plutôt qu’une fois pour chaque commande. En-tête page: Cette propriété accepte quatre valeurs:
|
Valeur |
Description |
|
Toutes les pages |
L'entête de page est toujours imprimé |
|
Sans en-tête d'état |
Ne pas imprimer l'entête de page lorsque l'entête d'état est visible |
|
Sans pied d'état |
Ne pas imprimer l'entête de page lorsque le pied d'état est visible |
|
Sans en-tête /pied d'état |
Ne pas imprimer l'entête de page lorsque le pied d'état ou lorsque l'entête d'état est visible |
Pied de page: Cette propriété accepte les mêmes valeurs que la précédente
mais elle agit sur le pied de page.
IV. Travaux pratiques
a. création de la base de données
Créez une nouvelle base de données du nom de Gestion
a. Lancer Access.
b. Cliquer sur l'option Créer une nouvelle base de données en utilisant Nouvelle base de données, puis cliquer sur le bouton OK.
c. Donner le nom Gestion Commerciale dans la zone Nom de fichier, puis cliquer sur le bouton Créer.
b. Création des tables
Créez les tables suivantes dans la base de données Gestion . Les champs en gras représentent les clés primaires.
Nom de la table: CLIENT
|
Élément d'information |
Nom de champ |
Type |
Taille |
|
Numéro du Client |
NumClient |
Texte |
10 |
|
Raison Sociale |
RaisonSociale |
Texte |
100 |
|
Adresse du Client |
AdresseClient |
Texte |
100 |
|
Ville du Client |
VilleClient |
Texte |
50 |
|
Téléphone du Client |
Téléphone |
Texte |
20 |
Nom de la table: COMMANDE
|
Élément d'information |
Nom de champ |
Type |
Taille |
|
Numéro de Commande |
NumCommande |
NuméroAuto |
|
|
Numéro du Client |
NumClient |
Texte |
10 |
|
Date de la commande |
DateCommande |
Date/Heure |
Nom de la table: PRODUIT
|
Élément d'information |
Nom de champ |
Type |
Taille |
|
Référence du Produit |
RéfProduit |
Texte |
10 |
|
Nom du Produit |
NomProduit |
Texte |
50 |
|
Prix Unitaire |
PrixUnitaire |
Monétaire |
|
|
Quantité en Stock |
QtéStockée |
Numérique |
Entier |
|
Indisponible |
Indisponible |
OUI/NON |
Nom de la table: DETAILS COMMANDE
|
Élément d'information |
Nom de champ |
Type |
Taille |
|
Numéro de la commande |
NumCommande |
Numérique |
Entier long |
|
Référence du Produit |
RéfProduit |
Texte |
10 |
|
Quantité Commandée |
QtéCommandée |
Numérique |
Entier |
c. Création des jointures
Par la suite créer les jointures (Relations) entre les différentes tables comme le montre la figure ci-dessous :
Le symbole (symbole de l'infini en mathématiques) se prononçant "plusieurs".
Pour qu'une relation lie deux tables, il faut qu'un champ soit commun aux deux tables. Par exemple, dans le cas d'une relation Clients/Commande, c'est le numéro du client qui figurera à la fois sur la table Clients et sur la table Commande. D'une manière générale, c'est la clef primaire du côté "1" qui sera reprise dans la table du côte "Plusieurs".
d. Personnalisation des tables
Modifiez les tables et les champs nécessaires dans la base de données Gestion à partir des propositions suivantes.
Je voudrais voir des noms significatifs et courts dans les en-têtes de colonne de la table lorsque je regarde une table en mode Feuille de données.
Je veux être capable de saisir que les chiffres dans un numéro de téléphone et que les parenthèses et tiret s'ajoutent automatiquement. Je veux que la base enregistre les parenthèses et le tiret. Et faites la même chose pour la Date de Commande.
Pour les champs numériques, je ne veux pas voir un zéro déjà inscrit.
Habituellement, voir des champs vides me plairait.
La grande majorité de mes Clients se trouvent sur Casablanca.
Il y a certains champs qui ne peuvent pas avoir une valeur négative : Prix Unitaire, la quantité en stock et la quantité commandée.
On veut la liste triée selon la raison sociale des clients (suivant l’alphabet de A à Z).
On veut la liste affichée à l'écran en caractères italiques et dans la police Times New Roman.
On veut que la largeur de chaque colonne soit adaptée automatiquement au contenu de la cellule.
On veut figer la colonne Numéro Client à gauche dans la feuille.
On veut que la colonne téléphone soit placée immédiatement après la colonne Raison Sociale.
On veut masquer la colonne Adresse.
Imprimez le contenu de la table sur une feuille de taille Lettre et dans l'orientation paysage.
Fermez la table et enregistrez la mise en forme de la table.
e. Saisie des données
Ouvrir les tables en mode saisie puis renseigner les informations comme l’indiquent les tables qui suivent
Liste des Clients :
|
Numclient |
Raison sociale |
Adresse |
Ville |
Téléphone |
|
10 BMCE 10 Bv zerktoni Casablanca 022325614 |
||||
|
11 |
ONCF |
1 Rue lyakot agdal |
Rabat |
037256589 |
|
12 |
ONE |
62 Bv roudani |
Casablanca |
022223562 |
|
13 |
AXA |
120 bv Mohammed V |
Casablanca |
022365895 |
|
14 |
BAM |
10 hassan |
Rabat |
037254141 |
|
15 |
FNAC |
25 rue adaweya agdal |
Rabat |
037124585 |
|
16 |
REDAL |
24 place Kléber |
Rabat |
037256985 |
|
17 |
SALAFIN |
10 sidi maarouf |
Casablanca |
022365412 |
Liste des Produits
|
Quantité en stock |
|||||
|
Réf produit |
Nom du produit |
Prix unitaire |
Indisponible |
||
|
11 |
ROUTEUR |
40000,00 DH |
22 |
Non |
|
|
12 |
HUB |
4000,00 DH |
86 |
Non |
|
|
31 |
CABLE |
60,50 DH |
Non |
||
|
32 |
UC |
1500,00 DH |
9 |
Non |
|
|
33 |
CLAVIER |
30,50 DH |
112 |
Non |
|
|
59 |
SERVEUR |
20000,00 DH |
79 |
Non |
|
|
60 |
CARTE WIFI |
400,00 DH |
19 |
Non |
|
|
69 |
Câble RG45 |
18,00 DH |
26 |
Non |
|
|
71 |
OS |
3500,50 DH |
26 |
Non |
|
|
72 |
Suitch |
7000,00 DH |
14 |
Non |
|
Liste des Commandes
|
Code client |
N° commande |
Date commande |
|
10 1 |
09-avr-06 |
|
|
11 |
2 |
28-janv-06 |
|
10 3 |
02-févr-06 |
|
|
17 |
4 |
10-avr-06 |
|
15 |
5 |
16-janv-06 |
|
14 |
6 |
06-févr-06 |
|
10 |
7 |
27-janv-06 |
|
12 |
8 |
12-janv-06 |
|
11 |
9 |
24-mars-06 |
|
10 |
10 |
05-févr-06 |
|
13 |
11 |
06-mai-06 |
|
17 |
12 |
12-mars-06 |
|
16 |
13 |
25-mars-06 |
|
15 |
14 |
27-mars-06 |
Détails des Commandes
|
N° commande |
Réf produit |
Quantité Commandée |
|
8 |
11 |
15 |
|
8 |
12 |
35 |
|
5 |
32 |
25 |
|
5 |
59 |
21 |
|
7 |
72 |
10 |
|
7 |
69 |
20 |
|
7 |
33 |
20 |
|
3 |
12 |
4 |
|
3 |
32 |
15 |
|
10 |
60 |
16 |
|
10 |
71 |
15 |
|
10 |
31 |
21 |
|
12 |
59 |
18 |
|
12 69 18 |
||
|
13 |
11 |
40 |
|
13 32 10 |
||
|
14 |
60 |
9 |
f. Application des filtres
On vous demande de présenter à l'écran les enregistrements qui répondent aux critères suivants. Utilisez le filtre par sélection pour obtenir les résultats.
Qui sont les clients se trouvant sur Casablanca ?
On veut obtenir d'autres informations à l'écran. Utilisez le filtre par formulaire pour obtenir les résultats.
Quels sont les Clients dont la Raison sociale débute par les lettres «Ba»?
Quels sont les Clients dont la Raison sociale débute par les lettres «Ba» et qui se trouvent au Casablanca?
Quels sont les produits dont le prix est supérieur à 170.00DH?
g. Création des formulaires de saisie ou de consultation
On aimerait obtenir un écran de saisie bien simple pour la saisie des clients. Il ressemble à la figure suivante :
On en voudrait un pour la saisie des Produits :
Créer un formulaire pour la saisie des commandes et un autre pour la saisie des détails de commande.
h. Création des requêtes
On aimerait obtenir des informations sur les clients. Chaque requête sera enregistrée sous un nom significatif.
La liste téléphonique de tous les clients. Seulement la raison sociale, la ville et le numéro de téléphone s'affiche. Enregistrez cette liste sous le nom «Liste téléphonique des clients».
On veut obtenir toute l'information des clients qui sont sur Rabat. Enregistrez sous le nom de «ClientRabat».
Créer une requête pour les clients sur Rabat et dont la raison sociale commence par « F ».
On veut la liste des enregistrements de la table Commande. On aimerait voir pour chaque enregistrement la raison sociale et le téléphone du client. Enregistrez cette liste sous le nom «Liste des commandes par client».
On aimerait obtenir la liste des Commandes par client (une requête qui ressemble à la précédente). Cette liste est triée en ordre alphabétique de raison sociale. Dans cette requête on va compter le nombre de commandes par client
i.Personnalisation des formulaires
Ajouter le bouton Fermer dans le pied du formulaire CLIENT.
- Ouvrez le formulaire CLIENT.
- Glissez le bouton de commande de la boîte à outils dans le pied du formulaire et tracez un petit carré.
- Un assistant vous aide à créer le bouton de commande. Choisissez
|
Catégories |
4 Actions |
|
Opérations sur formulaire |
Fermer un formulaire |
- Cliquez sur le bouton Suivant.
- Cliquez sur le bouton Suivant une deuxième fois
- Cliquez sur le bouton Terminer
Ajoutez un titre Mise à jour des Clients dans l’en-tête du formulaire CLIENT.
- Glissez le bouton Intitulé (Aa) de la boîte à outils dans l’en-tête du formulaire et tracez un rectangle.
- Saisissez le titre Mise à jour des clients à l’intérieur du rectangle. Appliquez à ce titre la mise en forme suivante : 16, G, Centré.
Faites la même chose pour les autres formulaires.
Dans le formulaire COMMANDE :
a) Supprimez le champ Numéro client.
b) A partir de la boîte à outils, choisissez le champ liste modifiable et faites le glisser sur le formulaire. Un assistant vous aide à créer cette liste.
? Choisissez la première option « je veux que la liste modifiable… » et cliquez sur le bouton Suivant.
? Choisissez la table CLIENT et cliquez sur le bouton Suivant
? Ajouter les champs Numclient, RaisonSociale et cliquez sur le bouton Suivant.
? Cliquez sur le bouton Suivant encore une autre fois.
? Sélectionnez l’option Stocker la valeur dans ce champ et sélectionnez dans la liste NumClient. Cliquez sur le bouton Suivant ? Saisissez Numéro du Client et cliquez sur le bouton Suivant
c) Dans la boîte à outils, choisissez le champ Sous formulaire/sous état et faites le glisser dans le formulaire au dessous du champ Date commande un assistant s’affiche.
? Cochez l’option Utiliser un formulaire existant et choisissez dans la liste DETAILSCOMMANDE puis cliquez sur le bouton Suivant.
? Cliquez sur le bouton Suivant
? Donnez le nom Détail Commande pour votre Sous-formulaire et cliquez sur le bouton Terminer
d) Vérifiez les propriétés suivantes du sous formulaire :
Champs fils = NumCommande
Champs père = NumCommande
e) Changez l’ordre de tabulation.
? Cliquez avec le bouton droit de la souris à l’extérieur du formulaire (dans la zone grise).
? Choisissez l’option Ordre de tabulation.
?Déplacez le champ CLIENT juste après le champ Numéro de Commande.
f) Rendre le numéro de commande inactif.
? Cliquez avec le bouton droit de la souris sur le champ Numéro de commande.
? Choisissez l’option Propriétés.
? Donnez la valeur Non pour la propriété .Activé
Dans le formulaire DETAIL COMMANDE :
a) Supprimez le champ Numéro commande.
b) Supprimez le champ Réf Produit et remplacez le par une liste modifiable.
c) A partir de la boîte à outils, choisissez le champ liste modifiable et faites le glisser sur le formulaire. Un assistant vous aide à créer cette liste.
? Choisissez la première option « je veux que la liste modifiable… » et cliquez sur le bouton Suivant.
? Choisissez la table PRODUIT et cliquez sur le bouton Suivant
? Ajouter les champs RéfProduit, NomProduit et cliquez sur le bouton Suivant.
? Cliquez sur le bouton Suivant encore une autre fois.
? Sélectionnez l’option Stocker la valeur dans ce champ et sélectionnez dans la liste RéfProduit. Cliquez sur le bouton Suivant
? Saisissez Produit et cliquez sur le bouton Suivant
Ajouter un nouveau formulaire : MENU PRINCIPAL
a) Activez l’objet Formulaires.
b) Cliquez sur le bouton Nouveau. Choisissez mode création et ne sélectionnez aucune table.
c) Insérer 4 boutons de commande si l’assistant s’affiche, cliquez sur le bouton annuler.
? Sélectionnez les 4 boutons et choisissez l’option propriété du menu contextuel.
? Saisissez … devant la propriété légende.
? Devant chaque bouton insérez une étiquette comme sur le modèle.
? Enregistrez le formulaire sous le nom MENU PRINCIPAL
Remarque : Vous pouvez insérer un seul bouton de commande et faire des copier/coller.
Apportez les modifications suivantes sur les champs des formulaires.
|
Nom du Formulaire |
Nom du champ |
Propriété |
5 Valeur |
|
Tous les formulaires |
Fen Indépendante |
Oui |
|
|
Fen Modale |
Oui |
||
|
Afficher Sélecteur |
Non |
||
|
Auto Centrer |
Oui |
||
|
MENU PRINCIPAL |
Barre défilement |
Aucune |
|
|
Boîte Contrôle |
Non |
||
|
DETAIL COMMANDE |
Affich par défaut |
Feuille de données |
|
|
Boutons de déplacement |
Non |
||
|
Produit (liste modifiable) |
Index tabulation |
||
|
Qté Commandée |
Index tabulation |
1 |
j. Manipulation des macros
Créer une Macro qui permet d’ouvrir le formulaire CLIENT.
- Cliquez sur Macro puis sur le bouton Nouveau.
- Dans la colonne action sélectionnez ouvrir formulaire et dans la zone nom formulaire sélectionnez CLIENT.
- Enregistrez la macro sous le nom Ouvrir Formulaire Client
Faites la même chose et créez 2 macros pour ouvrir les formulaires PRODUIT et
COMMANDE.
Créer la Macro QUITTER ACCESS
- Cliquez sur Macro puis sur le bouton Nouveau.
- Dans la colonne action sélectionnez Quitter
Enregistrez la macro sous le nom QUITTER ACCESS
Créer la Macro Autoexec
- Cliquez sur Macro puis sur le bouton Nouveau.
- Dans la colonne action sélectionnez ouvrir formulaire et dans la zone nom formulaire sélectionnez MENU PRINCIPAL.
- Enregistrez la macro sous le nom Autoexec.
Lier les Macros aux boutons dans le formulaire MENU PRINCIPAL.
- Cliquez sur Formulaire, sélectionnez MENU PRINCIPAL puis cliquez sur le bouton Modifier.
- Cliquez avec le bouton droit de la souris sur un bouton de commande et choisissez Propriété.
- Dans l’onglet Evénement et devant la propriété Sur Clic, sélectionnez la Macro correspondante.
- Faites la même chose pour les autres boutons de commande.
k. Manipulation des états
Créer un Etat représentant la liste des Clients.
- Cliquez sur Etats puis sur le bouton Nouveau.
- Choisissez Assistant états, sélectionnez la table CLIENT et cliquez sur le bouton Suivant. .
- Cliquez sur le bouton pour sélectionner tous les champs et cliquez sur le bouton Suivant. .
- Cliquez sur le bouton Suivant. .
- Dans Champ de trie, sélectionnez le champ RaisonSociale et cliquez sur le bouton Suivant. .
- Dans Présentation, sélectionnez Tabulaire et cliquez sur le bouton Suivant. .
- Dans Style, sélectionnez Société et cliquez sur le bouton Suivant. .
- Cliquez sur le bouton Terminer
Créer un bouton de commande Aperçu de la liste des clients dans le formulaire CLIENT.
- Ouvrez le formulaire CLIENT.
- Glissez le bouton de commande de la boîte à outils dans le pied du formulaire et tracez un petit carré.
- Un assistant vous aide à créer le bouton de commande. Choisissez
|
Catégories |
6 Actions |
|
Opérations sur état |
Aperçu d’un état |
- Cliquez sur le bouton Suivant.
Choisissez l’état CLIENT et cliquez sur le bouton Suivant
- Choisissez dans Image Aperçu du document et cliquez sur le bouton Suivant
- Cliquez sur le bouton Terminer
Créer un état des Commandes
Créer une requête sous le nom Commandes pour édition.
- Créez une requête basée sur les 4 tables : COMMANDE, DETAILCOMMANDE, CLIENT et PRODUIT
- Glissez les champs suivants : NumCommande, RaisonSociale, DateCommande, NomProduit, PrixUnitaire et QtéCommandée.
- Ajoutez un champ calculé (PrixHT) dans la requête :
Méthode 1 :
? Se positionner sur la dernière colonne (colonne qui suit QtéCommandée)
? Saisissez l’expression suivante : = [PrixUnitaire]*[QtéCommandée] et validez.
? Sélectionnez Exp1 et remplacez la par MontantHT
Méthode 2 :
? Se positionner sur la dernière colonne (colonne qui suit QtéCommandée)
? Cliquez avec le bouton droit de la souris et choisissez Créer ou Générateur.
? Le générateur d’expression s’affiche
? Saisissez la formule et validez.
- Enregistrez la requête sous le nom Commandes pour édition.
Créer l’état COMMANDE basé sur la requête Commandes pour édition.
Cliquez sur Etats puis sur le bouton Nouveau.
- Choisissez Assistant états, sélectionnez la requête Commandes pour édition et cliquez sur le bouton Suivant. .
- Cliquez sur le bouton pour sélectionner tous les champs et cliquez sur le bouton Suivant. .
- Ajouter NumCommande dans niveau regroupement et cliquez sur le bouton
Suivant. .
- Cliquez sur le bouton Suivant. .
- Dans Présentation, sélectionnez Bloc et cliquez sur le bouton Suivant. .
- Dans Style, sélectionnez Société et cliquez sur le bouton Suivant. .
- Dans Titre, saisissez Commande et cliquez sur le bouton Terminer. .
Modifier l’état COMMANDE
- Suivez les étapes décrites dessous pour représenter l’état COMMANDE comme sur le modèle.
- Agrandir la partie En-tête de groupe NumCommande.
- Déplacez le contenu de la partie En-tête d’état dans la partie En-tête de groupe
NumCommande.
- Déplacez les étiquettes et les zones de texte : NumCommande, RaisonSociale et DateCommande.
- Déplacez tous ce qui reste dans En-tête de page, dans En-tête de groupe NumCommande.
- Supprimez le contenu de la partie Pied de page.
- Réduire les parties : En-tête d’état, En-tête de page, Pied de page.
- Affichez le Pied de groupe NumCommande : pour cela, dans le menu Affichage, choisissez l’option Trier et grouper. Sélectionnez la valeur OUI pour la propriété Pied de groupe.
- Dans le Pied de groupe NumCommande, insérez à partir de la boîte à outils :
- 3 étiquettes (Intitulé) : Total HT, TVA, Total TTC
- 3 zones de Texte
|
Nom |
Source Contrôle |
Format |
|
TotalHT |
=Somme([MontantHT]) |
Monétaire |
|
TVA |
=0.2 |
Pourcentage |
|
TotalTTC |
=[TotalHT]+([TotalHT]*[ TVA]) |
Monétaire |
- Dans le Pied de groupe NumCommande, insérez à partir de la boîte à outils un saut de page après la zone TotalTTC.
