Ms Access les Formularies : Exemple en doc
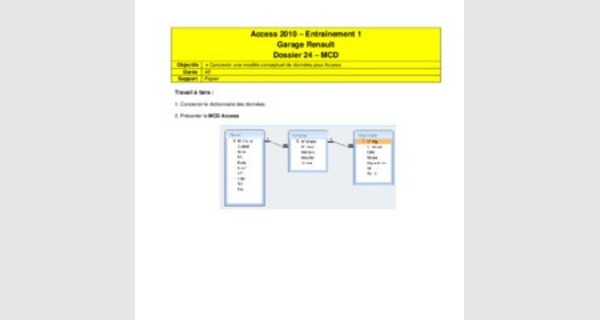
Ms Access cours et exercices corriges pour reviser
...
- Charger Access et créer la base de données : Télide informatique dans le dossier Maîtriser Office 2010 du serveur, du dossier Document ou de la clé USB
- Cliquer l’onglet : Fichier - Nouveau Ou
- Cliquer l’outil dans la Barre d’outils Accès rapide
- Cliquer le bouton : Parcourir et sélectionner l'unité puis le dossier destination
- Saisir le nom de la base de données : Télide Informatique
- Cliquer : Créer
=> Access crée automatiquement une table en mode : Table sans assistant.
- Activer le mode création et paramétrer les champs
- Cliquer l'onglet : Créer
- Cliquer l'outil : Création de table
- Créer la table Salariés suivante :
Saisir les champs
- Cliquer dans la zone : Nom du champ et saisir le nom du champ : Matricule
- [Tab], [->] ou [Entrée] pour aller à la colonne : Type de données
- Zone : Type de données : cliquer le bouton déroulant puis le type : Numérique
- Cliquer la 2e ligne
- Cliquer dans la zone : Nom du champ et saisir le nom du champ : Civilité
- [Tab], [->] ou [Entrée] pour aller à la colonne : Type de données
- Zone : Type de données : cliquer le bouton déroulant puis le type : Texte
- Cliquer dans la zone : Taille du champ au bas de la fenêtre et saisir la taille du champ : 20
- Recommencer pour chaque champ de la table ci-dessus
Indiquer la clé primaire
- Cliquer le champ qui servira de clé primaire : Matricule
- Cliquer l’outil : Clé primaire
- Paramétrer les listes déroulantes suivantes :
- Champ : Civilité => Monsieur, Madame ou Mademoiselle
- Cliquer le champ : Civilité
- Cliquer l'option : Je taperai les valeurs souhaitées
- Cliquer le bouton : Suivant >
- Saisir le nombre de colonnes de la liste (souvent 1)
- Cliquer dans la zone de saisie et saisir la 1re donnée de la liste : Madame
- Cliquer la ligne au-dessous et saisir la 2e donnée de la liste : Mademoiselle
- Cliquer la ligne au-dessous et saisir la 3e donnée de la liste : Monsieur
- Cliquer le bouton : Suivant >
- Saisir le nom de l'étiquette du champ
- Cliquer le bouton : Terminer
- Champ : Sexe => Masculin ou Féminin
- Cliquer le champ : Sexe
- Cliquer l'option : Je taperai les valeurs souhaitées
- Cliquer le bouton : Suivant >
- Saisir le nombre de colonnes de la liste (souvent 1)
- Cliquer dans la zone de saisie et saisir la 1re donnée de la liste : Masculin
- Cliquer la ligne au-dessous et saisir la 2e donnée de la liste : Féminin
- Cliquer le bouton : Suivant >
- Saisir le nom de l'étiquette du champ
- Cliquer le bouton : Terminer
- Champ : Situation familiale => Célibataire, Marié, Veuf ou Divorcé.
- Cliquer le champ : Situation de famille
- Cliquer l'option : Je taperai les valeurs souhaitées
- Cliquer le bouton : Suivant >
- Saisir le nombre de colonnes de la liste (souvent 1)
- Cliquer dans la zone de saisie et saisir la 1re donnée de la liste : Célibataire
- Cliquer la ligne au-dessous et saisir la 2e donnée de la liste : Marié
- Cliquer la ligne au-dessous et saisir la 3e donnée de la liste : Veuf
- Cliquer la ligne au-dessous et saisir la 4e donnée de la liste : Divorcé
- Cliquer le bouton : Suivant >
- Saisir le nom de l'étiquette du champ
- Cliquer le bouton : Terminer
- Paramétrer les masques de saisie prédéfinis pour les champs suivants :
- N° de SS
- Sauvegarder la table
- Cliquer le champ à traiter : N° SS
- Cliquer la zone Masque de saisie au bas de la fenêtre
- Cliquer le bouton de l'assistant à droite de la ligne
- Sélectionner le masque prédéfini: N° Sécurité sociale
- Cliquer le bouton : Suivant >
- Sélectionner le caractère de substitution à afficher à la place des caractères à saisir
- Cliquer le bouton : Terminer
- Code Postal
- Sauvegarder la table
- Cliquer le champ à traiter : CP
- Cliquer la zone Masque de saisie au bas de la fenêtre
- Cliquer le bouton de l'assistant à droite de la ligne
- Sélectionner le masque prédéfini: Code postal
- Cliquer le bouton : Suivant >
- Sélectionner le caractère de substitution à afficher à la place des caractères à saisir
- Cliquer le bouton : Terminer
- Téléphone
- Sauvegarder la table
- Cliquer le champ à traiter : Tél perso
- Cliquer la zone Masque de saisie au bas de la fenêtre
- Cliquer le bouton de l'assistant à droite de la ligne
- Sélectionner le masque prédéfini : Numéro de téléphone
- Cliquer le bouton : Suivant >
- Sélectionner le caractère de substitution à afficher à la place des caractères à saisir
- Cliquer le bouton : Terminer
- Ajuster la taille des champs texte en fonction des contenus qu'ils sont susceptibles de recevoir Exemple : civilité : 15 c, nom, prénom, ville, fonction : 30 c, rue : 100 c, agence : 20 c, sexe : 10 c, etc.
- Cliquer chaque champ de type texte puis cliquer dans la zone : Taille du champ au bas de la fenêtre et saisir la taille du champ indiqué ci-dessus
- Fermer la table
- Cliquer la case fermeture de la table
- Créer la table Sociétés suivante :
- Activer le mode création et paramétrer les champs
- Cliquer l'onglet : Créer
- Cliquer l'outil : Création de table
Saisir les champs
- Cliquer dans la zone : Nom du champ et saisir le nom du champ : N°_Ese
- [Tab], [->] ou [Entrée] pour aller à la colonne : Type de données
- Zone : Type de données : cliquer le bouton déroulant puis le type : NuméroAuto
- Cliquer la 2e ligne
- Cliquer dans la zone : Nom du champ et saisir le nom du champ : Raison sociale
- [Tab], [->] ou [Entrée] pour aller à la colonne : Type de données
- Zone : Type de données : cliquer le bouton déroulant puis le type : Texte
- Cliquer dans la zone : Taille du champ au bas de la fenêtre et saisir la taille du champ : 20
- Recommencer pour chaque champ de la table ci-dessus
Indiquer la clé primaire
- Cliquer le champ qui servira de clé primaire : N°_Ese
- Cliquer l’outil : Clé primaire
- Paramétrer une liste de choix pour le champ Matricule qui affiche le matricule et le nom des salariés de la table Salariés.
- Cliquer le champ Matricule en mode création
- Sélectionner le type : Liste de choix
- Sélectionner l'option : En provenance d'une autre table
- Cliquer le bouton : Suivant >
- Sélectionner la table : Salariés
- Cliquer le bouton : Suivant >
- Sélectionner les champs : Matricule et Nom
- Conserver l'option : Clé caché
- Cliquer le bouton : Suivant >
- Saisir pour étiquette : Matricule
- Cliquer le bouton : Terminer
- Fermer la table
- Cliquer la case fermeture de la table
- Créer la table visites suivante :
- Activer le mode création et paramétrer les champs
- Cliquer l'onglet : Créer
- Cliquer l'outil : Création de table
Saisir les champs
- Cliquer dans la zone : Nom du champ et saisir le nom du champ : N°_Visite
- [Tab], [->] ou [Entrée] pour aller à la colonne : Type de données
- Zone : Type de données : cliquer le bouton déroulant puis le type : NuméroAuto
- Cliquer la 2e ligne
- Cliquer dans la zone : Nom du champ et saisir le nom du champ : N° Ese
- [Tab], [->] ou [Entrée] pour aller à la colonne : Type de données
- Zone : Type de données : cliquer le bouton déroulant puis le type : Numérique
- Recommencer pour chaque champ de la table ci-dessus
Indiquer la clé primaire
- Cliquer le champ qui servira de clé primaire : N° Visite
- Cliquer l’outil : Clé primaire
- Paramétrer une liste de choix pour le champ N° Ese qui affiche les noms des sociétés de la table Sociétés.
- Cliquer le champ N° Ese en mode création
- Sélectionner le type : Liste de choix
- Sélectionner l'option : En provenance d'une autre table
- Cliquer le bouton : Suivant >
- Sélectionner la table : Société
- Cliquer le bouton : Suivant >
- Sélectionner les champs : N° Ese et Raison sociale
- Conserver l'option : Clé caché
- Cliquer le bouton : Suivant >
- Saisir pour étiquette : Sociétés
- Cliquer le bouton : Terminer
- Paramétrer les relations suivantes :
- Fermer la ou les tables à relier
- Cliquer l’onglet : Outils de base de données
- Cliquer l’outil : Relation
=> Un fenêtre affiche les tables de la base de données :
- Cliquer la 1re table : Salariés puis cliquer le bouton : Ajouter
- Cliquer la 2e table : Sociétés puis cliquer le bouton : Ajouter
- Cliquer la 3e table : Visites puis cliquer le bouton : Ajouter
- Cliquer le bouton : Fermer
- Cliquer-glisser le champ : Matricule de la table Salariés sur le champ : Matricule de la table : Sociétés
- Cliquer la case : Appliquer l'intégrité référentielle
- Cliquer la case : Mettre à jour en cascade.... (Pour mettre à jour les enregistrements filles lors de la mise à jour d’un enregistrement mère)
- Cliquer la case : Effacer en cascade... (Pour supprimer les enregistrements filles lors de la suppression d’un enregistrement mère)
- Cliquer le bouton : Créer
- Cliquer-glisser le champ : N° Ese de la table Sociétés sur le champ : N° Ese de la table : Visites
- Cliquer la case : Appliquer l'intégrité référentielle
- Cliquer la case : Mettre à jour en cascade.... (Pour mettre à jour les enregistrements filles lors de la mise
à jour d’un enregistrement mère)
- Cliquer la case : Effacer en cascade... (Pour supprimer les enregistrements filles lors de la suppression d’un enregistrement mère)
- Cliquer le bouton : Créer
- Cliquer l'outil
- Cliquer l’outilde la fenêtre relation
Access 2010 – Entraînement 1
Dossier 27 – Utiliser une base de données
Objectifs Créer et paramétrer une base de données
Durée 1 h 30’
Support Clé USB ou espace personnel sur le disque dur ou le serveur
Travail à faire :
- Charger la base de données : Télide informatique
- Cliquer l’onglet : Fichier puis cliquer la base dans la liste affichée au-dessous dans le volet gauche Ou :
- Cliquer l’outil dans la Barre d’outils Accès rapide
- Sélectionner l’unité, le dossier puis la base de donnés : Télide informatique
- Cliquer le bouton : Ouvrir
- Ouvrir la table : Salariés et saisir les enregistrements suivants :
- Double-clic sur l’élément à ouvrir dans le volet de navigation sur la table : Salariés
- Cliquer le champ de saisie ou activer le à l’aide des touches [Tab] ou [->]
- Saisir les données suivantes :
Suite du tableau
- Imprimer les 3 premiers enregistrements
- Cliqué-glisser sur le bouton de sélection des trois premiers enregistrements
- Cliquer l’outil
- Fermer la table : Salariés
- Cliquer la case de la table : Salariés
Table : Sociétés
- Ouvrir la table : Sociétés et saisir les enregistrements suivants :
- Double-clic sur l’élément à ouvrir dans le volet de navigation sur la table : Sociétés
- Cliquer le champ de saisie ou activer le à l’aide des touches [Tab] ou [->]
- Saisir les données suivantes :
- Fermer la table : Salariés
- Cliquer la case de la table : Salariés
Table : Visites
- Ouvrir la table : Visites et saisir les enregistrements suivants :
- Double-clic sur l’élément à ouvrir dans le volet de navigation sur la table : Visites
- Cliquer le champ de saisie ou activer le à l’aide des touches [Tab] ou [->]
- Saisir les données suivantes :
- Imprimer le contenu de la table : Visites
- Cliquer l’outil
- Quitter la table : Visites
- Cliquer la case de la table : Salariés
- Quitter la base de données : Télide Informatique
Objectifs Modifier, trier, filtrer des enregistrements
Durée 1 h 30’
Support Clé USB ou espace personnel sur le disque dur ou le serveur
- Charger la base de données : Télide informatique
- Modifier la table : Sociétés à l'aide des informations suivantes
Le directeur commercial vous remet de nouvelles cartes. Ajouter ces deux fiches à la table sociétés.
- Double-clic sur l’élément à ouvrir dans le volet de navigation sur la table : Sociétés
- Cliquer le champ de saisie ou activer le à l’aide des touches [Tab] ou [->]
- Saisir les données suivantes :
- Trier et imprimer la feuille de données sur le nom des sociétés
- Cliquer l’onglet : Accueil
- Cliquer le champ sur lequel trier les enregistrements : Sociétés
- Cliquer l’outil : Tri croissant
- Cliquer l’outil
- Trier et imprimer la feuille sur les noms de villes
- Cliquer le champ sur lequel trier les enregistrements : Ville
- Cliquer l’outil : Tri croissant
- Cliquer l’outil
- Imprimer les champs suivants : - Nom de la société
- Nom du contact
- Fonction
- N° de Téléphone
- Cliquer-droit le nom d’un champ - Afficher les colonnes...
- Désactiver la case des champs à masquer
- Cliquer : Fermer
- Cliquer l’outil
- Cliquer-droit le nom d’un champ - Afficher les colonnes...
- Activer la case des champs à afficher
- Cliquer : Fermer
- Fermer la table Sociétés
- Cliquer la case de la table : sociétés
- Ouvrir et mettre à jour la table : Salariés en ajoutant les salariés suivants.
- Double-clic sur l’élément à ouvrir dans le volet de navigation sur la table : Salariés
- Cliquer le champ de saisie ou activer le à l’aide des touches [Tab] ou [->]
- Saisir les données suivantes :
- Imprimer l’intégralité de la table
- Cliquer l’outil
- Trier et imprimer le fichier sur les noms des salariés
- Cliquer le champ sur lequel trier les enregistrements : Nom
- Cliquer l’outil : Tri croissant
- Cliquer l’outil
- Imprimer les champs suivants de la feuille de données : Matricule ; Nom ; Téléphone
- Cliquer-droit le nom d’un champ - Afficher les colonnes...
- Désactiver la case des champs à masquer
- Cliquer : Fermer
- Cliquer l’outil
- Cliquer-droit le nom d’un champ - Afficher les colonnes...
- Activer la case des champs à afficher
- Cliquer : Fermer
- Trier la feuille sur les dates de naissance
- Cliquer le champ sur lequel trier les enregistrements : Date nais
- Cliquer l’outil : Tri croissant
- Cliquer l’outil
- Imprimer les champs suivants : Nom ; date de naissance ; lieu de naissance
- Cliquer-droit le nom d’un champ - Afficher les colonnes...
- Désactiver la case des champs à masquer
- Cliquer : Fermer
- Cliquer l’outil
- Cliquer-droit le nom d’un champ - Afficher les colonnes...
- Activer la case des champs à afficher
- Cliquer : Fermer
- Quitter la base de données : Télide Informatique
Dossier 27 – Les requêtes
Objectifs Créer et paramétrer des requêtes
Durée 1 h
Support Clé USB ou espace personnel sur le disque dur ou le serveur
Travail à faire :
- Charger la base de données : Télide informatique
Table Sociétés
2 - Requête sélection : Société de Lyon
2.1 Créer la requête qui sélectionne les sociétés dont le siège social est à Lyon. (Faire apparaître tous les champs)
- Cliquer l’onglet : Créer
- Cliquer l’outil : Création de requête
- Cliquer la table : Sociétés à utiliser puis cliquer le bouton : Ajouter
- Recommencer pour chaque table à utiliser
- Cliquer le bouton : Fermer
- Double cliquer les champs à utiliser dans les table pour les transférer en bas dans la grille de paramétrage
2.2 Sauvegarder cette requête sous le nom : Sociétés de Lyon
- Cliquer l’outil
- Saisir le nom de la requête : Société de Lyon
2.3 Imprimer le résultat de la requête
- Cliquer l’outil Affichage ou Exécuter
- Cliquer l’outil
3 - Requête sélection : Sociétés de Savoie
3.1 Créer la requête qui affiche les sociétés dont le siège sociale est en Savoie. Faire une sélection par le code postal (=73* ou 74*) ou (Savoie = 73 et Haute Savoie = 74). Afficher uniquement les champs suivants (nom ; nom de la société ; téléphone)
- Cliquer l’onglet : Créer
- Cliquer l’outil : Création de requête
- Cliquer la table : Sociétés à utiliser puis cliquer le bouton : Ajouter
- Cliquer le bouton : Fermer
- Double cliquer les champs à utiliser dans les table pour les transférer en bas dans la grille de paramétrage
3.2 Sauvegarder cette requête sous le nom : Sociétés de Savoie
- Cliquer l’outil
- Saisir le nom de la requête : Société de Savoie
3.3 Imprimer le résultat de la requête
- Cliquer l’outil Affichage ou Exécuter
- Cliquer l’outil
Table Salariés
- Imprimer en mode feuille de données les champs suivants : matricule ; nom ; salaire
- Cliquer-droit le nom d’un champ - Afficher les colonnes...
- Désactiver la case des champs à masquer
- Cliquer : Fermer
- Cliquer l’outil
- Cliquer-droit le nom d’un champ - Afficher les colonnes...
- Activer la case des champs à afficher
- Cliquer : Fermer
5 - Requête sélection : Salariés de Lyon
5.1 Créer la requête qui sélectionne les salariés qui habitent à Lyon et dont le salaire est compris entre 2500 et 3000 € (Afficher les champs suivants : civilité, nom, rue, CP, ville, téléphone, salaire)
- Cliquer l’onglet : Créer
- Cliquer l’outil : Création de requête
- Cliquer la table : Salariés à utiliser puis cliquer le bouton : Ajouter
- Cliquer le bouton : Fermer
- Double cliquer les champs à utiliser dans les table pour les transférer en bas dans la grille de paramétrage
5.2 Sauvegarder cette requête sous le nom : Salariés de Lyon entre 2500 et 3000
- Cliquer l’outil
- Saisir le nom de la requête : Salariés de Lyon entre 2500 et 3000
5.3 Imprimer le résultat de la requête
- Cliquer l’outil Affichage ou Exécuter
- Cliquer l’outil
- Requête mise à jour
Le directeur a décidé de procéder à une augmentation de salaire de 4 % pour tous les salariés de la société.
6.1 Créer la requête mise à jour qui augmente les salaires
- Cliquer l’onglet : Créer
- Cliquer l’outil : Création de requête
- Cliquer la table : Salariés à utiliser puis cliquer : Ajouter
- Recommencer pour chaque table à utiliser
- Cliquer le bouton : Fermer
- Placer le champ salaire qui ferra l’objet d’une mise à jour
- Cliquer l'outil : Mise à jour
- Cliquer dans la ligne : Mise à jour et saisir l'expression ou la formule à utiliser (placer le nom du champ entre crochet [Alt Gr] [5] ou [°])
6.2 Exécuter la requête
- Cliquer l’outil Exécuter pour réaliser la mise à jour des champs
=> Une fenêtre demande confirmation et signale qu’il ne sera pas possible d’annuler l’opération
- Cliquer : Oui pour valider la mise à jour
- Cliquer l’outil Affichage pour visualiser le résultat
6.3 Fermer la requête sans la sauvegarder
6.4 Imprimer en mode feuille de données les champs suivants : matricule ; nom ; salaire
- Cliquer-droit le nom d’un champ - Afficher les colonnes...
- Désactiver la case des champs à masquer
- Cliquer : Fermer
- Cliquer l’outil
- Cliquer-droit le nom d’un champ - Afficher les colonnes...
- Activer la case des champs à afficher
- Cliquer : Fermer
Access 2010 – Entraînement 1
Dossier 28 – Les formulaires
Objectifs Créer et paramétrer des formulaires
Durée 1 h
Support Clé USB ou espace personnel sur le disque dur ou le serveur
Travail à faire :
- Charger la base de données : Télide informatique Formulaire instantané
- Créer le formulaire instantané suivant pour la table sociétés en utilisant l’outil Formulaire
(Placer un saut de page en mode création au bas du formulaire)
- Cliquer l’onglet : Créer
- Activer la table ou la requête pour laquelle créer un formulaire dans le volet de navigation
- Cliquer l’outil qui correspond au formulaire à créer
- Enregistrer ce formulaire (nom = Formulaire Société)
- Cliquer l’outil
- Saisir le nom du formulaire : Formulaire sociétés
- Saisir les fiches suivantes à l’aide du formulaire
- Imprimer les entreprises précédentes à l'aide du formulaire
Formulaire personnalisé
- Créer le formulaire personnalisé suivant à partir de la table Salariés
- Taille : 15 cm par 11 cm
- Placer un saut de page en mode création au bas du formulaire
Créer un formulaire
- Activer l’onglet : Créer
- Cliquer l’outil : Création de formulaire
Modifier la taille du formulaire
- Cliquer-glisser la bordure basse ou droite du formulaire
Placer les champs d'une table dans un formulaire
- Cliquer l’outil : Ajouter des champs existant
- Développer la liste des champs en cliquant les boutons [+]
- Cliquer-glisser les champs sur le formulaire vierge
Corrigé : Maîtriser Office 2010 Page 101
Modifier et paramétrer le formulaire
Activer le mode création du formulaire
- Cliquer le bouton déroulant de l’outil : Affichage et sélectionner : Mode création Ou
- Cliquer-droit le formulaire : Mode création
Sélectionner les contrôles
* Un : cliquer le contrôle
* Plusieurs : cliquer chaque contrôle en appuyant sur [Maj] ou délimiter une zone par un cliqué-glissé qui intègre les contrôles à sélectionner ou cliquer-glisser dans la règle
Supprimer un contrôle ou une étiquette
- Cliquer l'élément à supprimer - [Suppr]
Modifier le texte d'une étiquette
- Cliquer l'étiquette à modifier puis cliquer dans l'étiquette
- Modifier le contenu de l'étiquette
Activer/Désactiver la grille magnétique
- Cliquer l’onglet : Organiser
- Cliquer l’outil
Déplacer les contrôles
- Cliquer-glisser la poignée de déplacement du contrôle
Modifier la taille d'un contrôle ou d’une étiquette
- Cliquer-glisser une poignée de taille du contrôle
Insérer la date le N° de page ou un titre
- Cliquer l’outil qui correspond à l’élément à insérer et paramétrer l’élément
Ajouter un commentaire
- Cliquer l'outil puis tracer le contrôle par un cliqué-glissé de la souris sur le formulaire
- Saisir le texte à afficher et valider par [Entrée]
Insérer un saut de page
Insérer un saut de page
- Cliquer l’onglet : Création
- Cliquer l'outil : Saut de page de la boite à outils
- Tracer le saut de page sur le formulaire par un cliqué-glissé horizontal de la souris à l’endroit où placer le saut de page
=> Le saut de page est matérialisé par une suite de petits points
Déplacer un saut de page
- Cliquer-glisser le saut de page
Supprimer un saut de page
- Cliquer le saut de page - [Suppr]
Mettre en forme le formulaire
Mise en forme automatique
- Cliquer l’onglet : Organiser
- Cliquer l’outil : Mise en forme auto.
- Cliquer la mise en forme désirée dans la liste affichée
Modifier la disposition des champs
Ces options permettent de transformer les champs en tableau ou de superposer les champs et les contrôles
- Cliquer l’onglet : Organiser
- Sélectionner les contrôle par cliqué glissé
- Cliquer l’outil qui correspond à la mise en forme désirée : Tabulaire ou Empilé
Corrigé : Maîtriser Office 2010 Page 102
Mettre en forme le texte, l’arrière-plan et les contrôles
- Cliquer l’onglet : Format
- Cliquer le contrôle ou l’étiquette à paramétrer
Texte
- Cliquer l’élément à paramétrer puis paramétrer la mise en
Bordure et arrière-plan de contrôles
- Paramétrer la mise en forme désirée
Tracer un trait ou un rectangle
- Cliquer l’onglet : Création
- Cliquer l’outil qui correspond à l'objet à tracer Rectangle ou Trait
- Tracer le trait ou le rectangle par un cliqué-glissé sur le formulaire. Le rectangle peut se superposer aux autres objets et les cacher. Dans ce cas il faut le faire passer en arrière-plan (voir ci-dessous)
Placer un objet en arrière-plan/premier plan
- Cliquer l’onglet : Organiser
- Cliquer l'objet à placer en arrière ou au premier plan puis cliquer l’outil désiré
- Enregistrer ce formulaire (nom = Formulaire Salariés)
- Cliquer l’outil
- Saisir le nom du formulaire : Formulaire salariés
- Imprimer toutes les fiches des salariés à l'aide du formulaire.
Insérer un saut de page au bas du formulaire
- Cliquer l’onglet : Création
- Cliquer l'outil : Saut de page de la boite à outils
- Tracer le saut de page sur le formulaire par un cliqué-glissé horizontal de la souris à l’endroit où placer le saut de page
=> Le saut de page est matérialisé par une suite de petits points
Déplacer un saut de page
- Cliquer-glisser le saut de page
Supprimer un saut de page
- Cliquer le saut de page - [Suppr]
- Cliquer l’outil
