Tuto PowerPoint : Créer une animation personnalisée
Rédigé par Hanane Mouqqadim, Publié le 28 Novembre 2019, Mise à jour le Lundi, 11 Janvier 2021 09:08
Les effets d'animation dans PowerPoint permettent des transitions visuelles douces entre les différents états de votre présentation en déplaçant des objets sur place ou autour du canevas de la diapositive. Le mouvement évoque les instincts humains les plus élémentaires et attire naturellement l'attention de l'œil. Bien utilisée, l'animation rend l'expérience de visualisation attrayante et dynamique.
L’utilisation d’animations ne vise pas seulement à rendre le contenu interactif et divertissant, mais également à attirer l’attention des téléspectateurs sur les points clés et, par conséquent, à exprimer les idées de manière plus mémorable.
Dans Microsoft PowerPoint, de nombreuses animations peuvent être appliquées au texte, aux formes ou aux images. Certains des effets les plus couramment utilisés sont les suivants : Apparaître, Fondu à l'entrée, Envol, etc. Parfois, notre imagination dépasse les animations PowerPoint classiques. Nous devons donc créer une animation plus complexe et unique qu'aucune autre présentation ne contient.
Lorsque vous souhaitez que l'animation de votre diapositive PowerPoint contienne plusieurs effets, appliquez une animation personnalisée. Les animations personnalisées sont un excellent moyen de faire ressortir les points, les titres, les graphiques et les images dans votre présentation. Appliquez plusieurs effets d'animation, une animation ou modifiez une animation pour un effet personnalisé.
La gamme d'animations disponibles dans PowerPoint a augmenté avec chaque itération du logiciel, mais à partir de Microsoft PowerPoint 2013, vous pouvez créer vos propres animations personnalisées, ce qui vous permet de choisir un nombre d'animations théoriquement infini. Suivez simplement notre guide étape par étape pour créer vos propres animations personnalisées dans PowerPoint.
Table des matières
Qu'est-ce que l'animation personnalisée dans PowerPoint ?
Comment créer une animation personnalisée
Utiliser un combo d’animation personnalisée
Utiliser un trajectoire de mouvement personnalisé
Qu'est-ce que l'animation personnalisée dans PowerPoint ?
L'animation personnalisée dans PowerPoint est utilisée pour animer des images, des graphiques et des schémas. De nombreux présentateurs aiment ajouter une animation pour rendre leurs présentations plus dynamiques. Quatre types d'animations peuvent être appliqués : un effet d'entrée, un effet d'emphase, un effet de sortie et un effet de trajectoire. Chacun de ces effets propose de nombreux styles d'animation.
Les effets d'entrée
L'effet d'entrée indique à PowerPoint comment l'élément apparaîtra dans la présentation. Par défaut, toutes les images, graphiques et autres éléments graphiques apparaissent simplement dans la diapositive. Cependant, en appliquant un effet d’entrée, l’utilisateur peut contrôler non seulement la façon dont l’élément apparaît, mais également le moment où il apparaît. Cela permet au présentateur d’afficher des éléments graphiques avant, pendant ou après avoir discuté de la diapositive. Ci-dessous un exemple d’une animation d’entrée.
Les effets d'accentuation
Parfois, les présentateurs aiment avoir une image qui change une fois sur la diapositive. Ces modifications peuvent inclure l’agrandissement, la réduction, la modification des couleurs, des polices, la transparence ou le clignotement de l’objet. Cela donne l'avantage de souligner un point pendant que vous parlez et ajoute également un peu de piquant à la présentation. Par exemple, vous pouvez utiliser l'effet d'accentuation lorsque vous parlez de chaque barre d'un graphique à barres. Ci-dessous un exemple d’une animation d’accentuation.
Les effets de sortie
L'effet de sortie est essentiellement la manière dont une animation quitte l'écran. Les présentateurs utilisent souvent les effets de sortie en conjonction avec les effets d'entrée pour faire disparaître un élément en même temps qu'un autre objet apparaît. Certains effets de sortie peuvent être subtils, comme la simple disparition, tandis que d'autres peuvent être plus excitants, comme une spirale ou un rebond sur l'écran. Ci-dessous un exemple d’une animation de sortie.
Les effets de mouvement
L'effet de trajectoire permet à un présentateur de créer du mouvement dans une présentation. Les trajectoires sont utilisées pour déplacer des images sur l’écran. Certains exemples incluent le déplacement de zones de texte au milieu de l'écran pendant que vous parlez, puis de les ramener à la position d'origine, la séparation d'éléments d'un graphique à secteurs ou même le zoom d'une image sur l'écran. Vous pouvez choisir parmi plus de 65 trajectoires différentes ou un présentateur peut créer une trajectoire personnalisée. Ci-dessous un exemple d’une animation de mouvement.
Si votre message apparaît « incomplet » ou « inefficace » lorsque vous supprimez l’animation associée sur une diapositive, votre animation a un but. Sinon, faites plaisir à votre public. Supprimez toutes les animations sur votre diapositive. Laissez-les se concentrer sur votre message.
Voici quelques raisons pour lesquelles vous pouvez utiliser l'animation dans vos présentations professionnelles :
- Utiliser l'animation pour révéler des informations par étapes
Parfois, présenter un grand nombre d’informations en une seule fois peut être accablant pour le public. Révéler les informations par étapes rend votre message clair et mémorable.
- Utilisation de l'animation pour attirer l'attention sur des parties spécifiques de la diapositive
L'animation PowerPoint personnalisée est extrêmement utile pour attirer l'attention du public sur certaines parties de votre diapositive. Cela vous aide à mettre en évidence les zones clés lorsque votre diapositive contient de nombreux éléments.
- Utilisation de l'animation personnalisée PowerPoint pour raconter une histoire de concept
Parfois, un concept peut être énoncé de manière mémorable en utilisant une animation personnalisée PowerPoint. Vous pouvez combiner plusieurs animations pour raconter votre histoire. Bien que vous deviez peut-être investir un peu de temps pour que l'animation soit correcte, le résultat en vaut vraiment la peine.
Comment créer une animation personnalisée
Les utilisateurs de Microsoft PowerPoint oublient souvent d’essayer de produire des présentations efficaces, en particulier s’ils ne comptent que sur les fonctionnalités les plus rudimentaires du logiciel. Ce n'est pas une surprise ; la courbe d’apprentissage pour les débutants est relativement peu profonde, car les outils et menus de base de PowerPoint sont similaires à ceux de ses frères et sœurs Office, tels que Microsoft Word. La plupart des débutants comprennent rapidement comment entrer des informations, ajouter des diapositives, ajouter des images, ajuster la disposition des diapositives, changer les couleurs du texte et ajouter des lignes et des formes de base. Les présentations résultantes, bien qu’elles soient utilisables, ont tendance à être des démonstrations de bâillement statiques pour un public lassé de PowerPoint - la plupart d’entre eux se désaccordant avant que le projecteur ne soit allumé. L'ajout d'animations à vos diapositives peut vous aider à créer des présentations plus attrayantes qui communiquent votre message avec impact et style. Dans PowerPoint, une animation est considérée comme tout élément déplacé à l'écran ou non. Cela inclut les transitions, qui créent des effets animés pour passer d'une diapositive à la suivante, et les constructions, qui ajoutent des éléments un par un à une seule diapositive.
Les paramètres de chaque effet d'animation peuvent être ajustés pour répondre à tous types de besoins. L'utilisateur peut personnaliser la vitesse, la trajectoire et la durée de chaque effet d'animation.
S'il existe des effets d'animation sur une diapositive, ils apparaîtront dans l'ordre et peuvent être réorganisés.
Une animation personnalisée peut être créée de deux manières :
- Un combo d’animation : plusieurs animations appliquées à un objet
- Une trajectoire personnalisée
Approfondissons ces deux options, examinons leurs variations et examinons quelques exemples.
Utiliser un combo d’animation personnalisée
Un seul objet sur une diapositive PowerPoint peut avoir plusieurs effets d'animation appliqués en même temps. Ajuster les paramètres pour chaque effet créera une combinaison qui sera probablement unique.
PowerPoint comporte une barre d’outils appelée « Volet Animation » qui vous permet de contrôler totalement les animations d’une diapositive. Cela facilite la création d'animations sophistiquées en quelques clics.
Pour afficher le « volet Animation », passez à l'onglet « Animations » de votre PowerPoint et cliquez sur le bouton correspondant.

Remarque : le volet Animation portait auparavant un nom et un emplacement différents dans PowerPoint 2007. Si vous utilisez MS Office 2007, passez à l'onglet « Diaporama » et cliquez sur « Animation personnalisée » pour ouvrir une barre latérale affichant des animations.
Conseil : Vous pouvez également activer le volet de sélection pour attribuer des noms distincts aux objets d'une diapositive (Accueil ? Sélectionner ? volet de sélection).
Après avoir cliqué sur le bouton « Volet animation » le volet sera affiché à gauche de la fenêtre :
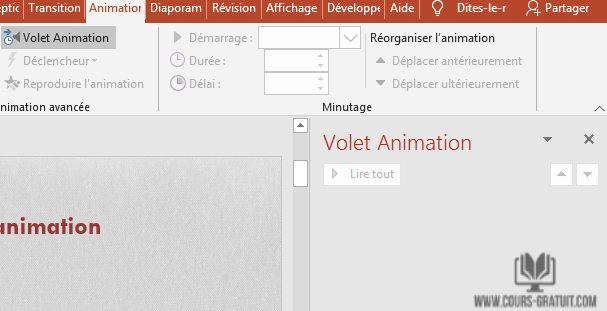
- Sélectionnez un objet sur la diapositive.
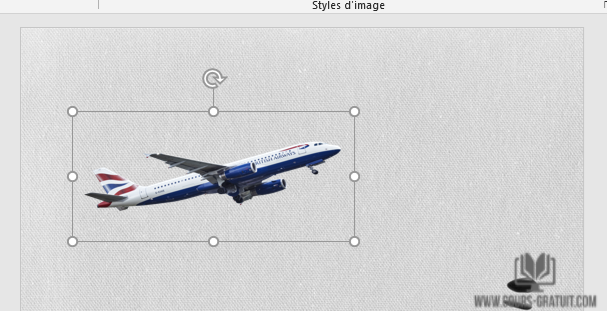
- Cliquez sur le bouton « Ajouter une animation » dans l’onglet « Animations » ou sélectionnez une animation dans la galerie d’échantillons sur le côté gauche comme dans la capture d’écran ci-dessous. Il appliquera le tout premier effet à l'objet.
- Pour appliquer des animations supplémentaires, cliquez à nouveau sur le même bouton « Ajouter une animation ». Il est important de savoir que seule cette option ajoutera une animation. D'autres méthodes remplaceront l'animation précédente.
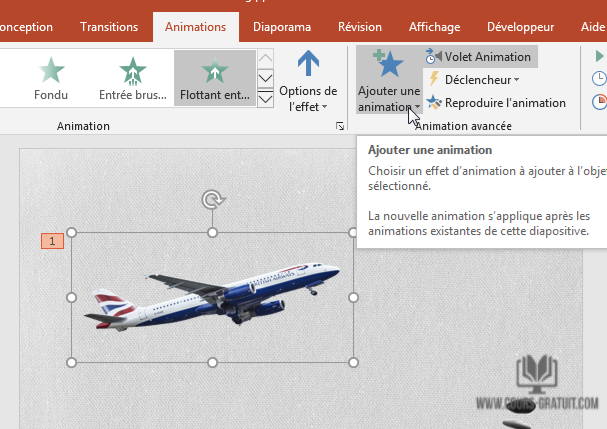
- Cliquez avec le bouton droit de la souris sur une animation suivante dans le volet animation et sélectionnez « Démarrer avec la précédente » pour que les deux animations coïncident. Si vous sélectionnez « Après précédent », les animations seront définies dans une séquence.
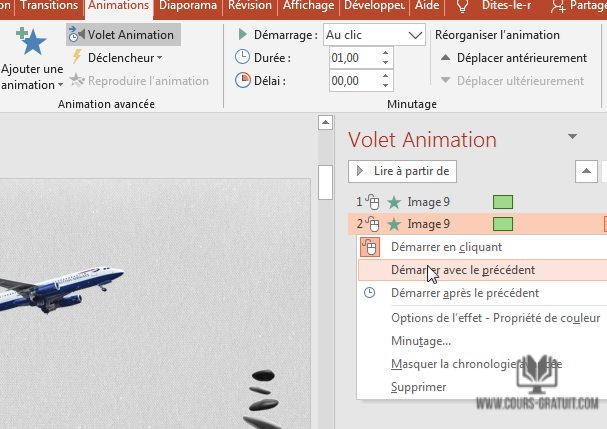
Une animation combo a maintenant été créée ! Une fois que plusieurs effets ont été affectés à un seul objet, vous pouvez les voir empilés dans le « volet Animation ». Lorsque vous sélectionnez l'objet sur une diapositive, toutes ses animations sont automatiquement sélectionnées dans le volet Animation et la galerie « Animation » indique « Multiple » comme le montre la capture ci-dessous :
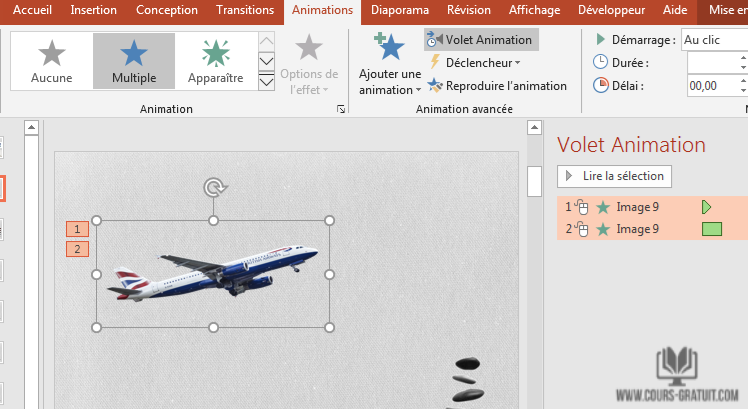
Vous pouvez maintenant contrôler les options d’effets fournies par de nombreuses animations. Par exemple, vous pouvez modifier la direction de l’effet « Flottant entrant ». Pour ce faire, cliquez avec le bouton droit de la souris sur un effet spécifique dans la liste de la barre latérale et sélectionnez l'élément « Options d'effet » dans le menu déroulant, ce qui ouvrira une fenêtre contextuelle avec les paramètres de l'effet.
Vous pouvez également sélectionner une animation et cliquer sur le menu déroulant « Options d'effet » situé sous l'onglet « Animations ».
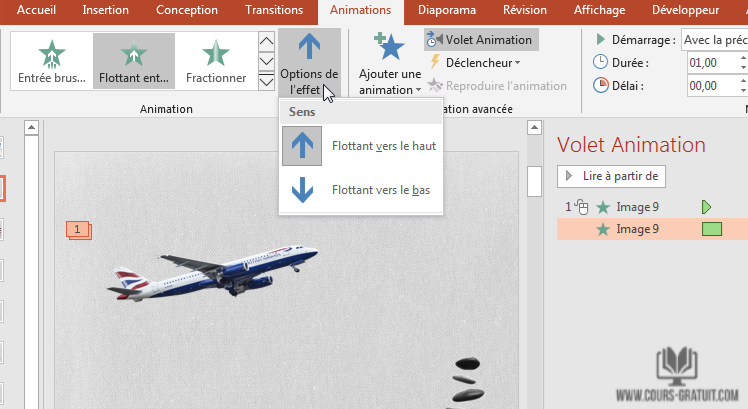
Les horaires peuvent être gérés directement dans le « volet Animation ». Lorsque vous passez la souris sur la timeline verte de l’effet, vous pouvez régler l’heure de début de l’animation choisie. Si vous cliquez avec la souris sur la bordure et que vous faites glisser le curseur, la durée de cette animation spécifique sera modifiée.
En outre, vous pouvez utiliser la saisie numérique en cliquant avec le bouton droit de la souris sur l’animation et en choisissant « Minutage ».
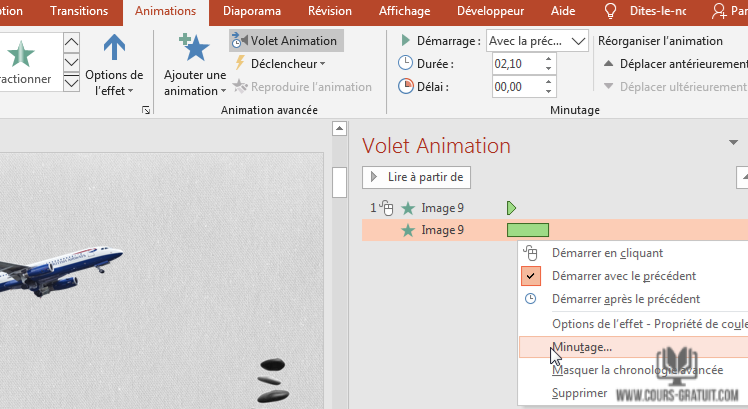
Si vous souhaitez que l'animation se répète, par exemple un objet pulsera au fur et à mesure qu'il se déplace, vous pouvez définir un nombre personnalisé de répétitions dans la même fenêtre.
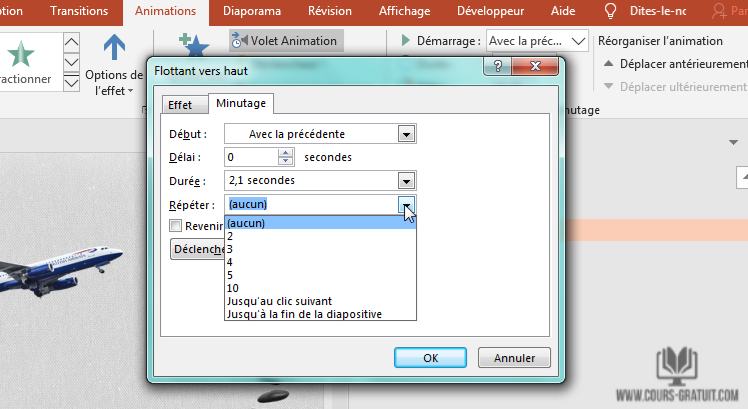
Remarque : iSpring lit la valeur infinie : Répéter : jusqu'à la fin de la diapositive sous la forme d'un 1 car le moteur de conversion ne peut pas calculer la longueur de la diapositive, ce qui est important. Pour contourner ce problème, définissez « Répéter » sur n'importe quelle valeur numérique, par exemple. 99, il imitera une très longue action répétée.
Utiliser un trajectoire de mouvement personnalisé
À des fins générales, une animation « Flottant entrant » peut être utilisée. Cela déplacera un objet au dernier point de n'importe quel côté.
Cependant, nous ne pouvons pas contrôler le point de départ et la trajectoire en utilisant cette animation simple. L'application d'une trajectoire de mouvement vous donnera un contrôle total sur les mouvements d'objet autour du canevas de la diapositive pour créer précisément ce que vous voulez.
Vous pouvez faire bouger des objets le long du chemin. Pour ce faire, procédez comme suit :
- Sélectionnez un objet.
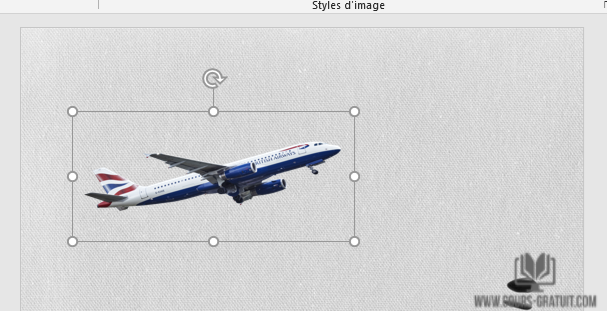
- Cliquez sur « Ajouter une animation ».
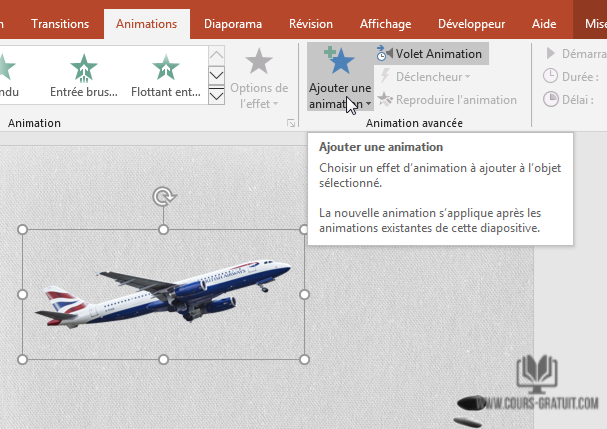
- Tout en bas de la liste, vous verrez des « trajectoires de mouvement ». Choisissez celui qui convient à votre idée.
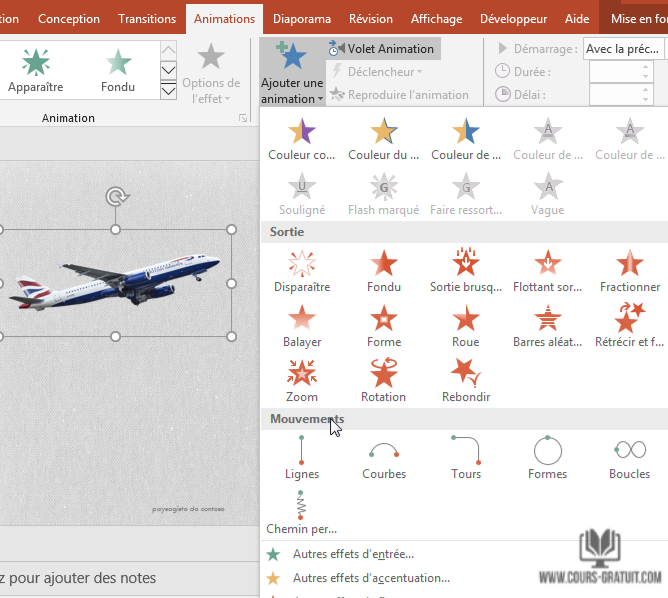
- Transformez le chemin ou modifiez les points pour effectuer des ajustements précis. Si vous choisissez « Chemin personnalisé », vous pouvez dessiner une forme libre. Lorsque vous avez terminé, appuyez sur le bouton Echap.
Le point vert indiquera l'état initial de l'animation et le point rouge représente la position finale. Si vous sélectionnez le chemin lui-même, vous verrez un objet fantôme, comme indiqué sur l'image ci-dessus.
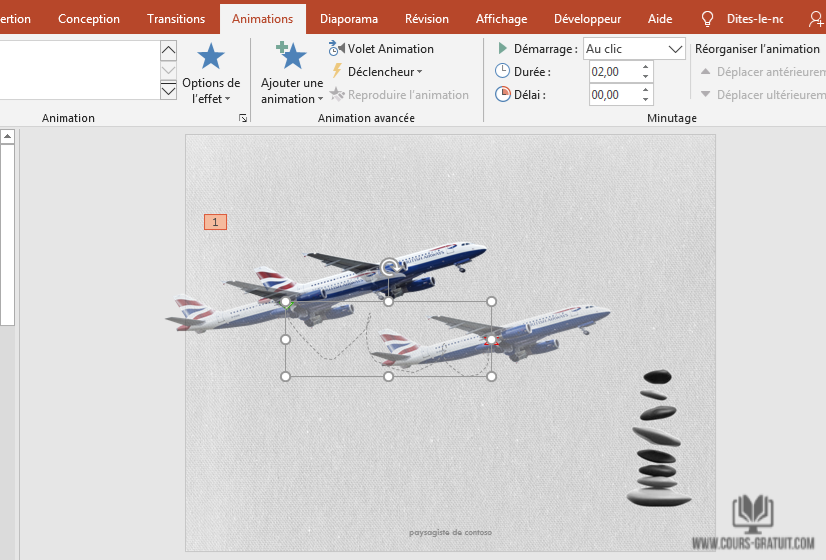
Vous pouvez également combiner des animations de chemin avec d'autres effets d'animation, par exemple. l'avion peut pivoter lorsqu'il suit la trajectoire du cercle.
