Tuto Excel : réduire le nombre de caractère dans une cellule
Rédigé par Hanane Mouqqadim, Publié le 18 Mars 2021, Mise à jour le Vendredi, 19 Mars 2021 09:11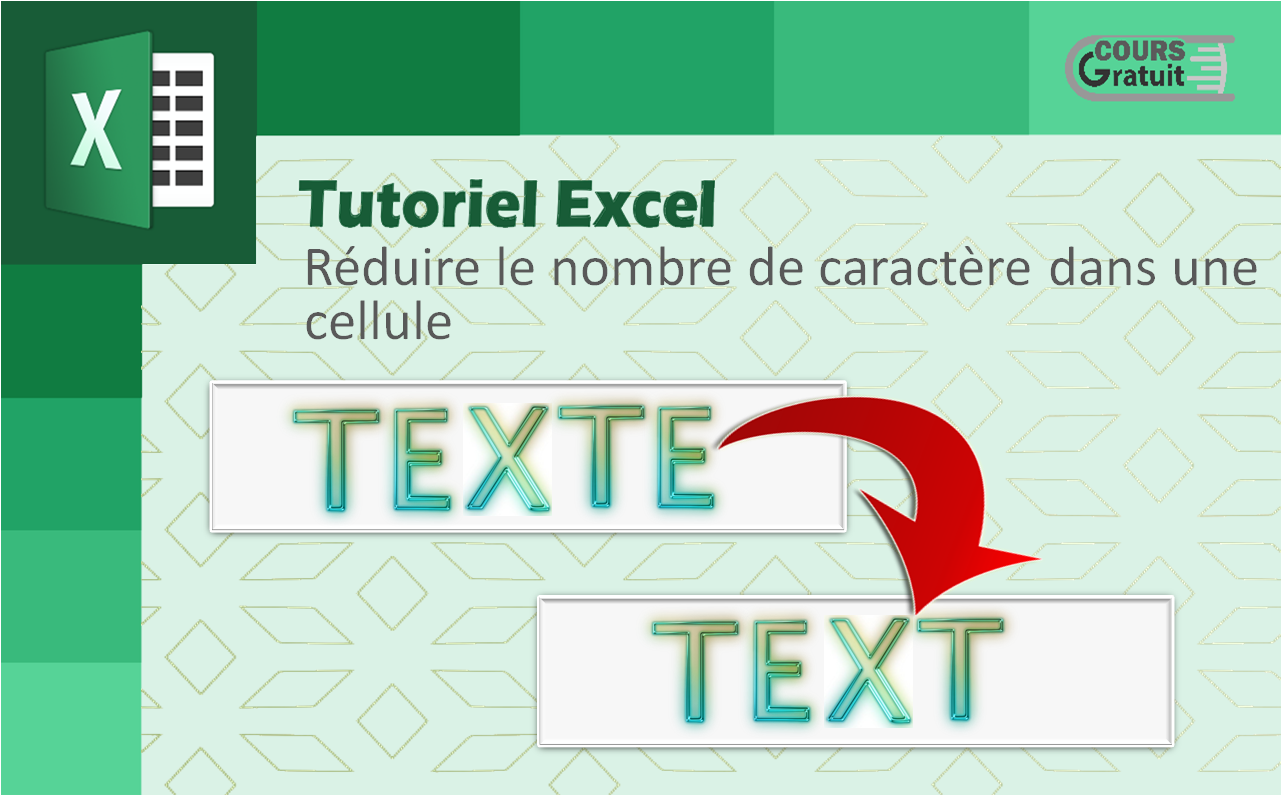
Avez-vous des données texte dans Excel dont vous souhaitez réduire ou fixer la taille ? Dans ce tutoriel nous vous montrerons les détails pour limiter les caractères dans une cellule afin de raccourcir l'apparence des données dans la feuille de calcul. Nous vous montrons également comment réduire le nombre de caractère contenu dans une cellule en utilisant des formules.
Dans la plupart des cas, les utilisateurs d'Excel traitent des données avec de long texte qui doit être raccourci afin qu’il puisse être affiché aussi facilement que possible. Pour ce faire, vous devez apprendre à utiliser l’une des fonctions de troncage. En outre, afin d’éviter d’avoir de longues chaines de texte dans des cellules, nus vous recommandons d’ajouter une restriction sur le nombre de cautères qu’une cellule puissent contenir. Le processus est assez simple. Suivez le reste du tutoriel.
Table des matières
Réduire le nombre de caractères avec une formule
Comment définir la limite de caractères dans les cellules Excel
Réduire le nombre de caractères avec une formule
Avant de commencer à réduire le nombre de caractères vous devez d’abord préparer votre feuille de calcul et y saisir les données à traiter. Si la feuille de calcul à traiter existe déjà et contient des données, vous pouvez simplement double-cliquer dessus pour l'ouvrir. Mais si vous ne l'avez pas, vous devrez créer un nouveau classeur.
Le processus consiste en deux étapes simples :
- Avec vos données prêtes, sélectionnez la cellule dans laquelle vous souhaitez placer la chaîne de texte tronquée. Notez que si vous souhaitez réduire le texte pour une colonne entière, vous devrez également préparer une colonne entière pour afficher le texte tronqué.
- Ensuite, tapez la formule tronquée en utilisant la fonction DROITEou la fonction GAUCHE dans la cellule cible. Les deux fonctions GAUCHE et DROITE sont construites sur le même principe et ont la même syntaxe. La différence entre les deux est que la formule GAUCHE affiche les caractères du côté gauche du texte passé en argument alors que la formule DROITE affiche les caractères de la droite.
Par exemple, nous avons une adresse et nous souhaitons réduire la chaine et extraire uniquement la ville. Pour cela nous allons tronquer simplement la chaîne en six chiffres à partir de la gauche. Nous sélectionnons une cellule vide (B2) à côté de la cellule contenant l’adresse à tronquer et entrons la formule suivante :
=GAUCHE(A2 ;6)

Dans la formule, « A2 » est la référence de cellule contenant la chaîne à tronquer et le nombre 6 indique à Excel qu’il doit tronquer la chaîne en six caractères.
Sila colonne « A » contient d’autres chaine à réduire, faites glisser la poignée de remplissage sur les cellules qui ont également besoin de cette formule.
Après la troncature, nous obtenons les 6 premiers caractères affichés comme illustré dans la capture ci-dessus.
Vous pouvez également utiliser la fonction DROITE pour tronquer du texte. Lorsque vous utilisez la fonction DROITE au lieu de la fonction GAUCHE, nous n'obtiendrez que les N (nombre passé en deuxième argument) derniers caractères spécifiés dans la formule affichée.
Par exemple, si nous avions la formule suivante dans l'exemple ci-dessus, nous aurions les 10 derniers caractères affichés :
=DROITE(A2; 10)

Dans cette section nous avons vu comment tronquer et réduire la taille d’une chaine de texte dans une cellule. Ce que la plupart de vous ne connaissent pas est que Microsoft Excel vous donne également la possibilité de configurer une cellule pour autoriser un nombre maximum de caractères.
Comment définir la limite de caractères dans les cellules Excel
Il existe plusieurs situations où vous pouvez vouloir limiter le nombre de caractères pouvant être saisis dans une cellule ou un groupe de cellules dans Excel. Par exemple, nous citons le cas de formulaires Excel ou de classeurs partagé entre plusieurs utilisateurs. Comme Excel est toujours puissant, il intègre une fonctionnalité incroyable vous permettant de définir une limite sur le nombre de caractères pouvant être saisis dans certaines cellules. En tirant partie de cette fonction vous pouvez réduire les erreurs de saisie.
Par exemple, pour permettre aux utilisateurs du classeur de saisir l’année de naissance, votre feuille de calcul doit contenir une colonne pour l’année (à 4 chiffres). Dans ce cas, vous souhaiterez peut-être limiter les caractères saisis dans les cellules de cette colonne à seulement 4 caractères.
Ci-dessous les étapes pour définir les limites de caractères :
- Pour commencer, ouvrez votre classeur contenant les données.
- Ensuite, sélectionnez la plage de cellules dans lesquelles vous souhaitez limiter les entrées de l’année avec une longueur de caractère spécifiée. Cela peut être une colonne ou une ligne entière :

- Accédez ensuite à l’onglet « Données» dans le ruban Office et cliquez sur le bouton de commande « Validation des données » dans le groupe « Outils de données » :

Cela ouvrira la fenêtre contextuelle de validation des données. Dans cette fenêtre vous pouvez définir les limites de ce qui peut être saisi dans les cellules que vous avez sélectionnées.
- Dans la boîte de dialogue « Validation des données», sélectionnez l'option « Longueur du texte » dans le menu déroulant « Autoriser » comme illustré dans la capture d'écran suivante :

Une note à prendre en considération est que l’option « Longueur du texte » peut être un peu trompeuse car elle peut être utilisée pour restreindre plus que du texte. Vous pouvez l’utiliser pour limiter le nombre de tout caractère saisi tels que les espaces, les chiffres, les lettres et les symboles dans son décompte.
- La deuxième liste déroulante « Données» qui apparait, vous offre plusieurs choix dont vous pouvez sélectionner un qui convient à votre besoin :

- Si vous voulez que les utilisateurs ne puissent saisir qu’un nombre exact de caractères, dit 4 caractères dans notre exemple, sélectionnez l'élément « égal à ».
- Si vous souhaitez restreindre la saisie à un nombre de caractères qui ne dépasse pas 4, sélectionnez l'élément « inférieure à ».
- Si vous souhaitez restreindre la saisie à un nombre de caractères qui ne soit pas inférieur à 4, sélectionnez l'élément « supérieure à ».
L’option que nous allons choisir pour cet exemple est « Égal à ». Vous pouvez également choisir « Inférieur ou égal à » mais cela peut causer des erreurs si un utilisateur saisi par exemple « 200 » au lieu de « 2000 ». Vous devrez décider de ce qui convient le mieux à votre projet.
- Dans la zone de texte « Longueur», saisissez le nombre de caractères à utiliser comme limite. Dans notre exemple d’année de naissance, ce serait 4 :

À ce stade vous pouvez cliquer sur « Ok » pour terminer. Ces paramètres obligeront l'utilisateur à saisir 4 caractères exactes dans les cellules sélectionnées à l’étape 2. Si vous essayez de saisir un nombre de caractères différent, vous recevrez un message d'erreur comme indiqué dans la capture ci-dessous et vous devrez réessayer :

Pour personnaliser le message d’erreur vous avez des options disponibles dans la boite de dialogue « Validation des données » pour le faire. Avant de cliquer sur « Ok » activez les deux options qui suivent :
- Vous pouvez utiliser la boite de dialogue « Validation des données » pour définir un message d'entrée pour informer l’utilisateur de la limitation de la longueur du texte, comme illustré dans la capture ci-dessous :

-
- Passez à l'onglet « Message de saisie » dans la boite de dialogue.
- Cochez l'option « Quand la cellule est sélectionnée ».
- Saisissez le titre et le contenu du message à afficher.
- Cliquez sur « OK » pour terminer.

Revenez maintenant à la feuille de calcul et cliquez sur une cellule dans la plage sélectionnée avec limitation de la longueur du texte, Excel affiche automatiquement une info-bulle avec le titre et le contenu du message. Voir la capture d'écran suivante :

- Si vous souhaitez personnaliser le message qui apparait lorsque l’utilisateur entre un nombre de caractère incorrecte, passez à l'onglet « Alerte d'erreur », cochez la case « Quand des données non valides sont tapées ». Sélectionnez « Stop » dans le menu déroulant « Style », tapez le titre et le message d'erreur dans les deux zones de texte à droite et cliquez sur le bouton « OK ».

Maintenant, si vous entrez une année avec un nombre de chiffres inférieur ou supérieur à 4 Excel affichera une boite d’alerte avec le titre et le message que vous avez spécifié :

