Cours Excel : la fonction RechercheV
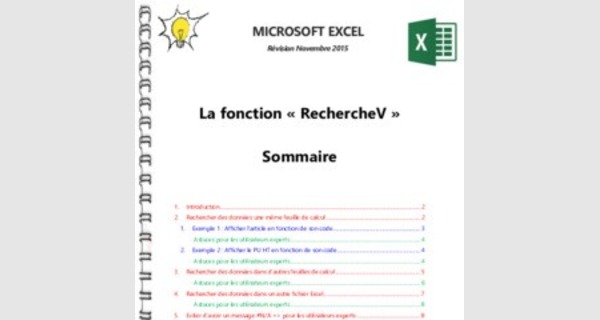
Cours Excel : la fonction RechercheV pdf
...
- Introduction
La fonction RECHERCHEV permet de rechercher des éléments dans une table ou une plage par ligne.
La fonction RECHERCHEV cherche une valeur dans la première colonne d’un tableau puis elle affiche le contenu de la cellule qui se situe sur la même ligne que la valeur recherchée
Pour construire une fonction RECHERCHEV, il faut 4 paramètres
valeur_cherchée (obligatoire)
Valeur que vous voulez rechercher. La valeur que vous voulez rechercher doit apparaître dans la première colonne de la plage de cellules que vous spécifiez dans table_matrice.
table_matrice (obligatoire)
Plage de cellules dans laquelle la fonction RECHERCHEV recherche l’argument valeur_cherchée et la valeur de retour (colonne toujours à droite de la valeur recherchée)
no_index_col (obligatoire)
Numéro de colonne (la colonne la plus à gauche de table_matrice correspondant à 1) qui contient la valeur de retour
valeur_proche (facultatif)
Représente une valeur logique indiquant si vous souhaitez que la fonction RECHERCHEV recherche une valeur exacte ou voisine de celle que vous avez spécifiée :
VRAI suppose que la première colonne de la table est triée par ordre alphabétique ou numérique et recherche dès lors la valeur la plus proche. Cette méthode est appliquée par défaut si vous n’en spécifiez pas d’autre.
FAUX recherche la valeur exacte dans la première colonne.
- Rechercher des données une même feuille de calcul
Créer le tableau source et le tableau de destination dans la même feuille de calcul
Pour tirer le meilleur parti de la fonction RECHERCHEV, il convient d’organiser vos données afin que la valeur que vous recherchez (ici Code) se trouve à gauche de la valeur de retour à rechercher (Article)
Remarque : Le tableau de destination peut se situer sur la même feuille de calcul, sur une feuille de calcul différente ou dans un autre fichier Excel
- Exemple 1 : Afficher l’article en fonction de son code
Se placer sur la cellule valeur à rechercher (I10)
Dans l’onglet Formule
Cliquez sur Insérer une fonction

Sélectionnez la fonction « RechercheV » qui se trouve dans la catégorie Recherche & référence
La démarche est la suivante :
La Valeur_cherchée est la case correspondant au Code Article (I7)
Dans Table_matrice, définir une plage de cellule qui contient les informations recherchées dans le fichier source. Chercher dans la première colonne du tableau Code (A) la ligne commençant par ce contenu, et on extrait la valeur placée dans la deuxième colonne Article (B)
Le No_index_col correspond au n° de la colonne qui contient les données à afficher (ici les articles). Le n° de colonne est celui du tableau sélectionné (2)
La Valeur_proche est facultatif. FAUX indique que l'on recherche une correspondance exacte
Remarque : L’argument Valeur_proche est facultatif mais permet soit de chercher la valeur exacte de « Valeur_cherchée » (en entrant : FAUX), soit de trouver la valeur la plus proche de « Valeur_cherchée » (en entrant : VRAI ou en laissant vide)
Si l’argument indiqué est VRAI, il est impératif que la liste de valeur soit triée
Astuces pour les utilisateurs experts
Se placer sur la cellule de destination et saisir la formule =RECHERCHEV(I7;A:B;2;FAUX)
- Exemple 2 : Afficher le PU HT en fonction de son code
Reprendre le chemin d’accès énoncé dans l’exemple 1 en se plaçant sur la cellule valeur à rechercher (I13)
La démarche est la suivante :
La Valeur_cherchée est la case correspondant au Code Article (I7)
Dans Table_matrice, définir une plage de cellule qui contient les informations recherchées dans le fichier source. Chercher dans la première colonne du tableau
Code (A) la ligne commençant par ce contenu, et on extrait la valeur placée dans la deuxième colonne PU HT (C)
Le No_index_col correspond au n° de la colonne qui contient les données à afficher (ici les articles). Le n° de colonne est celui du tableau sélectionné (3)
La Valeur_proche est facultatif. FAUX indique que l'on recherche une correspondance exacte
Astuces pour les utilisateurs experts
Se placer sur la cellule de destination et saisir la formule =RECHERCHEV(I7;A:C;3;FAUX)
- Rechercher des données dans d’autres feuilles de calcul
Créer le tableau source dans une feuille de calcul
Pour tirer le meilleur parti de la fonction RECHERCHEV, il convient d’organiser vos données afin que la valeur que vous recherchez (code article) se trouve à gauche de la valeur de retour à rechercher (article)

Créer le tableau de destination dans une autre feuille de calcul
Se placer sur la cellule valeur à rechercher (I10)
Dans l’onglet Formule
Cliquez sur Insérer une fonction
Sélectionnez la fonction « RechercheV » qui se trouve dans la catégorie Recherche & référence
La démarche est la suivante :
La Valeur_cherchée est la case correspondant au Code Article (I7)
Dans Table_matrice, définir une plage de cellule qui contient les informations recherchées dans le tableau source (dans l’autre feuille de calcul). Chercher dans la première colonne du tableau Code (A) la ligne commençant par ce contenu, et on extrait la valeur placée dans la deuxième colonne Article (B)
Le No_index_col correspond au n° de la colonne qui contient les données à afficher (ici les articles). Le n° de colonne est celui du tableau sélectionné (2)
La Valeur_proche est facultatif. FAUX indique que l'on recherche une correspondance exacte
Remarque : L’argument Valeur_proche est facultatif mais permet soit de chercher la valeur exacte de « Valeur_cherchée » (en entrant : FAUX), soit de trouver la valeur la plus proche de « Valeur_cherchée » (en entrant : VRAI ou en laissant vide)
Si l’argument indiqué est VRAI, il est impératif que la liste de valeur soit triée
Astuces pour les utilisateurs experts
Se placer sur la cellule de destination et saisir la formule en ajoutant le nom de la feuille de calcul et un point d’exclamation à l’argument de matrice, comme ceci : =RECHERCHEV(I7;'Fichier Article'!A:B;2;FAUX)
- Rechercher des données dans un autre fichier Excel
Créer le tableau source dans une un fichier Excel (ici en exemple que l’on nommera Fichier Article)
Créer le tableau de destination dans un autre fichier Excel (ici en exemple que l’on nommera Fichier Inventaire)
Dans le Fichier Inventaire
Se placer sur la cellule valeur à rechercher (I10)
Dans l’onglet Formule
Cliquez sur Insérer une fonction
Sélectionnez la fonction « RechercheV » qui se trouve dans la catégorie Recherche & référence

La démarche est la suivante :
La Valeur_cherchée est la case correspondant au Code Article (I7)
Dans Table_matrice, définir une plage de cellule qui contient les informations recherchées dans le tableau source (dans un autre fichier Excel). Chercher dans la première colonne du tableau Code (A) la ligne commençant par ce contenu, et on extrait la valeur placée dans la deuxième colonne Article (B)
Le No_index_col correspond au n° de la colonne qui contient les données à afficher (ici les articles). Le n° de colonne est celui du tableau sélectionné (2)
La Valeur_proche est facultatif. FAUX indique que l'on recherche une correspondance exacte
Remarque : L’argument Valeur_proche est facultatif mais permet soit de chercher la valeur exacte de « Valeur_cherchée » (en entrant : FAUX), soit de trouver la valeur la plus proche de « Valeur_cherchée » (en entrant : VRAI ou en laissant vide)
Si l’argument indiqué est VRAI, il est impératif que la liste de valeur soit triée
Astuces pour les utilisateurs experts
Se placer sur la cellule de destination et saisir la formule en ajoutant le nom du fichier entre [ ] suivi du nom de la feuille de calcul et un point d’exclamation. Ne pas oublier de mettre des $ pour figer les colonnes, à l’argument de matrice, comme ceci :
=RECHERCHEV(I7;'[Fichier Inventaire.xlsx]Fichier Article'!$A:$B;2;FAUX)
- Eviter d’avoir un message #N/A => pour les utilisateurs experts
Comme chacune de fonction EST, la fonction ESTNA vérifie la valeur spécifiée et renvoie VRAI ou FAUX, selon le cas. Cette fonction fait référence à la valeur d’erreur #N/A (valeur non disponible) à savoir si aucun résultat n’est trouvé
Reprenons l’exemple 1, on utilisera la formule suivante et rien n’apparaîtra dans la cellule de résultat (ici case Article) :
=SI(ESTNA(RECHERCHEV(I7;A:B;2;FAUX));" "; RECHERCHEV(I7;A:B;2;FAUX))
Explication :
Si la Valeur_cherchée (Code Article) n’est pas renseignée ou vide =SI(ESTNA(RECHERCHEV(I7;A:B;2;FAUX));
Alors la cellule de la valeur à rechercher sera vide " ";
Sinon le résultat affiché sera celui de la Valeur-cherchée RECHERCHEV(I7;A:B;2;FAUX))
Exemple :
La Valeur-cherchée n’est pas renseignée dans la case Code Article par conséquent aucun résultat n’est renseigné dans la case Article
